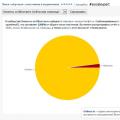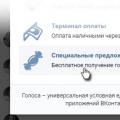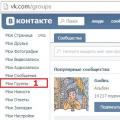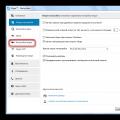സ്റ്റാൻഡേർഡിൽ ഉൾപ്പെടുത്തിയിട്ടുണ്ട് വിൻഡോസ് ഉപകരണങ്ങൾ 10 നിങ്ങളുടെ കമ്പ്യൂട്ടറിന്റെയോ ലാപ്ടോപ്പിന്റെയോ മോണിറ്റർ (ഡിസ്പ്ലേ) സ്ക്രീനിൽ ചിത്രം കാലിബ്രേറ്റ് ചെയ്യുന്നതിനുള്ള ഒരു യൂട്ടിലിറ്റി ഉൾപ്പെടുന്നു. സ്ക്രീനിന്റെ നിറം, തെളിച്ചം, ദൃശ്യതീവ്രത എന്നിവ പരമാവധി ക്രമീകരിക്കാൻ ഇത് നിങ്ങളെ അനുവദിക്കുന്നു സുഖപ്രദമായ ജോലിനിങ്ങളുടെ അവസ്ഥകളിൽ.
കുറിപ്പ്: ഈ ലേഖനത്തിൽ ഒരു പ്രത്യേകം ഉപയോഗിച്ച് സ്ക്രീനുകൾ കാലിബ്രേറ്റ് ചെയ്യുന്നതിന്റെ പ്രൊഫഷണൽ സങ്കീർണതകൾ ഞങ്ങൾ പരിശോധിക്കില്ല സോഫ്റ്റ്വെയർഅല്ലെങ്കിൽ ഉപകരണങ്ങൾ. മോണിറ്റർ എങ്ങനെ സജ്ജീകരിക്കാമെന്ന് ഈ മാനുവൽ വിവരിക്കുന്നു സ്റ്റാൻഡേർഡ് മാർഗങ്ങൾവിൻഡോസ്, ഡൗൺലോഡ് ആവശ്യമില്ല അധിക പ്രോഗ്രാമുകൾ. ലാപ്ടോപ്പ് സ്ക്രീനിന്റെ ഗുണനിലവാരത്തിൽ ചില വ്യതിയാനങ്ങൾ ശ്രദ്ധിച്ച തുടക്കക്കാർക്ക് ഇത് അനുയോജ്യമാണ് ഡെസ്ക്ടോപ്പ് കമ്പ്യൂട്ടർ, അല്ലെങ്കിൽ തങ്ങൾക്കായി ചിത്രം അൽപ്പം മാറ്റാൻ ആഗ്രഹിക്കുന്നു. വർണ്ണം / ദൃശ്യതീവ്രത / തെളിച്ചം എന്നിവയെക്കുറിച്ചുള്ള ധാരണ തികച്ചും വ്യക്തിഗതമാണ്, അതിനാൽ നിങ്ങളുടെ സ്വന്തം സഹജാവബോധത്താൽ നിങ്ങളെ നയിക്കണം, പക്ഷേ അധികം പോകരുത്.
ഒരു കുറിപ്പ് കൂടി: എല്ലാ നടപടിക്രമങ്ങളും നടപ്പിലാക്കണം അക്കൗണ്ട്കാര്യനിർവാഹകൻ. അല്ലെങ്കിൽ, നിങ്ങൾക്ക് ഒരു അഡ്മിനിസ്ട്രേറ്റർ പാസ്വേഡ് ആവശ്യമാണ്.
Windows 10-ൽ നിങ്ങളുടെ മോണിറ്റർ അല്ലെങ്കിൽ ഡിസ്പ്ലേ കാലിബ്രേറ്റ് ചെയ്യുക
വിൻഡോയിൽ കമാൻഡ് നൽകിക്കൊണ്ട് നിങ്ങൾക്ക് നേരിട്ട് മോണിറ്ററിലേക്കോ ഡിസ്പ്ലേ കാലിബ്രേഷൻ ഇന്റർഫേസിലേക്കോ പോകാം Windows 10 ഓടുക. ക്ലിക്ക് ചെയ്യുക വിജയിക്കുക+ ആർകൂടാതെ തരം dccw.
നിങ്ങൾ എളുപ്പവഴികൾ തേടുന്നില്ലെങ്കിൽ, ഇനിപ്പറയുന്ന രീതിയിൽ നിങ്ങൾക്ക് സ്ക്രീൻ കാലിബ്രേഷൻ മെനു കണ്ടെത്താം:
- തുറക്കുക ഓപ്ഷനുകൾ - സിസ്റ്റം - സ്ക്രീൻ. അല്പം താഴേക്ക് പോയി ഇനം കണ്ടെത്തുക ഗ്രാഫിക്സ് അഡാപ്റ്റർ പ്രോപ്പർട്ടികൾ.

- തുറക്കുന്ന വിൻഡോയിൽ, ടാബ് കണ്ടെത്തുക കളർ മാനേജ്മെന്റ്.

- ഒരു വലിയ വിൻഡോ തുറക്കും. അതിൽ നിങ്ങൾക്ക് ഒരു ടാബ് ആവശ്യമാണ് വിശദമായി. അത് തുറന്ന് ബട്ടൺ അമർത്തുക സ്ക്രീൻ കാലിബ്രേറ്റ് ചെയ്യുകജാലകത്തിന്റെ അടിയിൽ.

- ഇത് സ്ക്രീൻ കളർ കാലിബ്രേഷൻ വിസാർഡ് തുറക്കും.

- ഗാമ ക്രമീകരിക്കുക എന്നതാണ് ആദ്യപടി. നേരിട്ട് മുമ്പ് വിൻഡോസ് സജ്ജീകരണംതെറ്റായതും ശരിയായതുമായ കാലിബ്രേഷൻ ഉദാഹരണങ്ങൾ നിങ്ങളെ കാണിക്കും.

- ചിത്രം സ്റ്റാൻഡേർഡ് പാലിക്കുന്ന തരത്തിൽ ക്രമീകരിക്കാൻ ശ്രമിക്കുക, എന്നാൽ അതേ സമയം, നിങ്ങൾക്ക് അനുയോജ്യമായ പാരാമീറ്ററുകൾ സജ്ജമാക്കാൻ ആരും നിങ്ങളെ വിലക്കുന്നില്ല.

- നിങ്ങൾക്ക് ക്രമീകരണം ഇഷ്ടപ്പെട്ടില്ലെങ്കിൽ, ബട്ടൺ ഉപയോഗിക്കുക പുനഃസജ്ജമാക്കുക.
- അടുത്ത ഘട്ടം തെളിച്ചവും ദൃശ്യതീവ്രതയും ക്രമീകരിക്കുക എന്നതാണ്. നിങ്ങൾക്ക് ഈ ക്രമീകരണങ്ങൾ കോൺഫിഗർ ചെയ്യേണ്ട ആവശ്യമില്ലെങ്കിൽ, ക്ലിക്കുചെയ്യുക തെളിച്ചവും കോൺട്രാസ്റ്റ് ക്രമീകരണങ്ങളും ഒഴിവാക്കുക.

- ഈ ഘട്ടത്തിൽ, മോണിറ്ററിൽ തന്നെ ഇമേജ് നിയന്ത്രണങ്ങൾ നേരിട്ട് ഉപയോഗിക്കേണ്ടത് ആവശ്യമാണ്. ഓരോ നിർമ്മാതാവിനും അതിന്റേതായ രീതിയിൽ നിർമ്മിച്ച ഒരു മെനുവും നിയന്ത്രണ ബട്ടണുകളും ഉണ്ട്. നിങ്ങളുടെ മോണിറ്ററിന്റെ തെളിച്ചവും ദൃശ്യതീവ്രതയും എങ്ങനെ മാറ്റാം എന്നത് സ്ക്രീനിനായുള്ള നിർദ്ദേശങ്ങളിൽ സൂചിപ്പിക്കണം - സഹായത്തിനായി ഇത് കാണുക, അല്ലെങ്കിൽ ഗൂഗിൾ ചെയ്യുക. ഈ ഘട്ടത്തിൽ, കൃത്യമായ കാലിബ്രേഷനായി വിൻഡോസ് സാമ്പിൾ ഇമേജുകൾ മാത്രമേ കാണിക്കൂ.

- ക്ലിക്ക് ചെയ്യുക കൂടുതൽപരീക്ഷണം ആരംഭിക്കുക.

- ദൃശ്യതീവ്രത ക്രമീകരിക്കുന്നത് ഹൈലൈറ്റുകളുടെ തെളിച്ചം ശരിയായി പ്രദർശിപ്പിക്കുന്നതിന് മൂല്യങ്ങൾ സജ്ജമാക്കാൻ നിങ്ങളെ സഹായിക്കും. വീണ്ടും, ഓൺ-സ്ക്രീൻ പ്രോംപ്റ്റുകളും റഫറൻസ് ചിത്രങ്ങളും പിന്തുടരുക, തുടർന്ന് മെനുവിൽ ചിത്രം ക്രമീകരിക്കുക മോണിറ്റർ തന്നെ.

- കളർ ബാലൻസ് ക്രമീകരിക്കുക എന്നതാണ് അടുത്ത ഘട്ടം. ഇവിടെ, കാലിബ്രേഷൻ ഇതിനകം തന്നെ സിസ്റ്റം ചെയ്തുകഴിഞ്ഞു (മെനുവിലെ മിക്കവാറും എല്ലാ മോണിറ്ററിനും കളർ ബാലൻസ് മാറ്റാനുള്ള കഴിവുണ്ടെങ്കിലും - ഈ പാരാമീറ്ററുകൾ ഉപയോഗിച്ച് കളിക്കാനും ശ്രമിക്കുക.

- സ്ക്രീനിലെ വലിയ ബാറുകൾ കഴിയുന്നത്ര ചാരനിറത്തിൽ തുടരുന്നുവെന്ന് ഉറപ്പാക്കേണ്ടതുണ്ട്. മറ്റ് നിറങ്ങളുടെ മാലിന്യങ്ങൾ നിങ്ങൾ ശ്രദ്ധയിൽപ്പെട്ടാൽ, ചുവപ്പ്, പച്ച അല്ലെങ്കിൽ നീല സ്ലൈഡറുകൾ ഉപയോഗിച്ച് അവ ഇല്ലാതാക്കുക.

- അവസാന ഘട്ടത്തിൽ, നിങ്ങൾ സൃഷ്ടിച്ച വർണ്ണ ക്രമീകരണങ്ങൾ മുമ്പത്തെ പ്രീസെറ്റുമായി താരതമ്യം ചെയ്യാം. ഇത് ചെയ്യുന്നതിന്, ക്ലിക്ക് ചെയ്യുക മുമ്പത്തെ കാലിബ്രേഷൻ. ബട്ടൺ നിലവിലെ കാലിബ്രേഷൻനിങ്ങൾ സൃഷ്ടിച്ച ക്രമീകരണങ്ങൾ പ്രദർശിപ്പിക്കും.

- നിങ്ങളുടെ പുതിയ ക്രമീകരണങ്ങൾ സംരക്ഷിക്കാൻ, ക്ലിക്ക് ചെയ്യുക തയ്യാറാണ്. ബട്ടൺ റദ്ദാക്കുകഎല്ലാം അതിന്റെ യഥാർത്ഥ അവസ്ഥയിലേക്ക് തിരികെ നൽകും.
വ്യക്തമായ തരം എങ്ങനെ സജ്ജീകരിക്കാം
പോയിന്റും ശ്രദ്ധിക്കുക സജ്ജീകരണ ഉപകരണം പ്രവർത്തിപ്പിക്കുക വ്യക്തമായ തരം"പൂർത്തിയാക്കുക" ക്ലിക്ക് ചെയ്ത ശേഷം. ഇത് ഉപയോഗിച്ച്, നിങ്ങൾക്ക് സ്ക്രീനിലെ ഫോണ്ടുകളുടെ ഗുണനിലവാരം ക്രമീകരിക്കാൻ കഴിയും. മോണിറ്റർ കഴിയുന്നത്ര കൃത്യമായി ക്രമീകരിക്കുന്നതിന് മൂന്ന് മിനിറ്റ് കൂടി ചെലവഴിക്കാൻ ഞങ്ങൾ ശുപാർശ ചെയ്യുന്നു.

മുകളിലുള്ള ഈ രണ്ട് സ്ക്രീൻഷോട്ടുകളിൽ, പ്രവർത്തനക്ഷമമാക്കിയ (മുകളിൽ), അപ്രാപ്തമാക്കിയ (താഴെ) ക്ലിയർടൈപ്പ് സാങ്കേതികവിദ്യ തമ്മിലുള്ള വ്യത്യാസം നിങ്ങൾക്ക് കാണാൻ കഴിയും. ആരെങ്കിലും ഇത് സ്വമേധയാ ഓഫാക്കാൻ ആഗ്രഹിക്കുന്നില്ല, പക്ഷേ ആർക്കെങ്കിലും കൂടുതൽ കൃത്യമായ ക്രമീകരണം ആവശ്യമാണ്.

നിങ്ങൾക്ക് സ്ക്രീൻ കാലിബ്രേഷൻ ഇല്ലാതെ ClearType സജ്ജീകരിക്കണമെങ്കിൽ, അത് ഇനിപ്പറയുന്ന രീതിയിൽ ചെയ്യാം:

അതിനുശേഷം, മുകളിൽ വിവരിച്ചതുപോലെ ഫോണ്ടുകൾ ക്രമീകരിക്കുക. നിങ്ങളുടെ സ്ക്രീനുകൾ നന്നായി ക്രമീകരിക്കാൻ കുറച്ച് മിനിറ്റ് ചെലവഴിക്കുക. ജോലിയുടെ ഫലം കണ്ണ് ചിത്രത്തിന് കൂടുതൽ ഇമ്പമുള്ളതായിരിക്കും, ഇത് നിങ്ങളുടെ ഉപകരണം ഉപയോഗിക്കുന്ന അനുഭവത്തിൽ വളരെ നല്ല ഫലം നൽകും.
ശരിയായി സജ്ജീകരിക്കുന്നതിനുള്ള നിർദ്ദേശങ്ങൾ വായിക്കുക വിൻഡോസ് സ്ക്രീൻ. തെളിച്ചം, വർണ്ണ പുനർനിർമ്മാണം, റെസല്യൂഷൻ, ഫോണ്ട് വലുപ്പം എന്നിവ എങ്ങനെ ക്രമീകരിക്കാം. കമ്പ്യൂട്ടറിന്റെ സാധാരണ ഉപയോഗം കൂടാതെ സാധ്യമല്ല പ്രീസെറ്റിംഗ്സ്ക്രീൻ. വീഡിയോ കാർഡിൽ ഓപ്പറേറ്റിംഗ് സിസ്റ്റവും ഡ്രൈവറുകളും ഇൻസ്റ്റാൾ ചെയ്തതിന് ശേഷം ഇത് ഉടൻ ചെയ്യണം. ഓരോ പതിപ്പിന്റെയും വിൻഡോസിലെ സ്ക്രീൻ ക്രമീകരണങ്ങൾ ഒരൊറ്റ അൽഗോരിതം അനുസരിച്ചാണ് നിർമ്മിച്ചിരിക്കുന്നത്, എന്നാൽ പാരാമീറ്ററുകൾ ക്രമീകരിക്കുന്നതിനുള്ള നിർദ്ദേശങ്ങൾ അല്പം വ്യത്യസ്തമാണ്.
വിൻഡോസിൽ സ്ക്രീൻ എങ്ങനെ ഇഷ്ടാനുസൃതമാക്കാം 7
പ്രവർത്തനത്തിൽ നിങ്ങളുടെ പിസിയുടെ കഴിവുകൾ പരിമിതപ്പെടുത്താതിരിക്കാൻ വിൻഡോസ് സിസ്റ്റം 7, സ്ക്രീൻ ശരിയായി ക്രമീകരിക്കേണ്ടത് ആവശ്യമാണ്. ഇത് പല ഘട്ടങ്ങളായി തിരിക്കാം.
സ്ക്രീൻ റെസലൂഷൻ ക്രമീകരണം
സ്ക്രീൻ റെസല്യൂഷൻ ചിത്രത്തിന്റെ ഗുണനിലവാരത്തെ നേരിട്ട് ബാധിക്കുന്നു. അത് ഉയരം കൂടുന്തോറും ചിത്രം കൂടുതൽ വ്യക്തമാകും. നിങ്ങൾ ഈ ക്രമീകരണം വർദ്ധിപ്പിക്കുമ്പോൾ, സ്ക്രീനിലെ ഒബ്ജക്റ്റുകൾ ചെറുതാകുന്നത് നിങ്ങൾ ശ്രദ്ധിച്ചേക്കാം. റെസല്യൂഷൻ താഴ്ത്തുമ്പോൾ, ഒബ്ജക്റ്റുകൾ വലുതായിരിക്കും, പക്ഷേ ചിത്രത്തിൽ ചതുരങ്ങൾ - പിക്സലുകൾ അടങ്ങിയിരിക്കും. വിൻഡോസ് 7-ൽ സ്ക്രീൻ റെസലൂഷൻ ക്രമീകരിക്കുന്നത് ഇപ്രകാരമാണ്:
- "ആരംഭിക്കുക" മെനുവിലൂടെ, "നിയന്ത്രണ പാനൽ" വിഭാഗത്തിലേക്ക് പോകുക.
- പാനൽ വിൻഡോയിൽ, ചെറിയ ഐക്കണുകൾ വ്യൂ മോഡ് തിരഞ്ഞെടുക്കുക. സ്ക്രീനിന്റെ മുകളിൽ വലത് കോണിൽ ഈ ക്രമീകരണം മാറുന്നു. ലിങ്കുകളുടെ പട്ടികയിൽ നിന്ന്, "സ്ക്രീൻ" എന്ന വരി തിരഞ്ഞെടുക്കുക.
- വിൻഡോയുടെ ഇടതുവശത്ത്, "സ്ക്രീൻ റെസല്യൂഷൻ ക്രമീകരിക്കുക" തിരഞ്ഞെടുക്കുക.
- ഡ്രോപ്പ്-ഡൗൺ ലിസ്റ്റിൽ നിന്നുള്ള "അനുമതി" എന്ന രണ്ടാമത്തെ വരിയിൽ, നിങ്ങൾക്ക് സ്വീകാര്യമായ ഓപ്ഷൻ തിരഞ്ഞെടുക്കുക.
- സ്ക്രീൻ മിന്നിമറയും. നിങ്ങളുടെ മാറ്റങ്ങൾ സ്ഥിരീകരിക്കാൻ ആവശ്യപ്പെടുന്ന ഒരു സന്ദേശം നിങ്ങൾ കാണും. "ശരി" ബട്ടണിൽ ക്ലിക്ക് ചെയ്ത് ക്രമീകരണ വിൻഡോ അടയ്ക്കുക.
ഇപ്പോൾ നിങ്ങൾക്ക് തിരഞ്ഞെടുത്ത റെസല്യൂഷനിൽ നിങ്ങളുടെ കമ്പ്യൂട്ടർ ഉപയോഗിക്കാം. നിങ്ങൾക്ക് വ്യത്യസ്ത ക്രമീകരണങ്ങൾ പരീക്ഷിക്കാൻ താൽപ്പര്യമുണ്ടെങ്കിൽ, അവസാന ഘട്ടത്തിൽ നിങ്ങൾക്ക് വരുത്തിയ മാറ്റങ്ങൾ സ്ഥിരീകരിക്കാൻ കഴിയില്ല, പക്ഷേ "റദ്ദാക്കുക" ബട്ടണിൽ ക്ലിക്ക് ചെയ്ത് പാരാമീറ്ററുകൾ മാറ്റുക.
സ്ക്രീൻ തെളിച്ചം

ലാപ്ടോപ്പ് ഉടമകൾക്ക് ഈ പരാമീറ്റർ കൂടുതൽ പ്രധാനമാണ്. അവർക്ക് പലപ്പോഴും ഡോക്യുമെന്റുകൾ അല്ലെങ്കിൽ ആപ്ലിക്കേഷനുകൾ പുറത്ത് അല്ലെങ്കിൽ വ്യത്യസ്ത ലൈറ്റിംഗ് അവസ്ഥകളിൽ പ്രവർത്തിക്കേണ്ടി വരും. സൗകര്യത്തിനായി, സ്ക്രീനിന്റെ തെളിച്ചം എങ്ങനെ ക്രമീകരിക്കാമെന്ന് നിങ്ങൾ പഠിക്കേണ്ടതുണ്ട്.
- നിയന്ത്രണ പാനലിന്റെ "ഡിസ്പ്ലേ" വിഭാഗത്തിലേക്ക് പോകുക. ഇത് ചെയ്യുന്നതിന്, നിങ്ങൾ "ആരംഭിക്കുക" മെനുവിലൂടെ അതിലേക്ക് പോകേണ്ടതുണ്ട്.
- വിൻഡോയുടെ ഇടതുവശത്തുള്ള പട്ടികയിൽ, "തെളിച്ചം ക്രമീകരിക്കുക" തിരഞ്ഞെടുക്കുക.
- നിങ്ങൾ പവർ സെറ്റിംഗ്സ് മെനു കാണും. ഓരോ ഇനത്തിലും നിങ്ങൾക്ക് തെളിച്ചം സജ്ജമാക്കാൻ കഴിയും. "പവർ ഓപ്ഷനുകൾ സജ്ജീകരിക്കുക" എന്ന ലിങ്കിൽ ക്ലിക്കുചെയ്യുന്നതിലൂടെ. ഈ സാഹചര്യത്തിൽ, നിങ്ങൾ ഒരു പെർഫോമൻസ് പ്ലാൻ തിരഞ്ഞെടുക്കുമ്പോൾ, സ്ക്രീൻ യാന്ത്രികമായി തെളിച്ചം ഉപയോക്താവ് നിർവചിച്ചതിലേക്ക് മാറ്റും.
- നിങ്ങൾ ആഗ്രഹിക്കുന്നതുപോലെ നിലവിലെ തെളിച്ചം മാറ്റുന്നതിന്, മെയിൻ അല്ലെങ്കിൽ ബാറ്ററി പ്രവർത്തനത്തിനുള്ള ക്രമീകരണങ്ങൾ നിങ്ങൾ മാറ്റരുത്. വിൻഡോയുടെ അടിയിൽ കണ്ടെത്തി സ്ലൈഡർ ഒരു വശത്തേക്ക് നീക്കിയാൽ മതി.
നിങ്ങൾ ഈ പരാമീറ്റർ മാറ്റുകയാണെങ്കിൽ, നിങ്ങൾ ഒന്നും സ്ഥിരീകരിക്കേണ്ടതില്ല, എല്ലാ മാറ്റങ്ങളും ഉടനടി പ്രാബല്യത്തിൽ വരും.
അക്ഷര വലിപ്പം
സ്ഥിരസ്ഥിതിയായി, എല്ലാ കമ്പ്യൂട്ടറുകളും ചെറിയ പ്രിന്റ് ഉപയോഗിക്കുന്നു. എന്നാൽ ഇത് എല്ലാവർക്കും സൗകര്യപ്രദമല്ല, ചെറിയ വിദ്യാർത്ഥികൾക്കും പെൻഷൻകാർക്കും ഫോണ്ട് വലുതാക്കിയാൽ കമ്പ്യൂട്ടർ ഉപയോഗിക്കാൻ കൂടുതൽ സൗകര്യപ്രദമായിരിക്കും. എന്നിരുന്നാലും, ചില ഘടകങ്ങൾ അതിൽ യോജിക്കുന്നില്ല എന്നത് ഓർമിക്കേണ്ടതാണ്. സിസ്റ്റം തന്നെ ഇതിനെക്കുറിച്ച് നിങ്ങൾക്ക് മുന്നറിയിപ്പ് നൽകും. നിങ്ങൾ ക്രമീകരണങ്ങളിൽ പ്രവർത്തിക്കുമ്പോൾ സന്ദേശം സ്ക്രീനിൽ ദൃശ്യമാകും.
കൺട്രോൾ പാനലിന്റെ "ഡിസ്പ്ലേ" ടാബ് വഴിയും ഫോണ്ട് സൈസ് ക്രമീകരിക്കാവുന്നതാണ്. അതിലേക്ക് പോകുക, തുടർന്ന് വിൻഡോയുടെ പ്രധാന ഭാഗത്ത് തിരഞ്ഞെടുക്കുക ആവശ്യമുള്ള മോഡ്ഐക്കൺ ഡിസ്പ്ലേ - ഇടത്തരം അല്ലെങ്കിൽ വലുത്. അപ്പോൾ വരുത്തിയ മാറ്റങ്ങൾ മാത്രം നിങ്ങൾ സ്ഥിരീകരിക്കേണ്ടതുണ്ട്.
ക്ലിയർടൈപ്പ് ടെക്നോളജി
സ്ക്രീനിൽ ചിത്രത്തിന്റെ ഗുണനിലവാരം മെച്ചപ്പെടുത്തുന്നതിന്, ഉണ്ട് അധിക ക്രമീകരണങ്ങൾവിൻഡോസ് 7-ലെ സ്ക്രീൻ - ക്ലിയർടൈപ്പ് സാങ്കേതികവിദ്യ. ഉപയോക്താക്കൾ അനലോഗ് സിആർടി മോണിറ്ററുകൾ ആധുനിക എൽസിഡി മോണിറ്ററുകൾ ഉപയോഗിച്ച് മാറ്റിസ്ഥാപിക്കാൻ തുടങ്ങിയപ്പോഴാണ് ഇത് അവതരിപ്പിച്ചത്. പിന്നീടുള്ള സിസ്റ്റങ്ങളിൽ, ഈ സാങ്കേതികവിദ്യ ഒരു പ്രത്യേക ഇനമായി പ്രദർശിപ്പിക്കില്ല.
സ്ക്രീനിലെ ടെക്സ്റ്റ് കോണാകൃതിയിലാണെന്ന് തോന്നുകയാണെങ്കിൽ, ഒരു കമ്പ്യൂട്ടറിൽ പ്രവർത്തിക്കുമ്പോൾ നിങ്ങളുടെ കണ്ണുകൾ പെട്ടെന്ന് തളർന്നുപോകുകയാണെങ്കിൽ നിങ്ങൾ ക്ലിയർടൈപ്പ് സാങ്കേതികവിദ്യ സജ്ജീകരിക്കണം. നിർദ്ദേശങ്ങൾക്കനുസരിച്ച് പാരാമീറ്ററുകൾ മാറ്റുന്നു:
- നിയന്ത്രണ പാനലിന്റെ "ഡിസ്പ്ലേ" വിഭാഗത്തിലേക്ക് പോകുക. ഇടതുവശത്തുള്ള കോളത്തിൽ, ClearType Text Adjustment തിരഞ്ഞെടുക്കുക.
- ഒരു സജ്ജീകരണ വിസാർഡ് നിങ്ങളുടെ മുന്നിൽ തുറക്കും, അവിടെ ആദ്യ സ്ക്രീനിൽ ഉചിതമായ മാർക്കർ ഇട്ടുകൊണ്ട് നിങ്ങൾ ClearType പ്രവർത്തനക്ഷമമാക്കേണ്ടതുണ്ട്. "അടുത്തത്" ബട്ടണിൽ ക്ലിക്ക് ചെയ്യുക.
- അടുത്തതായി, നിങ്ങളുടെ അഭിപ്രായത്തിൽ നിരവധി തവണ ടെക്സ്റ്റ് ശൈലിയുടെ മികച്ച വേരിയന്റ് തിരഞ്ഞെടുക്കണം. ഓരോ തവണയും "അടുത്തത്" ക്ലിക്ക് ചെയ്യുക.
- സിസ്റ്റത്തിനായുള്ള നിങ്ങളുടെ ആഗ്രഹങ്ങൾ വ്യക്തമാക്കിയ ശേഷം, ഡിസ്പ്ലേ സജ്ജീകരണം പൂർത്തിയായതായി നിങ്ങൾ ഒരു സന്ദേശം കാണും. ഫിനിഷ് ബട്ടണിൽ ക്ലിക്ക് ചെയ്ത് വിസാർഡിൽ നിന്ന് പുറത്തുകടക്കുക.
മാറ്റങ്ങൾ ഏതാണ്ട് അദൃശ്യമായിരിക്കും. നിങ്ങൾ കമ്പ്യൂട്ടർ ദീർഘനേരം ഉപയോഗിക്കുമ്പോൾ കാലക്രമേണ നിങ്ങൾക്ക് വ്യത്യാസം അനുഭവപ്പെടും - നിങ്ങളുടെ കണ്ണുകൾക്ക് ക്ഷീണം കുറയും.
വർണ്ണ പുനർനിർമ്മാണം
ഒപ്റ്റിമൽ കളർ ഡിസ്പ്ലേ മോഡ് 32-ബിറ്റ് ആണ്. ചില സാഹചര്യങ്ങളിൽ, സിസ്റ്റം ഡിഫോൾട്ട് മറ്റൊരു മൂല്യത്തിലേക്ക് മാറുന്നു. നിയന്ത്രണ പാനലിലെ "ഡിസ്പ്ലേ" വിഭാഗത്തിൽ നിങ്ങൾക്ക് ക്രമീകരണങ്ങൾ പരിശോധിച്ച് കളർ മോഡ് മാറ്റാം. ഇതിനായി നിങ്ങൾക്ക് ഇത് ആവശ്യമാണ്:
- ഇടതുവശത്തുള്ള നിരയിൽ നിന്ന് "സ്ക്രീൻ റെസലൂഷൻ ക്രമീകരണങ്ങൾ" എന്ന വരി തിരഞ്ഞെടുക്കുക.
- തുറക്കുന്ന വിൻഡോയിൽ, പ്രധാന ക്രമീകരണങ്ങൾക്ക് കീഴിൽ "വിപുലമായ ഓപ്ഷനുകൾ" എന്ന ലിങ്ക് കണ്ടെത്തുക.
- നിരവധി ടാബുകളുള്ള ഒരു ചെറിയ വിൻഡോ നിങ്ങളുടെ മുന്നിൽ തുറക്കും. നിങ്ങൾ "മോണിറ്റർ" എന്ന തലക്കെട്ട് തിരഞ്ഞെടുക്കേണ്ടതുണ്ട്.
- വിൻഡോയുടെ താഴെ ഇടത് കോണിൽ, "വർണ്ണ നിലവാരം" എന്ന ഇനം സ്ഥിതിചെയ്യും. ട്രൂ കളർ (32 ബിറ്റുകൾ), ഉയർന്ന നിറം (16 ബിറ്റുകൾ) എന്നീ രണ്ട് ഓപ്ഷനുകൾ മാത്രമേയുള്ളൂ. ആദ്യ ഓപ്ഷൻ തിരഞ്ഞെടുക്കുന്നതാണ് നല്ലത്, ഷേഡുകളുടെ സംപ്രേക്ഷണം കൂടുതൽ സ്വാഭാവികമായിരിക്കും.
- "പ്രയോഗിക്കുക", "ശരി" ബട്ടൺ ക്ലിക്ക് ചെയ്യുക.
ഇപ്പോൾ നിങ്ങൾക്ക് ഉയർന്ന നിലവാരമുള്ള വർണ്ണ പുനർനിർമ്മാണം ആസ്വദിക്കാം. ഇത് മോണിറ്റർ സജ്ജീകരണം പൂർത്തിയാക്കുന്നു.
വിൻഡോസിൽ സ്ക്രീൻ അഡ്ജസ്റ്റ്മെന്റ് 8
ആന്തരിക മെനുവിന്റെ രൂപകൽപ്പന കാരണം വിൻഡോസ് 8 സ്ക്രീൻ കസ്റ്റമൈസേഷൻ വ്യത്യസ്തമാണ്. എന്നാൽ ഉപയോക്താക്കൾക്ക് ഇതിൽ കൂടുതൽ പ്രശ്നങ്ങൾ നേരിടാം ആധുനിക സംവിധാനം. "നിയന്ത്രണ പാനൽ" അല്ലെങ്കിൽ ഒരു പ്രത്യേക സിസ്റ്റം മെനു വഴി ക്രമീകരണം ചെയ്യാവുന്നതാണ്.
സ്ക്രീൻ തെളിച്ച ക്രമീകരണം

ഇതിൽ ഓപ്പറേറ്റിംഗ് സിസ്റ്റംഅന്തർനിർമ്മിത അഡാപ്റ്റീവ് തെളിച്ച ക്രമീകരണ സാങ്കേതികവിദ്യ. ഇത് എല്ലായ്പ്പോഴും കൃത്യമായി പ്രവർത്തിക്കില്ല. നിങ്ങൾ ആഗ്രഹിക്കുന്നതുപോലെ തെളിച്ച ഓപ്ഷനുകൾ സജ്ജീകരിക്കുന്നതിന്, നിങ്ങൾ അഡാപ്റ്റീവ് സാങ്കേതികവിദ്യ ഓഫ് ചെയ്യണം. വിശദമായ നിർദ്ദേശങ്ങൾ ഇതാ:
- ഒന്നാമതായി, നിങ്ങൾ സ്ക്രീൻ ക്രമീകരണ മെനുവിൽ വിളിക്കേണ്ടതുണ്ട്. ഇത് ചെയ്യുന്നതിന്, Win + I കീ കോമ്പിനേഷൻ അമർത്തുക.
- നിങ്ങളുടെ മുന്നിൽ തുറക്കുന്ന മെനുവിൽ, നിങ്ങൾ "തെളിച്ചം" ഇനം തിരഞ്ഞെടുത്ത് അതിന്റെ ക്രമീകരണങ്ങൾ മാറ്റേണ്ടതുണ്ട്. ഇവിടെ നിങ്ങൾക്ക് അഡാപ്റ്റീവ് അഡ്ജസ്റ്റ്മെന്റ് പ്രവർത്തനരഹിതമാക്കാനും തെളിച്ച സ്ലൈഡർ നീക്കി ആവശ്യമുള്ള പാരാമീറ്ററുകൾ സജ്ജമാക്കാനും കഴിയും.
- "നിയന്ത്രണ പാനലിലേക്ക്" പോകാൻ Win + E അമർത്തുക. ഈ ക്രമീകരണ ബ്ലോക്കിലെ "പവർ ഓപ്ഷനുകൾ" വിഭാഗം കണ്ടെത്തുക.
- പുതിയ വിൻഡോയിൽ, "പവർ ഓപ്ഷനുകൾക്കായുള്ള ക്രമീകരണങ്ങൾ" തിരഞ്ഞെടുക്കുക, തുടർന്ന് "പവർ ഓപ്ഷനുകൾ മാറ്റുക.
- നിങ്ങൾ ഉപയോഗിക്കുന്ന പവർ പ്ലാനിലെ ഡിസ്പ്ലേയിൽ ആവശ്യമായ ക്രമീകരണങ്ങൾ വരുത്തുക. നിങ്ങളുടെ മാറ്റങ്ങൾ സംരക്ഷിക്കുക.
ഒപ്റ്റിമൽ മോണിറ്റർ തെളിച്ചത്തിൽ പ്രവർത്തിക്കാൻ ഈ ഘട്ടങ്ങൾ നിങ്ങളെ അനുവദിക്കും. ഡിസ്പ്ലേ ക്രമീകരണ മെനുവിൽ, നിങ്ങൾക്ക് റെസല്യൂഷൻ പോലുള്ള മറ്റ് ഡിസ്പ്ലേ ക്രമീകരണങ്ങളും മാറ്റാം.
റെസല്യൂഷൻ മാറ്റം
ക്രമീകരണ മെനുവിലൂടെ റെസല്യൂഷനും മറ്റ് ഡിസ്പ്ലേ ക്രമീകരണങ്ങളും മാറ്റുന്നു. ഇത് ചെയ്യുന്നതിന്, നിർദ്ദേശങ്ങൾ പാലിക്കുക:
- ആരംഭ മെനു തുറന്ന് തിരയൽ ബാറിൽ "ക്രമീകരണങ്ങൾ" എന്ന് ടൈപ്പ് ചെയ്യുക.
- തിരയൽ ഫലത്തിൽ ഗിയർ ഐക്കൺ തിരയുക. അതിൽ ക്ലിക്ക് ചെയ്യുക.
- "കമ്പ്യൂട്ടറും ഉപകരണങ്ങളും 2" തിരഞ്ഞെടുത്ത് "ഡിസ്പ്ലേ" ടാബിലേക്ക് പോകുക.
- റെസല്യൂഷൻ മാറ്റാൻ നിങ്ങളെ അനുവദിക്കുന്ന ഒരു സ്കെയിൽ നിങ്ങൾ കാണും. മിക്കപ്പോഴും ഇത് ഇതിനകം തന്നെ ശുപാർശ ചെയ്യുന്ന തലത്തിൽ സജ്ജീകരിച്ചിരിക്കുന്നു, എന്നാൽ നിങ്ങൾക്ക് ഇഷ്ടമുള്ളതുപോലെ ഇത് മാറ്റാൻ കഴിയും.
ക്രമീകരണങ്ങൾ മാറ്റിയ ശേഷം, നിങ്ങൾ ഒരു സ്ഥിരീകരണ സന്ദേശം കാണും. "ശരി" ക്ലിക്ക് ചെയ്ത് ക്രമീകരണ സ്ക്രീൻ അടയ്ക്കുക.
കൺട്രോൾ പാനൽ ഉപയോഗിക്കുന്നത് വിൻഡോസ് 7-ൽ പാരാമീറ്ററുകൾ ക്രമീകരിക്കുന്നതിൽ നിന്ന് വ്യത്യസ്തമല്ല. "ആരംഭിക്കുക" മെനുവിലൂടെ നിങ്ങൾക്ക് "നിയന്ത്രണ പാനൽ" കണ്ടെത്താം.
വിൻഡോസ് കമ്പ്യൂട്ടറുകളിൽ സ്ക്രീൻ അഡ്ജസ്റ്റ്മെന്റ് 10
പത്താമത്തെ പതിപ്പിന്റെ ഓപ്പറേറ്റിംഗ് സിസ്റ്റം പാരാമീറ്ററുകൾ സജ്ജീകരിക്കുന്നതിനുള്ള കൂടുതൽ വഴക്കമുള്ള ഓപ്ഷനുകളാൽ വേർതിരിച്ചിരിക്കുന്നു. അതേ സമയം, സിസ്റ്റം ഇന്റർഫേസ് വളരെ ലളിതമാണ് കൂടാതെ ഏതാനും ക്ലിക്കുകളിലൂടെ സ്ക്രീനിൽ ഒബ്ജക്റ്റുകൾ പ്രദർശിപ്പിക്കുന്നതിനുള്ള പരാമീറ്ററുകൾ നിങ്ങൾക്ക് അക്ഷരാർത്ഥത്തിൽ മാറ്റാൻ കഴിയും. വിൻഡോസ് 10 സ്ക്രീനുകൾ നിർദ്ദേശങ്ങൾക്കനുസരിച്ച് ക്രമീകരിച്ചിരിക്കുന്നു:
- ആരംഭ മെനുവിലേക്ക് പോകുക. "ക്രമീകരണങ്ങൾ" എന്ന് ലേബൽ ചെയ്തിരിക്കുന്ന ഐക്കണിൽ ക്ലിക്ക് ചെയ്യുക.
- നിങ്ങളുടെ മുന്നിൽ തുറക്കുന്ന വിൻഡോയിൽ, "സിസ്റ്റം" വിഭാഗം തിരഞ്ഞെടുക്കുക.
- ഇടത് നിരയിൽ, "സ്ക്രീൻ" ഇനം കണ്ടെത്തി അത് തിരഞ്ഞെടുക്കുക.
- വിൻഡോയുടെ മുകൾ ഭാഗത്ത് സ്ക്രീൻ തെളിച്ചം ക്രമീകരിച്ചിരിക്കുന്നു.
- അടുത്തതായി, നിങ്ങൾക്ക് ബാക്കിയുള്ള പാരാമീറ്ററുകൾ സജ്ജമാക്കാൻ കഴിയും: റെസല്യൂഷൻ, ടെക്സ്റ്റ് സ്കെയിൽ, പേജ് ഡിസ്പ്ലേ ഓറിയന്റേഷൻ തിരഞ്ഞെടുക്കുക, രാത്രിയിൽ ലൈറ്റിംഗ് മാറ്റങ്ങൾ പ്രാപ്തമാക്കുക.
എല്ലാ ഇനങ്ങളും ലളിതമായും വ്യക്തമായും സജ്ജീകരിച്ചിരിക്കുന്നു. നിങ്ങൾ ആവശ്യമുള്ള പാരാമീറ്ററുകൾ സജ്ജീകരിച്ച് നിങ്ങളുടെ പ്രവർത്തനങ്ങൾ സ്ഥിരീകരിക്കേണ്ടതുണ്ട്. നിങ്ങളുടെ സ്ക്രീൻ ഇഷ്ടാനുസൃതമാക്കാൻ ആവശ്യമായ എല്ലാ ഓപ്ഷനുകളും ഈ ക്രമീകരണ വിഭാഗത്തിൽ അടങ്ങിയിരിക്കുന്നു.
വിൻഡോസ് സ്ക്രീനിന്റെ തെളിച്ചം എങ്ങനെ ക്രമീകരിക്കാമെന്നും ഒബ്ജക്റ്റുകൾ പ്രദർശിപ്പിക്കുന്നതിനുള്ള മറ്റ് പാരാമീറ്ററുകൾ മാറ്റാമെന്നും ഇപ്പോൾ നിങ്ങൾക്കറിയാം. സുഹൃത്തുക്കളുമായി വിവരങ്ങൾ പങ്കിടുക, ചർച്ച ചെയ്യുക, അഭിപ്രായങ്ങളിൽ ചോദ്യങ്ങൾ ചോദിക്കുക.
മോണിറ്റർ എല്ലായ്പ്പോഴും നിറം കൃത്യമായി നൽകുന്നില്ല. അത് ചെലവേറിയതാണോ വിലകുറഞ്ഞതാണോ എന്നത് പ്രശ്നമല്ല. ഡിസ്പ്ലേ ഉപകരണങ്ങളായ മറ്റ് ഉപകരണങ്ങളെപ്പോലെ മോണിറ്ററും കോൺഫിഗർ ചെയ്യേണ്ടതുണ്ട്. പ്ലെയിൻ ക്രമീകരണം ഉൾക്കൊള്ളുന്നുനിന്ന് സ്ഥിരസ്ഥിതി ക്രമീകരണങ്ങൾതെളിച്ചം, ദൃശ്യതീവ്രത, മൂർച്ച, സാച്ചുറേഷൻ തുടങ്ങിയവ. എന്നാൽ ഉണ്ട് മറ്റ് ഓപ്ഷനുകൾഡിസ്പ്ലേ, കൂടുതൽ സൂക്ഷ്മമായ. ഓഫീസിലെ ലളിതമായ ജോലികൾക്കായി കമ്പ്യൂട്ടർ ഉപയോഗിക്കുന്നുവെങ്കിൽ, ഇത് ആവശ്യമില്ല. എന്നാൽ നിങ്ങൾ ഗ്രാഫിക്സുമായി നിരന്തരം പ്രവർത്തിക്കാൻ ആഗ്രഹിക്കുന്നുവെങ്കിൽ, വർണ്ണ പുനർനിർമ്മാണം ഉറവിട മെറ്റീരിയലുമായി പൊരുത്തപ്പെടണം. ഇതൊരു പ്രധാന പാരാമീറ്ററാണ്, ഈ സാഹചര്യത്തിൽ ഡിസ്പ്ലേ കാലിബ്രേറ്റ് ചെയ്യേണ്ടത് ആവശ്യമാണ്.
- നിങ്ങളുടെ മോണിറ്റർ കാലിബ്രേറ്റ് ചെയ്യേണ്ടതുണ്ട് 20 മിനിറ്റിനുള്ളിൽസ്വിച്ച് ഓണാക്കിയ ശേഷം, അതായത്, പൂർണ്ണ സന്നാഹത്തിന് ശേഷം.
- നിങ്ങൾ ആരംഭിക്കുന്നതിന് മുമ്പ്, നിങ്ങൾക്ക് ആവശ്യമാണ് പുനഃസജ്ജമാക്കുകഫാക്ടറിയിൽ സജ്ജീകരിച്ചിട്ടുള്ളവയുടെ എല്ലാ മോണിറ്റർ ക്രമീകരണങ്ങളും. മോണിറ്ററിൽ ഈ പ്രവർത്തനം നൽകിയിട്ടില്ലെങ്കിൽ, നിങ്ങൾക്ക് ഒരു പ്രോഗ്രാം ആവശ്യമാണ് wini2cddc. ഇത് ട്രയലും 30 ദിവസവുമാണ്. റീസെറ്റിന് ശേഷം, അത് ആവശ്യമില്ല, അൺഇൻസ്റ്റാൾ ചെയ്യുന്നു.
- ഉണ്ടായിരുന്നെങ്കിൽ പാരാമീറ്ററുകൾ മാറ്റി, അപ്പോൾ നിങ്ങൾ വീണ്ടും കാലിബ്രേറ്റ് ചെയ്യേണ്ടതുണ്ട്;
- ലഭ്യമാണെങ്കിൽ ഓട്ടോമാറ്റിക്ദൃശ്യതീവ്രതയും തെളിച്ചവും ക്രമീകരിക്കണം പ്രവർത്തനരഹിതമാക്കുകഅവരുടെ;
- കാലിബ്രേറ്റർ ഇല്ലെങ്കിൽ, പ്രോഗ്രാം ഉപയോഗിച്ച് പരാജയപ്പെട്ട കാലിബ്രേഷൻ സംഭവിച്ചിട്ടുണ്ടെങ്കിൽ, ചിത്രങ്ങളുമായി പ്രവർത്തിക്കുമ്പോൾ, അവ സംരക്ഷിക്കുന്നത് മൂല്യവത്താണ്. ഒറിജിനൽ.
ചിത്രത്തിന്റെ ഗുണനിലവാര ക്രമീകരണങ്ങളും വിലയിരുത്തലും
ഡിസ്പ്ലേയ്ക്ക് മോശം ഗുണനിലവാരമുള്ള മാട്രിക്സ് ഉണ്ടെങ്കിൽ, പലപ്പോഴും ഉണ്ടാകാം തെറ്റുകൾകമ്മിറ്റ് ചെയ്യുമ്പോൾ നിറങ്ങൾ തിരഞ്ഞെടുക്കുമ്പോൾ പ്രോസസ്സിംഗ്സൈറ്റുകളും ഉറവിടങ്ങളും സൃഷ്ടിക്കുമ്പോൾ പ്രിന്റിംഗിനുള്ള ചിത്രങ്ങൾ, ഫോട്ടോകൾ, ലേഔട്ടുകൾ.
കാലിബ്രേഷന്റെ ഗുണനിലവാരം വിലയിരുത്തുന്നത് സാധ്യമാക്കുന്ന ഒരു പ്രത്യേക ചിത്രമുണ്ട്. ഇരുവശത്തും 1 മുതൽ 5 വരെയുള്ള സംഖ്യകൾ ഉണ്ട്. അതിനാൽ, കാലിബ്രേഷൻ കൂടുതലോ കുറവോ ആണെങ്കിൽ വിജയിച്ചു, അപ്പോൾ അത് മൂന്ന് അക്കങ്ങളിൽ നിന്ന് ദൃശ്യമാകണം, എങ്കിൽ തികഞ്ഞ, അപ്പോൾ അഞ്ചും മുകളിലും താഴെയുമാണ്. ക്രമീകരണങ്ങൾ എങ്കിൽ മോശം, പിന്നെ 1-2. 
എത്ര അക്കങ്ങൾ ദൃശ്യമാണെന്ന് നിങ്ങൾ ഓർമ്മിക്കുകയും ശരാശരി അല്ലെങ്കിൽ ഉയർന്ന നില വരെ ക്രമീകരിക്കുകയും വേണം. നിങ്ങൾക്ക് ചിത്രം തുറന്ന് അതിനനുസരിച്ച് ക്രമീകരിക്കാനും കഴിയും.
ചിത്രം വ്യക്തമായി കാണുന്നതിന്, ആദ്യം അത് നല്ലതാണ് തുടയ്ക്കുകസ്ക്രീൻ തന്നെ, അതിനാൽ ഒന്നും ഇടപെടാതിരിക്കുകയും ചിത്രം നശിപ്പിക്കാതിരിക്കുകയും തുടർന്ന് അത് സജ്ജീകരിക്കുകയും ചെയ്യുക.
തെളിച്ചവും ദൃശ്യതീവ്രതയും ക്രമീകരിക്കുന്നു
തെളിച്ചംഒരു പ്രത്യേക ചിത്രം അനുസരിച്ച് ക്രമീകരിച്ചിരിക്കുന്നു. അതിൽ നിങ്ങൾ സ്യൂട്ടിന്റെയും ഷർട്ടിന്റെയും നിറങ്ങൾ കറുപ്പാണെന്ന് ഉറപ്പാക്കേണ്ടതുണ്ട്, ലയിപ്പിച്ചില്ല. അതായത്, ജാക്കറ്റ് എവിടെയാണെന്നും ഷർട്ട് എവിടെയാണെന്നും വേർതിരിച്ചറിയാൻ സാധിച്ചു. പശ്ചാത്തലത്തിൽ ഒരു കുരിശ് ഉണ്ട്, അത് വ്യക്തമായി കാണണം. 
ട്യൂണിംഗ് കോൺട്രാസ്റ്റ് അനുപാതംഅങ്ങനെ ചെയ്യുന്നു ദൃശ്യമാണ്ഇളം നിറങ്ങൾ, അവയുടെ വിശദാംശങ്ങളും വേർതിരിച്ചറിയാൻ കഴിയും.
ചിത്രത്തിന് ഫോൾഡുകളും ബട്ടണുകളും ഉണ്ട്, അതിനാൽ അവ വ്യക്തമായി കാണുന്നതിന് കാലിബ്രേഷൻ തിരഞ്ഞെടുക്കണം. ഈ പരാമീറ്റർ സജ്ജമാക്കുന്നതാണ് നല്ലത് പൂജ്യംസ്ഥാനം, പിന്നെ കുറച്ചുകൂടി ഉയർത്തുക. അവ അപ്രത്യക്ഷമായാൽ, പിന്നെ നിരാകരിക്കുക.
ഗാമയും ഗ്രേസ്കെയിലും
ഗാമ ഒരു പ്രധാന പാരാമീറ്ററാണ്. എന്നിരുന്നാലും, ഓരോ മോണിറ്ററും ശരിയായി സജ്ജീകരിക്കാൻ നിങ്ങളെ അനുവദിക്കുന്നില്ല. എന്നാൽ നിങ്ങൾ അത് കൊണ്ടുവരാൻ ശ്രമിക്കേണ്ടതുണ്ട് അനുയോജ്യമായ, അതായത്, കഴിയുന്നത്ര മികച്ചത്. അത് സജ്ജമാക്കിയാൽ ഗുണപരമായി, ഇരുണ്ടതും നേരിയതുമായ പാടുകൾ ചിത്രത്തിന്റെ മധ്യഭാഗത്ത് ദൃശ്യമാകില്ല. 
ശരിയാണ് ഗ്രേ കാലിബ്രേഷൻനിറങ്ങൾ അവയെ ഇല്ലാതാക്കും ഷേഡുകൾ, ഇത് ഡിസ്പ്ലേ മോശമാക്കുന്നു. നിയന്ത്രിക്കപ്പെടുന്നു മൂന്ന് നിറങ്ങൾ: ചുവപ്പ്, നീല, പച്ച. കാലിബ്രേഷൻ തികഞ്ഞതാണെങ്കിൽ, ചിത്രത്തിൽ മൂന്നാം കക്ഷി നിറങ്ങളൊന്നും ഉണ്ടാകരുത്, തികഞ്ഞത് മാത്രം ചാര നിറം.
ഇഷ്ടാനുസൃതമാക്കുന്നതിനുള്ള പ്രോഗ്രാമുകൾ
സൂക്ഷ്മമായ കാലിബ്രേഷൻ കഴിവുകളുള്ള ഏറ്റവും ലളിതവും സങ്കീർണ്ണവുമായ നിരവധി ആപ്ലിക്കേഷനുകൾ ഇതിനായി ഉണ്ട്:
- ആട്രിസ് സോഫ്റ്റ്വെയർ LUTCurve – മികച്ച യൂട്ടിലിറ്റികൂടെ വലിയ അളവ്ക്രമീകരണങ്ങൾ.
- എബർഹാർഡ് വെർലെ ക്വിക്ക്ഗാമ – ഈ പ്രോഗ്രാംനിറങ്ങളും ഗാമയും ക്രമീകരിക്കാൻ നിങ്ങളെ അനുവദിക്കുന്നു.
- TFT ടെസ്റ്റ് 1.52- ഈ പ്രോഗ്രാമിൽ ഡിസ്പ്ലേകൾ സജ്ജീകരിക്കുന്നതിനും താരതമ്യം ചെയ്യുന്നതിനുമായി 12 ചിത്രങ്ങൾ അടങ്ങിയിരിക്കുന്നു.
ഒരു മോണിറ്ററിൽ ചിത്രം തികച്ചും സ്വീകാര്യമാണെന്ന് തോന്നുന്നത് പലപ്പോഴും സംഭവിക്കുന്നു, എന്നാൽ മറുവശത്ത് നിങ്ങൾക്ക് കണ്ണുനീർ ഇല്ലാതെ നോക്കാൻ കഴിയില്ല - മറ്റൊരു വർണ്ണ ചിത്രീകരണമോ ദൃശ്യതീവ്രതയോ ചിത്രത്തെ പൂർണ്ണമായും വൃത്തികെട്ടതാക്കുന്നു. ചിത്രം അച്ചടിക്കുമ്പോൾ, പ്രശ്നം കൂടുതൽ ഗുരുതരമാകും. ഒരു പരിഹാരം: മോണിറ്റർ കാലിബ്രേറ്റ് ചെയ്യുക.
സിആർടി മോണിറ്ററുകൾ (അതായത്, കാഥോഡ് റേ ട്യൂബ് ഉള്ളത്) ഇതുവരെ ലിക്വിഡ് ക്രിസ്റ്റൽ മോണിറ്ററുകളേക്കാൾ (എൽസിഡി) കൂടുതൽ പ്രയോജനകരമായി കാണപ്പെടുന്നു - പ്രാഥമികമായി വ്യൂവിംഗ് ആംഗിളിൽ നിന്നുള്ള അവയുടെ വർണ്ണ പുനർനിർമ്മാണത്തിന്റെ സ്വാതന്ത്ര്യം കാരണം.
സിആർടി മോണിറ്ററുകൾക്ക് അനുകൂലമായി, പ്രൊഫഷണൽ, സെമി-പ്രൊഫഷണൽ സിആർടി അടിസ്ഥാനമാക്കിയുള്ള മോഡലുകൾ എൽസിഡി മോഡലുകളേക്കാൾ വളരെ വിലകുറഞ്ഞതാണ്.
പ്രൊഫഷണൽ മോണിറ്റർ മോഡലുകൾക്ക് ഹാർഡ്വെയർ കാലിബ്രേഷൻ കഴിവുകളുണ്ട്, കൂടാതെ സ്വയം കാലിബ്രേറ്റിംഗ് മോണിറ്ററുകളും നിലവിലുണ്ട്. എന്നാൽ ഓഫീസ് സീരീസ് എന്ന് വിളിക്കപ്പെടുന്ന മോണിറ്ററുകൾ കാലിബ്രേറ്റ് ചെയ്യുന്നത് വളരെ ബുദ്ധിമുട്ടാണ് - എല്ലാം വിലകുറഞ്ഞ കാഥോഡ് റേ ട്യൂബ് അല്ലെങ്കിൽ മാട്രിക്സിന്റെ മിതമായ കഴിവുകൾ കാരണം.
മോണിറ്റർ പല തരത്തിൽ കാലിബ്രേറ്റ് ചെയ്യാം. വ്യത്യസ്ത വഴികൾ. ഒന്നാമതായി, ഇത് മോണിറ്ററിന്റെ തന്നെ പാരാമീറ്ററുകളുടെ ക്രമീകരണമാണ്, രണ്ടാമതായി, വീഡിയോ കാർഡിന്റെ പാരാമീറ്ററുകളുടെ ക്രമീകരണം, മൂന്നാമതായി, സോഫ്റ്റ്വെയർ ക്രമീകരണം.
ഒരു പ്രത്യേക മോണിറ്ററിന് ഏത് രീതിയാണ് മികച്ചതെന്ന് പറയാൻ പ്രയാസമാണ്.
കാലിബ്രേഷന് മുമ്പ്, നിങ്ങളുടെ മോണിറ്ററിന്റെ ജ്യാമിതീയ പാരാമീറ്ററുകൾ നിങ്ങൾ സജ്ജീകരിക്കണം - ചിത്രത്തിന്റെ വലുപ്പവും സ്ഥാനവും തിരശ്ചീനമായും ലംബമായും മുതലായവ, അതുവഴി അത് ദീർഘചതുരാകൃതിയിലുള്ളതും പരന്നതും അതിരുകൾ പോലും വലത് കോണുകളുള്ളതും സ്ക്രീനിന്റെ മധ്യഭാഗത്ത് കൃത്യമായി സ്ഥാപിക്കുന്നതുമാണ്. . ഇതിനായി, ഇത് ശുപാർശ ചെയ്യുന്നു സൗജന്യ പ്രോഗ്രാംനോക്കിയ മോണിറ്റർ ടെസ്റ്റ്, അതിന്റെ ക്ലാസിലെ ഏറ്റവും മികച്ച ഒന്നാണ്. ഇത് ഉപയോഗിക്കുന്നത് വളരെ ലളിതമാണ്, അതിനാൽ ഞങ്ങൾ ലേഖനം ഓവർലോഡ് ചെയ്യില്ല. വിശദമായ നിർദ്ദേശങ്ങൾ. ഈ പ്രവർത്തനങ്ങൾ നടത്താൻ, മോണിറ്റർ ചൂടാക്കണം എന്ന് മാത്രം ഞങ്ങൾ ശ്രദ്ധിക്കുന്നു.
പാക്കേജിനൊപ്പം ഇൻസ്റ്റാൾ ചെയ്ത ജനപ്രിയവും വളരെ ലളിതവുമായ യൂട്ടിലിറ്റി അഡോബ് ഗാമ ഉപയോഗിച്ച് മോണിറ്ററിന്റെ സോഫ്റ്റ്വെയർ കാലിബ്രേഷൻ പ്രക്രിയ നോക്കാം. അഡോബ് ഫോട്ടോഷോപ്പ്. സോഫ്റ്റ്വെയർ കാലിബ്രേഷനു അനുകൂലമായ തിരഞ്ഞെടുപ്പാണ് കാരണം വിലകുറഞ്ഞ മോഡലുകൾമോണിറ്ററുകൾ ഇല്ല വിശാലമായ അവസരങ്ങൾഹാർഡ്വെയർ കാലിബ്രേഷനായി, വ്യത്യസ്ത നിർമ്മാതാക്കളിൽ നിന്നുള്ള വീഡിയോ കാർഡുകളുടെ ക്രമീകരണങ്ങൾ വളരെ വ്യത്യസ്തമാണ്, അവയെ "മൊത്തത്തിൽ" വിവരിക്കുന്നതിൽ അർത്ഥമില്ല.
അഡോബ് ഗാമയ്ക്ക് പുറമേ, മോണിറ്ററിനൊപ്പം സാധാരണയായി വരുന്ന സമാനമായ മറ്റ് പ്രോഗ്രാമുകളും ഉണ്ട് (ഉദാഹരണത്തിന്, സാംസങ്ങിൽ നിന്നുള്ള "നാച്ചുറൽ കളർ" അല്ലെങ്കിൽ എൽജിയിൽ നിന്നുള്ള COLORIFIC). അവരോടൊപ്പം പ്രവർത്തിക്കുന്നതിനുള്ള തത്വം താഴെ വിവരിച്ചതിന് സമാനമാണ്.
ഒന്നിൽ കൂടുതൽ കാലിബ്രേഷൻ പ്രോഗ്രാമുകൾ കമ്പ്യൂട്ടറിൽ ലോഡുചെയ്യാൻ പാടില്ല - ഒരേസമയം ഉണ്ടായാൽ യാന്ത്രിക ഡൗൺലോഡ്അത്തരം നിരവധി പ്രോഗ്രാമുകൾ സിസ്റ്റം സ്റ്റാർട്ടപ്പിൽ ഗുരുതരമായ ഇമേജ് വക്രീകരണത്തിന് കാരണമായേക്കാം.
അതിനാൽ കാലിബ്രേഷൻ. ആദ്യം, നിങ്ങൾ Adobe Gamma ഇൻസ്റ്റാൾ ചെയ്തിട്ടുണ്ടെന്നും അത് സ്വയമേവ ഡൗൺലോഡ് ചെയ്യാനുള്ള പ്രോഗ്രാമുകളുടെ ലിസ്റ്റിലാണെന്നും ഉറപ്പാക്കുക. മോണിറ്റർ ഏകദേശം 15-30 മിനിറ്റ് ചൂടാക്കുക, അങ്ങനെ അത് അതിന്റെ ഒപ്റ്റിമൽ ഓപ്പറേറ്റിംഗ് മോഡിൽ എത്തുന്നു. നിങ്ങളുടെ ഡെസ്ക്ടോപ്പ് ഒരു ന്യൂട്രൽ ഗ്രേ നിറത്തിലേക്ക് സജ്ജമാക്കുക.
അഡോബ് ഗാമ പ്രോഗ്രാം കുറുക്കുവഴി "നിയന്ത്രണ പാനലിൽ" സ്ഥിതിചെയ്യുന്നു. പ്രോഗ്രാം ആരംഭിച്ചതിന് ശേഷം എങ്ങനെ കാലിബ്രേറ്റ് ചെയ്യണമെന്ന് ചോദിക്കുന്നു - വിസാർഡ് (വിസാർഡ്) ഉപയോഗിച്ച് അല്ലെങ്കിൽ ക്രമീകരണ പാനൽ (നിയന്ത്രണ പാനൽ) വഴി. നിങ്ങൾ ആദ്യമായി കാലിബ്രേറ്റ് ചെയ്യുമ്പോൾ, വിസാർഡ് ഉപയോഗിക്കുന്നത് എളുപ്പമാണ്. അടുത്ത വിൻഡോയിൽ, ഒരു "കളർ പ്രൊഫൈൽ" തിരഞ്ഞെടുക്കാൻ പ്രോഗ്രാം നമ്മോട് ആവശ്യപ്പെടും ( ലളിതമായ വാക്കുകളിൽ, ഒരു വർണ്ണ പ്രൊഫൈൽ എന്നത് ഒരു ഔട്ട്പുട്ട് ഉപകരണത്തിന്റെ വർണ്ണ പാരാമീറ്ററുകൾ വിവരിക്കുന്ന ഒരു ഫയലാണ്, അതായത് പുനരുൽപ്പാദിപ്പിക്കാവുന്ന നിറങ്ങളുടെ ശ്രേണി, ഗാമാ കർവ്, വൈറ്റ് പോയിന്റ്, വിവരിച്ചിരിക്കുന്ന നിറങ്ങളെ ശരിയായി പ്രതിനിധീകരിക്കാൻ രൂപകൽപ്പന ചെയ്തിരിക്കുന്നു. ഗ്രാഫിക് ഫയൽ), അതിൽ നിന്ന് ഞങ്ങൾ കാലിബ്രേഷന്റെ തുടക്കത്തിൽ ആരംഭിക്കും. നിർമ്മാതാവിൽ നിന്ന് (windows/system32/spool/drivers/color ഫോൾഡറിൽ നിന്ന്) ഒരു മോണിറ്റർ പ്രൊഫൈൽ തിരഞ്ഞെടുക്കുന്നത് ഇവിടെ ഏറ്റവും ഉചിതമായിരിക്കും, എന്നാൽ ചിലപ്പോൾ പ്രോഗ്രാം അത് സ്വീകരിക്കില്ല, ഈ സാഹചര്യത്തിൽ നിങ്ങൾക്ക് മറ്റൊരു പ്രൊഫൈൽ ലോഡ് ചെയ്യാം, സാധാരണയായി അവർ ഉപയോഗിക്കുന്നു "sRGB കളർ സ്പേസ് പ്രൊഫൈൽ".
ഇപ്പോൾ മോണിറ്റർ കാലിബ്രേറ്റ് ചെയ്യുന്ന പ്രക്രിയ ആരംഭിക്കുന്നു. "അടുത്തത്" ക്ലിക്കുചെയ്യുക, മോണിറ്റർ ദൃശ്യതീവ്രത പരമാവധി സജ്ജമാക്കുക (സ്ക്രീനിലെ വെളുത്ത ചതുരം നിങ്ങൾക്ക് വെളുത്തതായി തോന്നുമ്പോൾ, ചാരനിറമല്ല). ഏറ്റവും ലളിതമായ സാഹചര്യത്തിൽ (ശരാശരി മോണിറ്ററിൽ), ദൃശ്യതീവ്രത പരമാവധി പരമാവധി ആയി സജ്ജീകരിച്ചിരിക്കുന്നു. അതിനുശേഷം, ഞങ്ങൾ തെളിച്ചം ക്രമീകരണം മാറ്റുന്നു, അങ്ങനെ കറുപ്പിനുള്ളിലെ ചാരനിറത്തിലുള്ള ബോക്സ് കഴിയുന്നത്ര ഇരുണ്ടതായി മാറുന്നു, എന്നാൽ അതേ സമയം പുറം കറുപ്പുമായി ലയിക്കുന്നില്ല.
തുടർന്ന് മോണിറ്ററിന്റെ ഫോസ്ഫർ തരം സജ്ജമാക്കാൻ പ്രോഗ്രാം നിങ്ങളോട് ആവശ്യപ്പെടുന്നു. നിർഭാഗ്യവശാൽ, മിക്ക നോൺ-പ്രൊഫഷണൽ മോണിറ്ററുകൾക്കുമുള്ള നിർദ്ദേശങ്ങളിൽ ഇത് പട്ടികപ്പെടുത്തിയിട്ടില്ല.
അത്തരം വിവരങ്ങൾ നിങ്ങൾ കണ്ടെത്തുകയാണെങ്കിൽ, നിങ്ങൾ ഭാഗ്യവാനാണ്, അല്ലാത്തപക്ഷം നിങ്ങൾ ഈ ഘട്ടം ഒഴിവാക്കേണ്ടിവരും, എല്ലാം അതേപടി ഉപേക്ഷിക്കുക.
അതിനുശേഷം, ശരിയായ ഗാമ തിരുത്തൽ സജ്ജീകരിക്കാൻ ഞങ്ങളോട് ആവശ്യപ്പെടും. ചുവടെയുള്ള ടാബിൽ, വിൻഡോസ് ഡിഫോൾട്ട് സജ്ജീകരിക്കുക (നിങ്ങൾക്ക് വിൻഡോസ് ഉണ്ടെങ്കിൽ, തീർച്ചയായും), വ്യൂ സിംഗിൾ ഗാമ ഓൺലി ചെക്ക്ബോക്സ് പരിശോധിച്ച് സ്ലൈഡർ നീക്കി ചാരനിറത്തിലുള്ള ചതുരം ചുറ്റുമുള്ള വരയുള്ള പശ്ചാത്തലത്തിൽ ലയിക്കുമ്പോൾ അത്തരമൊരു സ്ഥാനം നേടാൻ ശ്രമിക്കുക. ഇവിടെ മോണിറ്ററിൽ നിന്ന് അൽപ്പം മാറി കണ്ണുചിമ്മുന്നത് സൗകര്യപ്രദമാണ്, അങ്ങനെ എല്ലാ വരകളും ഒരു സാധാരണ ഗ്രേ ടോണിലേക്ക് ലയിക്കുന്നു, അതിനുശേഷം സജ്ജീകരണ പ്രക്രിയ ലളിതമാക്കുന്നു.
വ്യക്തിഗത വർണ്ണങ്ങളുടെ ഗാമാ തിരുത്തൽ ക്രമീകരിക്കുന്നത് വളരെ അപൂർവമായി മാത്രമേ ആവശ്യമുള്ളൂ, അതേ സമയം അത് കണ്ണുകൊണ്ട് സജ്ജീകരിക്കുന്നത് വളരെ ബുദ്ധിമുട്ടാണ്, എന്നാൽ ചാരനിറം, നിങ്ങളുടെ കാഴ്ചപ്പാടിൽ, യഥാർത്ഥത്തിൽ ഏതെങ്കിലും തരത്തിലുള്ള നിഴൽ ഉണ്ടെങ്കിൽ, അത് അൺചെക്ക് ചെയ്ത് സജ്ജമാക്കുക മൂന്ന് പ്രാഥമിക നിറങ്ങളിൽ ഓരോന്നിനും വെവ്വേറെ മുകളിൽ വിവരിച്ച രീതി ഉപയോഗിച്ച് ഗാമാ തിരുത്തൽ.
നിങ്ങളുടെ മോണിറ്ററിന്റെ വർണ്ണ താപനില നിങ്ങൾക്ക് അറിയില്ലെങ്കിൽ, പ്രോഗ്രാം വിൻഡോയിലേക്ക് മടങ്ങുന്നത് വരെ, മെഷർ ബട്ടൺ അമർത്തി മൂന്നിൽ ഏറ്റവും ന്യൂട്രൽ ഗ്രേ സ്ക്വയർ തിരഞ്ഞെടുത്ത് നിങ്ങൾക്ക് അത് അളക്കാൻ കഴിയും. വർണ്ണ താപനില ക്രമീകരണങ്ങൾ ഇല്ലാത്ത പല മോണിറ്ററുകളും 9300K ആയി സജ്ജീകരിച്ചിരിക്കുന്നു എന്നതും ശ്രദ്ധിക്കുക.
അടുത്ത അഡോബ് ഗാമ വിൻഡോയിൽ, നിങ്ങൾ പ്രവർത്തിക്കേണ്ട വർണ്ണ താപനില സജ്ജീകരിക്കേണ്ടതുണ്ട്. പകൽ വെളിച്ചത്തിന്, 6500K താപനില സാധാരണമാണ്, അതിനാൽ ഞങ്ങൾ ഈ മൂല്യം സജ്ജമാക്കുന്നു.
ഇനി കാലിബ്രേഷനു ശേഷമുള്ള മാറ്റങ്ങൾ പരിശോധിക്കാം. "അടുത്തത്" ക്ലിക്കുചെയ്ത് മുമ്പ് ക്ലിക്കുചെയ്യുക - കാലിബ്രേഷന് മുമ്പുള്ള ചിത്രം നിങ്ങൾ കാണും, അതിനുശേഷം - അതിന് ശേഷം.
ഇപ്പോൾ ലഭിച്ച പ്രൊഫൈൽ സംരക്ഷിക്കുക. ഈ പ്രൊഫൈൽ വിൻഡോസിലെ മോണിറ്ററിലേക്ക് സ്വയമേവ മാപ്പ് ചെയ്യപ്പെടുകയും എല്ലാ സിസ്റ്റം സ്റ്റാർട്ടപ്പിലും ലോഡ് ചെയ്യുകയും ചെയ്യും. അഡോബ് ഗാമ യൂട്ടിലിറ്റി സ്റ്റാർട്ടപ്പിൽ നിന്ന് നീക്കം ചെയ്യേണ്ടതില്ല.
നിങ്ങളുടെ മോണിറ്റർ കണ്ണുകൊണ്ട് കാലിബ്രേറ്റ് ചെയ്യുന്നതിനുള്ള ഏറ്റവും ലളിതമായ മാർഗമാണെങ്കിലും, നിങ്ങൾ ലൈറ്റിംഗ് ക്രമീകരണങ്ങൾ മാറ്റുകയാണെങ്കിൽ, മോണിറ്റർ വീണ്ടും കാലിബ്രേറ്റ് ചെയ്യണം അല്ലെങ്കിൽ മറ്റൊരു ലൈറ്റിംഗുമായി പൊരുത്തപ്പെടുന്ന ഒരു പ്രൊഫൈൽ ഉപയോഗിച്ച് ലോഡ് ചെയ്യണം.
അതനുസരിച്ച്, അത്തരമൊരു പ്രൊഫൈൽ ഒരു പുതിയ മോണിറ്റർ കാലിബ്രേഷൻ വഴി "ഉണ്ടാക്കി" - പുതിയ വ്യവസ്ഥകളിൽ.
അഡോബ് ഗാമ വിൻഡോയിലൂടെ ഒരു പ്രൊഫൈൽ ലോഡ് ചെയ്യുന്നത് ഏറ്റവും സൗകര്യപ്രദമാണ് (വിസാർഡ് മോഡിൽ അല്ല). മോണിറ്ററിന്റെ തന്നെ മറ്റ് ക്രമീകരണങ്ങൾ (തെളിച്ചം, ദൃശ്യതീവ്രത, വർണ്ണ താപനില) ഉപയോഗിച്ച് പ്രൊഫൈൽ "അസാധുവാണ്", അതിനാൽ പ്രൊഫൈൽ നാമത്തിൽ അത്തരം പാരാമീറ്ററുകൾ എഴുതുന്നത് സൗകര്യപ്രദമാണ് എന്നത് ശ്രദ്ധിക്കേണ്ടതാണ്.
ഇമേജുകൾ പ്രോസസ്സ് ചെയ്യുമ്പോൾ പ്രൊഫൈലുകൾ എങ്ങനെ ശരിയായി ഉപയോഗിക്കാമെന്നതിനെക്കുറിച്ച് ഇപ്പോൾ - അഡോബ് ഫോട്ടോഷോപ്പിന്റെ ഉദാഹരണം ഉപയോഗിച്ച്.
ഫോട്ടോഷോപ്പിലെ Shift + Ctrl + K കോമ്പിനേഷൻ അമർത്തിക്കൊണ്ട്, "കളർ ക്രമീകരണങ്ങൾ" മെനു തുറക്കുക, ഇവിടെ "കളർ മാനേജ്മെന്റ് ഓഫ്" കളർ മാനേജ്മെന്റ് ഓഫ് ചെയ്യുന്നത് ഏറ്റവും സൗകര്യപ്രദമാണ്. ഇത് ഒരുപക്ഷേ ഒരേ ഒരു വഴിഫോട്ടോഷോപ്പിലെ നിറവ്യത്യാസങ്ങളും പ്രൊഫൈലുകളെ പിന്തുണയ്ക്കാത്ത പ്രോഗ്രാമുകളും ഒഴിവാക്കുക. ശരിയാണ്, ഒരു ഫയൽ തുറക്കുമ്പോൾ, ഫോട്ടോഷോപ്പ് ഓരോ തവണയും വ്യത്യസ്ത നിറത്തിലുള്ള ഒരു ഫയലുമായി "എന്താണ് ചെയ്യേണ്ടത്" എന്ന് ചോദിക്കും. "പ്രൊഫൈൽ അനുസരിച്ച് നിറങ്ങൾ മാറ്റുന്നത് നിരസിക്കുക" എന്ന് ഉത്തരം നൽകുന്നത് മൂല്യവത്താണ് - ഇത് ചോദ്യത്തോടുകൂടിയ വിൻഡോയിലെ 3-ാമത്തെ ചെക്ക്മാർക്ക് ആണ്.
ഇപ്പോൾ പ്രോസസ്സ് ചെയ്ത ചിത്രങ്ങൾ മറ്റ് മോണിറ്ററുകളിലും ശരിയായി കാണപ്പെടും. വെബിനായി ഫോട്ടോകൾ തയ്യാറാക്കാൻ ഇത് അനുയോജ്യമാണ്, കാരണം അവ sRGB ഫയലുകളായി കാണപ്പെടും.
പ്രിന്റിംഗിനായി, മറ്റ് നിരവധി സാങ്കേതിക വിദ്യകൾ ഉപയോഗിക്കുന്നു, പ്രത്യേകിച്ചും, ഒരു ലബോറട്ടറി പ്രിന്റിംഗ് മെഷീന്റെയോ പ്രിന്ററിന്റെയോ പ്രൊഫൈലിനൊപ്പം പ്രവർത്തിക്കുന്നു. സാധാരണയായി പ്രോസസ്സ് ചെയ്ത ഫയലിനെ അത്തരമൊരു സ്ഥലത്തേക്ക് പരിവർത്തനം ചെയ്യാൻ ഇത് മതിയാകും, ഇത് "ഇമേജ് - മോഡ് - പ്രൊഫൈലിലേക്ക് പരിവർത്തനം ചെയ്യുക" എന്ന മെനുവിൽ നിന്നാണ് ചെയ്യുന്നത്. എന്നാൽ മിക്ക മിനി ഫോട്ടോ ലാബുകളും sRGB പ്രൊഫൈൽ ഫയലുകൾ സ്വീകരിക്കുന്നു, അതിനാൽ നിങ്ങളുടെ ക്യാമറ sRGB-യിൽ ഷൂട്ട് ചെയ്യുകയാണെങ്കിൽ, പലപ്പോഴും പരിവർത്തനം ആവശ്യമില്ല.
ഇടത്തരം ക്യാമറകളും ഉയർന്ന തലംഅഡോബ് ആർജിബിയിൽ ചിത്രീകരിച്ചത്, ഈ സാഹചര്യത്തിൽ, പ്രിന്റിംഗിനായി പ്രോസസ്സ് ചെയ്യുമ്പോൾ, മിനിലാബിന്റെ ഡിസൈനർമാരുമായി പ്രിന്റിംഗിനുള്ള ഫയലുകൾ ഏത് സ്ഥലത്ത് കൊണ്ടുപോകാമെന്ന് സമ്മതിക്കേണ്ടതുണ്ട്.
പ്രിന്റിംഗിനായി ഉദ്ദേശിച്ചിട്ടുള്ള ഫയലുകൾക്ക് അറ്റാച്ച് ചെയ്ത പ്രൊഫൈൽ ഉണ്ടായിരിക്കുന്നതാണ് നല്ലത്.
പ്രൊഫൈലുകൾ അറ്റാച്ചുചെയ്യുന്നത് പിന്തുണയ്ക്കുന്ന ഒരു ഫോർമാറ്റിലേക്ക് സംരക്ഷിക്കുമ്പോൾ (ജെപിജി പോലുള്ളവ), സേവ് വിൻഡോയിലെ "ഐസിസി പ്രൊഫൈൽ" ചെക്ക്ബോക്സ് പരിശോധിക്കുക, ചെക്ക്മാർക്കിന് ശേഷം ആവശ്യമുള്ള പ്രൊഫൈൽ നൽകിയിട്ടുണ്ടെന്ന് ഉറപ്പാക്കുക. "ഇമേജ് - മോഡ് - പ്രൊഫൈൽ അസൈൻ ചെയ്യുക" എന്ന മെനുവിലൂടെ നിങ്ങൾക്ക് ഈ ആവശ്യമുള്ള പ്രൊഫൈൽ (പരിവർത്തനങ്ങളില്ലാതെ) പകരം വയ്ക്കാം. ഈ സാഹചര്യത്തിൽ, മൊത്തത്തിലുള്ള പിശക് വഴി മാത്രം പ്രൊഫൈലിന്റെ തെറ്റായ പകരം വയ്ക്കൽ വഴി ചിത്രം നശിപ്പിക്കാൻ കഴിയും.
ഒരു സ്കാനർ കാലിബ്രേറ്റ് ചെയ്യുമ്പോൾ നിങ്ങൾക്ക് ഒരു സ്റ്റാൻഡേർഡ് ഇല്ലാതെ ചെയ്യാൻ കഴിയുന്നില്ലെങ്കിൽ, ഒരു പ്രിന്റർ കാലിബ്രേറ്റ് ചെയ്യുമ്പോൾ നിങ്ങൾക്ക് തീർച്ചയായും ഒരു ഡെൻസിറ്റോമീറ്റർ അല്ലെങ്കിൽ സ്പെക്ട്രോഫോട്ടോമീറ്റർ ആവശ്യമുണ്ടെങ്കിൽ, ഒരു ഐപിഎസ്, എംവിഎ അല്ലെങ്കിൽ പിവിഎ മാട്രിക്സ് ഉള്ള ഒരു എൽസിഡി മോണിറ്ററിന്റെ ഏകദേശ ക്രമീകരണം പ്രത്യേക ഉപകരണങ്ങൾ ഇല്ലാതെ ചെയ്യാൻ കഴിയും. എന്നിരുന്നാലും, ഒരു വിഷ്വൽ മൂല്യനിർണ്ണയത്തെ അടിസ്ഥാനമാക്കിയുള്ള ഏതൊരു പ്രൊഫൈലും അളക്കുന്ന ഉപകരണങ്ങൾ ഉപയോഗിച്ച് ലഭിക്കുന്നത് പോലെ കൃത്യമായിരിക്കില്ല എന്നത് ഓർമ്മിക്കേണ്ടതാണ്.
താരതമ്യേന ഉയർന്ന നിലവാരത്തിൽ, നിങ്ങൾക്ക് സ്വതന്ത്രമായി LCD മോണിറ്ററുകൾ S-IPS അല്ലെങ്കിൽ PVA അല്ലെങ്കിൽ MVA മെട്രിക്സുകൾ ഉപയോഗിച്ച് ക്രമീകരിക്കാൻ കഴിയും. ഏത് സാഹചര്യത്തിലും, പ്രത്യേക ഉപകരണങ്ങൾ ഉപയോഗിച്ച് മോണിറ്റർ കാലിബ്രേറ്റ് ചെയ്ത ശേഷം, മോണിറ്ററിന്റെ സ്വയം കാലിബ്രേഷനേക്കാൾ ഫലങ്ങൾ ശ്രദ്ധേയമാകും.
ടിഎൻടി + ഫിലിം മെട്രിക്സുകളെ അടിസ്ഥാനമാക്കിയുള്ള എൽസിഡി മോണിറ്ററുകൾക്ക് ദൃശ്യപരമായി ക്രമീകരിക്കാൻ പോലും കഴിയില്ല, കാരണം. കാര്യമായ വർണ്ണ വികലങ്ങൾ ഇപ്പോഴും നിലനിൽക്കും, കൂടുതലോ കുറവോ പൂർണ്ണമായി ചെയ്യാൻ കഴിയുന്ന ഒരേയൊരു കാര്യം തെളിച്ചവും ദൃശ്യതീവ്രതയും പലപ്പോഴും അവയുടെ വൈറ്റ് പോയിന്റും ക്രമീകരിക്കുക എന്നതാണ്.
ഒരേ സമയം നിരവധി സ്ക്രീൻ കാലിബ്രേഷൻ പ്രോഗ്രാമുകൾ (അഡോബ് ഗാമ, കളറിഫിക്) ഇൻസ്റ്റാൾ ചെയ്യുന്നത് മിക്കവാറും എല്ലാ മോണിറ്റർ ഉപയോക്താക്കളും ചെയ്യുന്ന ഏറ്റവും സാധാരണമായ തെറ്റുകളിൽ ഒന്നാണെന്ന് ഞാൻ ഉടൻ തന്നെ നിങ്ങൾക്ക് മുന്നറിയിപ്പ് നൽകാൻ ആഗ്രഹിക്കുന്നു. മോണിറ്റർ കാലിബ്രേഷൻ പ്രോഗ്രാം ഒരു പ്രത്യേക ഗ്രാഫിക്സ് അഡാപ്റ്റർ ബഫറിലേക്ക് ഒരു കളർ കൺവേർഷൻ ടേബിൾ (LookUpTable) എഴുതുന്നു. എന്നിരുന്നാലും, നിരവധി പ്രോഗ്രാമുകൾ ഒരേസമയം ഈ പട്ടിക അവരുടേതായ രീതിയിൽ എഡിറ്റുചെയ്യാൻ ശ്രമിക്കുകയാണെങ്കിൽ, അന്തിമ മൂല്യം ക്രമരഹിതമായി കണക്കാക്കാം, തത്ഫലമായുണ്ടാകുന്ന വർണ്ണ റെൻഡറിംഗ് ആവശ്യമുള്ള ഒന്നുമായി പൊരുത്തപ്പെടുന്നില്ല. ഈ സാഹചര്യത്തിൽ, അവയിലൊന്ന് പ്രവർത്തനരഹിതമാക്കേണ്ടതുണ്ട്.
അതുകൊണ്ട് നമുക്ക് തുടങ്ങാം.
നിങ്ങളുടെ മോണിറ്റർ പ്രൊഫൈൽ പ്രവർത്തനരഹിതമാക്കേണ്ടതുണ്ട്/ഇല്ലാതാക്കുകയും "ഡിഫോൾട്ട്" sRGB പ്രൊഫൈലിലേക്ക് സജ്ജമാക്കുകയും വേണം.

നിങ്ങളുടെ മോണിറ്ററിനായി നിർമ്മിച്ച ഒരു പൂർണ്ണമായ വർണ്ണ പ്രൊഫൈൽ നിങ്ങൾക്കുണ്ടെങ്കിൽ, ഒരു നിർദ്ദേശം തിരഞ്ഞെടുക്കുന്നതിൽ നിങ്ങൾക്ക് തെറ്റുപറ്റി. നിങ്ങൾ ഇവിടെ ഉണ്ടായിരിക്കേണ്ട ആവശ്യമില്ല.
എല്ലാ വീഡിയോ കാർഡ് ക്രമീകരണങ്ങളും മധ്യ സ്ഥാനത്തേക്ക് സജ്ജമാക്കുക (സ്ഥിരസ്ഥിതി). അതിനുശേഷം ഞങ്ങൾ സിസ്റ്റം റീബൂട്ട് ചെയ്യുന്നു. വീഡിയോ കാർഡ് ഡ്രൈവർ വഴി ക്ലയന്റ് മോണിറ്റർ കോൺഫിഗർ ചെയ്യുന്ന ഇടയ്ക്കിടെ ഓർഡറുകൾ ഉള്ളതിനാൽ ഈ ഘട്ടം തീർച്ചയായും ചെയ്യേണ്ടതുണ്ട്. ഈ സാഹചര്യത്തിൽ നല്ലതൊന്നും സംഭവിക്കുന്നില്ല, അതിനാൽ ഞങ്ങൾ വീഡിയോ കാർഡ് ഡ്രൈവറുകളുടെ എല്ലാ ക്രമീകരണങ്ങളും പുനഃസജ്ജമാക്കുന്നു (ഞങ്ങൾ എല്ലാ സ്ലൈഡറുകളും "സ്ഥിരസ്ഥിതി" സ്ഥാനത്തേക്ക് സജ്ജമാക്കുന്നു).
കോൺട്രാസ്റ്റ് സജ്ജമാക്കുക. നിങ്ങൾ ദൃശ്യതീവ്രത ആവശ്യമുള്ളതിലും കൂടുതലായി സജ്ജീകരിക്കുകയാണെങ്കിൽ, ഹൈലൈറ്റുകളിൽ നിങ്ങൾക്ക് വിശദാംശങ്ങൾ നഷ്ടമാകും. ആവശ്യമുള്ളതിലും കുറവായി കോൺട്രാസ്റ്റ് സജ്ജീകരിക്കുന്നത് സ്ക്രീനിൽ നിലവിലുള്ള ഷാഡോ വിശദാംശങ്ങൾ നഷ്ടപ്പെടുന്നതിന് ഇടയാക്കും.
സ്വയം ക്രമീകരിക്കുന്ന കോൺട്രാസ്റ്റ്
ഇത് ചെയ്യുന്നതിന്, രണ്ട് ഫീൽഡുകൾ ഡൗൺലോഡ് ചെയ്യുക: കറുപ്പും വെളുപ്പും. ഒരു വെള്ള പശ്ചാത്തലത്തിൽ 255/255/255 വെള്ള നിറത്തിലുള്ള 254/254/254, 252/252/252... കറുത്ത പശ്ചാത്തലത്തിൽ 0/0/0 ഇരുണ്ട നിറത്തിൽ അക്കങ്ങൾ എഴുതിയിരിക്കുന്നു 2/ 2/2, 4/4/4. ഈ ഇമേജ് ഫയൽ ഫോട്ടോഷോപ്പിലോ നിങ്ങൾ പ്രവർത്തിക്കുന്ന മറ്റൊരു ഇമേജ് വ്യൂവറിലോ തുറക്കുക. വ്യത്യസ്ത മോണിറ്റർ റെസലൂഷനുകൾക്കുള്ള ഫയലുകൾ ആർക്കൈവിൽ അടങ്ങിയിരിക്കുന്നു.

അക്കങ്ങൾക്ക് പകരം ഒരേ വർണ്ണ കോർഡിനേറ്റുകളുള്ള ചതുരങ്ങൾ വരയ്ക്കുന്ന ഒരു ഫയലും ഉണ്ട്.

കോൺട്രാസ്റ്റ് 75% ആയും തെളിച്ചം (തെളിച്ചം) 50% ആയും സജ്ജമാക്കുക. ഞങ്ങൾ കറുത്ത പശ്ചാത്തലം നോക്കുകയും നിങ്ങൾക്ക് കാണാൻ കഴിയുന്നത് വരെ കോൺട്രാസ്റ്റ് (കോൺട്രാസ്റ്റ്) വർദ്ധിപ്പിക്കാൻ തുടങ്ങുകയും ചെയ്യുന്നു പരമാവധി തുകകറുപ്പ് പശ്ചാത്തലത്തിലുള്ള സംഖ്യകൾ, പശ്ചാത്തലം തന്നെ ചാരനിറം കൂടാതെ കറുപ്പ് നിറത്തിൽ തന്നെ തുടരണം. ഒരു നിശ്ചിത കോൺട്രാസ്റ്റ് മൂല്യത്തിന് ശേഷം, പുതിയ നമ്പറുകൾക്കൊപ്പം, കറുത്ത പശ്ചാത്തലം വ്യക്തമായി പ്രകാശിക്കും അല്ലെങ്കിൽ വെളുത്ത പശ്ചാത്തലത്തിൽ അക്കങ്ങൾ അപ്രത്യക്ഷമാകും (വ്യത്യസ്ത മോണിറ്ററുകൾക്ക് എല്ലാം വ്യത്യസ്തമാണ്).
കറുത്ത പശ്ചാത്തലം ലഘൂകരിക്കാൻ തുടങ്ങിയാൽ, തുടർന്ന് കോൺട്രാസ്റ്റ് മാറ്റുന്നത് നിർത്തി തെളിച്ചം കുറയ്ക്കാൻ ആരംഭിക്കുക. തെളിച്ചം പൂജ്യമായി കുറയുകയും കറുത്ത പശ്ചാത്തലം ഇപ്പോഴും ചാരനിറമാണെങ്കിൽ, ഞങ്ങൾ ദൃശ്യതീവ്രത കുറയ്ക്കുന്നു. ഡെൽ ഉൾപ്പെടെയുള്ള എൽസിഡി മോണിറ്ററുകളുടെ ചില മോഡലുകളിൽ, "തെളിച്ചം" ഒന്നും തന്നെ ബാധിക്കുന്നില്ല. ഇത് 0 ആയി കുറയ്ക്കാം, മോണിറ്റർ ഇപ്പോഴും അന്ധമായിരിക്കും. 3-7% ലെവലിൽ തെളിച്ചം വിടുമ്പോൾ, "കോൺട്രാസ്റ്റ്" ക്രമീകരണത്തിലൂടെ ക്രമീകരണം നടക്കുന്നു.
നേരിയ പശ്ചാത്തലത്തിൽ അക്ഷരങ്ങൾ (ചതുരങ്ങൾ) അപ്രത്യക്ഷമാകാൻ തുടങ്ങിയാൽ. 251 ലെവലിൽ അക്കങ്ങളുടെയോ ക്യൂബുകളുടെയോ മൂല്യങ്ങൾ നിങ്ങൾക്ക് വ്യക്തമായി കാണാൻ കഴിയുന്നതുവരെ ഞങ്ങൾ ദൃശ്യതീവ്രത കുറയ്ക്കുന്നു. അതായത്, 251 അക്കങ്ങൾ ഏതാണ്ട് വ്യക്തമായി കാണണം. എന്നാൽ 253 - അക്കങ്ങൾ ശ്രദ്ധയിൽപ്പെട്ടേക്കില്ല, ക്യൂബുകൾ കഷ്ടിച്ച് മനസ്സിലാക്കാവുന്നതേയുള്ളൂ. എല്ലാം. കോൺട്രാസ്റ്റ് ക്രമീകരിച്ചുകൊണ്ട് നമുക്ക് നിർത്താം.
തെളിച്ചം, ദൃശ്യതീവ്രത എന്നിവയ്ക്കായുള്ള ശരിയായ ക്രമീകരണങ്ങൾക്കൊപ്പം - ഒരു കറുത്ത പശ്ചാത്തലത്തിൽ, നിങ്ങൾക്ക് 8-10 പരിധിയിൽ കാണാവുന്ന സംഖ്യകൾ ഉണ്ടായിരിക്കണം. ഒരു നേരിയ പശ്ചാത്തലത്തിൽ, 253 ഗ്രഹിക്കാൻ കഴിയുന്നില്ല, ചിലപ്പോൾ, ടിഎൻടി മെട്രിക്സുകളിൽ, നിങ്ങൾ രണ്ട് തവണ ഇരിക്കേണ്ടി വരും - ഞങ്ങൾ മുകളിൽ നിന്ന് കറുത്ത ഫീൽഡ് നോക്കുന്നു, കൂടാതെ മോണിറ്ററിന്റെ അടിയിൽ നിന്ന് പ്രകാശ മണ്ഡലത്തിലേക്ക് നോക്കുകയും കണ്ടെത്തുകയും ചെയ്യുന്നു. സ്വർണ്ണ അർത്ഥം.
കൂടാതെ, ചില മോണിറ്ററുകൾക്ക് ഗാമ അല്ലെങ്കിൽ കോൺട്രാസ്റ്റ് മാറ്റം വരുത്തിയിട്ടുണ്ട്. അതിനെ എന്ത് വിളിക്കണം എന്ന് പോലും എനിക്കറിയില്ല. കറുത്ത പശ്ചാത്തലം കറുപ്പാണ്, കൂടാതെ നമ്പർ 2 വ്യക്തമായി കാണാം, നിറത്തിൽ ഇത് ഇരുണ്ട ചാരനിറത്തോട് അടുക്കുന്നു - ഇത് വ്യക്തമായും പാടില്ല. നിങ്ങളുടെ LCD മോണിറ്ററിന്റെ മെനു നോക്കുക. നിങ്ങൾക്ക് ഏതെങ്കിലും തരത്തിലുള്ള ഇമേജ് മെച്ചപ്പെടുത്തൽ ഓണാക്കിയിരിക്കാം, അല്ലെങ്കിൽ ഡൈനാമിക് കോൺട്രാസ്റ്റ് അല്ലെങ്കിൽ ക്രിസ്റ്റൽ ബ്രൈറ്റ് സജീവമായിരിക്കാം. നിങ്ങൾ CINEMA അല്ലെങ്കിൽ ഡൈനാമിക് കോൺട്രാസ്റ്റ് മോഡ് തിരഞ്ഞെടുത്തിരിക്കാം.
സാധാരണ അവസ്ഥയിൽ, കറുത്ത പശ്ചാത്തലത്തിൽ 2 ഉം 4 ഉം ദൃശ്യമാകാൻ പാടില്ല, അതിലും കൂടുതൽ വ്യക്തമായി കാണാനും പാടില്ല!
ഏറ്റവും ഭാരം കുറഞ്ഞ ചെസ്സ് സെല്ലുകൾ ദൃശ്യമാകുന്നതുവരെ ദൃശ്യതീവ്രത മാറ്റുക - കണ്ടെത്തിയ മൂല്യത്തിൽ നിന്നുള്ള വ്യത്യാസത്തിൽ നേരിയ വർദ്ധനവ് പോലും ചെസ്സ് സെല്ലുകളുടെ അവ്യക്തതയിലേക്ക് നയിക്കും. ചിത്രം പൂർണ്ണ സ്ക്രീനിൽ സ്ഥാപിക്കാൻ ഞങ്ങൾ ശുപാർശ ചെയ്യുന്നു.
വളരെ ഉയർന്ന ദൃശ്യതീവ്രത വെളുത്ത പശ്ചാത്തലത്തിൽ സംഖ്യകൾ അപ്രത്യക്ഷമാകുന്നതിനും കുറഞ്ഞ ദൃശ്യതീവ്രത കറുത്ത പശ്ചാത്തലത്തിൽ സംഖ്യകൾ അപ്രത്യക്ഷമാകുന്നതിനും കാരണമാകുന്നു. നിങ്ങൾ പരമാവധി എണ്ണം സംഖ്യകൾ കാണുന്നത് വരെ ദൃശ്യതീവ്രത ക്രമീകരിക്കുന്നതിനുള്ള പ്രവർത്തനങ്ങൾ ചെയ്യുക. കോൺട്രാസ്റ്റ് ക്രമീകരണം പൂർത്തിയായി. എൽസിഡി മോണിറ്ററിന്റെ കോൺട്രാസ്റ്റ് ക്രമീകരിക്കുന്നതിൽ പെട്ടെന്നുള്ള വിജയം കണക്കാക്കരുത്. ഓരോ 3-5 മിനിറ്റിലും മോണിറ്റർ സ്ക്രീനിൽ നിന്ന് മാറി നിങ്ങളുടെ കണ്ണുകൾക്ക് വിശ്രമം നൽകാനും ഞാൻ ശുപാർശ ചെയ്യുന്നു, തുടർന്ന്, പുതിയതും വ്യക്തമായതുമായ രൂപഭാവത്തോടെ, ദൃശ്യതീവ്രത ക്രമീകരിക്കുന്നത് തുടരുക.
എല്ലാ ഇമേജ് മെച്ചപ്പെടുത്തൽ മോഡുകളും പ്രവർത്തനരഹിതമാക്കിയ മോണിറ്ററുകളുണ്ട്, തെളിച്ചം 0 ആയി സജ്ജീകരിച്ചിരിക്കുന്നു, ദൃശ്യതീവ്രത 10%. കറുത്ത പശ്ചാത്തലം ഒരുപക്ഷേ കറുത്തതായിരിക്കാം, എന്നാൽ കറുത്ത പശ്ചാത്തലത്തിലുള്ള നമ്പർ 2 ഏതാണ്ട് ചാരനിറത്തിൽ തിളങ്ങുന്നു. അത്തരം മോണിറ്ററുകൾ സജ്ജീകരിക്കാൻ നിങ്ങൾ ശ്രമിക്കേണ്ടതില്ല, കാരണം അവിടെ നിങ്ങൾ മോണിറ്റർ ക്രമീകരണങ്ങളിലെ എല്ലാ മോഡുകളും പരീക്ഷിക്കേണ്ടതുണ്ട്. ഇത് ചില മെച്ചപ്പെടുത്തലുകൾ നൽകും, എന്നാൽ ഉപകരണങ്ങളില്ലാതെ ഇവിടെ ഒന്നും ചെയ്യാനില്ല. അത്തരം മോണിറ്ററുകൾ കാലിബ്രേറ്റ് ചെയ്തവയിൽ ഏകദേശം 1-3% ആണ്. സാധാരണയായി ഇവ IPS ലൈനിലെ ഏറ്റവും വിലകുറഞ്ഞ മോണിറ്ററുകളാണ് കൂടാതെ സ്ക്രീൻ ബെസലിൽ അഭിമാനത്തോടെ 1:100000 (അല്ലെങ്കിൽ അത്തരത്തിലുള്ള ഒന്ന്) കാണിക്കുന്നു. കഴിഞ്ഞ രണ്ട് വർഷമായി, അവ കൂടുതൽ സാധാരണമായിരിക്കുന്നു.
2019-ൽ മോണിറ്ററുകൾ സ്വയം കാലിബ്രേറ്റ് ചെയ്യുന്നതിന് ഏറ്റവും പുതിയ ഒരു ഓപ്ഷൻ ഉണ്ട്. കൂടുതൽ വിശദാംശങ്ങൾ ചുവടെയുള്ള ലിങ്കിൽ.