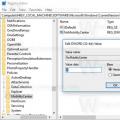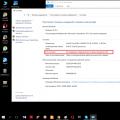И проинсталлировать на свой компьютер. Дальше, программа сама установит в систему и настроит новый виртуальный BD-ROM (полноценную программную "вертушку", работающую со всеми видами и типами дисков, будь то, CD/DVD/Blu-ray Disc). Теперь, все, что вам осталось, это лишь научиться монтировать и запускать/воспроизводить образы дисков! И сделать это можно сразу несколькими легкодоступными даже для неопытного пользователя способами.
1. Через десктопный гаджет Daemon Tools на рабочем столе
Нажмите на этом виджете кнопку "Монтировать" (опция со значком-стрелочкой), как это показано на скриншоте снизу.
Далее, в открывшемся "Проводнике" , выберите папку в которой у вас лежат образы дисков и выделите нужный файл-образ лев. клав. мышки. Затем нажмите на кнопку "Открыть" .

Образ автоматически добавится в приложение и смонтируется на диск . Готовый к работе образ вы найдете в виртуальном приводе , созданном Daemon Tools, зайдя в "Мой Компьютер" . Чтобы запустить диск кликните дважды лев. клав. мышки на значок виртуального "BD-ROM" привода или же нажмите на него пр. клав. мыши, а затем выберите любой из понравившихся вариантов запуска (см. скриншот).

2. Через сам файл образа диска
Откройте папку , где у вас находятся файлы с электронными образами дисков и выберите нужный . Нажмите на него пр. клав. мышки и кликните на следующие опции: "Открыть с помощью" --> "Daemon Tools" . Файл сам (автоматически!) добавится в приложение и в виртуальную "вертушку" (привод).

Чтобы начать пользоваться диском , так же зайдите в "Мой компьютер" и нажмите на значок "BD-ROM" !
3. Через программу Daemon Tools
Запустите программу с ярлычка на десктопе/рабочем столе. В нижнем окне утилиты вы увидите значок виртуального привода . Нажмите на него пр. клав. мышки и выберите опцию "Монтировать" .

Дальше, (точно также, как и в первом методе) в открывшемся Виндовсовском проводнике вы переходите в нужную папку, где хранятся образ-диски и, выделив левой клавишей мыши , выбираете нужный из них. Не забудьте также и про кнопочку "Открыть" .

"Последние образы"
Примечательно, что данная программа автоматически сохраняет всю историю ваших действий. Поэтому, все, ранее открывавшиеся вами в Daemon Tools, образы вы найдете в списке "Последние образы" , располагающемся в центральном окне программы , и в любой момент без труда сможете их вновь запустить ! Просто нажмите пр. клав. мыши на любой образ из списка и кликните на функцию "Монтировать" .

Теперь вам точно больше не понадобится постоянно доставать нужные диски через "Проводник" .
"Каталог образов"
Также, для большего удобства, вы можете создать в Деймон Тулс свой собственный "Каталог образов" , например, наиболее часто используемых дисков , чтобы больше не приходилось каждый раз за ними лазить в "Проводник" и можно было бы мгновенно запускать их прямо из верхнего центрального окна программы. Для этого, нажмите на значок "Добавить образ" в нижнем окне приложения, затем, в "Проводнике" выберите один или сразу несколько образов, кликнете на кнопку "Открыть" и они самостоятельно (автоматически!) появятся в верхнем центральном окне программы, которое и называется "Каталог образов" .

Когда понадобится, также просто нажмите на любой из них пр. клав. мыши и активируйте функцию "Монтировать" .

Как видите, монтировать диски в "ДТ" действительно очень просто, а главное, еще и удобно!
Вероятнее всего, если вы попали на эту статью, вы столкнулись с проблемой монтирования образа диска. Что вообще такое Ответ на этот вопрос вы найдете в статье.
В целом образом диска можно считать любой файл в расширении.iso. По своей природе он очень схож с обычными архивами, у которых основная функция - сжимать размер файла для удобной и быстрой передачи. Только вот ISO-файл можно и не распаковывать, а просто смонтировать на Сделать это можно при помощи множества программ, о них, и о Daemon Tools, в частности, пойдет речь в статье, а точнее, о том,
При помощи файла образа диска
Перед тем как начать говорить о том, как монтируем образ в Daemon Tools, стоит рассказать о том, где скачать эту программу и как устанавливать ее. Скачивать необходимо лишь с официального сайта программного обеспечения, так как в других источниках есть большая вероятность того, что программа эта будет нести в себе вирусы. Связано это с ее популярностью, как правило, злоумышленники вносят коррективы в те программы, которые нужны многим.
После того как вы скачали программу, ее следует установить, но и тут нужно быть аккуратным и следить за всеми галочками, которые будут выставляться автоматически в процессе подтверждения запросов. Если пренебречь этим, то вполне вероятно, что на ваш компьютер скачается постороннее ПО, что не принесет существенный вред ему, но как следует засорит.
Кстати, в процессе установки, если вы предпочли выборочную, у вас спросят, какие файлы открывать автоматически с помощью данной программы, здесь обязательно поставьте галочку напротив.iso.
Итак, теперь переходим непосредственно к тому, диска в Daemon Tools. После правильной установки все файлы с расширением.iso должны будут автоматически открываться в нужной нам программе. Поэтому для создания образа просто откройте "Мой компьютер" и перейдите в папку с файлом. Двойным нажатием по нему начнется монтирование образа.

Вот и все, теперь ответ получен на терзающий вопрос о том, как монтируем образ в Daemon Tools, но это всего лишь первый способ, сейчас же поговорим о втором.
При помощи самой программы
Если тема статьи - это Daemon Tools (как монтировать образ), то нельзя обойти стороной способ, при котором необходимо задействовать саму программу, то есть открывать ее. Этот вариант, конечно, занимает больше времени, чем первый, но при необходимости он может потребоваться.

Итак, вам понадобится:
- Открыть программу. Это можно сделать с помощью ярлыка на рабочем столе или же через меню "Пуск".
- Проложить путь к необходимому файлу. После открытия внизу нужно нажать правой кнопкой мыши по значку виртуального диска и в появившемся меню выбрать "Монтировать".
- После этого откроется проводник, в нем необходимо найти нужный файл, выделить его и нажать кнопку "Открыть".
Как только вы это сделаете, запустится процесс, и в проводнике вы сможете увидеть смонтированный вами виртуальный диск.
Перечень подобных программ
Мы уже разобрались с тем, как монтируем образ в Daemon Tools (или подобное), сейчас стоит поговорить о других программах, которые способны это делать.
Итак, список выглядит примерно так:
- Alcohol 120%. Это вторая по популярности программа для монтирования образов, она является бесплатной и находится в открытом доступе. Процесс монтирования проходит в ней аналогичным способом.
- UltraISO. Данный представитель способен не только монтировать образы дисков, но и многое другое. В целом данная функция является всего лишь одним из компонентов. Однако она может отпугнуть новичков своим сложным интерфейсом.
- PowerISO. Малоизвестная программа, которая также позволяет монтирование образов.
- Alcohol 52%. Урезанная версия Alcohol 120% для тех, кто не хочет себя нагружать сложным интерфейсом.
- WinMount Free Edition. Данный представитель очень скудный в своем функционале, так как предназначен лишь для монтирования образов диска. Однако это отличное решение для тех, кто требует от программы только это.
Конечно, решать только вам, но в настоящее время флагманом на рынке остается Daemon Tools.
Всем привет! Как и обещал в прошлой статье, сегодня напишу как в daemon tools lite монтировать образ. А так же покажу вам, как создать образ диска с помощью daemon tools lite. Теперь вы легко сможете устанавливать скачанные игры, программы и делать образы диска.
Если программа daemon tools lite ещё не установлена на вашем компьютере, то можете почитать как это сделать, об этом я писал .
Как монтировать образ в daemon tools lite
Часто скачанные игры или программы, представляют собой образ диска, различных форматов таких как iso, mdf и других. Смонтировав образ в программе daemon tools lite, вы с лёгкостью начнёте установку скачанного софта. Как это сделать сейчас объясню.
1. После того как вы впервый раз откроете программу daemon tools lite, автоматически создаётся виртуальный привод.
2. Если виртуальный привод не создался или вы хотите добавить ещё несколько. Необходимо нажать на кнопку "Добавить виртуальный DT привод".(В бесплатной версии lite их можно добавлять до четырёх) 
3. Когда виртуальный привод создан, надо добавить образ. Для этого нажмите кнопку "Добавить образ". 
4. Перед нами открылось окно, в котором необходимо найти образ диска на компьютере, и нажать открыть.
Также можно открыть образ, кликнув по нему два раза. 
5. Теперь в поле "Каталог образов" мы видим только что добавленный образ. Кликните по нему два раза, после чего произойдёт монтирование образа диска. 
6. В открывшемся окне "Автозапуск", нажать "Выполнить AUTORUN.EXE". Программа или скачанная игра готова к установке!

7. Для того чтобы размонтировать образ, необходимо правой кнопкой мыши кликнуть по виртуальному приводу и выбрать пункт "размонтировать". 
Как создать образ диска в daemon tools lite
1. Первое что необходимо сделать, это вставить в дисковод на вашем компьютере диск.
Для тех, кто не представляет свою жизнь без компьютерных игр, программа daemon tools известна не понаслышке. Игроманы знают о способности daemon tools быстро справляться практически со всеми защитами игр от копирования. Почему практически со всеми? А все ведь понятно и производителям игр, которые стараются бороться с этим и защищать творение от массового распространения. Для тех, кто еще не понял, программа daemon tools нужна вам, когда вы скачали игру или софт, а без оригинального диска они не идут на компьютере.
Как монтировать образ в daemon tools - инструкция
Иногда пользователи сталкиваются с некоторыми проблемами в работе с daemon tools, например, с тем, как монтировать образ в daemon tools. Если разобраться и следовать инструкции, на деле все окажется не так и сложно. Чтобы объяснить вам, как решить такое затруднение, расскажем о том, как работать с daemon tools, а соответственно, и как монтировать образ в daemon tools:
- В первую очередь, вам понадобится собственно программа. Если она отсутствует, то необходимо будет скачать ее. Сделать это можно здесь DAEMON Tools Lite.exe (11.2 Мб). Данная версия программы (Lite) является бесплатной.
- В процессе установки daemon tools, думаем, проблем не возникнет. Вам нужно всего лишь везде нажимать "да" или "далее".
- После установки опускаем взгляд на панель задач внизу монитора. Где-то рядом с часами должна была появиться иконка программы daemon tools.
- Теперь вам надо будет нажать на этот значок правой кнопкой мыши и в появившемся меню выбрать "Virtual CD/DVD-ROM".
- В новом окне нажимаем на "привод", а затем на "монтировать образ".
- И сейчас самое интересное: перед вами окно, в котором следует указать путь к образу. Вспомните, куда вы скачивали образ из Интернета, вам всего лишь нужно найти данную папку и кликнуть в ней на этот образ. После этого программа автоматически эмулирует его на виртуальный диск.
Таким образом, вы узнали, как монтировать образ в daemon tools. А на вашем компьютере появился виртуальный диск с игрой. Данный виртуальный диск вы всегда найдете в "Моем компьютере". Кроме игр, подобные проблемы могут возникнуть с некоторым программным обеспечением. Способ действия аналогичен данному.
Некоторые советуют всегда монтировать образ с помощью daemon tools, потому что стандартный мастер записи на диски в windows зачастую пишет данные неверно или вообще повреждает диски. А как вы уже поняли, работать с daemon tools сможет каждый.
При покупке игры на диске (CD или DVD) с ее установкой не возникает проблем – запускаем установочный файл – и все, можно играть. Но для экономии средств мы часто скачиваем игры в интернете через торренты. Как правило, объемные игры там выложены в виде iso-образов дисков с игрой, то есть в виде ее точной электронной копии. Такой формат «виртуального» диска удобен и довольно распространен в сети, но для его чтения нужен «виртуальный» привод. Программа Daemon Tools играет роль такого привода.
Программа Daemon Tools эмулирует (воспроизводит) iso-образ так, как будто в обычный привод вставлен физический диск с игрой. Скачайте программу Daemon Tools с официального сайта разработчика http://www.daemon-tools.cc/rus/downloads или с ресурса http://cwer.ws/sphinx/?s=Daemon+Tools . Достаточно скачать одну из версий программы – Lite или Pro. Лучше скачать бесплатную версию Lite, она выполняет свою работу не хуже платной Pro. Установка программы простая и не требует пояснений – следуйте указаниям и нажимайте, когда требуется, кнопку «Далее». После завершения установки у вас кроме обычных дисков появится новый «виртуальный» диск (или несколько дисков). Найдите его, открыв папку «Мой компьютер». Внизу справа в трее возникнет значок Daemon Tools – диск с зеленой или голубой стрелкой внутри. Нажмите левой кнопкой мыши на нем и в открывшемся меню программы выберите команду «Эмуляция». Проверьте, все ли опции включены, или щелкните по пункту «Все опции ВКЛ». Программа к работе готова. В новой версии программы можно просто нажать кнопку «Добавить образ» и выбрать iso-файл с игрой, затем «Монтировать».





Если в процессе игры присутствие диска в приводе не требуется, то «виртуальный» диск можно «Размонтировать», затем удалить. После установки программы Daemon Tools на вашем «Рабочем столе» появится очень удобный гаджет для управления настройками этой программы, которая позволяет установить игру с образа без выполнения записи ее на диск.