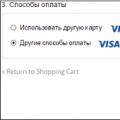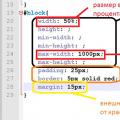Прошили или получили root, а может установили приложение, либо просто в один прекрасный момент Android очутился в постоянной (вечной или циклической) загрузки, что же делать?
Почему происходит циклическая загрузка Android?
Многие такое явление называют по разному:
Вариантов почему это произошло может быть несколько и сейчас мы разберемся с какими именно, чтобы в дальнейшем понять, а что же делать далее чтобы все исправить и выйти из состояния загрузки.
Причина 1. Прошивка устройства : Если процесс прошивка прошел нормально, но вы либо повышали версию ОС или понижали или выполняли переход со стоковой прошивки на кастомную. Вследствие чего произошла несовместимость с базой данных или других конфигурационных файлов Android, что в следствие приводит постоянной загрузки Android. Если же прошивка прошла не успешно, то повреждены системные файлы.
Причина 2. Root права : Если вы получали Root с помощью каких либо однокликовых программ, то могла произойти аналогичная ситуация, а именно повреждение конфигурационных файлов Android, либо же системных (что гораздо хуже).
Причина 3. Установленное приложение : Повреждение конфигурационных файлов Android.
Решение проблемы постоянной загрузки Android
(циклическая, bootloop)
Вариантов решения проблемы вечной загрузки всего два:
Вариант 1. Общий сброс настроек Android, после чего произойдет пересоздание новых конфигурационных файлов. Для того, чтобы сделать сброс, нужно выполнить так называемый wipe из меню recovery.
Если же на вашем Android нет меню Recovery, тогда вам необходимо выполнить сброс из режима Fastboot .
Вариант 2. Если первый вариант не помог вам, тогда выходом из ситуации может быть прошивка устройства.
При включении любого планшета или смартфона на Андроиде, вместе с рабочим столом запускаются множество виджетов и системных фоновых процессов. Со временем, напичканный множеством одновременно включенных процессов телефон, начинает тормозить и даже самопроизвольно перезагружаться. Рассмотрим, как отключить ненужные приложения на Андроид, а также в каких случаях это бывает необходимо.
Вы купили новый смартфон, но в нем помимо фоновых процессов присутствует также некоторые ненужные вам программы или игры, предустановленные разработчиком? В данном случае их можно удалить довольно просто, перейдя в меню главных настроек Андроида и выбрав вкладку с ”приложениями”. Но как быть с теми системными программами, которые доставляют вам неудобство и не могут быть удалены обычным способом, без рутирования мобильника? К таким утилитам, в основном, относятся различные приложения для оптимизации системы, сохранения заряда аккумуляторной батареи. Также некоторые программы могут быть нужны лишь в определенных случаях, а их постоянное использование загружает процессор, ОЗУ и “садит” аккумулятор.
Ярким примером того, как предустановленная разработчиком программа влияет на работоспособность мобильного устройства, является сервис Google медиа на Nexus 7. После обновления до версии ОС Андроид 4.2, многие владельцы планшетного ПК столкнулись с появлением лагов в работе. И все это не на китайском двухядерном чипе, а на четырехядерном NVIDIA Tegra 3 с Гигабайтом ОЗУ. Отключив сервис Google медиа в настройках, скорость работы планшета вернулась на прежний уровень.
Большой проблемой могут стать приложения, пораженные вирусом, неважно червь это или троян. На первый взгляд они работают также, как и до заражения, однако на самом деле их наличие в фоновом режиме может блокировать работоспособность других программ. В отдельных случаях вирус блокирует даже кнопку отключения приложения из процессов, а поэтому его нужно смело удалять.
Какие процессы можно отключить на Андроиде
Среди заводских приложений и процессов достаточно тех, которые редко используются, однако потребляют большое количество системных ресурсов. Такие фоновые процессы, как Launcher, Главный экран, платформа Андроид и различные вспомогательные сервисы отключать нельзя, поскольку они являются необходимыми для работы ОС. Первыми кандидатами на отключение можно рассматривать следующие приложения:
- Google диск.
- Google карты.
- Погода и новости.
- Синхронизация календаря.
- Различные сервисы Google play.
- Почтовые сервисы и т.д.
Практически все они либо запускаются вместе с загрузкой ОС, либо в процессе использования мобильника. Их наличие в фоновом режиме отнимает от 100 до 500 Мб ОЗУ, которые можно потратить на открытие нескольких приложений или страниц браузера.
Алгоритм действий
Стоит отметить, что для отключения некоторых приложений могут потребоваться права суперпользователя. Это в большей степени относится к системным процессам, однако “некоторые ненужные для работы ОС сервисы”, также отключить стандартным способом не представляется возможным.
Для всех остальных приложений необходимо выполнить следующие действия:
- Перейти в меню главных настроек мобильника или планшетного ПК. Для этого кликаем на значок с пиктограммой шестеренки на рабочем столе или отпустив информационную шторку свайпом по экрану.
- Выбираем вкладку с приложениями, которая расположена в разделе “устройство”.
- В ней находим пункт “все”. Для этого кликаем на соответствующий раздел или переходим к нему боковым свайпом по экрану.
- В представленном списке будут отображаться абсолютно все сервисы, процессы и приложения. Достаточно выбрать требуемое, и в верхней части экрана нажать на кнопку “Отключить”. Если вместо отключения там присутствует кнопка удаления, то это не системное приложение и его можно просто удалить обычным способом.
- Подтвердить выбранное действие.
- Перезагрузить мобильник любым способом.
Помимо отключения некоторых приложений и онлайн сервисов, для них желательно также выключить возможность поиска обновлений. Сделать это можно в том же меню с настройками, либо перейдя в фирменный магазин Плеймаркет, если речь идет о сервисах Google.
Более подробно об этом, смотрите в представленном ниже видеоролике.
Отметим, что некоторые сервисы и приложения могут быть востребованными лишь в отдельных ситуациях. В этом случае их можно отключить и, проделав аналогичную операцию, включить обратно при необходимости. Также перед отключением стоит разобраться, для чего предназначается и какие функции выполняет та или иная программа. Если вы остановите необходимый для работоспособности ОС фоновый процесс, то телефон может перестать реагировать на нажатия или показывать пустой главный экран. В этом случае необходимо выполнить перезагрузку мобильника.
Если вы заметили, что ваш смартфон после каждой перезагрузки телефона показывает сообщение про оптимизацию приложений Android, стоит задуматься о том, чтобы исправить эту проблему. Как правило, первичная оптимизация происходит только при первом включении смартфона, а также после сбора настроек до заводских. При этом часто процесс запускается после перепрошивки. В остальных случаях оптимизация для приложений не совсем обязательна, поэтому стоит ее отключить.
Решаем проблему, почистив кеш
Иногда после перезагрузки телефон попросту виснет или же при каждом включении выполняет запуск оптимизации. Весь процесс может занять до 30 минут, поэтому не очень удобно ждать окончания этого процесса при каждом включении смартфона. Пока приложения не оптимизированы, телефон зависает и работает медленнее. Самое простое решение, если вы хотите отключить оптимизацию при каждом включении, — это чистка кеша.
Произвести ее можно вручную в подразделе «Приложения» в настройках телефона. Также можно скачать специальные программы на Android. Оптимизация приложений может прекратиться после установки и грамотного использования, например, Clean Master.
Если это не помогло, можно почистить cash более радикальным способом через режим восстановления.
Рассмотрим один из вариантов чистки кеша:
- Необходимо выключить телефон.
- Удерживайте кнопку «Уменьшение звука» и кнопку включения одновременно.
- В появившемся окошке выберите подпункт Recovery.
- В том меню, которое появится на этот раз, выберите подпункт «Wipe cache partition».
- Далее произойдет очистка кеш-памяти. Это займет некоторое время. Никакие важные данные и файлы, которые вы храните на телефоне, не будут удалены.
- Телефон нужно будет перезагрузить после завершения процесса. Для этого в меню выберите подпункт «Reboot system now».

После всех манипуляций гаджет перезагрузится. Вы сразу сможете проверить, появилось ли сообщение про оптимизацию приложений или ее удалось отключить. Если оптимизация включается опять, стоит рассмотреть другие решения проблемы.
В зависимости от модели телефона, вход в режим восстановления может различаться. Если комбинация «Кнопка включения + клавиша увеличения громкости» не сработали, значит вам может помочь один из следующих вариантов:
- Кнопка уменьшения громкости и клавиша для включения устройства.
- Центральная кнопка и клавиша включения-выключений.
- Центральная кнопка, кнопка включения и клавиша увеличения громкости.
Если и вышеперечисленные комбинации не подошли, то поищите нужное сочетание клавиш в инструкции или на официальном сайте производителя смартфона.
Чтобы не искать подходящие комбинации клавиш, можно скачать специальные программы на Андроид, автоматически включающие режим «Рекавери». Одна из самых известных программ – Quick Boot. Установите ее на смартфон, а после запуска она автоматически сможет перенести вас в режиме Recovery. Уже в меню приложения можно выбрать нужный раздел. Очистить кеш позволит графа Wipe cache partition. Все остальные подпункты меню тоже называются так же, как и в стандартном Recovery-режиме.
Как отключить оптимизацию: сбрасываем настройки до заводских
Если висящее сообщение снова появляется после каждого перезапуска, при этом чистка кеша не помогла, тогда стоит попробовать возврат устройства к заводским настройкам. Это решение позволит оптимизировать работу телефона.
Помните, что при hard reset гаджету придется удалить все настройки и приложения с телефона, а во все учетные записи придется заходить заново. Сделайте резервную копию всех данных, после чего воспользуйтесь следующей инструкцией:
- Выключите устройство, а затем перейдите в режим восстановления. Для этого нужно использовать один из способов, перечисленных выше. Для большинства устройств подойдет метод «Кнопка уменьшения звука + кнопка выключения». Передвигаться между подпунктами меню можно с помощью клавиш, которые регулируют звук.
- Далее перейдите к пункту Recovery. Чтобы сделать выбор, нажмите кнопку вкл.
- В новом подменю найдите и нажмите «Wipe data/factory reset».
- Процесс обнуления настроек займет какое-то время, обычно это затягивается не менее чем на 10 минут, поэтому наберитесь терпения.
- Смартфон нужно перезагрузить после завершения процесса. Для этого выберите подпункт Reboot system now.

Сброс настроек должен не только помочь избавиться от постоянной оптимизации приложений после включения, но и сможет дополнительно увеличить скорость работы. Такое решение имеет единственный минус – удаление всех пользовательских файлов и настроек.
Решить этот вопрос можно при помощи Android Backup Service. Создать резервную копию всех своих данных можно при помощи следующих шагов:
- Зайдите в раздел «Настройки».
- Выберите подменю «Личные данные», а затем нажмите на подраздел «Восстановление и сброс».
- Включите «Резервирование данных».
Также вам поможет скопировать все свои данные программа Titanium Backup. Для ее использования нужно получить Root-права. После установки и запуска ПО, найдите среди подменю графу «Резервные копии». В открывшемся интерфейсе выберите графу «Сделать р.к. всего пользовательского ПО и системных данных», а затем нажмите напротив него кнопку «Пуск». Для подтверждения своего решения нажмите на зеленую галочку в верхнем правом углу.

Неважно, сколько ядер содержит процессор мобильного устройства, и какой объем оперативной памяти есть в гаджете, всегда нужно быть готовым к тому моменту, когда его быстродействие перестанет быть оптимальным. Многие пользователи жалуются на то, что смартфоны и планшеты, выпущенные несколько лет назад, прекращают соответствовать требованиям современных ОС и приложений. Как итог, все приходят к одному решению - оптимизация «Андроида» поможет. Как это сделать, можно узнать из данной статьи.
Способы оптимизации
Во-первых, хочется упомянуть, что пользователями и разработчиками ежедневно создается большое количество программ и утилит, которые, по словам авторов, помогут ускорить работоспособность девайса. На самом деле эффективностью обладают не более 5-10% подобных приложений. Самые эффективные будут указаны ниже.
Кроме этого, существует ряд способов, с помощью которых будет достигнута лучшая оптимизация «Андроида». Эти способы - всего-навсего детальная настройка системы через средства разработчика. «Андроид» - открытая операционная система, именно поэтому вносить изменения может каждый.
«Андроид»: оптимизация с помощью сторонних программ
Итак, с диспетчером разобрались. Настало время поговорить об ускорении работы устройства с помощью сторонних программ. Как и было сказано выше, всего до 10% приложений для оптимизации обладают эффективностью. Дело в том, что чаще всего подобные утилиты просто «очищают» диспетчер задач, и на этом функционал заканчивается. Существуют и более радикальные средства, которые, к примеру, могут очистить ОС от «мусора», накопившегося вследствие работы в интернете и с неизвестными источниками. Чтобы выбрать такую утилиту правильно, проанализировать рейтинг приложений в Play Market. Программа для оптимизации «Андроида» с лучшими показателями количества скачиваний, рейтинга и отзывам пользователей - то, что нужно.
«Диспетчер задач»
Любое устройство, работающее под управлением ОС «Андроид», начиная с версии 4.0 Ice Cream Sandwich, имеет так называемый «Диспетчер задач» или «Диспетчер окон рабочего стола». Он существует для того, чтобы быстро переключаться между приложениями, которые до этого были запущены на устройстве «Андроид». Оптимизация устройства, как утверждают многие, напрямую зависит от нахождения «окон» в данном приложении. Суть в следующем: если «очистить» диспетчер от приложений, находящихся в нем, то девайс заработает быстрее. На самом деле в этом утверждении только часть правды.

Дело в том, что «Диспетчер задач» указывает те приложения, которые использовались на устройстве ранее, но были свернуты или закрыты. В случае если была нажата кнопка «Домой» на устройстве, ОС попытается «свернуть» приложение в Если у гаджета достаточно оперативной памяти, то программа или игра действительно свернется, оставив запущенным именно тот момент, на котором была свернута. В данном случае «Андроид»-оптимизация напрямую зависит от «выбрасывания» данного приложения из диспетчера. Программа закрыта - оперативная память освобождена, устройство меньше «думает».
Другое дело, когда у устройства недостаточно оперативной памяти, чтобы держать приложение в фоновом режиме. Именно тогда то, что можно увидеть в диспетчере задач, - это всего-навсего отсылки к программам и играм, которые ранее были запущены на устройстве. «Выбрасывание» подобных окон не приведет к ускорению работоспособности смартфона или планшета.
Лимит фоновых процессов
Из прошлого способа становится ясно, что лучшая программа для оптимизации «Андроида» - сама операционная система с ее встроенными средствами. Данный способ будет оптимален для тех, у кого количество оперативной памяти велико, но нет желания «бодаться» с диспетчером приложений. Итак, краткое описание способа:
- Зайти в настройки девайса, в самом низу выбрать пункт «Об устройстве».
- В открытом меню найти строчку «Номер сборки» (реже - «Версия MIUI» или другой оболочки, используемой на устройстве).
- Семь раз подряд быстро нажать на данный пункт, после чего появится сообщение «Вы стали разработчиком!».
- Возвратиться в главное меню настроек, в котором выбрать пункт «Для разработчиков».
- Выбрать вкладку «Лимит фоновых процессов», в которой следует указать на максимально разрешенное количество запущенных фоновых процессов.

Если выбрать пункт «Без фоновых процессов», то устройство более не сможет сохранять данные о том, на каком этапе приложение находилось до закрытия, в итоге каждую программу или игру придется запускать заново, тратя на это время.
Работа с анимацией
Любое устройство под управлением «Андроида» в первую очередь настроено на работу с использованием анимации и красивых эффектов переходов между различными меню. Но эти процессы тратят драгоценные моменты времени даже на мощных девайсах, не говоря о бюджетных аппаратах. В итоге можно попробовать отключить или ускорить анимацию, чтобы найти компромисс. Для того чтобы сделать это, требуется выполнить пару простых шагов:
- Получить доступ к меню разработчика (описание в предыдущем пункте).
- В меню «Для разработчиков» найти подпункты «Окно: масштаб», «Переход: масштаб» и «Скорость анимации».

Если нужно отключить абсолютно все эффекты переходов, то следует выбрать значение 0 в каждом пункте, а если желаемый результат - оптимизация «Андроида» без отключения эффектов, то можно выбрать значение 0,5 и ускорить прорисовку анимации.
Очень трудно понять, насколько сложна система «Андроид». Оптимизация ее - отдельный вопрос, ответ на который не всегда удается получить, лишь скачав утилиту или отключив анимацию переходов. Многое зависит от мелочей, которые практически незаметны глазу.

Вот некоторые советы профессионалов, которые могут помочь ускорить работу девайса:
- Не стоит использовать «живые» обои, они в прямом смысле убивают быстродействие и энергосбережение.
- Стоит избегать использования виджетов или же, в крайнем случае, отключить те, которые используются редко.
- Отключение кэшируемых процессов и приложений, которые запущены системой (стоит быть осторожным и не нарушать работу «Андоида» как системы вцелом).
- Не захламлять файловую систему ненужными файлами и информацией, по возможности удалять «мусор» и неиспользуемые приложения.
Отслеживание результата
Для того чтобы понять, помогло ли любое из выбранных действий, стоит обратиться к специальным утилитам. Эти утилиты называются бэнчмарки и могут быть скачаны из приложения Play Market. Чаще всего они бесплатны.

Принцип работы бэнчмарков - оценка быстроты выполнения тех или иных процессов устройством в числовом виде. То есть, чем больше число оценки, тем быстрее работает устройство и меньше зависает. Соответственно, перед тем, как начинать проводить «танцы с бубном» над девайсом, следует скачать бэнчмарк и оценить работоспособность устройства. После каких-либо действий, описанных выше, стоит снова запустить тест и посмотреть, дало ли данное действие результат. Полученная информация всегда будет кстати в случае покупки нового девайса.
Хочется отметить, что оптимизация телефона «Андроид» - не самый сложный процесс, практически каждый может собственноручно взяться за него. Именно поэтому перед тем, как ругаться на производителя устройства и говорить, что «врагу такой девайс не пожелал бы», стоит задуматься о попытке собственноручно все исправить.