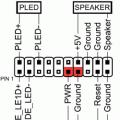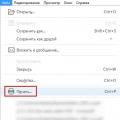Стандарт USB широко распространен во всем мире, и он часто используется для передачи данных на устройство (внешний жесткий диск, флешка, телефон и другие) с компьютера. Одним из главных плюсов USB является его практически идеальное взаимодействие с операционными системами Windows от самых старых и до современных. В большинстве случаев USB-устройство автоматически определяется системой, после чего с ним можно работать, установив при необходимости специализированный софт. Но изредка возникают непредвиденные проблемы с USB-подключением, и самой распространенной из них можно считать ошибку 43, которая указывает на сбой запроса дескриптора устройства. В рамках данной статьи мы рассмотрим способы, как устранить ошибку 43 при подключении USB устройства к компьютеру на операционной системе Windows.
О чем говорит код 43 ошибки при подключении USB
 Когда малоопытный пользователь сталкивается с подобной ошибкой, операционная система Windows ему указывает, что произошел сбой дескриптора устройства. По факту, речь идет о том, что материнская плата через порт USB не имеет надежного соединения с подключенным устройством. То есть, код 43 ошибки при подключении чаще всего возникает из-за физической проблемы с подключением.
Когда малоопытный пользователь сталкивается с подобной ошибкой, операционная система Windows ему указывает, что произошел сбой дескриптора устройства. По факту, речь идет о том, что материнская плата через порт USB не имеет надежного соединения с подключенным устройством. То есть, код 43 ошибки при подключении чаще всего возникает из-за физической проблемы с подключением.
Если подобная ошибка возникла, первым делом следует попробовать подключить USB-устройство в другой разъем. При повторном возникновении неисправности, убедитесь, что подключаемый разъем USB не имеет физических повреждений или следов возникновения окисления. Если подобных проблем не наблюдается, попробуйте один из способов, приведенных ниже.
В тех ситуациях, когда ошибка 43 возникает из-за программного сбоя, у этого может быть несколько причин.
Энергосберегающий режим USB
Сбой запроса дескриптора устройства может быть временным или постоянным. Когда некоторое время компьютер через USB стабильно взаимодействует с устройством, а после отключается из-за ошибки 43, вероятнее всего ситуация в обесточивании разъемов. Чтобы исправить ситуацию проделайте следующее:


Когда данные действия будут выполнены для всех указанных пунктов, попробуйте вновь подключить внешнее USB устройство. Если ошибка 43 сохраняется, перейдите к следующему пункту инструкции.
Ошибка 43, связанная с проблемами дескриптора устройства, может возникать из-за неисправности драйверов. В таком случае лучшим вариантом будет их переустановить. Процедуру переустановки драйверов USB, описанную ниже, следует провести для всех корневых USB-концентраторов, составных USB устройств и Generic USB Hub .
Как переустановить драйвера USB для устранения ошибки 43:

Указанные шаги следует проделать для всех обозначенных выше USB контроллеров.
 Возникать ошибка 43 может по вине неправильно установленных драйверов материнской платы или при их полном отсутствии. Чаще всего автоматической установки драйверов операционной системой Windows достаточно, чтобы USB контроллеры работали без сбоя, но с редкими материнскими платами могут возникать ошибки.
Возникать ошибка 43 может по вине неправильно установленных драйверов материнской платы или при их полном отсутствии. Чаще всего автоматической установки драйверов операционной системой Windows достаточно, чтобы USB контроллеры работали без сбоя, но с редкими материнскими платами могут возникать ошибки.
Чтобы обновить драйвера материнской платы, следует загрузить актуальную их версию с официального сайта разработчиков платы или чипсета. Найдите требуемые драйвера (Intel Chipset Driver, ACPI Driver или другие) для своей модели оборудования, после чего произведите их установку.
Важно: Если на сайте производителя отсутствует версия драйверов для Windows 10, можно установить вариацию для Windows 8 в режиме совместимости, но обращайте внимание на .
 Ошибка 43 при подключении USB устройств также может являться следствием проблем с питанием портов. Чтобы устранить возможные перенапряжения, статические сгустки или недостаток питания на портах, проделайте следующее:
Ошибка 43 при подключении USB устройств также может являться следствием проблем с питанием портов. Чтобы устранить возможные перенапряжения, статические сгустки или недостаток питания на портах, проделайте следующее:
- Вытащите из компьютера все USB устройства, с которыми возникает ошибка 43;
- Далее выключите компьютер, при этом нажимать на пункт «Завершение работы» следует с зажатой кнопкой Shift;
- После этого полностью обесточьте компьютер, для этого необходимо вытащить из розетки питающий кабель;
- Когда компьютер находится полностью без питания, зажмите на 10 секунд кнопку включения и держите ее, после чего отпустите;
- Далее вновь подключите питание к компьютеру и включите его в обычном режиме.
После выполнения указанных выше действий, блок питания сбрасывает из памяти информацию о том, что некоторые портам требуется больше энергии, чем другим. Вместе с тем удаляется статическое электричество с портов компьютера, если оно имеет место быть.
Использование стандарта USB является одним из самых распространённых способов обмена данными между устройствами. Главное его преимущество заключается в универсальности, ведь USB поддерживается практически всеми операционными системами, включая и самые их старые версии. Подключенное к компьютеру USB-устройство, как правило, автоматически распознается операционной системой, но в некоторых случаях вследствие разных причин возникают ошибки. Так, среди наиболее часто встречающихся неполадок с подключением можно отметить ошибку 43.
Сталкиваться с ней пользователи могут при подсоединении к компьютеру самых разных USB-устройств. Проявляется неисправность в том, что компьютер не видит USB-устройство – через Проводник оно недоступно, а в Диспетчере устройств определяется как неопознанное. В свойствах при этом можно видеть описание «сбой запроса дескриптора устройства» с указанием кода 43. Нередко ошибка вызывается аппаратными неполадками, но также нельзя исключать и программные сбои. Сегодня мы разберем наиболее типичные причины появления ошибки с кодом 43 usb и узнаем, как устранить ее в Windows 7/10.
Физическое повреждение порта
По сути, сбой дескриптора указывает на то, что подключенное через USB-порт устройство не имеет должного контакта с материнской платой, поэтому если usb не видит устройства, первым делом необходимо проверить сам порт на предмет физических повреждений. Убедитесь, что все контакты и провода разъема целы и не имеют следов окисления, но перед этим попробуйте подключить USB-устройство в другой порт. Если оно работает нормально, скорее всего, проблема кроется в конкретном разъеме. В таком случае может понадобиться замена порта.
Временные неполадки с оборудованием
Причиной ошибки с кодом 43 могут стать временные неполадки с оборудованием. Чтобы их исключить, полностью выключите компьютер, отсоединив кабель питания. Если это ноутбук, после выключения необходимо извлечь батарею. Через несколько минут включите ПК и проверьте работу портов. Если ошибка была вызвана временными неполадками, после включения компьютера все разъемы должны будут работать нормально.
Использование энергосберегающего режима USB
Если у вас включен режим экономии энергии, ошибка 43 может возникать по причине недостатка электропитания. Проверить и исправить это можно таким образом. Через меню Пуск откройте Диспетчер устройств, раскройте ветку «Контроллеры USB» и выполните для всех находящихся в ней устройств следующие действия. Кликните ПКМ, откройте через контекстное меню свойства.

На вкладке «Управление питанием» снимете галочку с чекбокса «Разрешить отключение этого устройства для экономии энергии».

Некорректно работающие драйвера USB
Вызвать описанную выше ошибку вполне способны некорректно работающие драйвера. Лучшим решением в этом случае станет их переустановка. Как и в предыдущем примере, откройте Диспетчер устройств, разверните ветку «Контроллеры USB», кликом правой кнопкой мыши по первому же устройству вызовите меню и выберите опцию «Обновить драйверы».

В открывшемся окошке нажмите «Выполнить поиск драйверов на компьютере».

Выберите вариант поиска из уже установленных драйверов.

Когда драйвер появится в окошке, выполните повторную его установку, выделив его мышкой и нажав «Далее».

Аналогичные действия необходимо повторить для всех устройств в разделе «Контроллеры USB».
Проблемы с драйверами материнской платы
Нельзя также исключать наличие проблем с драйверами чипсета. Для некоторых моделей компьютеров и ноутбуков тех драйверов, которые устанавливаются из дистрибутива Windows, может оказаться недостаточно, чтобы порты работали нормально, им нужны «родные» драйвера. В таком случае устранить ошибку USB с кодом 43 можно, скачав и установив правильные драйвера с официального сайта производителя компьютера. В частности, к ним относятся Intel Chipset Driver, ACPI Driver и Intel Management Engine Interface.
Ошибки в реестре
В отдельных случаях вызвать ошибку usb unknown device могут накопившиеся неверные записи в реестре. Решением будет его очистка. Для этих целей можно использовать любой более или менее популярный чистильщик реестра, тот же CCleaner или Wise Registry Cleaner.

Гарантии, что это даст положительный результат, дать нельзя, но в любом случае очистка реестра от устаревших записей не помешает.
Другие причины появления ошибки 43
Выше мы разобрали, что чаще всего вызывает ошибку с кодом 43 usb и как ее исправить, но для полноты картины мы также укажем и другие, не столь распространенные причины. Исключите повреждение системных файлов. Запустив командную строку от имени администратора, выполните в ней команду sfc /scannow .

Если в системе обнаружатся поврежденные файлы, в консоли будет выведено соответствующее уведомление.
Если Windows 7/10 не видит USB-устройство в силу каких-то временных неполадок, в Диспетчере устройств, в разделе «Контроллеры USB» можно последовательно удалить все устройства, а затем нажать «Обновить конфигурацию оборудования» в главном меню.


Убедитесь, что само устройство исправно и не имеет повреждений. Проще всего это сделать, подключив его к другому ПК. Если компьютер старый, причиной проблемы может стать устаревшая версия BIOS. Такой сценарий маловероятен, но нельзя исключать и его.
Возникновение ошибки 43 было отмечено при использовании обычных либо некачественных USB-хабов на портативных компьютерах. Не все модели ноутбуков и нетбуков способны обеспечить подключенное через переходник устройство достаточным количеством энергии, поэтому в таких случаях лучше использовать USB-хабы с автономным питанием.
И последнее. Если ошибка стала появляться после системного сбоя, установки какой-то сторонней программы или изменений конфигурации ПК, попробуйте выполнить откат к предыдущей , это может решить вашу проблему.

Иногда при подсоединении каких-то девайсов по USB в десятой или восьмой версиях операционки, в диспетчере устройств показывается «Неопознанное USB-оборудование» и на экране появляется оповещение «Сбой запроса дескриптора оборудования». Для решения этой проблемы есть несколько действенных способов. Кроме того, подобная ошибка может иметь вид – сбой сброса порта.
Подобные ошибки могут свидетельствовать о том, что имеются какие-то проблемы с подсоединением к USB-оборудованию, но фактически причиной может быть что-то еще. Если проводились какие-то манипуляции с входами или они могут быть загрязнены или
окислены, тогда стоит сразу же проверить это. Кроме того, если для подключения используется хаб, тогда стоит попробовать подключить устройства напрямую. Очень часто проблему могут вызывать драйвера, которые могут неправильно работать, но могут быть и другие причины, которые нужно знать.
Обновление драйверов Составного USB устройства и Корневых USB-концентраторов
Если до этого не возникало никаких проблем с подключением, а потом стала появляться надпись «Неизвестно USB-устройство» без причин, рекомендуется изначально попробовать самый простой способ, как правило, довольно действенный.
Изначально необходимо перейти в диспетчер устройств операционки. Выполнить это можно нажатием клавиш Win+R, после чего следует прописать devmgmt.msc. Также можно сделать ПКМ по клавише «Пуск». Здесь необходимо перейти во вкладку «Контроллеры USB».
Для всех устройств, находящихся в этом разделе следует провести одинаковые
манипуляции. Требуется кликнуть ПКМ по оборудованию, после чего нужно указать «Обновить драйвера». Затем требуется перейти в раздел «Провести поиск драйверов на данном ПК». Далее необходимо кликнуть «Выбрать из перечня уже установленных драйверов».
Затем в перечне требуется выбрать драйвер и кликнуть «Далее». Скорее всего, там будет находиться только один драйвер. Такие манипуляции необходимо провести для всего оборудования. В этом случае может произойти следующее. Обновив драйвера, пропадет надпись «Неопознанное устройство» вместе с оборудованием, а потом опять появится, но уже опознанным. Если все прошло успешно, то с другими драйверами выполнять такие манипуляции не нужно.
Стоит заметить, что если USB-оборудование не отображается в десятой версии Windows, но при этом только с портом USB 3.0, тогда необходимо провести замену установленного драйвера Расширяемый хост-контроллер Intel USB 3.0, который устанавливает сама операционка, на скачанный с ресурса изготовителя лэптопа или материнки. В основном эта проблема появляется на ноутбуках, которые обновились до «десятки». Кроме того, для этого порта можно выполнить такие же манипуляции, что описаны в разделе выше.
Параметры энергосбережения USB
Если вышеописанный метод помог, а спустя немного времени «восьмерка» или «десятка» начала выдавать сообщение о сбое дескриптора оборудования, то в этом случае требуется выполнить дополнительную манипуляцию. Требуется отключить опцию экономии энергии для портов USB.
В таком случае, как и в прошлом варианте, необходимо войти в диспетчер устройств и
для всего USB-оборудования необходимо сделать ПКМ и выбрать в нем «Свойства». После этого в разделе «Управление электропитанием» требуется выключить пункт «Разрешить выключение этого компонента для экономии энергии». Затем требуется сохранить изменения.
Некорректная работа USB оборудования из-за неполадок с питанием или статического электричества
Очень часто неполадки с подсоединением USB-оборудования и сбоем дескриптора решаются обычным отключением питания лэптопа или ПК. В случае с компьютером, необходимо вытащить все USB-устройства и отключить ПК. выполнить это необходимо правильным способом. После этого необходимо отключить его от электросети. Затем нужно зажать кнопку выключения на несколько секунд.
После этого требуется включить компьютер в сеть и запустить его. После этого попробовать подключить USB-устройство и проверить его работоспособность.
Для ноутбуков порядок действий такой же, но только при этом необходимо снять батарею после отключения от электрической сети. Данные манипуляции могут помочь, если ПК не видит USB-накопитель.
«Дрова» на чипсет
Кроме того, существует еще одна причина, по которой может возникать сбоя запроса дескриптора USB-оборудования или сбой сброса порта. Он заключается в отсутствии лицензионных «дров» на чипсет. Скачать их требуется с официального ресурса изготовителя материнки ПК.
Стоит отметить, что десятая и восьмая версия Windows способна самостоятельно устанавливать «дрова». Также многие пользователи применяют драйвер-паки, однако, тот и другой вариант могут не быть полезными. Однако, в любом случае в диспетчере устройств будет отображаться, что оборудование функционирует корректно, кроме неопознанного USB.
К подобным драйверам можно отнести Intel Chipset Driver, Intel Management Engine Interface и ACPI Driver. Кроме того, могут подойти разные Firmware программы, предназначенные для лэптопов. Помимо этого, иногда можно устанавливать драйвера для сторонних USB-контроллеров материнки.
В этом случае необходимо посетить ресурс изготовителя и перейти в раздел поддержки, где должны находиться подобные драйвера. Если в этом разделе нет подходящих для операционки драйверов, тогда можно скачать драйвера для предыдущих версий и попробовать установить их в режиме совместимости. Важно, при этом соблюдать совместимость.
На сегодняшний день это самые действенные методы для устранения проблем с USB-оборудованием, когда появляется уведомление сбой запроса дескриптора оборудования или сбой сброса порта. Если вышеописанные методы не помогли, тогда можно поискать в интернете другие способы устранения неполадок, возможно, кто-то нашел подходящий метод. Если нет, тогда нужно обратиться в сервисный центр.
Сбои запроса дескриптора являются распространенной проблемой для современных версий Windows 8 и выше. Обычно, если нажать на свойства оборудования, показывается код 43. Всё это является проявлением проблем в подключении USB, не только планшета, но и любых других устройств.
Прежде, чем заниматься манипуляциями с программной частью, необходимо убедиться, что на физическом уровне нет неполадок. Несмотря на то, что чаще проблема именно в драйверах, нужно точно знать, что оборудование исправно. Обратить внимание нужно на:
- Возможно перебит кабель USB-хаб, установите устройство напрямую;
- Проверьте порт, нет ли в нём большого количества пыли, не окислился ли он;
- Подключите устройство напрямую (для стационарного ПК это задняя панель), возможна проблема с передним выходом;
- Исправность чипсета в целом, соедините оборудование с другим портом.
В случае, если никаких механических повреждений выявлено не было, нужно воспользоваться программными способами устранить проблему сбой запроса дескриптора USB-устройства.
Обновление драйверов USB портов
Описанный способ оказывается эффективным для большинства пользователей не только с такой проблемой, но и любой другой подобной этой. Основная задача метода - это проверить работоспособность драйверов порта и заменить их. Добиться поставленной цели можно:
- Нажмите Пуск и ПКМ по «Компьютер», затем «Свойства»;
- Перейдите по ссылке «Диспетчер устройств»;

- Разверните список «Контроллеры USB»;

- Для всех элементов с названием «Корневой USB-концентратор» и «Составное USB устройство» поочерёдно выполните дальнейшие действия;
- Двойным кликом откройте элемент и перейдите на вкладку «Драйвер»;

- Клик по «Обновить» и затем «Выполнить поиск драйверов…»;
- Теперь нажмите «Выбрать из списка…»;
- Установите выделение на найденном элементе и запустите инсталляцию.
Выполните тоже самое для каждого элемента и проблема сбой запроса дескриптора USB-устройства Windows 10 больше не будет иметь место на вашем ПК. Понять, что всё пошло по плану, можно в случае, когда ваше подключение планшета пропадёт и перезапустится как уже опознанное.
Также, если данный способ не оказал влияния на ситуацию, загрузите оригинальные драйвера с оф сайта (особенно важно для ноутбуков с USB 3.0). Далее нужно установить их по той же схеме, заменив дефолтные драйвера новыми. Тоже нужно сделать и в случае, когда у вас присутствует неопознанное устройство. Для определения подходящего ПО нужно:
- Двойной клик по устройству;
- Перейдите во вкладку «Сведения»;
- Установите значение «Ид оборудования»;
- Скопируйте параметр VEN и DEV;

- Вставьте строку в поиск на сайте devid.info;
- Лучше получив название драйвера идти на оф сайт, но можно загрузить и отсюда.
Настройка энергопотребления
Здесь существует несколько ключевых источников, которые могут вызывать проблему «неизвестное USB-устройство сбой запроса дескриптора устройства». Один из них - это сбой энергопотребления, когда аппарат требует больше питания, чем Windows определяет на устройство. Другой вариант, это автоматическое отключение неактивного устройства для экономии энергии. При любом из вариантов можно столкнуться в проблемой подобного характера, решать их нужно поочерёдно до момента устранения неисправности.
В случае с неправильной работой экономии электропитания, устранить сложившуюся ситуацию можно:
- Из панели «Диспетчер устройств» перейдите в раздел «Контроллеры USB»;
- Для элементов «Корневой USB-концентратор» и «Составное USB устройство», каждого отдельно, нужно:
- Двойным кликом откройте меню оборудования;
- Перейдите на вкладку «Управление электропитанием»;
- Снимите флажок «Разрешить отключение…».

Возможно ситуация изменится после перезапуска Windows.
Затем вам следует проверить, достаточно ли порт получает питания от компьютера, что косвенно может указать на неполадки в оборудовании. Узнать это можно:
- Двойной клик по тем же элементам, что и в предыдущих способах;
- Вкладка «Питание» и сверьте, чтобы «Доступная мощность» превышала графу «Требует питания».

Даже, если на этой вкладке всё в порядке, нередки сбои, когда информация даже не отображается в соответствующем меню, поэтому следует выполнить простое и в тоже время эффективное действие – отключение питания компьютера.
- Выньте всю USB периферию из разъёмов;
- Полностью выключите компьютер;
- Отсоедините от питания;
- Задержите кнопку пуска компьютера около 10 сек, лучше оставить его в таком положении на пару минут (чтобы избавиться от остаточного заряда);
- Включите систему и подключите устройства.
Установка драйверов на чипсет
Если проблема истекает не из битых драйверов портов, то причина на уровень выше, в целом чипсете. Соответственно и бороться с ней нужно исходя из этого. Чаще всего проявляется вследствие замены или обновления ОС. Стандартное обеспечение может вызывать сбой запроса дескриптора USB-устройства Windows 8.1, 10.
Не следует надеяться, что всё само собой установится и будет нормально, если возникла проблема, особенно актуально для ноутбуков, зайдите на официальный сайт производителя. Скорее всего, там вы найдёте пункт «Поддержка», а в нём для вашей модели ПК будет нужный драйвер. Установите его, возможно изначально придется удалить программы вроде Intel Chipset Driver.
Подобные настройки должны оказать помощь решить проблему сбоя дескриптора USB-устройства и подобного этой неисправности, после чего планшет сможет верно синхронизироваться с компьютером.
Если у Вас остались вопросы по теме «Проблема при подключении планшета к компьютеру: сбой запроса дескриптора USB-устройства», то можете задать их в комментариях
if(function_exists("the_ratings")) { the_ratings(); } ?>
Здравствуйте, уважаемые пользователи! На связи с вами вновь я Дмитрий Валиахметов и в сегодняшнем выпуске мы с вами рассмотрим довольно таки интересный и распространенный вопрос, который мне был задан от одного моего подписчика. Вот собственно и сам вопрос: Почему возникает ошибка «Сбой запроса дескриптора USB устройства»?
Вообще ситуация, когда при вставке флешки в USB-порт, возникает сообщение об ошибке, вовсе не единичная. Пользователю выдаётся сообщение о том, что «неизвестное USB-устройство». Такая проблема называется сбоем запроса дескриптора USB-устройства. При первой установке флешки в USB-порт происходит автоматический поиск необходимых драйверов, после чего в течение нескольких секунд устройство распознаётся компьютером. Если же системе не удаётся отыскать необходимые драйвера автоматически, то высвечивается сообщение об ошибке. «Сбой запроса дескриптора устройства» или код ошибки 43, говорит о том, что проблемы заключаются в программном обеспечении ОС. Как быть в такой ситуации и что необходимо вам знать, чтобы самостоятельно справится с возникшей ошибкой, мы с вами узнаем из сегодняшнего выпуска.
Основные причины возникновения ошибки «Сбой запроса дескриптора USB устройства на Windows 10»
Ошибка сбоя запроса дескриптора USB-устройства может возникать не только по причине сбоя ОС, но ещё и в результате повреждения USB-входа или самой флешки. Специалисты сообщают о том, что причинами кода ошибки 43, являются следующие факторы:

— Неисправная работа USB-устройства или разъёма компьютера. Из строя часто выходят флешки китайского качества, которые имеют заниженную цену.
— Вирус, который поспособствовал возникновению сбоя системных файлов.
— Повреждён реестр, что могло возникнуть вследствие установки или обновления операционной системы.
— Старение драйверов, а также их повреждение или возникновение конфликтных ситуаций.
Причин возникновения рассматриваемой ошибки более чем достаточно. Чтобы её устранить, необходимо определить источник возникновения ошибки, а также принять соответствующие действия.
Как устранить неисправность ошибку «Сбой запроса дескриптора USB устройства» и способы решения проблемы с ошибкой «код 43».
Иногда для устранения ошибки достаточно просто прочистить USB-порт, чтобы компьютер распознал флешку. В каждом конкретном случае к решению проблемы нужно подходить индивидуально. Если флешку не определяет компьютер в одном порту, то следует воткнуть её в другой USB-разъём вашего компьютера или ноутбука.
I Проверка оборудования
Первым делом начинать поиск неисправности нужно с того, что проверяется физическая исправность USB-устройства, а также его контактов и кабеля. Отыскать такую неисправность не составляет труда на компьютере, но с ноутбуком ситуация сложней. Проверка проводится путём снятия крышки с системного блока, и проведение визуального осмотра.

Штекеры или разъёмы могут загрязниться, запылиться или окислиться, что способствует нарушению контакта. Начинать проверку неисправности следует исключительно на физическом уровне. Процедура на физическом уровне включает в себя проведение следующих манипуляций:
1. Очистка контактов.
2. Подключение портов к другим разъёмам.
3. Проверка портов на другом компьютере.
Только после того, как будет проведена проверка на физическом уровне, и выявлено, что USB-порты в рабочем состоянии, можно прибегнуть к процедуре исследования на программном уровне. Если же ОС Windows10 снова не считывает данные, выдавая при этом все ту же ошибку с кодом 43, то следует произвести проверку состояния драйверов. Как проверку состояния драйверов на Windows 10, рассмотрим подробно.
II Проверка состояния драйверов и их обновление
1. Не редко причиной возникновения ошибки «сбой запроса дескриптора USB-устройства» является нарушение драйверов. Второй шаг на пути к устранению проблемы начинается с того, что нужно обновить драйвера ОС Windows 10. Как это сделать, знают далеко не многие. Процедура выполняется путём проведения следующих манипуляций:
Открыть «Диспетчер устройств» через «Пуск» и «Панель управления».

2. В открывшемся окне «Диспетчер устройств» нужно отыскать раздел под названием «Контроллеры USB». В разделе «Диспетчер устройств» отображается список всего оборудования, подключённого к компьютеру.

3. В списке «Контроллеры USB» нужно найти пункт «GenericUSBHub», а также «Корневой USB-концентратор» и «СоставноеUSB-устройство». С каждым из этих устройств следует провести ряд некоторых манипуляций. Они включают в себя проведение процедуры обновления драйверов. Для этого на каждом элементе следует правой кнопкой мышки вызвать подменю, после чего выбрать пункт «Обновить драйверы».
4. После этого откроется окно, в котором предлагается выбрать один из двух вариантов: «автоматический поиск обновлённых драйверов» или «Выполнить поиск на этом компьютере».

Выбрать нужно второй вариант, как показано на скриншоте выше. После этого откроется окно, в котором нужно нажать кнопку «Далее».
5. После этого начнётся ручной поиск драйверов. Если драйвера нуждаются в обновлении, то система выдаст соответствующее сообщение. При этом начнётся их обновление, а после окончания установки, система должна будет определить неопознанное устройство USB.
Редко система не может самостоятельно отыскать драйвера, поэтому разрешить проблему можно путём их скачивания с официального сайта. Вышеперечисленные действия следует провести для каждого пункта, после чего проверять исправность USB-устройства.
Это интересно! Если решились скачать драйвера вручную, то загрузку следует выполнять исключительно с официального сайта Windows. Загрузка драйверов с непроверенных ресурсов может привести к тому, что ваш компьютер будет заражён вирусами.
III Проверка на наличие энергопотребления и сброс статического напряжения
Если драйвера обновлены или не требуют проведения данной процедуры, то исправить ошибку «сбой запроса дескриптора USB-устройства» можно путём проверки энергопотребления портов USB. чтобы произвести проверку энергопотребления USB-портов, следует провести ряд следующих действий:
Открыть вкладку «Питание», в которой выбирается раздел «Корневой концентратор USB». В этом разделе следует удостовериться в том, что значение потребляемой мощности не превышает допустимых параметров.
Чтобы войти в раздел «Корневой концентратор USB», требуется открыть «Диспетчер устройств».
В этом разделе стать на любое оборудование раздела «Контроллеры USB», после чего правой кнопкой мышки вызвать подменю.

В этом подменю выбирается пункт «Свойства», после чего открывается вкладка «Управление электропитанием».

В этой вкладке следует отжать отметку напротив пункта «Разрешить отключение этого устройства для экономии электроэнергии». После этого рекомендуется перезапустить компьютер, и проверить отсутствие ошибки при вставке флешки в USB-порт.
Чтобы сбросить статическое (остаточное) напряжение, которое остаётся на портах USB при удалении флешки небезопасным способом, нужно выполнить такие манипуляции:
— Выключить компьютер или ноутбук. С ноутбука после выключения нужно снять батарею, а с ПК вынуть его вилку с розетки.
— Теперь нужно нажать кнопку питания, и удержать несколько минут.
— Подержав обесточенным своё устройство на протяжении 1 минуты, можно его запускать.
— После этого проверяется исправность функционирования портов, а также исчезновение ошибки «код 43».
— После выполнения таковых действий ошибка должна быть устранена.
Что делать если проблема не исчезла…?
Что же делать, если проблема с запуском флешки после проделанных выше действий, всё ещё сохраняется. Существует ещё ряд некоторых действий, которые помогут решить проблему, однако выполнять их следует только в присутствии опытного компьютерщика.
— Сброс настроек BIOS. Если неправильно выполнить сброс настроек в Биосе, то последствия могут быть фатальными, поэтому лучше доверить процедуру опытному специалисту.
— Обновление или переустановка ОС Windows 10. Сделать это сможет даже новичок, если ориентироваться на соответствующую инструкцию.
— Если и вышеперечисленные действия не помогли устранить проблему, то остаётся только один путь - замена портов USB.
Завершая сегодняшний пост — Сбой запроса дескриптора USB устройства, можно отметить, что любую проблему можно решить, если найти правильный подход к её устранению. Начинать всегда нужно с поиска причин, поэтому дерзайте, ведь теперь инструкция имеется в ваших руках.