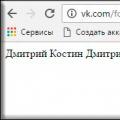Для современных ОС Windows часто не нужно отдельно устанавливать драйверы видеокарт, так как они уже входят в состав системы. Особенно это актуально для пользователей, которые не хотят устанавливать многочисленные дополнительные компоненты, поставляемые с драйвером.
Если же вы являетесь заядлым геймером или вам просто нужны некоторые вспомогательные утилиты, рекомендуется установить обновленные версии драйверов NVIDIA, AMD или Intel, чтобы получить улучшения производительности, стабильности и новые функции.
Иногда вы можете столкнуться с проблемами после установки драйверов. Всегда есть вероятность, что новая версия может конфликтовать с установленной игрой или какое-либо приложение, использующее драйвер, начнет вести себя некорректно.
Вот почему очень часто может понадобится полное удаление драйвера из системы. В большинстве случаев выручает удаление стандартными средствами системы, однако, в некоторых случаях процесс удаления драйвера может не завершиться или прерваться из-за сбоя, причину которого сложно устранить самостоятельно. Для этого можно воспользоваться нашей отдельной инструкцией.

В этих случаях будет полезно стороннее приложение Display Driver Uninstaller для удаления драйверов видеокарт NVIDIA, AMD и Intel. Программа совместима со всеми последними версиями Windows. Разработчик предлагает запустить утилиту в безопасном режиме, но это необязательное условие. У пользователя спрашивается, нужно ли выполнить загрузку в безопасном режиме или нет. Если вы ответите утвердительно, то убедитесь, что сохранили прогресс всех изменений, потому что компьютер сразу начнет автоматическую перезагрузку.
Программа может также включать / отключать автоматическое обновление драйверов через Центр обновления Windows. Вы получите информацию об этом при запуске программы.
Все основные функции программы отображаются на одном экране. В верхней части пользователь может выбрать графический драйвер, который требуется удалить. Данная функция пригодиться, когда вы меняете свою видеокарту и хотите удалить все компоненты драйвера, установленные в системе.
Display Driver Uninstaller поддерживает три режима работы:
- Удалить и перезагрузить (настоятельно рекомендуется)
- Удалить без перезагрузки (может привести к проблеме черного экрана)
- Удалить и выключить (для установки новой видеокарты)
Также доступно несколько дополнительных операций: удалить NVIDIA GeForce Experience и включить установку драйверов через Центр обновления Windows по умолчанию. В окне “Параметры” можно включить удаление 3DTV и Physx, а также удаление временных папок C:\NVIDIA и C:\AMD , которые используются при установке драйверов
Прежде чем выбрать какой-либо из параметров, убедитесь, что вы загрузили пакет драйвера видеокарты с веб-сайта производителя, он вам понадобится после завершения удаления существующих драйверов.
Если вы выберете опцию “Удалить и перезагрузить”, то заметите, что система автоматически перезагружается после короткого периода удаления. Если вы не выбрали автоматическую установку драйвера, Windows будет использовать общий драйвер видеокарты, который может работать с более низким разрешением.
Примечание : исходный код приложения Display Driver Uninstaller доступен для инспектирования на сервисе GitHub.
Привет всем! Настает время апгрейда или замены видеокарты и возникает вопрос её правильной установки. Ведь поставив новые драйвера на старые или драйвера разных фирм, может возникнуть или вообще в худшем случае Windows откажется загружаться, в этом случае я покажу как правильно и легко удалить старые драйвера видеокарты.
Как удалить старые драйвера видеокарты?
При установки драйвера на видеокарту, изменениям подвергается как система, так и реестр, удалять все вручную можно чокнуться. Да и я один раз случай видел, когда старые драйвера поставил на новые, по идее nvidia удаляет и ставит новые, а вот синий экран при открытии панели nvidia и все… НО нашел решение, которое удалит везде следы драйвера любой видеокарты Nvidia, Radeon или Intel. Вообщем скачиваем для начала…
Последнюю версию вы можете скачать .
После запуска выскакивает такое окно, вы не пугайтесь программа дальше на русском.

Тут программа предупреждает, типа сделайте на всякий случай резервную копию системы, типа мало ли что))) Ну не пугайтесь)

При появлении этого окна, лучше нажать да и вы загрузитесь для удаления драйвера в безопасном режиме. Лучше делать так, т.к. видеокарта в обычном режиме задействована и драйвер может быть удален не корректно! После запуска выберите производителя вашей старой видеокарты, если не знаете нужно зайти в диспетчер устройств (смотрите ниже) и так посмотреть какая у вас видеокарта.

Для тех кто не знает как зайти в диспетчер устройств, нужно нажать правой кнопкой мыши по моему компьютеру (не по ярлыку) и выбрать управление в столбце слева диспетчер устройств. Смотрим видеоадаптеры и видим вашу фирму. У меня например на рабочем компьютере встроенная видеокарты Intel.

Все после удаления драйвера видеокарты, выключаем компьютер, ставим новую видеокарту и радуемся, мы удалили драйвера видеокарты )))
Display Driver Uninstaller (DDU) полностью удаляет драйвера видеокарты из системы, включая их записи в реестре, файлы и папки, а также регистрационные ключи. DDU удаляет драйвера видеокарт от AMD, NVIDIA, Intel. В арсенале утилиты множество расширенных функций и полезных настроек: различные варианты деинсталляции: "с перезагрузкой", "без перезагрузки", "с выключением ПК" (для установки новой видеокарты); создание точки восстановления системы перед удалением; удаление/сохранение корневой папки с драйверами; удаление/сохранение существующих мониторов; создание и сохранение файлов журналов в папке программы; корректное удаление или сохранение дополнительного ПО, устанавливаемого вместе с драйверами.
Системные требования: ОС от Windows XP до Windows 10 (16299.xx), NetFramework 3.0+
с версии 18.0.0.5: ОС от Windows Vista SP2 до Windows 10 October 2018 update 1809 (17763.xx), Microsoft .NET Framework 4.5+
Тип лицензирования: freeware
— DDU следует использовать при возникновении проблемы удаления/установки драйвера или при переключении (изменении) бренда GPU;
— DDU не следует использовать каждый раз при установке нового драйвера, если Вы не знаете, что делаете;
— DDU не будет работать на сетевом диске. Пожалуйста, установите на локальный диск (C:, D: или другой);
— Инструмент может использоваться в режиме "Normal", но для абсолютной стабильности при использовании DDU режим "Safemode" всегда лучший;
— Если вы используете DDU в обычном режиме ("Normal"), тогда повторите процедуру: очистите, перезагрузите, очистите снова, перезагрузите;
— Отключите интернет, так как иногда после удаления видеодрайверов служба Windows Update может повторно установить драйвер без запроса;
— Сделайте резервную копию или точку восстановления системы (но обычно утилита работает довольно безопасно);
— Лучше всего полностью исключить папку DDU из любого программного обеспечения безопасности (или добавить в исключения антивирусов, отключив все запреты), чтобы избежать проблем.
- Скачать Display Driver Uninstaller 18.0.0.6 (размер 1.26 МБ)
- Скачать Display Driver Uninstaller 18.0.0.5 (размер 1.25 МБ)
- Скачать Display Driver Uninstaller 18.0.0.4 (размер 1.25 МБ)
- Скачать Display Driver Uninstaller 18.0.0.3 (размер 1.25 МБ)
- Скачать Display Driver Uninstaller 18.0.0.2 (размер 1.33 МБ)
- Скачать Display Driver Uninstaller 18.0.0.1 (размер 1.33 МБ)
- Скачать Display Driver Uninstaller 18.0.0.0 (размер 1.33 МБ)
- Скачать Display Driver Uninstaller 17.0.9.1 (размер 1.15 МБ)
- Скачать Display Driver Uninstaller 17.0.9.0 (размер 1.15 МБ)
- Скачать Display Driver Uninstaller 17.0.8.7 (размер 1.14 МБ)
- Скачать Display Driver Uninstaller 17.0.8.6 (размер 1.14 МБ)
- Скачать Display Driver Uninstaller 17.0.8.5 (размер 1.13 МБ)
Список изменений
18.0.0.6 (релиз 20.12.2018)
- Добавлена поддержка удаления USB типа "C" карт Nvidia RTX;
- Удаление NVIDIA NGX (SDK на базе алгоритмов глубокого обучения);
- Дополнительное удаление остатков драйверов AMD;
- Исправлена проблема с удалением SharedDlls;
- Изменена логика удаления устройств;
- Исправление ошибок и дополнение по удалению драйверов Realtek;
- Обновление локализации Turkish.xml;
- Если для удаляемого устройства доступно FriendlyName, то это имя используется в log-файле, если нет, то используется дескриптор (описание) устройства;
- Исправлена небольшая проблема с удалением USB типа "C".
18.0.0.5 (релиз 12.12.2018)
- Новое требование, начиная с этой версии: ".NET Framework 4.5 now required".
Причина: В последнее время в Windows 10 используются DCH-драйверы и эти драйверы поставляются из их панели управления в приложении Microsoft store App. Для их удаления нужны некоторые библиотеки, которые доступны только в.NET 4.5. Это , теперь и нас заставляет обновиться тоже. Недостатком является конец поддержки Windows XP; - Теперь поддерживается удаление DCH-драйверов Nvidia, Intel, Realtek;
- Дополнительная очистка аудиодрайвера Realtek;
- Удаление нового подключа найденного в HKLM/Software/nvidia corporation/installer2/(Drivers);
- Удалены «CharSet:=CharSet.Unicode» и «MarshalAs(UnmanagedType.LPWStr)» из «Function CM_Get_Device_ID», которые давали неожиданные результаты при получении DeviceID с помощью.NET 4.5;
- (DCH) Удаление расширения класса устройства и их компонентов.
18.0.0.4 (релиз 26.11.2018)
- Исправлена ошибка, влиявшая на удаление CUDA SDK после использования DDU. Спасибо ("Forceflow");
- Очистка "NvDLISR" из пакета Geforce Experience 3.16.0.122, оставшегося после удаления.
18.0.0.3 (релиз 04.11.2018)
- Удалён модуль paexec.exe (сетевое администрирование);
- Исправления и улучшения для удаления библиотек Vulkan API. (Thanks Sora);
- Добавлена поддержка удаления компонентов Vulkan в реализации Intel;
- Обновление файлов локализации.
18.0.0.2 (релиз 05.10.2018)
- Обновление файлов локализации;
- Системные требования up to Windows 10 October 2018 update 1809 (17763.xx).
18.0.0.1 (релиз 20.09.2018)
- Дополнительная очистка NVIDIA;
- Исправлена очистка путей системного окружения (System environment path);
- Обновление файлов локализации Slovenian.xml & Turkish.xml;
- Выбранный combo box снова переводится;
- Добавлено много недостающих проверок "Nothing" при использовании реестра.
18.0.0.0 (релиз 08.09.2018)
- Добавлена поддержка удаления аудиодрайверов Realtek. (WIP);
- Добавлено очень ограниченное удаление звукового драйвера SoundBlaster (пока ещё не файлов или реестра);
- Добавлены аргументы командной строки:-cleanrealtek -cleansoundblaster;
- Исправлена возможная ошибка при запуске, когда символ типа ## находится в имени папки;
- Исправлено много возможных нулевых исключений, с которыми можно столкнуться при некоторых определённых условиях очистки кода.
17.0.9.1 (релиз 23.07.2018)
- Исправлено удаление записей в ключе SharedDlls реестра Windows;
- Исправлен аргумент "silent" для ожидающего перезагрузки компьютера;
- Обновление файлов локализации Japanese.xml & Swedish.xml;
- Небольшие улучшения опций меню.
17.0.9.0 (релиз 03.07.2018)
- Повторно добавлена возможность отключить поиск драйверов при обновлении Windows в качестве опции;
- Добавлен номер версии в окно "О программе";
- Исправлены небольшие ошибки.
17.0.8.7 (релиз 28.06.2018)
- Поточное удаление некоторых файлов и очистка реестра для повышения скорости;
- Дополнительная очистка Intel;
- Дополнительная очистка Nvidia;
- DDU больше не использует (не зависит от) c:\windows\system32\sc.ехе;
- Центр обновления Windows обратно установлен на значение по умолчанию, поэтому при использовании DDU необходимо отключить интернет;
- Лучшее обнаружение путей;
- Журнал теперь генерируется, даже если DDU не запускается правильно и содержит более подробную информацию;
- Исправлены ошибки;
- Обновлен файл Readme и файлы проблем и решений.
17.0.8.6 (релиз 03.05.2018)
- Поддержка Windows 10 1803.
- Добавлена поддержка upperfilter (точного выбора) в SetupAPI для корректного удаления устройства/службы.
- Многочисленные исправления кода/улучшения/Дополнительная Очистка.
- Обновление перевода CZ.
- Обновление турецкого перевода.
- Новый тайский. Обновлён THAI.xml;
- Системные требования up to Windows 10 Fall Creator update 1803 (17134.xx).
Удаление драйверов с компьютера может понадобиться непредвиденно и по многим причинам. Например, если у вас стали медленно работать игры и графические редакторы, а также программы по монтажу видео. В некоторых случаях именно драйверы виноваты в причине появления синего “мертвого” экрана. Если проблемы настолько серьезные, то вам придется удалять и обновлять драйверы видеокарты через безопасный режим компьютера или ноутбука, а также задействовать последнюю сохраненную точку восстановления системы. Удалить драйвер видеоадаптера можно тремя способами: через диспетчер устройств в вашей системе, в управлении программами, либо через сторонний софт, который призван полностью деинсталлировать драйвер. Узнайте подробнее о всех трех способах в данной статье.
Как быстро удалить драйверы видеокарты Nvidia
На самом деле, принципиальной разницы в производителе вашей видеокарты нет: все драйверы удаляются по одной и той же схеме, лишь с разным названием. Если вы обладатель видеоадаптера Nvidia, то вам придется удалить ещё и специальный софт от видеокарты, который называется GeForce Experience. Самый быстрый способ это сделать – выполнить удаление через меню “Программы и компоненты” в вашем компьютере.
- Зайдите в Панель управления через Пуск.
- В появившемся окне отыщите раздел “Программы”, под ним будет находиться подраздел “Удаление программ”. Нажмите сразу на ссылку подраздела.
- Если вы видите в своей панели управления совсем другие значки, значит вам нужно изменить режим просмотра. Для этого в правом верхнем углу в строке “Просмотр” установите значение “Категория”.


- Через несколько секунд запустится окно удаления всех программ, установленных на вашем компьютере. Найдите все строки с названием NVIDIA. Кликните на одну из них, а затем нажмите на кнопку “Удалить/Изменить” в шапке окна.
Подтвердите своё намерение, нажав “Ок”. - Повторите этот алгоритм со всеми драйверами в данном окне.


Как полностью удалить драйверы видеокарты Nvidia
Если первый способ сработал, и все драйверы удалились, то вы легко сможете установить новые без каких-либо препятствий. Однако не всегда удаление через данное окно проходит гладко: иногда драйверы удаляются не полностью, а из-за оставшихся компонентов поставить новые не удается.
В таком случае, вам лучше прибегнуть к диспетчеру устройств. Здесь вы сможете удалить драйверы видеокарты Nvidia в один клик, не устанавливая лишних программ.
- Зайдите снова в панель управления уже известным вам способом. Обратите внимание на вкладку “Система и безопасность”. Вам нужно нажать по названию этого раздела, выделенному зеленым цветом.


- Теперь проследуйте таким путем: Система – Диспетчер устройств.


- Среди всех комплектующих отыщите “Видеоадаптеры”. Рядом со словом вы обнаружите небольшой треугольник. Кликните по нему, чтобы развернуть список.


- Если у вас две видеокарты: встроенная и дискретная, то нажмите на NVIDIA мышкой.


- Далее кликните по полю “Действие” в шапке окна и выберете строку “Удалить” в появившемся списке.


Как удалить драйверы видеокарты Nvidia с помощью программ
Вам может понадобиться помощь стороннего софта, если вы все сделали точно по инструкции, но драйверы по какой-либо причине не удаляются полностью. Помните, что оставлять различный “мусор” после удаления программ – значит вредить своему же компьютеру. Лучше попробовать специальную утилиту под названием Dsplay driver uninstaller. Скачать ее можно по ссылке http://www.guru3d.com
- Зайдите на сайт и отыщите такую строку: We have an extensive. В ней будет ссылка “NVIDIA”, по которой вам нужно проследовать.


- На данной странице есть два варианта скачивания: с официального сайта либо по зеркальной ссылке. Разницы в этом никакой нет, кликните на любой вариант.


- Как только софт загрузится на ваш компьютер, нужно найти файл DDU.exe и открыть его. Сразу же вам будет предложено выбрать вариант запуска программы.


- Лучше отдать предпочтение загрузке в безопасном режиме. Так программа сама создаст точку восстановления и обезопасит всю процедуру в целом. Если же у вас нет на это времени, то выберете нормальный режим.


- После этого программа успешно загрузится. В правой части окна выберете свою видеокарту, в данном случае это Nvidia.
- Если язык утилиты по каким-либо причинам сбит, вы можете поставить русский в правом нижнем углу.


Теперь нажмите на кнопку “Удалить и перезагрузить”. Это полностью деинсталлирует драйверы. Помимо рекомендуемого выбора, вам предлагается еще три:
- Удаление без перезагрузки. Если вы выбираете эту кнопку, то помните, что перезагрузить компьютер все равно нужно в ближайшее время.
- Временное отключение видеоадаптера и удаление драйверов. Это удобный вариант для тех, кто меняет видеокарту.
- Заглушка только для GeForce Experience.
Теперь ваши драйверы будут наверняка стерты, и вы сможете установить новые. Помните, что все драйверы и обновления для Nvidia предоставляются бесплатно на официальном сайте разработчика. Программа GeForce Experience поможет вам проанализировать, какие драйверы устарели или работают неправильно, чтобы их исправить.
Видео инструкцию к данной утилите вы найдете в самом низу статьи.


Обычно однажды установленный драйвер NVIDIA не нуждается в удалении поскольку программа сама автоматически обновляется и удаляет ненужные файлы. Но бывают ситуации, когда необходимо все таки удалить драйвер. Например вы устанавливаете новую видеокарту и не хотите чтобы в системе оставались какие либо файлы от предыдущих драйверов (особенно если была установлена видеокарта другого производителя). Так же при обновлении драйвера бывает полезно удалить предыдущие версии (несмотря на то, что программа установки предлагает во время установки сделать чистую установку с удалением). Возможно у вас свои какие либо другие причины для удаления. Здесь вы узнаете как удалить драйвера видеокарты nvidia. Способов несколько, каким воспользоваться — выбирайте сами.
Удаление через панель управления
Откройте «Панель управления» в которой найдите раздел «Изменить или удалить программу». Самый простой способ это сделать — нажать правой кнопкой мыши на кнопке «Пуск» и выбрать «Панель управления». В панели управления найдите соответствующую ссылку.

Можно сразу открыть службу для удаления программ набрав в поиске «удалить программу». В списке результатов сразу запустить службу «Изменить или удалить программу».

Запустить службу «Изменить или удалить программу» можно через поиск
После запуска приложения удаления программ откроется окно со списком всех ранее установленных программ и приложений. Чтобы долго не искать как удалить старые драйвера nvidia, наберите в строке поиска окна удаления программ слово «nvidia» и вы увидите список приложений, которые относятся к видеодрайверу.

Быстрая сортировка нужного приложения для удаления или изменения
Нажмите правой кнопкой мыши на соответствующем приложении и выберите «Удалить/Изменить».

Служба удаления программ запустит программу Nvidia для удаления драйверов.

После анализа программа удаления NVIDIA спросит подтверждения на полное удаление драйверов. Нажмите кнопку «Удалить» и следуйте согласно инструкций, которые будут появляться на экране.

После завершения удаления вам останется только перезагрузить компьютер. Если вы хотите удалить полностью все приложения от Nvidia, тогда сначала удалите аналогичным образом оставшиеся приложения и затем перезагрузите компьютер.
Использование программы Display Driver Uninstaller
Кроме стандартного способа для удаления драйверов через панель управления и с использованием службы Windows, можно воспользоваться универсальным приложением Display Driver Uninstaller. Эта программа подходит как для полного удаления драйвера nvidia, так и для удаления драйверов AMD. Чтобы воспользоваться данной программой вам необходимо скачать и установить ее на свой компьютер. Для этого наберите в поисковой системе «Display Driver Uninstaller Download » и скачайте самую последнюю версию программы.
Разархивируйте ее на диск и запустите приложение. Скорее всего программа предложит запустить систему в безопасном режиме. В этом режиме приложение наиболее безопасно и полностью удалит драйвера из системы. Компьютер перезагрузится и запустит приложение.
Сперва переключите язык приложения на русский и выберите соответствующий тип видеодрайвера.

Теперь можно приступить к удалению драйвера видеокарты. Программа состоит из одного окна, в котором есть всего три кнопки:
Если вы планируете замену видеокарты в вашем системном блоке, тогда выберите кнопку «Удаление и выключение», в остальных случаях выбирайте первую кнопку.
В дополнение к удалению вы можете в опциях программы настроить дополнительные параметры удаления. Например можно отказаться от удаления «PhysX» или не создавать точку восстановления для восстановления системы (что я не рекомендую делать). В общем опций не много и они понятны. В большинстве случаев вам не придется даже заходить в данные настройки.

Еще одной особенностью использования данной программы будет то, что после удаления драйверов отключается автоматическая загрузка драйверов сервисом Windows Update. После установки нового драйвера вы сможете включить эту функцию. Для этого запустите программу Display Driver Uninstaller и нажмите на кнопку «Включить установку драйверов через Windows Update».