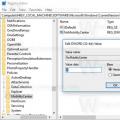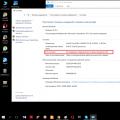В Windows 8 довольно таки много нововведений и изменений. И если Вы ещё не её, то рекомендую наконец-то это сделать. А наш раздел на сайте " " поможет Вам в этом деле!
Итак, изменения в Восьмёрке не обошли стороной и автозагрузку , сделав управление этой функцией более удобным процессом.
Если вспомнить как мы раньше заходили в , то это было так: мы открывали Пуск и запускали утилиту Выполнить .

Вводили команду msconfig и нажимали ОК .

У нас открывались некоторые настройки, где была вкладка . Открыв её мы могли видеть все программы, которые запускаются вместе с системой.

Такой способ работает во всех старых версиях Windows, а в Восьмёрке его сильно усовершенствовали и перенесли. Запускается другим способом и выглядит более современно и наглядно.
Автозагрузка программ в Windows 8
Откройте Диспетчер задач . Для этого нажмите внизу экрана по панели задач правой кнопкой и выберите нужный нам пункт.

Либо воспользуйтесь Ctr+Alt+Delete и в открывшемся окне выберите Диспетчер задач .

Теперь нажмём Подробнее .

И вслед за этим перейдем на вкладку . Как я уже сказал здесь более наглядно можно видеть программы, которые запускаются вместе с Windows 8. Тут полное название и даже иконка самой программы.

Кроме этого есть пункт Состояние , где указано запускается ли на данный момент программа вместе с компьютером или нет. Также есть Влияние на запуск , то есть там указано на сколько много программа берёт ресурсов для своей работы при старте системы.
Здесь мы можем нажать по любой программе правой кнопкой мыши и выбрать пункт Отключить , тем самым убрав в Windows 8 программу из Автозагрузки .

Таким же образом её можно Включить . Кстати, если вы попробуете зайти в автозагрузку старым способом (характерным для Windows 7), то увидите там подсказку, что управление программами осуществляется через диспетчер задач. Там же будет предоставлена ссылка для быстрого перехода (Открыть диспетчер задач ).

Итак! Мы разобрались как в Windows 8 убрать программы из автозагрузки. На последок я напомню, что эта процедура крайне нужна для слабых компьютеров, и для тех случаев, когда компьютер стартует очень медленно. Поэтому убирайте оттуда всё лишнее!
Многие программы, при установке добавляют себя в автозагрузку. При этом они начинают запускаться каждый раз при входе в систему. Это может быть не очень полезно, т.к сразу после запуска они могут быть не нужны, а нагрузку на ОС дают, а это может серьезно замедлить как запуск самой системы, так и многих нужные утилиты. Бывает и обратная ситуация, пользователю хочется, чтобы какая-то утилита была сразу запущена при входе в систему, чтобы сразу начать ей пользоваться, в таком случае ее можно добавить в автозагрузку. В этой статье будет рассказано о том, как это можно сделать.
Как добавить приложения в автозагрузку и где она находится
В этом разделе будет подробно рассказано о том, как добавлять программы в автозагрузку, сделать это можно несколькими способами.
Меню Пуск
Для того, чтобы найти нужный каталог, следует зайти в пуск, открыть компьютер, после чего перейти по пути C:\ Users\ Имя_Пользователя\ AppData\ Roaming\ Microsoft\ Windows\ Start Menu\ Programs\ Startup.
Эта папка отвечает только за одного конкретного пользователя , под записью которого сейчас и работают. Сюда можно перетаскивать ярлыки любых утилит, тогда они начнут запускаться при старте системы, однако, не стоит добавлять сразу много, это может привести к тормозам и долгой загрузке. Чтобы добавить приложение в автозапуск для всех пользователей сразу необходимо обладать правами администратора.
Ярлыки, в этом случае, следует помещать в каталог C:\ProgramData\Microsoft\Windows\Start Menu\Programs\StartUp .
В этом случае, пользователю сначала потребуется открыть диспетчер задач
(Ctrl+Shift+Esc), а потом перейти на вкладку .
Сами программы здесь добавлять нельзя. Однако, те, которые уже присутствуют в списке, можно отключать и включать. Отключенные, не будут загружать при запуске компьютера. Чтобы включить или отключить их достаточно щелкнуть правой кнопкой мыши по нужному приложению и выбрать соответствующий пункт.
Реестр Windows 8
В этом случае, сначала следует запустить утилиту для редактирования реестра, сделать это можно нажав win+r и написав в открывшемся окне regedit
. Дальше нужно пройти по пути HKEY_CURRENT_USER\Software\Microsoft\Windows\CurrentVersion\Run
. В появившемся разделе нужно будет создать строковый параметр, а в качестве его значения следует указать полный путь до файла утилиты.
Планировщик заданий
Для открытия это программы нужно нажать win+r и ввести taskschd.msc
. В правой части окна потребуется нажать на Создание простой задачи.
Дальше останется ввести имя, оно может быть любым, главное, чтобы потом пользователь сам не запутался в них. Дальше нужно отметить раздел при запуске компьютера.
В следующем разделе нужно отметить первым пункт «Запустить программу
», а в следующем нужно будет нажать на обзор и указать путь к приложению.
Программы для управления автозагрузкой
В этом разделе будет приведено несколько программ, которые могут помочь пользователю в управлении автозагрузкой в windows 8.1.
Microsoft Sysinternals Autoruns
Это приложение проверит все доступные места и найдет все утилиты, которые запускаются автоматически. В ней пользователь сможет добавлять или удалять утилиты, подробная инструкция, а также сама программа расположены по ссылке https://technet.microsoft.com/ru-ru/sysinternals/bb963902.aspx 
CCleaner
Эта утилита обладает множеством функций, с ее помощью пользователь сможет избавиться от ненужного мусора в системе, а также проверить реестр на ошибки. Здесь же доступна функция управления приложениями
в автозагрузке, скачать ее можно с официального сайта https://www.ccleaner.com 
Нужный пункт находится в разделе сервис — автозагрузка, здесь можно включать или выключать программы, а также удалять их из списка.
TuneUp Utilities
Скачать пробную версию утилиты можно по ссылке https://www.avg.com/en-us/tuneup-utilities . С ее помощью пользователь сможет оптимизировать и настроить работу компьютера.
Нужный раздел находится как раз в оптимизации системы, там можно выбрать Увеличить производительность — TuneUp Менеджер Автозагрузки .
AusLogics BoostSpeed
Еще одна утилита для настройки и оптимизации компьютера, которая позволяет управлять автозагрузкой
. Загрузить можно со страницы https://www.auslogics.com/ru/software/boost-speed/ 
Нужный инструмент находится в разделе Инструменты — Контроль ПО / Автозапуск — снимаем или ставим галочку.
Glary Utilities
Загрузить эту полезную программу можно со страницы https://www.glarysoft.com/ 
Она позволить проверить ОС на ошибки и настроить ее работу. Инструмент по управлению автозагрузками находится в Модули — Оптимизация — Менеджер Автозапуска .
AnVir Task Manager
Эта программа позволит не только управлять автозапуском, но и задавать время старта утилит. Так можно запускать приложение не сразу, а через несколько минут после входа в систему, что может быть гораздо удобнее, скачать можно по ссылке https://www.anvir.net/ 
Какие приложения можно убрать из автозагрузки
В автозапуске следует оставлять только системные программы , а также те, которые могут сразу потребоваться для работы. Все остальные лучше запускать самостоятельно, в то время, в которое они необходимы. Так снизится нагрузка на ОС и она начнет работать быстрее.
Отказавшись от классического меню «Пуск» в Windows 8, компания Microsoft лишила пользователей и простой возможности добавить новые элементы в автозагрузку операционной системы. О том как же всё-таки добавить нужную программу в автозагрузку вручную и пойдёт речь далее.
1. Самый простой и очевидный способ: найти ту самую папку «Автозагрузка» и просто добавить в неё ярлыки нужных программ. Эта папка находится по адресу: C:\Users\имя_пользователя\AppData\Roaming\Microsoft\Windows\Start Menu\Programs\Startup , для быстрого доступа к ней удобно использовать команду shell:startup . Команду можно ввести в диалогом окне Выполнить или прямо в адресной строке Проводника.
Если нужно чтобы заданная программа загружалась при старте системы для всех пользователей, а не только текущего, её ярлык нужно разместить в другой папке:
C:\ProgramData\Microsoft\Windows\Start Menu\Programs\StartUp , для быстрого перехода можно использовать команду shell:Common Startup .
2. Если предыдущий вариант вас по каким-то причинам не устраивает, можно воспользоваться автозагрузкой системного реестра. Для этого нужно в редакторе реестра (regedit.exe) открыть ветку HKEY_CURRENT_USER\Software\Microsoft\Windows\CurrentVersion\Run ,
создать в ней Строковый параметр с нужным именем, а в качестве значения указать полный путь к исполняемому файлу.

Для всех пользователей этот параметр нужно создать в другой ветке:
HKEY_LOCAL_MACHINE\SOFTWARE\Microsoft\Windows\CurrentVersion\Run .
3. Никто не запрещает вам для автозагрузки использовать и Планировщик заданий (taskschd.msc), в котором достаточно воспользоваться ссылкой Создать простую задачу , а затем просто следовать указаниям мастера: указать имя задачи, выбрать триггер — При запуске компьютера , действие — Запустить программу , указать путь к программе, при необходимости аргументы для запуска и сохранить задачу.

4. Ну и наконец добавить программу в автозагрузку можно при помощи сторонних менеджеров автозагрузки, к примеру . Но тут универсального порядка действий нет, он уникален для каждой программы.
Дело в том, что некоторые программы, по какой-то не понятной логике прописываются в автозагрузку, и при этом не спрашивают разрешения пользователя, даже инсталлятор не имеет флажка, по снятию которого, программа не попадёт в автозагрузку компьютера.
В итоге, спустя какое-то время, в автозагрузке скапливается некоторое количество программ. У некоторых пользователей я наблюдал их довольно много.
Вследствие чего, компьютер загружается намного дольше, заметны тормоза, компьютер начинает подвисать. Это и понятно, представляете, практически одновременно запускается сразу с десяток программ, как тут без тормозов?
В такие моменты у некоторых пользователей возникает вполне хороший вопрос. Почему компьютер так долго грузится? А проблема в большинстве случаев таится в большом количестве программ в автозапуске. Поэтому я и считаю, что каждый пользователь должен самостоятельно суметь отключить автозапуск программ Windows 8 и в других OS Windows 7 и.т.д? Ещё в «Win 7» можно было попасть и убрать не нужные программы из автозагрузки, встроенной утилитой «msconfig » Которую можно запустить из командной строки или из диалогового окна «Выполнить», которое вызывается клавишами «WIN + R».
Теперь в Windows 8 в «конфигурациях системы», на вкладке «Автозагрузка» больше нет возможности отключать программы. Там теперь красуется ссылка на диспетчер задач.
Да, именно так! Теперь отключить программы можно в самом диспетчере задач , считаю, что это на много удобнее чем было раньше . Так как, не каждый пользователь знал про «msconfig » и вообще до автозагрузки добраться стало легче и быстрее.
Как отключить автозапуск программ Windows 8?
Как Вы уже поняли, автозагрузка в Windows 8 находится в диспетчере задач. Запустите его удобным для Вас способом. Например: ПКМ по панели задач и выберете «Диспетчер задач» Теперь перейдите на вкладку «Автозагрузка»

Я специально для этого поста добавил программу с названием «Test Programm» в автозагрузку. Как видим на данный момент, у программы «Состояние » имеет значение «Включено » Это значить только одно, программа находится в автозагрузке и запускается при каждом включении компьютера.
Что бы исправить ситуацию в обратную сторону, сделайте следующее. Выделите программу одним кликом мыши и нажмите кнопку «Отключить » теперь состояние будет указанно, как «Отключено »

Теперь эта программа больше не будет запускаться вместе с системой. В общем, то, что нам и нужно было! Если нажать по строке «ПКМ» можно открыть свойства файла или открыть папку, где лежит этот файл.
Теперь Вы знаете, как отключить автозапуск программ в Windows 8 и в случаи чего всегда сможете убрать программу из автозагрузки! На этом у меня все, спасибо за внимание.
И на по следок, цитата
Привет друзья! Как обычно в начале статьи я публикую два небольших письма от наших читателей.
Автозагрузка в Windows 8.1
Как видите нам на почту пришли два разных по содержанию письма, но касаются они одного и того же - автозагрузки новой .Первому читателю нужно убрать лишние программы (или несколько программ) из автозагрузки, а второму наоборот, нужно поместить желаемую программу в автозагрузку, дабы эта программа запускалась вместе с операционной системой.
Рассмотрим подробно оба вопроса. Как убрать нужную Вам программу из автозагрузки Windows 8.1
Сделать это можно пятью способами.
Способ № 1.
Мне часто приходиться слышать от друзей и знакомых вот такие жалобы - "Ты знаешь, чё-то у меня на компьютере завелось, периодически возникают какие-то окна предлагая что-то обновить или купить! Не мог ты помочь навести порядок в моей системе."
Друзья, мы можем избежать проблемы и это намного легче, чем бороться потом с последствиями этой самой проблемы. Когда устанавливаете любую программу на свой компьютер, то в процессе установки бездумно не жмите кнопку Далее, внимательно смотрите что себе устанавливаете.
В наше нелёгкое время практически во все инсталляторы программ зашит дополнительный посторонний софт, чтобы не устанавливать ненужную вам программу в процессе установки снимите в нужный момент галочки. Также при установке любая программа спросит вас - можно ли ей с вашего милостивого разрешения пройти в автозагрузку. Вам нужно просто снять галочку в нужном пункте и нажать далее, программа в автозагрузку не пройдёт.

Если программа всё же прошла в автозагрузку. Открываем диспетчер задач.

Подробнее.

Идём на вкладку "Автозагрузка". В этой вкладке представлена вся здесь находятся все программы загружающиеся вместе с операционной системой. Видим два приложения, которые мне в автозагрузке не нужны, это uTorrent и Skype, насчёт скайпа сильно подумайте, если вы постоянно общаетесь с друзьями в этой программе, то лучше вам её в автозагрузке оставить. Щёлкаем на программах uTorrent и Skype правой мышью и выбираем Отключить, таким нехитрым способом мы уберём программы из автозагрузки.

C:\ProgramData\Microsoft\Windows\Start Menu\Programs\ StartUp , эта папка называется "Автозагрузка" в ней находятся ярлыки программ запускающихся вместе с Windows 8, данная папка должна быть пустая. Найти эту папку в дебрях вашей винды очень просто. Щёлкаем правой мышью на кнопке Пуск и выбираем "Выполнить",

Вводим команду shell:Common Startup

И открывается наша папка автозагрузки. Если здесь находятся ярлыки программ, удалите их

На этот раз я вам предлагаю отредактировать реестр Windows 8. Это очень просто, но перед работой создайте на всякий случай точку восстановления.
За автозагрузку в Windows 8 отвечают разделы реестра
Для текущего пользователя:
Для всех пользователей:
HKEY_LOCAL_MACHINE\SOFTWARE\Microsoft\Windows\CurrentVersion\Run
Обратите внимание, я ещё не отключил в Диспетчере задач из автозагрузки программы uTorrent и Skype, поэтому в реестре реестра отвечающего за автозагрузку всех пользователей HKEY_LOCAL_MACHINE\SOFTWARE\Microsoft\Windows\CurrentVersion\Run находятся записи этих программ, эти записи нужно удалить. Щёлкаем правой мышью на нужной записи реестра и выбираем "Удалить". Да.

Как убрать программу из автозагрузки Windows 8 при помощи стороннего софта.
Способ № 4 . Есть друзья, две, просто потрясные программы, без которых я даже боюсь выходить из дома.AutoRuns . Создатели Марк Руссинович (Mark Russinovich) и Брайс Когсуэлл
Скачать можете здесь
http://technet.microsoft.com/ru-ru/sysinternals/bb963902.aspx
Этими людьми написано множество полезнейшего софта и несколько классных книг.
Программа работает без установки и показывает буквально всё, что у вас находится в автозагрузке: драйверы, службы, приложения и не только. Выключить любую программу из автозагрузки можно просто сняв галочку с выбранной вами программы.

Это специальный и кстати бесплатный, менеджер следящей за автозагрузкой вашей операционной системы. Если у вас установлен AnVir Task Manager, то при установке любой программы на ваш компьютер он будет выводить подобное предупреждение, говорящее о том, что такая-то программа хочет прописать себя в автозагрузке и вы естественно, можете ей отказать.

Особенно здорово AnVir справляется с вирусами, он просто не пускает их в автозагрузку, вовремя предупреждая вас о намерении вируса установиться в вашу операционную систему.
Очень просто в этой программе убрать любое приложение из автозагрузки, нужно просто снять галочку с названия программы и всё.

Где скачать и как пользоваться этой программой можете узнать в нашей статье .
Но ни одно их этих прекрасных приложений не поможет нам в другом вопросе, а именно поместить желаемую программу в автозагрузку.
Как добавить программу в автозагрузку Windows 8Сделаем это несколькими способами.
Способ №1
Самый простой вариант использовать уже знакомую нам папку автозагрузки системы C:\ProgramData\Microsoft\Windows\Start Menu\Programs\StartUp, если вы хотите, чтобы какая-то программа запускалась вместе с операционной системой, просто поместите ярлык программы в эту папку и при следующем включении компьютера она запустится вместе с Windows 8. Щёлкните правой мышью на кнопке Пуск и выберите "Выполнить",

Введите команду shell:Common Startup , откроется наша папка автозагрузки.

Скопируйте сюда ярлыки нужных вам программ и все дела, при следующем старте Windows 8 все эти проги запустятся автоматически.

Создаём строковый параметр в реестре. У меня есть программа Adobe Photoshop, в самой программе нет никаких настроек для того, чтобы самой попасть в атозагрузку, давайте сделаем так, чтобы она запускалась вместе с виндой. Запускаем реестр. Щёлкаем правой мышью на кнопке Пуск и выбираем "Выполнить", затем regedit и ОК, откроется реестр.
Как вы уже знаете разделы реестра отвечающие за автозагрузку программ:
Для текущего пользователя:
HKEY_CURRENT_USER\Software\Microsoft\Windows\CurrentVersion\Run
Для всех пользователей:
HKEY_LOCAL_MACHINE\SOFTWARE\Microsoft\Windows\CurrentVersion\Run
Если вы один работаете за компьютером выбирайте первую ветку HKEY_CURRENT_USER\Software\Microsoft\Windows\CurrentVersion\Run
Заходим в раздел и щёлкаем на пустом месте правой мышью и выбираем в меню Создать-> Строковый параметр,

Имя указываем любое, например Adobe Photoshop,

Затем указываем путь к запускаемой программе, щёлкаем на только что созданном параметре правой мышью и выбираем "Изменить",

Указываем местонахождение исполняемого файла нашей программы: C:\Program Files\Adobe\Adobe Photoshop CS5 (64 Bit)\Photoshop.exe и жмём ОК.

Всё программа Adobe Photoshop находится в автозагрузке Windows 8, будьте уверены, при следующем включении компьютера программа запуститься сама, сразу после запуска системных файлов Windows.

Используем "любимый" всеми пользователями Планировщик заданий. Данный способ чуть сложнее двух предыдущих, но вы должны знать как он работает, если хотите стать настоящим хакером конечно . Добавим в автозагрузку, при помощи планировщика задач, виртуальную машину VirtualBox.
Потрём волшебную лампу Алладина и вызовем планировщика задач. Щёлкаем правой мышью на кнопке Пуск

И выбираем Выполнить, вводим в поле ввода mmc.exe taskschd.msc , откроется планировщик задач.

Действие->Создать задачу.

Даём задаче произвольное имя, например VirtualBox,

Идём на вкладку "Триггеры" и нажимаем "Создать",

В пункте "Начать задачу" укажите "При входе в систему" и нажимаем ОК.

Переходим на вкладку "Действия" и жмём на кнопку "Создать"

В появившемся окне нажимаем Обзор,

Здесь нужно указать в проводнике адрес исполняемого файла нашей программы C:\Program Files\Oracle\VirtualBox\VirtualBox.exe и жмём Открыть.

Нажимаем ОК.

Статьи по этой теме.