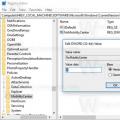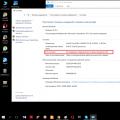Центр мобильности Windows (mblctr.EXE ) является специальным приложением, которое поставляется в комплекте с Windows 10.
Он присутствует по умолчанию на мобильных устройствах, таких как ноутбуки и планшеты. Это позволяет изменять яркость, громкость, схемы питания, ориентацию дисплея, проекцию дисплея, настройки центра синхронизации и настройки презентации устройства. В некоторых случаях может потребоваться отключить Центр мобильности Windows для всех учетных записей пользователей устройства.
Центр мобильности Windows , был впервые представлен в Windows 7. Windows 8, Windows 8.1 и Windows 10 также включают его, однако он в основном заменен кнопками Центра действий для быстрого переключения этих выше упомянутых настроек. Тем не менее, если вы предпочитаете использовать Mobility Center, вы можете активировать его на настольном компьютере. Это все еще может быть полезно, потому что он может быть расширен OEM с дополнительными плитками для переключения различных системных настроек, таких как Bluetooth или монитора.
Вот как можно отключить эту функцию для всех пользователей. Для продолжения необходимо войти в систему с учетной записью администратора.
Чтобы отключить Mobility Center в Windows 10, выполните следующие действия.
- Откройте редактор реестра.
- Перейдите к следующему разделу реестра:
HKEY_LOCAL_MACHINE\SOFTWARE\Microsoft\Windows\CurrentVersion\Policies\MobilityCenter
- Если у вас нет такого ключа, то просто создайте его.
- Установите значение 1 в NoMobilityCenter , чтобы отключить Windows мобильности приложения в Windows 10.

Чтобы изменения, внесенные в реестр вступили в силу, необходимо перезапустить ПК.
Позже можно удалить значение NoMobilityCenter , чтобы разрешить пользователю использовать панель управления и параметры.
Отключение Центр мобильности Windows с помощью редактора локальной групповой политики
Если вы работаете под управлением , Enterprise или Education Edition, вы можете использовать локальное приложение редактора групповой политики для настройки параметров, упомянутых выше, с графическим интерфейсом пользователя.
- Нажмите сочетание клавиш Win + R
- Впишите команду:
Gpedit.msc
- Нажмите Enter .
Откроется редактор групповой политики. Перейдите в раздел Конфигурация компьютера->административные шаблоны->компоненты Windows->Центр мобильности Windows . Включите параметр политики, отключив Центр мобильности Windows, как показано ниже.
Привет всем, меня зовут Руслан Новая и сегодня свежая статья о том, как выключить синхронизацию времени. Это самая новая ОС от Microsoft уже используется сотнями тысяч владельцев ПК, вот несколько вариантов для быстрого осуществления операции.
Подробная инструкция
Вариант 1
Единичным кликом нажимаем на окно Этот компьютер. Кликнув правой кнопкой на ярлык, вы увидите выпадающее окно, в котором нас интересует лишь строка Управление. Переходим по ней.
Нажимаем Службы и приложения в левом столбце.


Нужно отыскать Службы времени Windows и нажать на этот пункт.

В строке Состояние необходимо активировать кнопку Остановить.


Классическое подтверждение действия при помощи ОК.

Проверить работоспособность операции можно в уже знакомой строке Служба времени Windows.

Столбец Тип запуска должен принять значение Отключена.
Вариант 2
Этот способ является самым простым и быстрым. Переходим в Параметры даты и времени.

Ползунок под строчкой Установить время автоматически активирован по умолчанию. Он нам и нужен.

Клик левой кнопкой отменит его работоспособность.

На этом процедура отмены синхронизации времени с интернет-сервером заканчивается. В данной статье представлено два варианта как отключить синхронизацию времени Windows 10, выберите тот, который по душе именно вам и оставайтесь с нами, впереди много интересного и полезного.
Привет друзья! В комплекте с Windows 7, 8.1 и 10 поставляется специальное приложение, именуемое Центром мобильности. Используется оно в основном на портативных устройствах для быстрого доступа к базовым настройкам яркости, громкости, синхронизации, электропитания, управления ориентацией экрана, параметрами презентации и некоторыми другими компонентами.
Центр мобильности Windows штука полезная, но вы можете столкнуться с ситуацией, когда его нужно будет отключить. В Windows 10 он, к примеру, вообще не особо нужен, так как управлять некоторыми из перечисленных выше настроек можно из Центра действий. Отключить Центр мобильности нетрудно.
Откройте командой regedit редактор реестра и разверните этот ключ:
HKEY_LOCAL_MACHINE/SOFTWARE/Microsoft/Windows/CurrentVersion/Policies/MobilityCenter
Может статься, что подраздела MobilityCenter у вас не окажется, в этом случае его нужно будет создать вручную. В свою очередь в нем необходимо создать 32-битный параметр типа DWORD с именем NoMobilityCenter и установить в качестве его значения 1.



Это действие отключит Центр мобильности для всех пользователей. Если же вы захотите деактивировать приложение для конкретного юзера, то же самое нужно сделать в ключе HKEY_CURRENT_USER/Software/Microsoft/Windows/CurrentVersion/Policies/MobilityCenter.
В обоих случаях изменения вступят в силу после перезагрузки компьютера. Для отключения Центра мобильности также можно использовать редактор локальной групповой политики. Открыв его командой gpedit.msc, перейдите по цепочке Конфигурация компьютера → Административные шаблоны → Компоненты Windows → Центр мобильности Windows. Справа нажмите ссылку ""Изменить параметры политики" и установите в открывшемся окошке радиокнопку в положение ""Включено".


А как вот быть, если нужно как раз наоборот, включить Центр мобильности на десктопном компьютере? По умолчанию это приложение работает только на мобильных ПК и планшетах, если вы хотите пользоваться им на обычном настольном компьютере, нужно применить соответствующий твик реестра. Открыв редактор реестра, разверните ключ HKEY_CURRENT_USER/Software/Microsoft, создайте в последнем подразделе сначала каталог MobilePC, а затем MobilityCenter так, чтобы последний был вложен в предыдущий (см. скриншот).

В подразделе MobilityCenter создайте 32-битный DWORD-параметр с именем RunOnDesktop и установите в качестве его значения 1. После перезагрузки вы сможете запускать Центр мобильности командой mblctr из окошка "Выполнить".
Центр синхронизации позволяет синхронизировать файлы, управлять и вручную разрешать конфликты синхронизации.
Центр синхронизации можно найти в Панели управления. Там Вы можете просмотреть все связи синхронизации, просмотреть имеющиеся конфликты синхронизации, просмотреть результаты синхронизации, настроить новую связь синхронизации и немного настроить управление автономными файлами. В просмотре всех доступных связей, в их результатах и окне настройки новой связи синхронизации ничего интересного нет. Поэтому мы остановимся только на управлении автономными файлами и разрешении конфликтов синхронизации.
Разрешение конфликтов синхронизации
В предыдущих записях про автономные файлы я упоминал только два варианта развития событий в плане синхронзации. В одном случае изменяется файл в локальном кэше и синхронизация в ответ изменяет файл на файловом сервере. А во втором случае изменяется файл на файловом сервере и синхронизация в ответ изменяет файл в локальном кэше. Но я не упомянул еще одну возможную ситуацию: файл изменяется и на файловом сервере, и в локальном кэше. Например, сотрудник, использующий функцию Автономные файлы, сохранил документ из файлового сервера в локальном кэше своего ноутбука. Вечером, он отключился от сети предприятия и ушел домой, прихватив ноутбук. Дома он немного поработал с документом лежащим на файловом сервере предприятия, причем никаким образом не подключался к сети предприятия. (Надеюсь все понимают суть функции Автономные файлы и ни у кого не вызвали недопонимание предыдущие предложения.) В это время, другой сотрудник, находясь на работе, изменил этот самый документ на файловом сервере. На следующий день, наш первый сотрудник принесет и подключит свой ноутбук к рабочей сети. Центр синхронизации сразу же попробует синхронизировать измененный документ. Но не сможет это сделать и пропишет это в соответствующем окне Центра синхронизации. Почему так происходит? Потому что, чтобы синхронизировать файлы, один из них должен быть старого образца, а другой нового. А тут оба файлы изменены. Конечно, заменить один файл другим не представляется сложным, но возможная потеря важной информации вряд ли хорошо отразиться на репутации компьютера. Поэтому операционная система скидывает решение этой проблемы на плечи пользователя. Последний, в свою очередь, посетив окно Центр синхронизации — Конфликты , может решить проблему в два клика. Первый клик — по кнопке Устранить. Второй клик — один из трех действий:
- Сохранить локальную копию.
- Сохранить версию на сервере.
- Сохранить обе версии.
Объяснять что к чему, думаю не нужно. Скажу только то, что при последнем выбранном варианте файл на сервере остается нетронутым, а локальная копия переименовывается и сохраняется на сервере.
А сейчас перейдем ко второй части беседы. Эта беседа открывается путем нажатия кнопки Управление автономными файлами в окне Центр синхронизации . В открывшемся окне, называемом Автономные файлы , Вы можете включить или выключить данную функцию, просмотреть автономные файлы, настроить использование диска под локальный кэш, очистить кэш, зашифровать кэшированные данные и настроить частоту проверки сети в режиме медленного подключения. Все эти настройки Вы найдете внутри четырех вкладок, присутствующих в данном окне.
Вот такие возможности по управлению автономными файлами предоставляет Панель управления, а точнее Центр синхронизации Windows.
Немного про автономные файлы
Так же пользуясь случаем хотелось бы дописать некоторый момент из настройки Автономных файлов, который не вошел в предыдущую статью. Заключается она в для использования функцией Автономные файлы. По умолчанию, любая папка, которую сделали общей, может быть использована функцией Автономные файлы, если пользователь захочет этого. Но если Вы создали общую папку, но не хотите чтобы к ней применяли функцию Автономные файлы, либо чтобы сразу все файлы из общей папки были доступны автономно, читайте дальше.
Выполнить данную настройку не сложно. Для этого нужно открыть окно Свойства общей папки . После чего перейти во вкладку Доступ и нажать кнопку Расширенная настройка общего доступа . В открывшемся окне нажать на кнопку Кэширование . После этого перед Вами откроется окно Настройка автономного режима с тремя доступными вариантами:
- Вне сети доступны только указанные пользователем файлы и программы . Данный режим выбран по умолчанию. Он позволяет пользователям, подключившимся к общей папке, самим выбирать файлы, которые они хотят использовать автономно.
- Файлы и программы в этой общей папке недоступны вне сети . Выбор данного варианта запрещает применение функции Автономные файлы к данной общей папке.
- Вне сети автоматически доступны все открывавшиеся пользователем файлы и программы . По умолчанию, пользователю нужно самому указывать какие файлы нужны ему автономно. В этом варианте, все файлы, лежащие в данной общей папке и которые пользователь открывал, автоматически кэшируются и становятся доступными автономно.
Это единственные настройки, которые делаются на стороне сервера, при настройке функции Автономные файлы. Все остальные настройки и телодвижения, которые были перечислены в ранних записях, происходят на стороне клиентов.