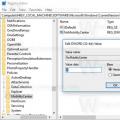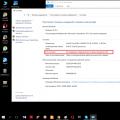Вопрос «Как настроить wifi на телефоне?» задается довольно часто неопытными пользователями. В этой статье я попытаюсь максимально тщательно рассказать обо всех нюансах этой операции. Будут рассмотрены различные варианты подключения, основные отличия включения на разных мобильных платформах и дополнительные возможности. Итак, далее вы узнаете, как настроить wifi на телефоне.
Основные сведения
Аббревиатура Wi - Fi расшифровывается как Wireless Fidelity, если переводить дословно, то получается фраза "беспроводная точность". На сегодняшний день данная технология является стандартом для многих как мобильных, так и стационарных устройств. Wi-Fi был создан в 1991 году, и с тех пор имеет огромное применение, что заставляет стремительно развивать эту беспроводную сеть. Через Wi-Fi могут передаваться различные виды информации, что позволяет создавать пользователям личную домашнюю сеть для раздачи интернета с одного устройства. Сегодня данная технология встраивается практически во всю электронную аппаратуру, начиная от мобильных устройств и заканчивая стиральными машинами. Чуть ниже будет дана информация, из которой вы узнаете, как настроить wifi на телефоне.
Подключение
Как правило, такие мобильные устройства, как телефон, чаще всего подключаются к уже готовой wi-fi сети. Поэтому производить какие-либо настройки на самом аппарате не приходится. Достаточно просто включить и подключиться к уже существующей сети. При этом может потребоваться ввести секретный пароль, который выставляется при Подключение и установка wifi всегда возможна с использованием стандартных средств самого телефона. А вот настройка пароля и других параметров производится при подготовке к эксплуатации роутера. И об этом мы с вами погорим далее.

Подготовка
Роутер или по-другому маршрутизатор - это устройство, которое позволяет передавать сигналы через wi-fi сеть. Бывает и локальное оборудование, без возможности поддержки беспроводных технологий. Такие параметры как пароль сети, определенное количество подключаемых устройств, ограничение входящего и исходящего трафика задаются именно при настройке роутера. В некоторых случаях этот процесс может вызвать особую сложность. Особенно когда отсутствует приложение «мастер настройки». Давать точные инструкции не имеет смысла, так как процесс настройки зависит от модели устройства. Если у вас нет опыта в этом деле, то лучше доверить его специалистам.
Дополнительные возможности
Некоторые устройства на платформе iOS и android позволяют не только принимать wi-fi сигналы, но и распространять их. В этом случае такие мобильники превращаются в точку доступа. Такой wifi телефон должен иметь обязательно свой собственный источник для подключения к интернету, например 3G или GRPS. Настройка пароля и других параметров производится через мобильное устройство. Чаще всего подобная функция в телефоне именуется как «режим модема». Но в разных программных обеспечениях название может отличаться.

Заключение
Wi-Fi сеть - это действительно полезная разработка. Ведь она позволяет избавиться от постоянно запутанных проводов, которые все время мешают. Надеюсь, вы поняли из этой статьи, как настроить wifi на телефоне.
Просматривать страницы браузера и редактировать документы удобнее с ноутбука, чем со смартфона или планшета. Используйте Андроид-гаджет в качестве беспроводного модема, чтобы настроить и раздать Wi-Fi с помощью точки доступа.
Что такое точка доступа Wi-Fi
Точка доступа Wi-Fi - станция, обеспечивающая доступ нескольких устройств к беспроводной сети. В роли точки доступа может выступать гаджет с операционной системой Андроид. Требования к устройству:
Если ваш смартфон или планшет не поддерживает GSM/3G, но работает с технологией OTG, то есть, обнаруживает подключённые флеш-накопители, вы можете подключить к нему USB-модем и использовать в качестве беспроводной точки доступа.
 Модем взаимодействует с планшетом через кабель по технологии OTG
Модем взаимодействует с планшетом через кабель по технологии OTG
Включая точку доступа, помните: раздавая Wi-fi, вы расходуете мобильный трафик. Если тариф не безлимитный, отслеживайте состояние баланса после работы в интернете. А также, активная точка доступа увеличивает расход заряда батареи.
Как раздать интернет с телефона, смартфона или планшета
Существует два способа раздачи Wi-fi со смартфона или планшета - стандартными средствами Андроид или с помощью стороннего приложения. Обратите внимание - вы можете раздавать только мобильный трафик от подключения GSM/3 G. Невозможно настроить точку доступа, используя Wi- fi подключение к сети.
Настройка Android-устройства в качестве роутера
Система Андроид начиная с версии 2.3.х, позволяет транслировать Wi-fi на другие устройства. Чтобы настроить точку доступа, убедитесь, что включён мобильный интернет и зайдите в меню гаджета. Пример настройки LG G3, версия Android 5.0:
Включить мобильный интернет (передачу данных) можно, воспользовавшись пунктом меню «Параметры - Беспроводные сети - Мобильные данные».
На Андроид ранних версий для настройки точки доступа:
Активировав подключение, вы увидите в панели уведомлений вверху экрана соответствующий значок.
Настроить точку доступа достаточно один раз, для последующих соединений достаточно будет активировать функцию в настройках сети либо, вытянув шторку уведомлений в верхней части экрана и нажав на кнопку «Точка доступа».
Фотогалерея: настройка точки доступа в меню Андроид
Шаг 1. Откройте настройки Шаг 2: Выберите «Общий модем и сети» Шаг 3. Выберите меню «Точка доступа…» Шаг 4. Создайте точку доступа Wi-fi Шаг 5. Настройте параметры точки доступа Шаг 6. Включите точку доступа При повторном подключении настраивать точку доступа не нужно
Использование приложений
Воспользуйтесь приложениями для раздачи доступа Wi-Fi, если ваш смартфон или планшет не поддерживает стандартные настройки. Известные программы: Osmino, mHotspot, MyPublicWiFi.
Настройка Wi-fi соединения на примере программы Osmino:
Смартфон или планшет перейдёт в режим модема. Для отключения точки доступа зайдите в приложение и нажмите «Остановить раздачу».
Фотогалерея: как включить раздачи Wi-Fi в приложении Osmino
Шаг 1. Скачайте приложение Шаг 2. Укажите параметры сети и включите раздачу Появляется при первом включении программы
Почему не включается и не работает интернет через точку доступа
Подключив мобильный интернет и активировав точку доступа, пользователь может столкнуться с трудностями. Существует три причины некорректной работы точки доступа Wi-fi.
Антивирус, осуществляющий защиту смартфона в реальном времени, может блокировать сетевые подключения. Зайдите в приложение, отключите firewall и активируйте точку доступа. Если соединения нет, удалите антивирусную программу и повторите попытку.
Устанавливаемые приложения вносят изменения в работу операционной системы. Проверьте смартфон антивирусом и заблокируйте вредоносные файлы. С помощью Диспетчера приложений выясните, какая программа обладает правами контроля сетевых подключений, и удалите её. Затем включите точку доступа.
Если предыдущие методы не работают, выполните сброс настроек гаджета до заводских. Для этого:
Выполнив сброс настроек, вы потеряете все данные, сохранённые в памяти устройства. Предварительно создайте резервную копию.
Блокировать раздачу трафика по Wi-Fi может сотовый оператор. Если вы настроили точку доступа на Андроид по инструкции и устранили ошибки, описанные выше, обратитесь в контактный центр с просьбой проверить сетевые настройки и наличие блокировки.
Некоторые думают, что Wi-Fi — это бесплатный интернет, но это не совсем так. Он, конечно, является бесплатным, но для этого необходима точка доступа.
Обычно такую услугу предоставляют кафе, супермаркеты, а также Вы можете установить роутер дома или через компьютер, если он оснащен Wi-Fi модулем.
Навигация
Опция Wi-Fi представляется на многих моделях телефонов. Подробно рассмотрим особенности подключения и использования на некоторых из них.
Как подключить беспроводную сеть Wi-Fi на телефоне, работающем на операционной системе Андроид
Прежде, чем подключиться к беспроводной сети, удостоверьтесь, что модуль Wi-Fi подключен.Проделайте следующие действия:
- зайдите в настройки телефона
- выберите модуль Wi-Fi в разделе «быстрая настройка», нажав на него
- передвиньте ползунок в положении вправо
Через несколько секунд в этом разделе ниже появится список беспроводных сетей, к которым Вы можете подключиться. Если рядом со значком беспроводной сети Вы видите схематическое изображение замка, это значит, что она защищена паролем.
На этом этапе определитесь к какой сети Вы хотите подключить свой телефон:
- нажимаете на нее
- после этого на дисплее смартфона появится небольшое диалоговое окно с названием выбранной Вами сети, информацией об уровне сигнала, типе защиты и кодовым паролем, если она защищена
- если Вам известен пароль, то введите его в специальное поле с мигающим курсором
- для того, чтобы не ошибиться при вводе пароля, поставьте галочку в специальном поле ниже «Показать пароль»
Таким образом, Вы можете видеть какие именно символы вводите.
После ввода пароля жмите клавишу «Подключить». Телефон сообщит, что Вы успешно подключились к выбранной сети.
На телефоне не подключается Wi-Fi
Первое, что необходимо сделать, это убедитесь, что на вашем устройстве стоит актуальная дата и время. Если это смартфон и Вы вытаскивали из него батарею, то при включении может отображаться неправильная дата. Из-за этого к Wi-Fi подключиться будет не возможно.
Для того, чтобы решить эту проблему установите правильную дату:
- открываете пункт меню «Настройки»
- находите пункт «Система» раздел «Дата и время»
- устанавливаете актуальную дату, время и сохраняете настройки
- подключаетесь к Wi-Fi

Если после этих манипуляций проблема не решилась, то проверьте пароль Wi-Fi:
- Находите в настройках точку доступа, к которой Вы не можете подключиться
- Удерживаете нажатым палец, пока не появится окно, в котором будут пункты «удалить» и «изменить»
- выбираете «изменить сеть»
- в строке «пароль» вводите пароль от Wi-Fi, соблюдая все правила больших и меленьких букв (если они там есть)
- нажимаете «сохранить»
- подключаетесь и проверяете решилась ли Ваша проблема
Если Вы ввели пароль правильно, но подключения нет, используйте специальную программу Wifi Fixer. Её совершенно бесплатно можно скачать в Google Play. Устанавливаете приложение и перезапускаете смартфон.
Включаете эту программу и подключаетесь к сети. В разделе «KNOWN» приложение будет показывать те точки доступа, которые готовы к подключению. Программа Wifi Fixer работает в автоматическом режиме, т.е. устраняет все неполадки, которые возникли.
Если программа не справилась с задачей, просканируйте свой телефон на наличие вирусов. Для этого запускаете антивирусное приложение, которое установлено на Вашем смартфоне (или устанавливаете его из Play Market).
Проблемы подключения Wi-Fi на китайских смартфонах
Часто бывает, что при вводе неправильного пароля и попытке подключения к Wi-Fi телефон вместо сообщения о подключении выдаст Вам сообщение: «Сохранено, тип сети». Затем последует несколько попыток аутентификации и ошибка при подключении. Для устранения неполадок проделайте следующие действия:
- вызовите диалоговое окно, нажав на выбранную сеть
- в данном окне выберите пункт «удалить»
Не переживайте! Сеть никуда не пропадет. Она снова появится в этом списке. После чего Вы сможете повторить проделанные операции, введя пароль.
Если Вы ввели правильный пароль, но телефон выдает ошибку аутентификации:
- выключите модуль Wi-Fi, а затем включите
- попробуйте перезагрузить телефон
- подключайтесь к Wi-Fi

Проблема может быть в самом роутере, который раздает беспроводную сеть. Попробуйте подключиться к другому роутеру.
Не получается подключится, тогда сбросьте смартфон до заводских настроек, предварительно сделав резервную копию настроек.
ВАЖНО! Если Вы планируете пользоваться Wi-Fi, то в настройках телефона выведите точку доступа «с запросом».
Некорректная работа Wi-Fi, DNS-сервера
Существуют случаи, когда некорректная работа беспроводной сети Wi-Fi зависит от DNS-сервера. Например, если Вы заходите в Play Market и не загружаются картинки, не скачиваются игры и приложения.
Обычно модемы настроены таким образом, что получают автоматические DNS-сервера от провайдеров компании. Случается, что сервера работают не совсем корректно или неправильно настроены. Универсальный способ — это ввести публичный DNS-сервер из Google:
- заходите в настройки телефона
- Wi-Fi сети
- удерживаете свое подключение
- в окне выбираете пункт «изменить» или «Статистический IP» (для разных моделей телефонов)
- вводите DNS: 1 8.8.8.8
- вводите DNS2: 8.8.4.4
Сохраняете и проверяете загрузку приложений.
Как только вы подключились к беспроводной сети Wi-Fi, проверяйте доступ в Интернет. Открывайте браузер и пользуйтесь!
Видео: Точка доступа
Современные смартфоны, обладающие большим размером и разрешением экрана, как нельзя лучше подходят для работы в интернет. Конечно же, делать это можно и через GSM-сети, тем более через современные быстрые стандарты мобильной связи 3G (там, где он поддерживается). Но на сегодня всё же самым быстрым и удобным способом подключения к сети интернет на смартфоне или на планшете с операционной системой Android является традиционный Wi-fi. Свободные точки доступа к сети данного формата присутствуют во многих точках общественного питания, в кинотеатрах, и даже просто на центральных улицах многих городов. Дома у многих пользователей локальные сети тоже давно избавились от громоздких проводов и устройства сообщаются между собою и получают доступ к глобальной сети с помощью беспроводных маршрутизаторов. Да и публичный Wi-Fi просто экономически выгоден для пользователя, ведь он бесплатен, в отличие от того же трафика 3G.
Если Вы новичок в знакомстве с операционной системой Android, эта небольшая инструкция в деталях расскажет Вам, как настроить Wi Fi на смартфоне или на планшете с данной ОС.
Как добавить сеть Wi-Fi на Android с автоматическими настройками
В большинстве случаев, на любом устройстве с операционной системой Android для того, чтобы настроить Wi-fi, нужно зайти в меню "Настройки" и выбрать там пункт "Беспроводные сети" (В зависимости от Вашего устройства и прошивки этот путь может несколько отличаться. Например, "Настройки -> "Сеть" ->"Wi-Fi". Ищите в настройках своего телефона что-то похожее по смыслу).

Вам нужно поставить галочку в чекбоксе "Wi-fi" и зайти в пункт меню "Настройки Wi-Fi", который находится здесь же.
В этом пункте меню можно включить уведомление о всех беспроводных сетях Wi-Fi, которые Ваш смартфон будет обнаруживать при попадании в зону их действия. Это может быть удобным в некоторых случаях для быстрого информирования о том, что в данном месте есть интернет, но будьте осторожны - заряд батареи при активации данной функции расходуется несколько быстрее.
Если Вы в данный момент находитесь в радиусе какой-либо из сетей Wi-Fi, Вы увидите её имя здесь же внизу, с уведомлением о том, защищена ли данная сеть паролем или нет. Конечно же, для защищённой сети необходимо знать её пароль, иначе Ваши попытки осуществить подключение к ней будут отвергнуты.

Как добавить сеть? Очень просто - нажимайте на её имени, и Ваше Android-устройство попробует к ней подключиться, получив автоматический назначаемый сетью IP-адрес. Если сеть защищена паролем, его нужно будет ввести в появившемся окошке.
Вуаля, Вы сумели настроить подключение к беспроводной сети Wi-Fi на смартфоне или на планшете с операционной системой Android. В дальнейшем при нахождении данной сети Ваше устройство на Android будет уже знать её пароль и подключаться автоматически.
Как настроить Wi Fi на Android вручную
Приведённая выше инструкция, рассказывающая о том, как добавить сеть Wi-Fi на устройстве с ОС Андроид, работает в большинстве случаев, но иногда простого знания пароля беспроводной сети может оказаться мало. Иногда в настройках маршрутизатора или модема, который раздаёт интернет для беспроводных устройств, отключено автоматическое назначение IP-адресов (функция DHCP-сервера). В таком случае, с целью "законнектиться" к выбранной Wi-Fi сети, Вам необходимо знать некоторые дополнительные сведения о параметрах данной сети, чтобы иметь возможность осуществить подключение к ней.
Итак, как добавить сеть Wi-fi, требующую ввода дополнительных параметров?
Первое, что Вам нужно знать обязательно, это диапазон IP-адресов данной сети. В рамках этого диапазона Вы и будете вводить адрес IP на смартфоне или на планшете. Например, если у маршрутизатора IP-адрес 192.168.1.1, то Вы сможете использовать любой не занятый адрес в диапазоне от 192.168.1.2 до 192.168.1.254.
Второе поле - шлюз, то есть адрес IP Вашего маршрутизатора или точки доступа, которая раздаёт интернет.
Третье необходимое поле - это маска сети. Эта маска, идентичная с маской сети маршрутизатора, служит для информирования его Вашим Android-устройством о том, что оно принадлежит к его сети.
И последнее, что Вам нужно знать- DNS 1 и DNS 2. Это IP-адреса серверов в глобальной сети, которые подключены к интернет и с которых он раздаётся в данную подсеть. Если же в Вашем случае не используется отдельный сервер для выхода в интернет, то в поле DNS 1 вставляется IP-адрес Вашего маршрутизатора или точки доступа, к примеру, 192.168.1.1, как мы условились выше. А поле DNS 2 в таком случае оставляется пустым.
Имея все вышеприведённые сведения, Вам просто необходимо в настройках Wi-Fi нажать "Меню" и выбрать "Дополнительные сведения" (в различных версиях Андроид названия могут отличаться. Опять же, ищите в настройках Вашего смартфона что-то подходящее по смыслу).

После этого нужно поставить галочку в чекбоксе "Статический адрес" и заполнить соответственно все поля, о которых мы говорили выше. Если Вы сделали всё правильно, Ваше устройство с операционной системой Андроид будет подключено к беспроводной сети Wi-Fi.



Как видите, вопрос "Как настроить Wi Fi на Android" оказался совсем несложным. Теперь Вы умеет настраивать данную беспроводную сеть на смартфоне или на планшете с этой операционной системой как с помощью автоматического подключения, так и вручную. Читайте наш сайт и ищите на нём новые полезные инструкции для ОС Android.