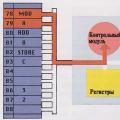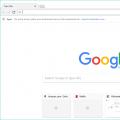Anweisungen
Sie können die Bildschirmgröße reduzieren, indem Sie die Einstelltasten am Monitor selbst verwenden. Wählen Sie die Schaltflächen (oder Optionen im Monitormenü) aus, die für die horizontale und vertikale Größe des Arbeitsbereichs des Bildschirms verantwortlich sind. Nachdem Sie die gewünschte Größe des Arbeitsbereichs angepasst haben, klicken Sie auf die Schaltfläche, die für die Aktualisierung der Einstellungen zuständig ist, oder wählen Sie die Option Entmagnetisieren (wörtlich - "entmagnetisieren").
Um die Größe von Symbolen und Beschriftungen auf dem Bildschirm zu ändern und den Monitor zu vergrößern oder zu verkleinern, verwenden Sie die Fähigkeiten Ihres Betriebssystems. Klicken Sie mit der rechten Maustaste in eine beliebige freie Stelle des "Desktop". Wählen Sie im Drop-Down-Menü den Punkt "Eigenschaften" - es öffnet sich ein neuer Dialog "Eigenschaften: Anzeige".
Dieses Fenster kann auf andere Weise aufgerufen werden. Öffnen Sie über das Menü "Start" die "Systemsteuerung", klicken Sie in der Kategorie "Darstellung und Designs" mit der linken Maustaste auf das Symbol "Anzeige" oder wählen Sie die Aufgabe "Bildschirmauflösung ändern".
Wechseln Sie im sich öffnenden Fenster auf die Registerkarte "Parameter". Ziehen Sie in der Gruppe Bildschirmauflösung den Schieberegler nach links oder rechts, bis Sie die geeignete Größe für die Objekte auf dem Bildschirm gefunden haben. Klicken Sie auf die Schaltfläche Übernehmen. Bejahen Sie die Aufforderung des Systems, die neuen Parameter zu speichern. Schließen Sie das Eigenschaftenfenster, indem Sie auf die Schaltfläche OK oder das X-Symbol in der oberen rechten Ecke des Fensters klicken.
Eine andere Möglichkeit besteht darin, die Bildschirmauflösung mithilfe Ihrer Grafikkartenoptionen zu ändern. Öffnen Sie die Systemsteuerung der Grafikkarte aus dem Ordner Programme oder suchen Sie im Infobereich der Taskleiste (dem Bereich, in dem die Uhr angezeigt wird) nach dem Symbol. Wählen Sie im sich öffnenden Fenster aus den verfügbaren Befehlen Auflösung ändern und passen Sie sie nach Ihren Wünschen an. Gehen Sie bei Bedarf zu Desktop-Größe und -Position anpassen, um die Desktop-Größe und -Position weiter anzupassen.
Quellen:
- So verkleinern Sie den Kontakt
Wenn du reduzieren willst Fenster, in der Wohnung kann dies nur mit Genehmigung der Abteilung für regionale Architektur erfolgen. Bei positiver Entscheidung des Chefarchitekten erst einmal Baustoffe und Wärmedämmstoffe eindecken. Beim Verkleinern von Fensteröffnungen müssen die alten Rahmen vorsichtig herausgezogen werden.
Anweisungen
Messen Sie die Größe des zukünftigen Fensters. Verschließen Sie die restlichen Öffnungen mit Baumaterial. Es ist besser, wenn es sich um das gleiche Material handelt, aus dem die Wände Ihres Hauses bestehen. Kann mit Ziegeln oder Gasblöcken verlegt werden. Alles unter Zugabe von Sand auf einen Zementmörtel legen.
Anschließend müssen die verlegten Fugen vorzugsweise beidseitig mit wärmedämmendem Material geschlossen werden. Bedecken Sie von außen alles mit einem verstärkten Netz und Gips. Tragen Sie dann je nach Ausführung Ihres Hauses eine dekorative Schicht, einen Ziegelstein oder ein Abstellgleis auf.
Wenn du das alte setzen willst Fenster bei Holzrahmen, dann nach dem Herausziehen des Glases einfach den Rahmen durch Zuschneiden verkleinern, wieder zusammenbauen und das Glas einsetzen.
Bei Selbstinstallation Holzrahmen müssen die zwischen den Rahmen und der Wand gebildeten Lücken isoliert werden. Verstopfen Sie dazu alles mit einer speziellen Fensterdämmung und installieren Sie Platbands und eine Fensterbank.
Stellen wir uns eine Situation vor - wir haben uns entschieden, beispielsweise einen Laptop zu kaufen. Eine kleine, kompakte Monitordiagonale allein überschreitet nicht fünfzehn Zoll. Ja, nur es gab einen seltsamen Konfigurationsfehler und der Desktop wurde einfach gigantisch Größen... Die Icons auf dem Desktop sind so groß geworden, dass sie nicht einmal auf den Bildschirm passen. Es ist Zeit, Alarm zu schlagen. Aber es gibt einen viel ruhigeren und einfacheren Weg.
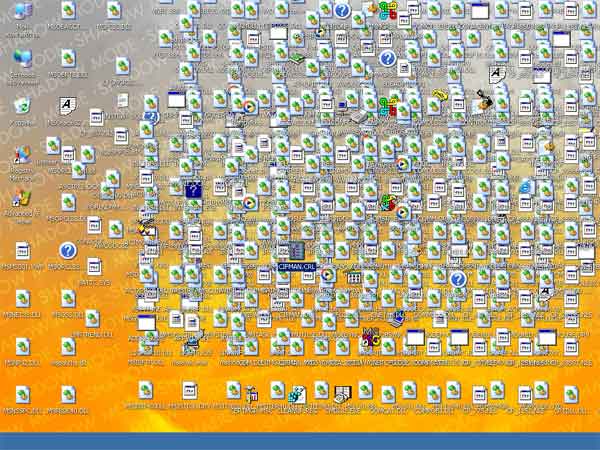
Anweisungen
Zuerst rufen wir das Kontextmenü auf, indem wir mit der rechten Maustaste auf eine leere Stelle auf dem Desktop klicken. Wenn das oben erwähnte Menü erscheint, gehen wir seinen Inhalt mit unseren Augen durch. Hier gibt es einige verschiedene Vorschläge, was mit dem aufgerufenen Menü gemacht werden kann.
Von all dieser Auswahl brauchen wir jedoch nur einen Artikel. Nämlich - "Eigenschaften". Es befindet sich normalerweise ganz unten im aufgerufenen Kontextmenü... Wir aktivieren dieses Element durch Klicken mit der linken Maustaste. Unmittelbar auf dem Desktop erscheint ein Fenster mit verschiedenen Reitern wie „Themen“, „Desktop“, „Bildschirmschoner“, „Design“, „Optionen“. Von all dem benötigen wir den letzten Reiter "Parameter".
Wenn wir auf diesen Reiter klicken, suchen wir mit unseren Augen nach dem Abschnitt "Bildschirmauflösung". Dieser Abschnitt ist eine horizontale Skala mit markierten Teilungen. Die Unterteilungen geben die Anzahl der Punkte pro Zoll an. Standard-Messsystem. Es gibt auch einen Schieberegler auf dieser Skala. Durch Verschieben vom kleinsten Wert (800x600 Pixel) zum größten (1280x800 Pixel) können Sie die Größe anpassen Arbeiter Tisch, Fenster und Symbole gleichzeitig.
Dementsprechend werden die Objekte umso größer, je weniger Punkte vorhanden sind, ihre Qualität leidet jedoch erheblich und der Unschärfeeffekt wird erzeugt. Wir beobachten einen umgekehrt proportionalen Zusammenhang mit der maximalen Auflösung. Je mehr dpi, desto kleiner die Symbole, Fenster und alles auf dem Desktop. Außerdem wird die Bildqualität deutlich erhöht.
Wie Sie selbst sehen können, müssen Sie kein technisches Genie sein, um diese Operation durchzuführen.
Ähnliche Videos
beachten Sie
Fortsetzung des Themas. Vergleichszeichen (größer als oder kleiner als Vorzeichen) können nur durch Umschalten auf . eingefügt werden Englisches Layout Tastatur, wie sich kürzlich herausstellte, kann dies jedoch ohne Umschalten des Layouts erfolgen. Verwenden Sie diese Tastenkombinationen, um das entsprechende Zeichen einzufügen.
Wenn wir also in einer mathematischen Ungleichung die linke und rechte Seite der Ungleichung vertauschen, ändert sich das Vorzeichen ins Gegenteil. Das Größer-als-Zeichen ändert sich in das Kleiner-als-Zeichen und umgekehrt. Wenn wir bei der Übertragung eines mathematischen Elements durch das Vergleichszeichen das Vorzeichen ändern, ändert sich das Ergebnis des Vergleichs nicht: die Gleichheit bleibt erhalten, das "größer als"-Zeichen bleibt das "größer als"-Zeichen, das "kleiner"-Zeichen bleibt das "weniger"-Zeichen.
Umfragen zeigen, dass die Mehrheit der Nutzer weltweit einen Computer mit installiertes Windows Betriebssystem. Allerdings kennt nur ein kleiner Bruchteil der Benutzer ihren Computer wirklich. Und eine so einfache Aufgabe wie das Verkleinern des Desktops wird für sie zu einem Problem.
Du wirst brauchen
Computer mit vorinstalliertem Windows XP (Vista, Windows 7).
Gesponsert durch die Platzierung von P & G-Artikeln zum Thema "So verkleinern Sie den Desktop" So entfernen Sie einen gestreckten Bildschirm So erstellen Sie ein Hintergrundbild zum Ausfüllen des Bildschirms So zoomen Sie auf einem Computer
Anweisungen
Klicken Sie mit der rechten Maustaste auf einen freien Speicherplatz auf Ihrem Desktop. Wählen Sie "Eigenschaften" aus dem Dropdown-Untermenü. Suchen Sie auf der Registerkarte "Eigenschaften" nach "Anzeige" und klicken Sie auf den Punkt "Parameter". Beachten Sie den Abschnitt "Bildschirmauflösung".
Suchen Sie den Schieberegler in dem Abschnitt, der für den Anzeigemaßstab zuständig ist. Entscheiden Sie sich für die benötigte Bildschirmauflösung. Lesen Sie in der Anleitung Ihres Computers, welche Bildschirmskala der Computerhersteller als Standard ansieht und für die Installation empfiehlt. Denken Sie daran, dass das Ändern der Position des Schiebereglers im Element "Bildschirmauflösung" die Anzeige aller Objekte auf dem Desktop sowie den Maßstab der Tabelle selbst ändert. Resolution ist auch für die Lesbarkeit und Lesbarkeit der Schrift verantwortlich.
Um den Desktop zu verkleinern, platzieren Sie den Mauszeiger auf dem Schieberegler, halten Sie die linke Maustaste gedrückt. Achten Sie auf das Seitenverhältnis: Je höher die Bildschirmauflösung, desto kleiner der Maßstab und umgekehrt. Ziehen Sie den Schieberegler leicht nach links, um die Bildschirmauflösung zu erhöhen. Diese Aktion ändert gleichzeitig sowohl den Maßstab der Anzeige als auch die Größe aller Objekte auf dem Desktop, einschließlich Standardverknüpfungen wie "Arbeitsplatz", Windows Media Center usw.
Achten Sie darauf, dass Computerhersteller gezielt auswählen Versorgungsunternehmen für einen bestimmten Maßstab des Desktops. Eine Änderung der Größe kann sich negativ auf die Qualität von Bildern und Schriftarten auswirken.
Zoomen rückgängig machen, wenn Bildartefakte oder Fehler in Textschriften vorhanden sind. Um zu den vom Hersteller freigegebenen Werten zurückzukehren, wählen Sie im Punkt „Bildschirmauflösung“ die Einstellung „Standard“.
Nachdem Sie die optimale Auflösung gewählt und den Desktop verkleinert haben, klicken Sie auf die Schaltfläche "Übernehmen", um die neuen Einstellungen zu aktivieren. Klicken Sie im Dialogfeld Monitoreinstellungen auf Ja, damit die Änderung wirksam wird.
Wie einfachWeitere verwandte Nachrichten:
Das Windows-Betriebssystem ermöglicht es dem Benutzer, die gewünschte Bildschirmauflösung selbst einzustellen. Richtige Wahl Auflösung hilft, die Augenbelastung zu reduzieren und bietet angenehmes Arbeiten auf dem Computer. Gesponsert durch die Platzierung von P & G-Artikeln zum Thema "So wählen Sie eine Bildschirmauflösung aus" So reduzieren Sie
Das Skalieren des Bildes auf einem Computermonitor erfolgt meistens durch Umschalten der Auflösungsoptionen. In den Einstellungen des Betriebssystems gibt es standardmäßig mehrere solcher Optionen, und der Benutzer hat die Möglichkeit, die Liste mit seiner eigenen aufzufüllen
Um zu verstehen, in welcher Qualität Sie einen interessanten Film herunterladen oder geeignete Desktop-Hintergründe finden können, müssen Sie wissen, welche Auflösung Ihr Bildschirm hat. Es ist ganz einfach herauszufinden. Sie benötigen - einen Computer oder Laptop - einen Operationssaal Windows-System Gesponsert von P&G Posting verwandter Artikel
Der Maßstab der Anzeige von Grafikelementen auf dem Bildschirm wird durch einen Parameter wie die Auflösung bestimmt. Dieser Parameter lässt sich leicht an die Vorlieben des Benutzers anpassen und kann von ihm jederzeit geändert werden. Sie benötigen einen Computer. Gesponsert durch die Platzierung von P & G-Artikeln zum Thema "Wie man herauszoomt"
Am häufigsten nach Windows-Installationen und den neuesten Treibern für die Grafikkarte wird automatisch die richtige Bildschirmauflösung eingestellt. Wenn dies jedoch nicht passiert ist (das Bild auf dem Bildschirm ist verzerrt oder alles sieht zu groß aus), verwenden Sie diese Anweisung. Sie benötigen - einen Computer
Das wichtigste Skalierungswerkzeug der grafischen Benutzeroberfläche von Windows ist die Funktion zum Ändern der Bildschirmauflösung. Andere Mechanismen ermöglichen es Ihnen, die Skalierung eines Teils des Bildschirms für kurze Zeit ("Lupe") zu ändern, die Schriftarten in der Benutzeroberfläche zu vergrößern oder zu verkleinern ("Skalieren von Schriftarten") und
Wenn Sie den Maßstab der angezeigten Objekte auf dem Desktop ändern müssen, können Sie dies über die entsprechende Oberfläche des Betriebssystems tun. Sie benötigen einen Computer, der von P&G Hosting gesponsert wird Artikel zum Thema "So zoomen Sie Ihren Desktop" Wie
Manchmal empfinden PC-Benutzer Unbehagen durch moderne große Monitore. Es dauert oft eine Weile, bis sich die Leute vollständig an die Größe des Displays gewöhnt haben. Um Ihnen das Leben zu erleichtern, müssen Sie zunächst die Auflösung reduzieren. Und jetzt werden wir besprechen, wie Sie den Bildschirm verkleinern können, und Ihnen auch sagen, welche Tools dafür benötigt werden.
So verkleinern Sie den Bildschirm: der Hauptweg
Derzeit hat der Benutzer zwei Möglichkeiten, das Problem zu lösen. Am Ende jedes der Pfade finden wir die Antwort auf die Frage "Wie kann man reduzieren. Betrachten Sie zunächst die Option über die Grafikkartenschnittstelle. Sie können auch reduzieren mit Standardmitteln Betriebssystem - wir werden diese später besprechen.
Wenn Sie bereits die erforderlichen installiert haben Software und dem Grafikkartentreiber haben wir die Möglichkeit, die Auflösung auf diese Weise zu reduzieren: Wir finden in der Taskleiste das Symbol, das für die Einstellung verschiedener Parameter der Grafikkarte verantwortlich ist, klicken darauf und wählen die Funktion "Bildschirmauflösung".
Über den Schieberegler bestimmen wir die benötigte Größe, die uns am besten passt. Denken Sie daran, dass der Teil des Bildschirms, den das System nicht verwendet, schwarz wird. Sie werden sich nach und nach an den ausgewachsenen Modus gewöhnen, daher empfehlen wir Ihnen, die Bildschirmauflösung alle paar Wochen zu erhöhen.
Wie verkleinere ich den Bildschirm mit dem Betriebssystem selbst?
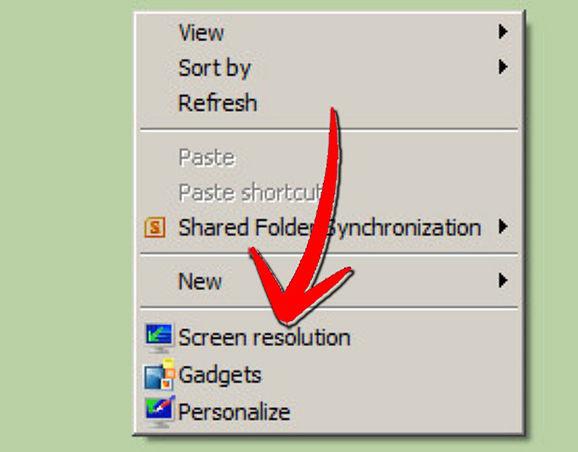 Dank an Standardfunktionen persönlicher Computer, können Sie konfigurieren und Klicken Sie dazu mit der rechten Maustaste auf den Desktop (auf eine leere Fläche) und wählen Sie dann den Punkt "Eigenschaften". Wenn Sie Windows 7 verwenden, denken Sie daran, dass Sie hier die Funktion "Bildschirmauflösung" auswählen können.
Dank an Standardfunktionen persönlicher Computer, können Sie konfigurieren und Klicken Sie dazu mit der rechten Maustaste auf den Desktop (auf eine leere Fläche) und wählen Sie dann den Punkt "Eigenschaften". Wenn Sie Windows 7 verwenden, denken Sie daran, dass Sie hier die Funktion "Bildschirmauflösung" auswählen können.
Wir finden in den Eigenschaften ein spezielles Element, das für die Änderung der Skalierung Ihres Desktops verantwortlich ist. Wir konfigurieren alle Parameter nach unseren Anforderungen. Danach speichern wir die installierten Einstellungen.
Wie in der Vorgängerversion können Sie die Auflösung alle 10 Tage einmal erhöhen, um die vollständige Eingewöhnung in den Vollbildmodus komfortabler zu gestalten. Dies sind die wichtigsten Antworten auf die Frage, wie der Bildschirm verkleinert werden kann. Und dann schauen wir uns Sonderfälle an.
Was ist, wenn ich einen Laptop habe?
Bei der harten Arbeit an einem Laptop mit verschiedenen Grafikeditoren müssen Benutzer sehr oft die Größe des Bildes oder des Bildschirms selbst ändern. Dies geschieht beispielsweise, wenn das bearbeitete Bild einfach über die Grenzen des Bildschirms hinausgeht. Beachten Sie, dass nicht jeder Editor die Funktion hat, die Bildschirmgröße zu ändern.
Glücklicherweise können Sie dies ohne sie tun. Alles, was wir brauchen, ist ein Windows-Betriebssystem. 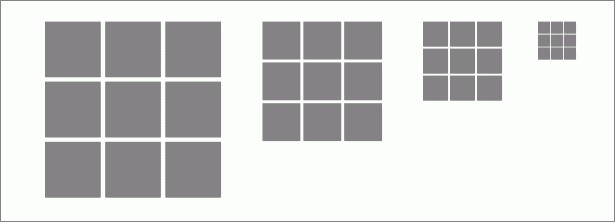 Es gibt viele verschiedene Methoden um die Bildschirmauflösung zu steuern. Wir werden die effektivsten besprechen. Hier ist alles genau wie bei einem Desktop-Computer, jedoch mit kleinen Unterschieden, die nicht vergessen werden sollten.
Es gibt viele verschiedene Methoden um die Bildschirmauflösung zu steuern. Wir werden die effektivsten besprechen. Hier ist alles genau wie bei einem Desktop-Computer, jedoch mit kleinen Unterschieden, die nicht vergessen werden sollten.
Wie löst man ein großes Problem mit einem kleinen Bildschirm?
Wenn Sie eine separate Grafikkarte in Ihrem Laptop-System haben, gehen wir wie folgt vor. Wir bringen es in einen funktionsfähigen Zustand - dafür laden wir die notwendigen Treiber herunter, unbedingt von der offiziellen Website des Herstellers. Ein wichtiger Punkt: Bevor wir das Treiberpaket herunterladen, müssen wir genau das Betriebssystem auswählen, unter dem unser Laptop läuft.
 Letztendlich erforderliche Programme installiert wird, starten Sie den Laptop neu. Dazu verfügt der Installationsassistent über eine Schaltfläche „Restart computer“, ggf. müssen Sie auch auf „Finish“ klicken. Wenn kein Angebot eingegangen ist, starten Sie es bitte manuell neu.
Letztendlich erforderliche Programme installiert wird, starten Sie den Laptop neu. Dazu verfügt der Installationsassistent über eine Schaltfläche „Restart computer“, ggf. müssen Sie auch auf „Finish“ klicken. Wenn kein Angebot eingegangen ist, starten Sie es bitte manuell neu.
Wenn Sie Windows XP verwenden, das manchmal auch auf Laptops zu finden ist, klicken Sie mit der rechten Maustaste auf eine leere Stelle auf dem Desktop, um zu öffnen Wählen Sie "Eigenschaften", suchen Sie in der Registerkarte "Eigenschaften von Anzeige" namens "Einstellungen" und ändern Sie den Bildschirm Auflösung durch Verwendung des Schiebereglers.
Wählen Sie den gewünschten Wert aus, stellen Sie den Schieberegler ein und bestätigen Sie die Änderung mit einem Klick auf "Übernehmen". Wenn das Ergebnis Ihnen vollkommen zusagt, dann klicken Sie gerne auf "OK". Wenn nicht, wählen Sie das Symbol Abbrechen und reduzieren Sie die Auflösung erneut. Also haben wir herausgefunden, wie man den Bildschirm eines Laptops verkleinern kann.
- Igor (Administrator)Im Rahmen dieses Artikels werde ich Ihnen erklären, wie Sie die Bildschirmgröße auf einem Computer mit verschiedenen Methoden für verschiedene Fälle reduzieren können.
Von Zeit zu Zeit ist es notwendig, das Bild des Monitors oder seiner einzelnen Elemente selbst zu korrigieren. Die häufigsten Beispiele sind eine Skala, die sich nach dem Starten eines Vollbildprogramms (das gleiche Spielzeug) nicht wiederhergestellt hat, das Anschließen eines anderen Monitors, ein normaler Betriebssystemabsturz oder der Text auf einer Webseite ist zu klein.
Dazu gibt es je nach Problem mehrere Methoden. Wir werden sie berücksichtigen.
Notiz: Übrigens gibt es auch einen guten Artikel zum Ändern der Textgröße von Steuerelementen auf dem Bildschirm in Windows, falls die Gesamtgröße in Ordnung ist.
Ändern der Bildschirmauflösung von Windows 7
Ich beginne mit dem vielleicht häufigsten Problem – dem Ändern der Auflösung Windows-Bildschirm 7. Dies wird am häufigsten bei der Neuinstallation der Treiber einer Grafikkarte oder eines Monitors sowie nach dem Schließen von Vollbildprogrammen beobachtet. Und hier ist alles ganz einfach.
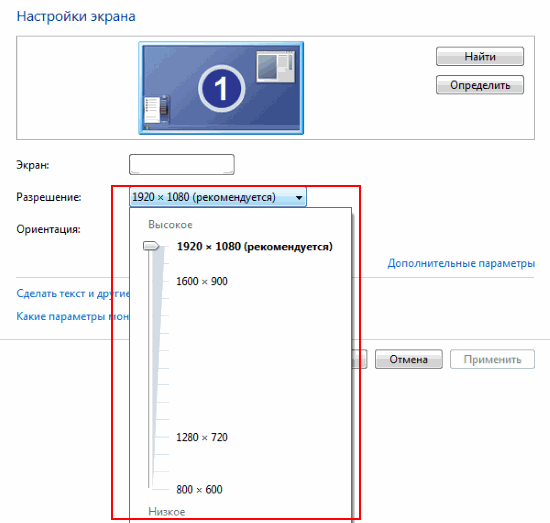
1. Minimieren Sie alle Fenster und klicken Sie mit der rechten Maustaste auf eine leere Stelle auf dem Desktop.
2. Wählen Sie im angezeigten Menü "Bildschirmauflösung"
3. Es öffnet sich ein Menü, in dem Sie die Monitorauflösung festlegen können (wird nur vom Monitor selbst und der Grafikkarte unterstützt).
4. Nachdem Sie die entsprechende Größe ausgewählt haben, müssen Sie auf die Schaltfläche "Übernehmen" oder "OK" klicken. Möglicherweise erscheint ein zusätzliches Fenster, das die Änderung der Auflösung bestätigt.
Wie Sie sehen, nichts Kompliziertes, aber gelegentlich gibt es Probleme mit der Größe einzelner Windows-Elemente oder Webseiten. Daher gehen wir zu den folgenden Methoden über.
Symbole im Datei-Explorer verkleinern oder vergrößern
Windows 7 Explorer ist vielleicht eines der am häufigsten verwendeten Programme von jedem Benutzer. Einer der Vorteile gegenüber Dateimanagern besteht darin, dass Sie die Anzeige der Liste der Dateien und Ordner für jedes Verzeichnis ändern können. Dies kann eine Tabelle, ein Inhaltsverzeichnis, Kacheln und Symbole sein.
Einige Verzeichnisse operationssystem weist automatisch diese oder jene Zuordnung zu. Wenn sich beispielsweise nur Bilder in einem Verzeichnis befinden, werden normalerweise alle darin enthaltenen Dateien mit Symbolen mit Miniaturansichten angezeigt.
Die Funktionalität ist sehr komfortabel. Es kann jedoch von Zeit zu Zeit erforderlich sein, die Symbole zu verkleinern oder zu vergrößern sowie die Anzeige zu ändern. Und dies kann mit mindestens zwei einfachen Methoden erfolgen:
1. Halten Sie die „Strg“-Taste gedrückt und drehen Sie das Mausrad. Sie werden sehen, dass sich die Dateianzeige ändert.
2. Klicken Sie mit der rechten Maustaste auf eine beliebige Stelle im leeren Bereich und wählen Sie dann im angezeigten Menü die gewünschte Anzeige im Element "Ansicht".
Notiz: Übrigens, die Größenverwaltung über das Dropdown-Menü gilt auch für die Hauptsymbole auf dem Desktop, nur dort können Sie nur die Größe der Symbole ändern.
Verkleinern oder vergrößern Sie den Anzeigemaßstab im Browser
Es ist auch nicht ungewöhnlich, dass beim Öffnen einer Webseite in einem Browser ein Problem auftritt, und die Größe ist so groß, dass entweder alles zu groß ist oder Sie ohne Lupe nicht erkennen können. In solchen Fällen wird die Fähigkeit des Browsers verwendet, im Handumdrehen hinein- oder herauszuzoomen. Und hier können Sie mindestens zwei Ansätze verwenden:
1. Sowie beim Dirigenten. Halten Sie die "Strg"-Taste gedrückt und drehen Sie das Rad. Eine sehr praktische Funktion, Sie können die Skala schnell anpassen.
2. Nur die Tastatur kann verwendet werden. Verwenden Sie dazu drei Kombinationen: "Strg und + (Pluszeichen)" - vergrößert den Maßstab, "Strg und - (Minuszeichen)" - verkleinert und "Strg und 0 (Null)" - ermöglicht die Rückgabe des Originalseitengröße.
Wie Sie sehen, gibt es viele verschiedene Methoden zum Vergrößern und Verkleinern des Bildschirms, und die Ansätze selbst sind so einfach, dass Sie sie problemlos bewältigen können.