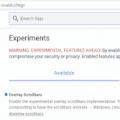Standard way rebooting and shutting down the computer with the installedWindows 7is to press a buttonStart(Start), then click on the shutdown option list button, and then select(Restart) or Shutdown (Shut down). But sometimesWindows 7can't shutdown or reboot the normal way, in which case it is necessary to eliminate the malfunction that prevents the system from functioning as usual. Follow these steps to resolve reboot and shutdown issues.
1 . Click Ctrl+Alt+Delete, and then click on the itemLaunch Task Manager (Start Task Manager). If your computer has been unresponsive and unable to complete ongoing tasks for a significant amount of time, press and hold the computer's power button to turn it off.
2 . In the window Task Manager (Task Manager) open tabApplications(Application) shown in Fig. Find the application that is not responding in the list. If all programs work fine, go to step 5.
3 . Highlight the hung application and then press the buttonEnd task(End Task).
4 . If the application does not respond to given request, a window will appear with two options further action: Either terminate the application immediately or cancel the request to cancel the task. ClickFinish now (End Now).
5 . Try shutting down or restarting your computer. Press Ctrl-Alt+Delete, click the button next to the shutdown and lock button, and then select(Restart).
6 . If the previous steps didn't work, try turning off your computer by pressing and holding its power button, or by unplugging it.
If you applied the latter option, then the next time you boot the system, the error recovery screen will appear. You will have a choice: either use one of the safe modes, or continue with the normal boot. After the computer boots up, you may need to runCheck
(Check Disk)to check the disks for errors and problems that could cause an emergency shutdown.
Probably everyone Windows user, starting his acquaintance with the operating system, knows where the START button and the button Shutdown. Her appearance changed a bit in the last few Windows versions, but the meaning of her work has not changed a bit. She still does only one thing - shuts down the computer. You yourself have done it thousands of times. But did you know that you can shut down your computer in other ways without using this button at all. Now I'll show you how the Pros do it.
Keyboard shortcuts
One of effective ways trigger the shutdown window is a keystroke Alt+F4, and then Enter while on the desktop.
You can quickly switch to the desktop at any time by pressing the keys Windows+D.
Another option is to click Ctrl+Alt+Del, click the power icon and press To finish work.
Changing what the power button does
This method involves using the power button located on the case system block or on a laptop. By default, the physical power button is set to put the computer to sleep. If you prefer to use it as a button to turn off the screen, follow these simple steps:
1. Open Control Panel and go to section Power supply.

Switch off timer label
Another tricky way is to create a desktop shortcut that will shut down the computer after a certain amount time.
Right click on the desktop, select Create - Label. Enter shutdown.exe -s -t XXX, where XXX is the time in seconds, which means after what time the computer will start shutting down.
For example, to delay shutdown by three minutes, you would enter shutdown.exe -s -t 180.

You can also create a shortcut that will override the first shortcut. Those. if you suddenly want to cancel the shutdown that was caused by the first shortcut, just create a second shortcut and enter shutdown.exe -a.
Forced shutdown
Often at the time of completion Windows work asks you to wait until the applications you open are completed. If you didn't close all your applications yourself before shutting down, Windows will wait for them to close automatically. To change this behavior, there are three different meanings registry:
- WaitToKillAppTimeout A: Windows will wait 20 seconds for apps to save before allowing them to force quit.
- HungAppTimeout: If a program does not respond within five seconds, Windows considers it to be hanging.
- AutoEndTasks: After these five seconds, Windows will give you the option to force quit.
You can edit all these values in the Registry Editor.
Then on the following branch in the registry:
HKEY_CURRENT_USER\Control Panel\Desktop
From the main menu select Edit - Create - String parameter and enter one of the three variable names described above, for example:

You can create or edit (if already created) all three parameters this way if you like.
Once you've created a setting, double-click on it to edit it and specify a value.
For WaitToKillAppTimeout and HungAppTimeout enter these values in milliseconds.
For AutoEndTasks- value 1 if you want Windows to automatically close programs on shutdown and 0 if you want to do it yourself.
Like these ones simple ways can diversify the possibilities of shutting down the computer.
If you are faced with the problem of Explorer, then you need to understand that there can be a large number of reasons for the termination of its work, so we will investigate and find sources. So, you got the error " File Explorer has stopped working", What to do?
Option number 1 - Fix "Explorer has stopped working" with the ShellExView utility
This tool helps in most cases get rid of Explorer errors. You can download from this link: http://www.nirsoft.net/utils/shexview.html
- After starting the program, click on the column type, so we sort the list;
- In this column, you mainly need to look at the type context menu, also a column File Extensions opposite certain items should have an asterisk, we will need this today;
- Items that relate to Microsoft are not of particular interest to us, so we will cut down third-party ones. Select a parameter with the mouse or arrows and turn it off by pressing F7;
- Disable one of the items first, and then restart the computer. We check the conductor. If an error appears, continue working.
As I said, this method often helps. In a special case, we proceed to the following methods.
Option number 2 - Run the explorer through safe mode
You need to go into safe mode and make sure the explorer is stable. Is everything working great? So the reason is in some application installed on the computer. Think back to what you were doing before the problem arose. Viruses can also be the cause, so you need to check your computer for their presence.
If the problem is in safe mode observed, then the reason is in the system files. Read the solution below.
Option number 3 - Checking system files for errors
A common way to solve many problems is. This is done using command line with elevated privileges. Open it and enter the command:
sfc /scannow

The result of the check may be positive, or a message will appear that some files could not be checked or restored. Then you need to look at the information in the logs. We go along this path and look: С:\Windows\Logs\CBS\CBS.log.
Option number 4 - The problem is in viruses
As I said, virus software is also the cause of many problems. Use the following resources to help:
Option number 5 - The reason is a system or driver update
If the system has been updated, or the driver, then the software could be installed raw with flaws, so it will have to be done in other ways. How to do this is written on the specified link.
Option number 6 - Ask the experts
If none of the above helped, then ask experienced specialists who can be found on various computer forums or write in the comments below.
In the next article, I will cover . I hope you were able to fix the "Explorer has stopped working" error.
Closing the window of the program (application) means the completion of its work. There are several ways to end a program in Windows.
· Click on the button to close the window.
· Double-click on the system menu button of the program window.
By clicking on the system menu button, open the control menu of the program window and select last paragraph Close.
· On the File menu, select Exit.
Window
Windows are one of the most important objects in Windows. Absolutely all operations in Windows take place either on the Desktop or in any window- rectangular area of the screen. Distinguish folder windows, dialog boxes, help windows, application windows and document windows.
The folder window is e Iner whose content graphically displays the contents of the folder. Double-clicking on a folder icon opens its window and allows you to view its contents. So you can dive deep into the folder structure to the last level of nesting.
Dialog boxes provide the ability to define options for some commands.
Windows programs like itself operating system Windows provide help on their use in the help windows.
Some applications use windows that are divided vertically, horizontally, or even in both directions at once. The resulting rectangular panels are called regions. As shown in fig. 2.6, the size of the area can be changed with the mouse.
Many applications allow you to work on multiple documents at the same time. Document windows are nested within application windows. If the application can work with not one, but with several documents, you can maximize, minimize, restore, move and resize the windows of these documents, but they always remain within the window of your application.
There are two main types of windows - application windows and document windows. Application windows contain programs or folders, they can be moved to any place on the Desktop, expanded to full screen or minimized, leaving only the buttons on the Taskbar.
Rice. 2.6 Resizing an area with the mouse
Application windows
Application window elements
On fig. 2.7 shows a typical window and shows the elements that almost all windows have: window borders, title bar, menu bar, toolbars, work area, status bar. Document windows are located in the working area of the application window (Fig. 2.8). If the program does not support multi-document mode of operation (for example, standard program Windows Notepad), then a single document occupies the entire Workspace.
Title bar
The title bar (the top line of the window) displays the name of the program and/or the name of the current resource. If the window is not maximized to full screen, by pointing to the Title Bar, you can drag window to another location on the screen. double click On the Title Bar, you can expand the window to full screen if the window does not take up the entire screen, or, if the window takes up the entire screen, restore the window to its previous size.
System menu
On the left side of the title bar, a picture corresponding to the given task is displayed. The same pattern will be marked and documents created in the program. Clicking on it opens window control menu also called system menu. The system menu provides a basic set of commands common to all applications. With rare exceptions, the system menus of all programs contain the same commands. It allows you to resize and move the window using the keyboard, as well as minimize/maximize and close the window. Clicking on a menu item executes a command. To the right of the command name for some commands are the corresponding keyboard shortcuts - the so-called Hotkeys. Pressing the hotkeys leads to the execution of the command without accessing the system menu. For example, you can close an application, folder, or dialog box by pressing Alt+F4. Double-clicking the system menu button closes 
window, which corresponds to the end of the program.
Rice. 2.7. Application window elements
Window control buttons
Right in the title bar are 3 window control buttons .
The right of the three buttons is for closing the window. Clicking on it closes the window.
Clicking on the minimize (left of the three) button removes the window from the Desktop, leaving only the button on the Taskbar. The application remains open and continues to run, but the window no longer takes up screen space. The window can be maximized again by clicking on the corresponding taskbar button or by pressing the Alt + Tab keys.
The middle button of the three, depending on the extent to which the window is maximized on the desktop, may have the Restore 2 icon or Maximize 1 icon. The Restore button puts the window in an intermediate state - it is present, but does not occupy the entire screen (in the intermediate state, the window has Borders). At the same time, you can see several applications on the screen at the same time, the size and location of which can be changed. You can change the location of a window on the desktop by dragging with the mouse when placing the mouse pointer on the window title bar. The Maximize button enlarges the window to the size of the desktop (when maximized, the window does not have the Border element and its location is unchanged, because it occupies the entire area of the Desktop that is free from the Taskbar). When working with an application, it makes sense to maximize its window in order to use the entire usable screen area.

Rice. 2.8 Application window with document windows in the Workspace.
Borders
In unmaximized display mode, the window has borders. You can resize the window by dragging the corresponding borders with the mouse. To change the width of the window, place the mouse pointer on its left or right border, to change the height - on the top or bottom; to simultaneously change the width and height of the window, point the mouse at one of the corners of the window (when you point the mouse at the border of the window, the mouse cursor changes to a horizontalÖ, vertical × or diagonal double-headed arrow ( or ). Then use the mouse drag specified boundary to the desired location.
Menu bar
The menu system and the menu bar are the two main elements of the menu system. Windows applications. The system menu "falls out" of the icon located on the left side of the window title, and the menu bar is a line with commands located directly below the title.
As a rule, all commands of the program are available through the menu. The menu bar is specific to each program, although many of the commands are the same for different tasks. Clicking on a menu item opens a drop-down menu from which the desired command is selected. For example, the File menu includes commands for opening and closing files, the Edit menu contains commands for making changes to a document, and so on. Menu commands whose name in the list ends with a triangle symbol 4, when hovering over them with the mouse cursor, show new level menu. When a program needs to execute a command Additional Information(such menu commands end with an ellipsis …) , the screen displays dialog box, in which you can fill in the input fields or select one of the proposed options. Menus and dialogs provide a consistent and predictable user experience across all Windows applications.
Note: When working with deployed document window in the menu bar appear: on the left - the button of the control menu of the document window with the icon of the application document; on the right - three buttons for controlling the document window.
Toolbars
Most serious Windows applications have introduced icon bars in addition to the menu system, freeing you from the hassle of navigating through menus and submenus. The row of icons below the menu bar in fig. 2.9 is an example of a toolbar. In most applications, hovering over an icon will display descriptive text: directly below the icon, in a pop-up window below the icon, or possibly in the status bar at the bottom or top of the window.
Rice. 2.9. Toolbar Standard.
Many programs allow you to customize toolbars, which makes it possible to include only those commands that you use most often. Many programs allow you to opt out of using such panels. By removing the toolbar, you can increase the usable area of the program window. Some programs allow you to move the Toolbar.
There can be one or more toolbars in the program window. The tool can be:
· button, which, when clicked, executes the command;
· combo box(for example, the Scale tool on standard panel tools ), which provide an opportunity to open the list by clicking on the button with a triangle 6 and select a parameter value from it by clicking or by clicking on the input field to switch to text editing mode, enter a new value instead of the selected one, or edit the parameter value after clicking again in the input field (to remove selection). To complete editing, the Enter key is pressed.
· Button with a set of command options, which allow you to select one of the buttons of the set that opens when you click on the button with a triangle 6 to the right of the main command button. The main command button has the icon of the previously selected command variant from the set. If the icon of the previously selected command matches the command option you need, then you should click on the main button of this command.
Status bar
Often, at the bottom border of the window, there is a Status Bar, which displays help information on the operation being performed (for example, the position of the cursor or data on the selected file, etc.).
Workspace
The window space between the Toolbar and the Status Bar is occupied by the Workspace, which displays program objects (documents or elements file system). For example, the Folder window in the workspace contains the elements of the file system contained in open folder(Fig. 2.10)
. 
Rice. 2.10 Workspace in the Folder window.
When you turn off or restart your computer, the operating system often displays a message about the inability to shut down on its own. In this case, the reason is indicated and most often it is open application. The user is immediately prompted to perform a forced reboot. When the corresponding button is pressed, all holding processes will be closed and the computer, depending on which action the user has chosen, will turn off or go to reboot. To some, this feature may seem redundant, slowing down the process of restarting the computer, in fact, it can be very useful.
Important documents with unsaved data may be open in the application, and if you forget about it and forcibly end the process, all the work may be done in vain. But if you are confident in your actions, or still think that the speed of shutting down or rebooting is more important, the option to display such messages can be disabled. If you turn off the function of displaying messages about forced shutdown, slow processes will be closed without any questions, which means that Windows will restart a little faster.
Now how to implement it. The first step is to make sure that the auto-complete process feature is enabled. Launch Registry Editor and navigate to HKEY_CURRENT_USER/Control Panel/Desktop.

There will already be many different options. We are looking for a string (REG_SZ) parameter AutoEndTasks and set its value to one.

If parameter AutoEndTasks for some reason in the subsection Desktop does not appear it will need to be created manually and then set the value 1 . This will enable automatic termination of processes, but will not turn off forced shutdown messages, although the system will successfully shut down after a certain time.
You can find out exactly how long this delay is by looking at the value of the parameter WaitToKillAppTimeout located in the same registry branch. In Windows 7 it is usually equal to 10000 milliseconds, in Windows 8 its value can be 20000 milliseconds. By changing this value, you can control how long the forced exit message is displayed.