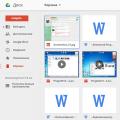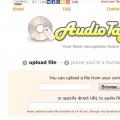Mobile operating room Android system, like almost any modern platform, provides functionality that ensures the safety of the user’s personal data. One of these tools is synchronization of contacts, passwords, applications, calendar entries, etc. But what if such an important element of the OS stops working properly?
One of the common problems in this case is the lack of synchronization of the user's contact list. Such a failure may be short-term, in which case after certain time data exchange with the Google cloud is restored.
It's another matter when the termination of contact synchronization is permanent. We will talk further about how to correct such an error in the system.
Before performing the steps described below, you should double-check whether the device is connected to the Internet. Just open any page in mobile web browser or run an application that requires network access.
You should also be sure that you are logged into your Google account and there are no problems with its operation. To do this, open any application from the “Good Corporation” mobile application package, such as Gmail, Inbox, etc. Better yet, try installing any program from the Play Store.
And the last point - auto-sync must be turned on. If this function is activated, the necessary data is synchronized with the cloud in automatic mode without your direct participation.
To find out if this option is enabled, you need to go to "Settings" — "Accounts" — "Google". Here in the additional menu (vertical ellipsis at the top right) the item should be checked "Auto-sync data".

If all of the above points are in perfect order, feel free to move on to ways to fix the contact synchronization error.
Method 1: Manually synchronize your Google account
The simplest solution, which in some cases can be effective.

If after performing these steps, synchronization begins and completes successfully, the problem is solved. Otherwise, we try other ways to resolve the error.
Method 2: Removing and Re-Adding Google Account
This option is even more likely to fix the problem with syncing contacts on your Android device. You just need to delete the one authorized in the system account Google and log in again.

Our next step is to add the newly deleted Google account to the device again.

By adding a Google account again, we start the data synchronization process from scratch.
Method 3: Force Synchronization
If the previous troubleshooting methods do not work, you will have to, so to speak, “cheat” and force the device to synchronize all data. There are two ways to do this.
The first method is to change the date and time settings.

As a result, your contacts and other data will be forcibly synchronized with the Google cloud.
Another option for forcing synchronization is using a dialer. Accordingly, it is suitable only for Android smartphones.
In this case, you need to open the Phone application or any other “dialer” and enter the following combination:
As a result, you should see the following message in the notification bar indicating a successful connection. 
Method 4: Clear cache and delete data
Very effective method combating contact synchronization error is their complete removal and cleaning associated data.

Now let's start clearing the cache and contact list.

Method 5: Third Party App
It may happen that none of the methods described above will fix the problem with contact synchronization. In this case, we recommend using it from a third-party developer.
The “Fix for contact synchronization” program is able to identify and correct a number of errors that lead to the inability to synchronize contacts.

All you need to do to fix the problem is press a button "To correct" and follow further instructions applications.
0
For some reason, Gmail won't sync with my phone. When I signed in to Account Settings -> Accounts -> Google, I entered my email address. Then I didn't select everything to sync but Gmail because Gmail is the only Google product I want to sync on my phone. The problem is that when I send a test email to my account through a different email address, I don't get a notification on my phone and I have to select the Gmail app and then refresh it and then the new email appears.
Ideally, if someone sends me a new email, I'll get a notification and I'll know it's immediacy, and I won't have to manually refresh the Gmail app to check for new emails. Is there something in the settings that I'm missing?
3 answers
Sorting:
Activity
1
Two things to check for this GMail are already set up to sync.
First of all, check that the GMail app has checkmarks, which can be found by opening the menu on the left and opening the settings located at the bottom.
Secondly, in Settings, open data usage, then open the three dot menu and make sure that "Auto-sync data" is turned on and "Limit background data" is turned off.
Note: These instructions are targeting Stock 4.4, if they don't match just let me know which version of the phone and software you have.
0
Thank you. Received, if it turned out. Took your advice and checked the Gmail app for notifications and then checked data usage -> auto sync data. Notifications were verified, but automatic syc data was not verified. Sent me a test email and it still didn't work. Turns out the setting was Gmail app -> inbox sound and vibrate -> sync messages -> changed from sync: none to sync: last 30 days. Now works. Thank you. -
Last week we prepared for you. But in order not to feel any discomfort when working with by email on a smartphone, our editors offer you material about the detailed parameters of the Gmail application. After reading these instructions, you will be able to fully work with correspondence, selecting all the parameters at your discretion. Setting up Gmail on a phone and a computer has significant differences. Soon we will publish an article about customizing an email account from Google on a PC, but today we will talk exclusively about mobile version programs. Stay tuned!
Launch Gmail and tap (click) on the button with three lines placed horizontally.


There are two types of settings in Gmail: general ones, which apply to all accounts in the application, and individual ones for each account separately.
Common parameters
What general settings does Gmail offer? Select the option “ General settings" and go to the submenu.


— Default action. When you delete a message from a thread, the message may be archived and placed in the trash, or completely deleted from your account. If you mistakenly deleted one of the letters, you can always access it by accessing the “Trash” menu item.


In this case, synchronization occurs with the Google web service hosted on the server, after which by logging into your account from any device (computer, mobile or tablet) you will receive the same set emails In the box.
To delete or archive a letter, swipe the line with the letter left or right, after which a message about the successful operation will appear.

— . When this setting is activated, during a long correspondence with one of the users and composing several replies to the original message, a chain will be formed where you can accurately and most completely track the history of correspondence.

— . Here you can configure the function of archiving/deleting a message by swiping, which was discussed earlier in the “Default action” item. If you disable this option, you can delete a message only by clicking the trash can button on top panel in an open letter.

— . This setting is responsible for whether the avatar of the sender of the letter will be displayed next to the title and addressee of the letter.

— Reply All. If you are chatting with several people at once, this setting will allow you to reply to all of them at once. If the checkbox is unchecked, only one of the users you specify will receive the letter.
— Autoscaling. When working with large emails, the size of an open form with a message with special formatting will automatically adjust to the size of your phone screen.
— . Here you can choose what will appear when archiving/deleting a message: the body of the next, previous letter or a list with all correspondence.

The last 3 options allow you to activate confirmation of the following operations: delete, archive and send. If you are afraid that by mistake you may irretrievably lose an important message, enable these options by checking the appropriate boxes. It is worth noting that on the test smartphone, activating these parameters did not bring any results. This may depend on the firmware version and operating system build.

Individual mailbox settings
Now let's talk about how Gmail is set up for each individual account. In the initial settings menu, select the account you want to tune.

— . Here you can specify which of the message lists will open by default when you start the program and when you go to the main form of the application - with incoming or priority messages. Priority letters are marked in a special way, namely with yellow markers different types, depending on whether you are indicated as the primary recipient, group, or the sender indicated you as the recipient in the “Cc” field.

— . If in the previous option you selected the “Inbox” value, then just below you can adapt the composition of this category to suit yourself, namely which letters will be displayed in the inbox list. These can be messages from social networks, promotions (advertising mailings and other marketing materials), notifications (registration confirmations, invoices, receipts, etc.), as well as messages from forums.


— . This parameter determines whether incoming messages will be displayed at the top of the phone display. This setting will be effective if you have set up synchronization for emails (this can be done when adding an account to the mobile version of Gmail, or by using the menu option to activate synchronization, which will be discussed below).


— Vibrate and ring for incoming calls. There are options for customizing the sound or melody, which will be played every time you receive a new letter, as well as using vibration.

— . Here you can specify an offer that is automatically attached to the body of the sent letter. It's important to note that this signature will only apply to messages sent from the mobile version of the Gmail app. The web version for PC has its own signature settings.


— . In this field, you can configure the settings for automatically sending a reply email to specified recipients. Convenient filtering of the answering machine is available in specified period, compiling the title and body of the message.

- what follows synchronization parameters. When you activate this feature, push notifications will be sent to your mobile phone when you receive new emails. Gmail synchronization works very accurately and smoothly. Letters can come from the server either by mobile internet(if it’s convenient for you and you use the Unlim network), and via Wi-Fi.
If this option is disabled, you can synchronize manually by simply scrolling the Gmail work form from top to bottom.
Just below you can specify the period for which correspondence will be received during synchronization.

— . In this menu field, you can tailor the synchronization settings for each shortcut individually to suit your requirements. By selecting a shortcut and making one tap on it, you will be taken to the shortcut synchronization settings form.

Here you can select a melody or sound signal, which will be played when correspondence arrives, as well as activation of a vibration signal.
— Downloading files. When exchanging emails with large attachments, it is often necessary to download attachments automatically if you are connected to a reliable and fast network. This option is just responsible for this possibility. If this box is not checked, attachments can be downloaded when opening a separate letter.
— . In Gmail, all images in emails are displayed automatically. Using this option, you can set a manual confirmation for displaying graphics in a message.

To configure third party electronic mailboxes(yandex.ru, mail.ru, ukr.net, outlook.com) the parameters will be similar, but in this case several new options will be available.
Options for third-party email services
Go to the settings menu and select the desired account.

Now let's take a closer look at the settings themselves:
— . To avoid confusion when working with a large number of connected accounts when setting up Gmail and its subsequent use, here you can specify the account name by which you will access mail.

— . This name will be visible to all your recipients. You can specify a nickname or choose any desired name.

— . Here you can set the period how often you want to receive new mail. It is worth considering not too frequent periods to avoid filling up the smartphone’s memory and quickly draining the battery.

— Incoming/outgoing mail server. We have already introduced these settings when creating a new box in the previous material (link at the very top of the article). If the administrator of one of the services changed something to remote server and the mail stopped coming, here you can enter the necessary parameters, having learned about them in advance on the page technical support web service.

Results
Google quite often releases updates for Gmail, after which new options and advanced features appear in the program. We will monitor the emergence of new versions, and if something worthwhile and interesting appears, we will immediately inform you in new articles. We hope that the instructions presented to your attention will be really useful, and the Gmail setup described here will allow you to save a lot of time and nerve cells spent on studying the software product on your own.
If synchronization does not turn on for you Google account on Android, then you can forget about such a convenient feature as accessing contacts from any device with Internet access, or creating backup copy data.
This article is suitable for all brands that produce phones on Android 10/9/8/7: Samsung, HTC, Lenovo, LG, Sony, ZTE, Huawei, Meizu, Fly, Alcatel, Xiaomi, Nokia and others. We are not responsible for your actions.
Attention! You can ask your question to a specialist at the end of the article.
Reasons why Google and Android synchronization fails
Enable Google synchronization with Android
To understand the synchronization settings, you first need to know where to enable this feature.
- Go to "Settings".
- Open the “Accounts” section (“Personal data”, “Accounts”).
- If you don't have a Google account inside, you need to add one. You can create a new account or add details to an existing one Google profile- login and password.
- Click on the added account to open its settings.
- To enable synchronization, move the switches next to the necessary services - contacts, Google Play Music, Google Fit, Google Photos etc.
- To start synchronization right now, call up the additional menu and select “Synchronize” in it.
 Increase
Increase By default, app data, calendar, and contacts are synced. If you want to automatically synchronize photos with the Google server, you will have to install Google app Photo. In its settings there is an item “Startup and synchronization”, after activation of which the photos will be sent to cloud storage.
Automatic photo syncing will continue to work even after you delete Google Photos. To disable it, you need to go to the application settings and move the “Startup and synchronization” switch to the inactive position.
 Increase
Increase Additional manipulations will also be needed to synchronize mail from the Gmail application. In order for data to be sent to the server, you need to check the “Gmail synchronization” checkbox in the client settings. If mail synchronization isn't working, cleaning it up will help. internal memory phone from unnecessary files (if the storage is full) or deleting Gmail data.