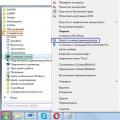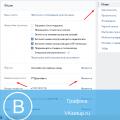Recently, a friend of mine asked me to explain to her how to back up data. She is a humanist, so she needed options in which nothing needs to be configured. Since she is not a stupid person who loves to understand the problem herself and make a decision, I decided to collect basic principles for her and describe the pros and cons of certain options (as I see them). I decided to publish here in the event that it is useful to some of you - to help a friend or relative. I would be very glad to have comments on how the text could be made simpler and clearer.
Basic principles
1. Regularity and frequency
Backing up data should be as regular as taking the pills. It is for this discipline that one can thank oneself if suddenly there was some kind of collapse. Sometimes losing even just a few working days due to the fact that a backup has not been completed can be very painful. To answer the question - how often it is possible to make a backup, having understood the data for what period of time it would be least painful for you to lose. One of the best options is to back up your data once a week on weekends.Separation
It is desirable that the data be stored on a separate external hard drive (or other medium), stored in a separate location from the main data. The principle is quite obvious - if a problem occurs, it will be localized in one place. For example, if the hard drive on your computer breaks down, the backup drive will function perfectly. However, it is worth striking a balance between ease of access and security. A hard drive next to a computer greatly increases the motivation to use it for its intended purpose. And at the same time, this is not the safest option for very important data that should not be lost in any case. That is why there is a distinction between backup and data archiving.Rechecking
As soon as the first data backup is made, you must immediately check that this data can be restored from it! This means not only that the files become visible. You need to open several files to choose from and check that they are not corrupted. It is advisable to repeat this check once in some period (say, once a year).Discernment
Best practice is to categorize data. The category could be their importance to you, the frequency of the update, or just the topic.Often, backup programs make so-called “images”. They look like one single file. So, in each such image, it is better to save various data.
What is it for. Data of different importance requires different handling, this is obvious. You will probably want to keep your important documents more carefully than, say, a collection of films. By dividing the data by frequency of updates, you can, for example, save time taken for backups. Topic - what data is it desirable to restore together in one step? A striking example of two types of backup, which should be done separately:
Backup data
it Word documents, photos, films, etc. The same applies to this, but is often forgotten - bookmarks in the browser, letters in the mailbox, address book, calendar with appointments, config file banking application, etc.System backup
We are talking about the operating system with all its settings. Such a backup eliminates the need to reinstall the operating system, make all settings, and install programs. However, this is not the most essential type of backup.Where to backup
1. External hard drive. Can often be bought right in the box. There are laptop drives - such drives are small in size, but more expensive. Conventional hard drives you can buy a relatively cheap volume of 2 TB - then you won't have to worry about disk space for a long time.Reliable enough (unless dropped or shaken excessively)
+ Relatively inexpensive
You must not forget to connect the backup disk yourself
-Not very convenient to carry (does not apply to laptop drives)
2. USB-stick - suitable as an additional tool when you would like to transfer data from one computer to another and / or have it at hand. Also, if the data itself does not want to be stored on a computer.
There is one big but - a flash drive has a limited number of records, so if you store application data on it, which will write intensively, then the USB stick will quickly order to live a long time. In addition, in my personal impression, they break down quite often. My friend, buying the most expensive flash drives, which were positioned as "not killed", received a broken flash drive in a month or two. In fairness, I must say that I still have not a single flash drive broken, some have been working for 5 years already. Nevertheless, I would not store data on only one usb-stick.
Mobile storage
+ Takes up little space
+ Very cheap
Unpredictable reliability
3. Data storage on a remote server (or in the cloud).
There are pros and cons:
The data will be available not only at home, but also at work, while traveling.
+ Locational separation of main data and backups (for example, if it happens, God forbid, the fire data survives)
+ There is no need to connect a hard drive for backup, as a rule, everything is done completely automatically.
It is advisable to encrypt the data, since it is not known who can access it
-A large amount of traffic is spent (if it is limited, then problems arise)
-Often only data up to 2 GB can be stored for free. So, such a backup is an additional cost item.
A list with a good description of the services can be found
How to backup
Here is a list of applications that are worth paying attention to (in my opinion) when backing up to a hard drive.
Of the free are popular
1. Genie Backup Manager - very convenient program, but slows down a little when working
2. Handy Backup - simple interface, works fast.
Additionally
Often in the settings of backup programs there is an option - to make an incremental or differential backup. The practical difference is pretty straightforward. With a differential backup, you can save on the space it takes up. But there are only two recovery options: data in the state when the full backup was made + data at the time when the differential was made.Incremental backup, on the other hand, allows you to rollback to any of the moments in the past when the backup was made. However, especially if changes in data occurred frequently, space will be eaten up quickly.
- Introduction. What is data backup
- Purpose of creating backups
- 5 ways to back up your information
- Conclusion
Introduction to Backing Up Information
So, in order to understand this useful and important issue, we need to first understand what data backup is. This means that backup is the process of creating a copy of the necessary information in order not to lose the original files when they are deleted, destroyed, damaged, stolen, and so on.

Purpose of creating backups
Anyone in an accessible way copies are made important files, in order not to lose them completely under any circumstances. Many people forget about such an operation or take it lightly, but when there is a loss of important data, then any means are at stake to restore it.
(If you have lost information due to breakage, formatting or something else, we recommend a note about data recovery from any media).
Therefore, to avoid this there are different ways creating backup copies of important and necessary information.

5 main ways to back up your information
- WITH via USB flash drives
- Using a CD
- Writing to another hard drive
- Data storage on the Internet
- Buying NAS storage
Save copies of files on a USB flash drive
With the advent of flash drives and their massive distribution, we got an excellent opportunity to quickly and easily transfer files to each other.
Now you don't have to bother yourself, as before, buying a blank rewritable disc, installing a program for recording it, and then recording it correctly and reliably (although this is also a good way to create copies of important files, although, in general, not in the largest sizes).

Benefits of flash drives:
- Availability, sold in any computer (and not only) store
- Mobility, that is, you can quickly take with you
Disadvantages:
- Easy to lose
- There are fragile and short-lived specimens
- Difficult repair in case of breakdown
That is, it is important to understand that the main point of backing up files is:
- The number of copies you will make on different media
- Reliability of the media you will use
That is, it is also important here to act deliberately and consistently, choosing backup media. Here are the storage statistics:
CD / DVD discs
The manufacturers claim that the data will be stored for up to 100 years. In fact, this is, at best, up to 20 years, and at worst, not more than a year due to poor quality. Perhaps the technology of optical discs CD / DVD and can store information for up to 100 years or more, but the weak point is compliance with storage conditions.
Should be within normal limits: humidity, lack of direct sunlight, workmanship, etc. Also, albeit small, but a plus, is that if the disk surface is damaged, only part of the information on it can be damaged, and the rest can be safely read. That cannot be said, for example, about flash drives or hard drives.

Advantages:
- Not a high price
- Under good conditions, long-term storage (up to 20 years)
Disadvantages:
- It takes time and additional programs for recording
- To delete part of the information, a complete rewrite is required
- Small volume
- Easy to damage (scratch, break, etc.)
Writing duplicate data to a hard disk (hard drive)
In order to make duplicates of your important data, you can simply use another hard drive, including an external one, which is connected via usb. Hard disks, of course, are prone to breakdowns, but if they are used carefully, their operating time is long enough 5, at best, 10 years, plus the ability to record large volumes.
(In the article how to encrypt a hard drive, we figure out how to protect it from prying eyes
Not to say that this time is enough, just in any case, you need to make more backups and overwrite over time.

Advantages:
- Availability, you can copy not only to a new purchased one, but also it can be a friend's hard drive
- With the help of various programs, you can set up automatic backups, plus combine several hard drives into a RAID array with duplication of all the information on the required hard drive
Disadvantages:
- Easily damaged by drops, power surges, etc.
Storing important data on the Internet (cloud services)
Now on the Internet, the so-called cloud services are engaged in data storage. That is, for example, when registering, the Yandex search engine provides you with 10 gigabytes of free space on its servers, it is clear that under its full protection.

There are a lot of such services with different conditions. The paid ones can provide as many seats as you need. The protection of well-known large cloud storage companies is at its best, although there are unpleasant cases of information loss, even from the largest ones.
How to get free 10 gigabytes on the Internet to store your files, you can see in the article how free e-mail is created on Yandex, where, in addition, they give free 10 or more gigabytes.
Advantages:
- No need to buy anything additional devices
- Your data is stored on round-the-clock servers, a power failure (or any other incidents) in your apartment is not a hindrance to the stored data
Disadvantages:
- If free, then not large volumes, usually up to 15 gigabytes
- There is a risk that the service will be hacked and your data stolen
- For use cloud services you may need a fast internet connection to upload or download large files
NAS storage
This is special home server for data storage. It is designed and equipped specifically for data storage, it uses various technologies for failure to work and almost complete safety of your information.

It can work both over wired and wirelessly. After connecting to your PC, it will be detected as another local disk on your computer.
Advantages:
- Reliability
- Connecting to multiple PCs
- Ability to configure for automatic operation
Disadvantages:
- High price
Conclusion
As you can see, there are plenty of ways to back up your data. It is important to familiarize yourself with each and choose exactly what suits you best. That's all, thanks for your attention, write your comments.
Dear friends, today we will consider a very important topic: data backup and recovery. Why do these two concepts go together and not separate in any way? What are their features, what are they for? We will answer all these questions now, and then proceed directly to action.
So, let's start with backup: it allows us to save all files, documents and other information from a device or program to an external storage medium. Please note that the latter can be cloud storage on the Internet. But not all data can be stored this way. We will talk about this a little later.
The same makes it possible to return everything that we saved earlier, with the subsequent exploitation of the files. For example, if you saved photos from your summer vacation in the cloud, then you can later not only view them, but also download them back to any supporting device. Now that you have slightly replenished your baggage with these two concepts, we can move on to an active discussion: how to back up data, what programs exist for this, on which devices it can be done, and so on. As you can see, our little discussion is slowly getting bigger. To make it easier for you to work, we will immediately show you the blocks that will be illuminated. You can immediately select the one you need and get started:
- Information from the computer
- Information from tablets and smartphones
- Recommendations to the user

It is worth noting that to create a copy of files or a system, you will need an external storage medium on which your data will be stored. Plug it into a USB port on your computer or laptop. Make sure that the amount of available space on the disk or flash drive is more than your files take up. Also, make sure that there is no glitch during recording: if someone accidentally touches the cable and it disconnects, you could lose data.
If you want to create a copy from a smartphone or tablet, then it is advisable to use the original cable to connect to the PC. For cloud storage users, a fast unlimited internet connection is recommended. For example, if you have limited traffic, and you exceed it, then you will have to shell out a certain amount to cover the resulting debt.
Information from the computer
Since computer data occupies the first line in the ranking of importance among other devices, we will begin our work with them. First of all, it is worth noting that there is also a small division of the backup according to the type of information stored: it can be a complete copy of the operating system, a copy with files, or separate storage of files. For convenience, consider an example for Windows 7, 8.1, and 10.
Windows 7
- Go to the computer control panel using the Start button or any other navigation means.
- Click on the "System and Security" menu.
- Next, a tabbed window will open in front of you, where you will need to click on "Data Backup and Restore".
- So, in a new window you will see a menu with archiving settings. Click on "Backup and Restore".
- Next, we need to set up a backup using the blue button of the same name.

Click on "Configure backup"
- Then you will see a dialog box with archiving settings. Select your hard drive and click on the "Next" button.

Choosing the location of the archive
- In the next window, the system will ask you to specify what exactly should be archived. It is recommended to use the first option ("Give Windows Choice"), as it saves everything and updates the data regularly. Note that here the second option gives the user the choice of what to save. That is, you can put your own folders or separate directories if you do not need a full backup along with the operating system files.

Selecting objects for archiving yourself
- Next, we check set parameters... Here you can set a schedule for automatic creation copies using the Change Schedule button.

- When everything is installed and verified, click "Save settings and start archiving".

Process in progress
- Wait until the end of the process, then check your external hard drive to see if your data has been written to it.
Windows 8.1
- Launch the toolbar on the right side of the screen. To do this, move the mouse to the upper right corner then click on "Search".
- Type the phrase "File History" without quotes from the keyboard and press Enter. In the results obtained, click on the folder of the same name.
- You will be taken to a window where you will need to click on the link "System image backup", which is located in the lower left corner of the window.

- Select the location for storing the archive (as we agreed above, it must be an external hard drive). Click "Next".
- The next window will show you the amount of memory that will be required. Check all the data and click the "Archive" button.
- Wait while the system creates a backup copy of Windows on an external storage medium. This process can take a while, so don't panic.
Windows 10
- Launch Settings by clicking the Start button on the taskbar.
- Now open the Update & Security tab.
- In the left column with parameters, click on the "Archiving Service" item.
- Use the button of the same name to configure the automatic backup system.
- Please note that you can easily adjust the folders, copies of which will be created, there without any problems. This will make your job much easier.
- If you want to create a full backup along with the operating system, and not separate libraries and directories, then use the instructions for Windows.
To restore data, repeat the steps until you find the backup settings. BUT now just select the tab or item "Recovery" and just follow the instructions in the dialog box on your monitor screen. There is nothing complicated about it. Naturally, we have considered staff funds Windows OS from Microsoft. There are also special programs for carrying out similar operations. They may be more convenient, but in terms of safety and reliability, they may be inferior to these. Therefore, it is still recommended to use the standard OS utilities.
Information from tablets and smartphones
Everything is somewhat simpler here, since they are also used standard programs(for example, for iPhone and iPad we will work with iTunes). For all gadgets of any operating system, the backup procedure will be the same:
- Connect your device to your computer or laptop. Wait until the appropriate drivers are installed.
- Run the program that is designed to synchronize with your device. That is, if you have an iPhone, then open the iTunes application on your PC.
- Find the tab or item "Synchronization" or "Backup". Click on it and, following the prompts on the screen, create a copy.

- To restore data in the same window, find the button of the same name and click on it.
- While your computer is performing these steps, never disconnect the device from USB. This may result in a software breakdown of the device.
- Please note that you can simply transfer some files from your smartphone or tablet to your PC. This is especially true for owners of gadgets running an operating room. Android systems: there is full access to all files and folders.
- Owners of iOS devices can store only photos and videos in the same way: go to "Computer" and right-click on your device. Click on "Import Photos and Videos". Following the prompts on the screen, you can not only import, but also customize it.
Cloud storage
Today this type of data storage is quite popular on the market: no flash drives, cables or other peripherals are needed. All you need is an active high-speed internet connection, and all your files are in your hands. We will not consider their configuration (there is a separate topic for this), but simply say about each storage for a specific OS:
- OneDrive for Windows
- iCloud and iCloud Drive for iOS and macOS
- Google Drive for Android
It is worth noting that there are also universal ones that are installed on any device, regardless of the OS installed:
- Cloud Mail
- OneDrive
- Google drive
As you can see, of all the repositories, only Apple made its product available only for its own system. Good or bad - you decide.
- When using an external hard drive or flash drive, make sure that it has enough free space.
- Please note that most cloud storage has limited memory for free access... For example, in iCloud Drive, you will have five gigabytes available. To expand it you will need to buy a subscription. If you don't have many files, you don't need to buy anything. You can also use several cloud storage.
- Check the creation of copies: if the memory on the disk or in the cloud has run out, the copy will not be created. You risk losing some data, which will be a very sad consequence.
- If you just copy some files, then it is advisable to delete them from the copied device to free up memory on it.
- If you want to keep very important documents, it is better to make two copies. For example, you can make one on an external hard drive, and the other using a cloud storage program.
Let's sum up
Dear friends, today we have discussed a very broad and important topic: data backup and recovery. Particular emphasis was placed on computer information, then we looked at general principle creating copies of smartphones and tablets, and also got acquainted with cloud storage. In the end, we gave some recommendations to make your work as productive as possible. Remember: the data saved on time is the key to preserving your nerves. If you lose the files of your thesis, which you have been doing for several weeks or months, then it won't be very fun, will it? Tell us in the comments which archiving services you prefer to use and why.
An external hard drive is, unlike a USB flash drive, an ideal device not only for copying data, but also an ideal device for archiving data.
This is the second property of external hard drives makes them indispensable helpers when creating a data archive.
- The first time you connect an external hard disk to the PC, do I need to format it? Why, after all, it is sold already formatted?
- Yes, the disc is formatted, but it can be installed at the time of purchase. file system other than NTFS.
- And we need exactly the NTFS system. Why?

- Because only this system allows you to store very large files.
- Other file systems limit the size of files to about 2 gigabytes, while files containing archived copies of data can be significantly larger.
- Because these files, as a rule, contain information about the rules for working with this disk.
- Because among these files there may be drivers for working with an external hard drive, as well as other useful programs.
- To the internal hard drive of the PC in a separate folder, which should be placed among the user data folders.
And then - we format the external hard drive, specifying as a file NTFS systems... After that, the external hard drive is ready to create a data archive.
How do I create a data archive on an external drive?
In this article we say about user data archive, and not about the operating system archive. User data should preferably be stored on a separate internal PC drive (for example, on the D :) drive, and if this is not possible (the computer has only one C :) drive, then in special separate folders.
To write these folders to an archive on an external hard drive, then, as the easiest option, you can simply copy them from the internal drives of the PC to an external hard drive. Just copy.
One method to easily copy data from a PC to an external hard drive is shown in the following video:
But is it good? Let's say we copied these folders. And in a week we want to re-create the data archive. So what? How to do this if there are already archived folders on the external hard drive, but older, one week old? Delete them?
- It is possible, but then if the creation of a new archive fails, we will not have a single version of the data archive.
But what about? To do this, it makes sense not just to copy user folders to an external hard drive, but to copy data to special folders external hard disk by naming them with specific names.
- For example, a copy of user data dated 05/15/2011 can be called “Copy_2011.05.15” (the date is better written “vice versa” so that later archives are located below the earlier ones in the window showing the contents of the external hard drive). And making an archive copy of all user data on May 15, 2011, the archived folders and user files should be written to a folder named "Copy_2011.05.15".

- And the next archive copy of the data, for example, dated 05/30/2011. it makes sense to write already in the "Copy_2011.05.30" folder. Etc.
As the external hard drive becomes full, you can delete the oldest backup copies to free up space for new copies. How?
- By deleting archive folders. For example, we consider the archive dated 05/15/2011 to be outdated. Then delete the folder named "Copy_2011.05.15" from the external hard drive. That's all.
Is that all? No, since we have not considered possible problems that may harass a user using the specified archiving method.
Problems when creating a data archive using the copy method
First... Do not forget to copy all user data folders to your external hard drive. All data folders! All without exception! Otherwise, we will forget something, then we will not restore it.
Second. Not everything can be copied to an external hard drive with this simple backup method. For example, if a user likes to use long file and folder names, then such files (folders) may fall under the limitation of the length of the file (folder) name.
The fact is that when we copy folders and files from one place to another, they seem to be renamed. In this case, the name of the archive folder is added to the original name of the file or folder (in our case, "Copy_2011.05.15"). And these additional characters of the archive folder name may cause the file (folder) name to be exceeded. And then such a file (folder) will not be included in the archive.
That is, it is undesirable to create files and folders with names like "Generation_blue_sea_transferring" or "Like_bullet_so_all_of_flying" is undesirable. Better, shorter, for example, "P5" and "K08".
True, long names speak for themselves, but short ones do not make it easy to identify what is stored inside these files or folders. Therefore, willingly or unwillingly, users begin to resort to long names. And they get a problem - the inability to archive these files and folders to an external hard drive (if you use the described archiving method).
Third. Files that are open at the time of archiving and are used in other programs may also not be included in the data archive. Therefore, creating a data archive should be done in single-window mode, when no other windows are open.
Fourth. In the described data archive, it is not always possible to save the structure of files and folders in the same form as they were on the user's PC. For example, the user stored data in the Photos folder located on the C: drive, and at the same time kept the photos in the same Photos folder stored on the D: drive. Folders named "Photos" can be simultaneously on the user's desktop and in other places, for example, in the "My Documents" folder, etc.
What are these folders called in the archive?
- "Photos_s_disk_C"?
- "Photos_from_work_table"?
You get bored with coming up with names for folders, bored with memorizing, bored with copying data from folders of the same name from internal disks of a PC to unlike folders on an external hard drive.
And when will we start recovering this data from the archive? It is quite possible that the original logic of storing and placing files and folders may be violated.
Thus, the described simplest method of creating an archive of data on an external hard drive has not only positive aspects (simplicity), but also negative aspects (the possibility of not getting part of the data into the archive, as well as the complexity of reproducing the structure and logic of user files and folders on an external hard drive) ...
Therefore, this method has a limitation. This method is convenient for those who have data stored in a very strict order, for whom the names of files and folders are not duplicated. This situation usually happens when there is still little data on the PC. For as the volume of information storage on a PC grows, so does the size of the "mess" of stored information. This is an inevitable process, it is impossible to fight against it.
So, as long as you have the ideal order for storing your own information, the archiving method shown is yours! If you feel or understand that the data is no longer in order, then the shown simplest archiving method can lead you to a dead end.
Recovering data from an archive on an external hard drive created by the simplest copy method
After restoring the PC to work, all the archived data recorded on the external hard drive can be restored back to the hard drives of the PC. How? Just as the archive copy was made.
- We connect an external hard drive to the USB port.
- Open a window with data stored on an external drive.
- We select the folder in which the archive data of interest to us is stored. For example, if we are interested in an archive copy dated 05/15/2011, then open the "Copy_2011.05.15" folder. If there is a more "recent archive", for example, from 05/30/2011, then open the "Copy_2011.05.30" folder.
- Then we open another window on our computer - drive C: or drive D: (depending on which of these drives we want to restore the archived data to). Maybe the data needs to be restored to the "My Documents" folder, then open "My Documents" as the second window.
- And then file by file, folder by folder, we copy the data from the archive folder on the external hard drive to the hard drive inside the PC into the appropriate folders. We copy in the usual way, which does not require special explanations. Drag and drop, or copy and restore (using the menu or hot keys).
You can also use File Explorer. In general, there are many methods of copying, and they are all suitable for recovering data from an archive on an external hard drive.
And if the data could not be restored in the specified way?
So you're out of luck at all! And the reasons here can be the same as if the restore failed:
- the external hard drive was not removed correctly after the archive was copied to it,
- the external hard drive was incorrectly formatted after backups were saved to it,
- archived copies have been mistakenly deleted from the external hard drive,
- this external hard drive, finally, could just break, for everything breaks, even that which cannot break.
In general, do not forget that according to Murphy's laws: "When things go worse than ever, in the very near future they will go even worse."
Are you still in doubt? Completely in vain!
In the next article in the series of backing up and restoring data - "Creating a backup of data on an external hard drive using the WinRAR archiver
Get trending computer literacy articles straight to your mailbox
.
Already more 3.000 subscribers
Methods and means of ensuring the integritydata
Protecting data (which includes installed software) from deletion or corruption is not an easy task, even in the absence of deliberate actions on the part of intruders. As a rule, to solve it, it is required to use a set of software and technical measures, the main of which are:
data backup;
thoughtful setting and maintenance of the required ("safe") values of the system parameters;
advance installation and development of specialized data recovery software.
The listed measures should be foreseen at the stage of development of the organization's security policy and reflected in the relevant regulatory documents (in the document on the security policy, in the private instructions of the structural units and in the duties of the executors).
Data backup
Backup can be considered a panacea for almost all situations involving data loss or corruption. However, backup will be a truly universal "medicine" only if you follow the rules for its use. Specifics of restoring various types of data based on backups will be given in the respective chapters of the section now Let's look at the general principles of backups.
Archiving and backing up
These two concepts are so often used together in publications and when working with data that sometimes they even begin to be perceived as synonyms. In fact, although archiving and backup are great "friends", they are not twins or relatives at all.
what is behind each of these terms?
Archiving very close to the creation of non-computer, "paper" archives. An archive is a place adapted for storing documents that have either lost their relevance or are used relatively rarely.
The documents in the archive are usually ordered (but by date, by logic, by authorship, etc.). This allows you to quickly find the document of interest, correctly add new document or delete the unnecessary one.
Almost all of the above features are also inherent in electronic archives. Moreover, the leading role in their creation is played by the ability of archiving programs to compress the archived data, thereby saving space for their storage. It was this ability of archivers that "made friends" them with backup programs, but more on this later.
Target Reserve copy on a computer - to increase the reliability of storing those data, the loss of which may upset (to put it mildly) their owner. For especially valuable data, two or more backups can be created. Typically, backups have two interrelated problems. : what data to copy, and how often... On the one hand, the more often the copy is performed, the less effort will have to be spent on recovering a document that has been lost, for example, due to a hard disk failure. On the other hand, creating each new copy takes a lot of time and storage space. In many cases, it is the use of compression methods implemented in archiving programs that allows you to select the appropriate parameters for the backup procedure. Essential difference between backup and archiving is that at least one backup copy must be created not on the hard disk storing the original, but on an alternative medium (CD, etc.).
One more the difference between archiving and backing up is given below.
You can create archive, including rarely used data, and save it either directly on the hard disk of the computer, or (which is preferable, but not necessary) on another medium. And after that oudpour source files (originals).
Procedure backup involves the mandatory preservation of the original(that is, the data with which the user works). Backups are primarily intended to enhance the safety of data that continues to be used in work (that is, they periodically change). That's why backups should also be periodicallyski update... In this case, the use of additional data carriers (storage devices) is mandatory. Ideally, separate storage media should be set aside for each copy.
Backup methods
Backups are usually done according to one of three main methods: full, incremental and differential .
Using full redundancy the entire data set is copied each time. For example, the entire file system, database, or specified directory on disk is copied. This method takes a long time to write and consumes a lot of backup media. On the other hand, in this case, information recovery is faster than with any other method, since the backup copy corresponds to the current state of the entire data set (taking into account the frequency of copying). Full backup is the most attractive solution for backing up system information and serves as a starting point for other methods.
Incremental The (or incremental) method is based on a sequential partial update of the backup. On first stage a complete copy of the dataset is created. Subsequent backup sessions are divided into two types: partial backup and full backup. At another partial When copying, only files that have been modified compared to the previous partial copy are placed on the backup media (the figure schematically shows the incremental backup procedure for a weekly cycle). Modified are considered files from whichcontent, attributes or access rights have changed... After a period of time specified by the user (or system administrator) a full copy is created again, and then the cycle repeats. This method is the fastest in terms of creating intermediate copies and leads to the minimum consumption of backup media.
However, the recovery procedure takes a lot of time: information first needs to be restored from a full copy, and then sequentially from all partial (incremental) copies. However, this is the most popular backup method.
Rice. Incremental backup scheme for a weekly cycle
At differential(difference) method at the first stage also a full copy is created... At the subsequent stages, only files changed since the full backup were copied (the figure shows a differential backup scheme for a weekly cycle). After the specified time interval, the full cycle is resumed, that is, a full backup of the dataset is created again. Compared to the incremental method, differential backup requires more time to create a partial (differential) copy, but information recovery is faster because only two copies are used: the full one and the last differential copy.
The main problem with incremental and differential copying is the problem of choosing a reliable criterion for file modification. Typically, this is the Archive attribute (for DOS / Windows systems), the time the files were created / modified, the file size, or the checksum of the file contents. Unfortunately, they all have one or another disadvantage associated with the peculiarities of processing attributes and access rights by individual applications.
Note
Somefrom modern programmaticbackup tools offer a fundamentally different approach to creating backups, sometimes referred to as on-the-fly backup. Its idea is that any changes to the files specified by the user when setting up the program are immediately transferred to the backup copy. Despite the obvious simplicity of the method, it has a number of disadvantages. The main one is that the changes made may be due to erroneous actions of the user or the work of malicious programs. As a result, reverting to the “correct” version of the file may not be possible.

Rice. Differential backup scheme for a weekly cycle
Another problem is connected with the choice of the frequency of creation of partial copies and with the number of such copies within a complete cycle.
On the one hand, the more often the copy is performed, the more "fresh" information will be saved as a backup copy. On the other hand, each backup session requires certain additional costs: both time and backup media.
To optimize the number of used backup media, special media replacement algorithms have been developed (the so-called schemesrotation but carriers). The most commonly used are the following schemes:
one-time copying;
simple rotation;
"Grandfather, father, son";
Tower of Hanoi;
"10 sets".
One-time copy is the most simple circuit, which, in fact, does not provide for media rotation at all. When using it, the backed up data is copied to the same rewritable media (for example, CD-RW or floppy disk) each time. Another option for using such a scheme is when the next copy of the data is placed on a new non-rewritable medium (for example, on a CD-R). Such a scheme is usually used in cases where the amount of data to be backed up is small, or when the backup is not regular (for example, when a single system backup is made to CD-R).
Simple rotation implies that a set of media is used cyclically. For example, a rotation cycle might be a week, in which case one media is allocated for a specific workday of the week. With this scheme, full copies are usually made on Friday, and on other days, partial copies (incremental or differential). Thus, for a weekly cycle, it is sufficient to have five carriers. After the end of the cycle, everything is repeated from the beginning, and the recording is performed on the same media. The disadvantage of this scheme is that it is not very well suited for maintaining a full backup archive, since the number of media in the archive is growing rapidly. In addition, frequent overwriting of partial copies on the same media leads to wear out of the latter and, accordingly, increases the likelihood of their failure.
Scheme"grandfather, father, son " has a hierarchical structure and assumes the use of a set of three sets of media. Once a week, a full copy of the computer's disks is made, while an incremental (or differential) copy is performed on a daily basis. Additionally, one more full copy is made once a month. The set for the daily incremental copy is called the “son”, for the weekly “father”, and for the monthly “grandfather”. The composition of the media in the daily and weekly sets is constant. Moreover, in the daily set, each medium corresponds to a specific day of the week, and in the weekly set, to each week of the month. Monthly media are usually not reused and archived. The disadvantage of this scheme is that the archive contains only data that was available at the end of the month. As with simple rotation, daily copies are subject to significant wear and tear, while the load on weekly copies is relatively small.
Tower of Hanoi Scheme rarely used by users of "home" computers. It is built around multiple media sets. Their number is not regulated, but is usually limited to five or six. Each set is designed for a weekly copy cycle, as in a simple rotation scheme. Each set contains one full weekly copy media and daily incremental (differential) backup media. The table shows the rotation for the five media sets.
Tower of Hanoi rotation scheme for 5 sets of n donors

Each next set in order is used half as often as the previous one. Thus, set N1 is overwritten every two weeks, set N2 every four weeks, and so on.
Scheme "10 sets" also infrequently used. As the name suggests, the circuit is designed to use 10 media sets. The 40 week period is divided into ten cycles. Within the cycle, one day of the week is assigned to each set. After a four-week cycle, the transition to the next set is carried out. For example, if in the first cycle set 1 corresponds to Monday, and set 2 on Tuesday, then in the second cycle set 2 will correspond to Monday, and set 3 to Tuesday.
Backup software and hardware
Currently existing backup programs relieve users and system administrators from the need to "manually" track the frequency of creation and updating backup copies, replacing media, etc. True, the list of service capabilities provided by such programs depends significantly on the category of the program. All backup programs can be roughly divided into three categories:
Entry-level systems included in operating systems. This also includes most free and shareware backup software. These programs are intended for individuals and small organizations.
Mid-level systems; at a relatively low price, they have ample opportunities for data backup and archiving. There are quite a few such systems (in particular, ARCserveIT from Computer Associates, Backup Exec from Seagate Software and Net Worker from Legato Systems).
Top-level systems are designed for backup and archiving in complex heterogeneous environments. They support a variety of hardware platforms, OS, enterprise-grade databases and applications, integrate with network management systems, and provide backup / archive capabilities across a variety of drive types. TO similar systems include YM's ADSM and Hewlett Packard's OpenView OmniBack II. However, for many organizations (not to mention individual users) they are quite expensive.
One of important characteristics backup software is a list of supported types of removable media.
At the same time, when creating a backup copy in "manual" mode, you are free to use any of the existing data storage devices. A list of them with a brief description is given in table.
Storage devices used in backup
|
Device type |
Dignity |
disadvantages |
|
Hard disk drive (HDD) |
B. capacity, performance (), high reliability, durability, rewritable, low cost, downloadable backup |
Unreliability during transportation, exposure to EM radiation, (connection ..) |
|
Acceptable performance and speed, n. cost, reliability, durability |
Capacity, not all kinds of PC are equipped with |
|
|
Large capacity, same as CD ... |
Specialization, Not all types of PCs are equipped with |
|
|
Cards SD memory, MS, (CF), MMC, ... |
Capacity, speed, reliability, Acceptable speed and speed, the ability to use for transferring multi-type devices | |
|
Flash memory modules | ||
|
External hard drive | ||
|
Mobile Rack, Streamer, floppy,ZIP, ZIV, magneto-optical |
Brief results of the comparative assessment of the parameters of the carriers presented in the table.
This or that rotation scheme can be implemented only for devices with removable media, which include optical (CD and DVD) (and magneto-optical disks). At the same time, for an "average" user, one medium with a capacity of several gigabytes is clearly "too large" for storing one copy of data. The only exception is when it comes to creating an image of an entire hard disk partition.
Thus, in terms of the totality of characteristics, the best option today can be considered a backup based on rewritable optical discs (CD or DVD).
There are a few additional points to make regarding the use of a hard disk as backup media.
First: if there is a need to store a hard disk with a backup copy of data separately from the computer on which they were created, then it is advisable to use (the so-called portable disc(Mobile Rack) USB hard disk. ...
Second, if your computer is running Windows XP Professional and has at least two hard drives installed, you can use fault-tolerant RAID-1 and RAID-5 technologies.
Third: if you have a single hard disk of a sufficiently large capacity, it is advisable to split it into several logical partitions, one of which (at least) can be used as a backup disk; so logical backup disk will be protected from many misfortunes that threaten the "workers" sections (although, of course, not from all);
Technology RAID
In large enough organizations, backups are criticalimportant data technology is appliedRAID (Redundant Array of Independed Disks- redundant array of independent disks), based on a special systemspecially configured hard drives.The original goal of creating technologyRAIDwas to increase the productioncapacity of disk memory due to the use of several interconnectedhard drives instead of one.
In total, today industrial standards providebut eight levels (modifications)RAID:
RAID-0- join space of multiple physical disksinto a single virtual volume using the striping method(striping, fromstrip- "strip"): information is divided into blocks, one by onebut the volumes are written to all drives (Fig. 4.3).RAID-0 providereads high speed data exchange, but virtually reliableth volume is slightly lower than that of any other level and lower reliability of each of the disks included in the volume, since in case of failure, althoughif one of them all the information is lost.
RAID-1 - duplication, or "mirroring" (mirroring- mirrorreflection) disks. In this case, the information simultaneously recordedit is divided into two (usually) disks. If one of them failsthe data is read from the "mirror". This level is also referred to atchanging duplex volumes (Duplex Volume) when physical disks used as mirrors must be connectedto different controllers. Implementing disaster recovery whenusingRAID-1 is quite simple, but there is a high(100%) redundancy.
RAID-2 - assumes creation on the basis of several physical discov of one array (volume), the data into which is writtenusing a check code (Hamming code). For storagecontrol codes are assigned to a dedicated drive.RAID-3 is an array with interleaving and using the parity code forerror detection. Parity information as in the caseRAID-2, stored on a separate disk, but with less redundancy.RAID-4 - similar to level 3, but data is split into blocks, recordslocated on different disks, moreover, parallel access to several blocks is possible, which significantly increases performance.RAID-5 - similar to level 4, but no parity information is storedon a dedicated disk, and cyclically distributed among all diskskami tome.
RAID-6 - unlike level 5, uses two independent circuitsparity, which increases both redundancy and storage reliabilityinformation.

RAID-7 is a fault-tolerant array optimized for performance. This levelRAIDsupported only by specialby the socialized OS.
Disc 2
VolumeRAID
Rice. Usage schemeRAID-0
TechnologyRAIDtoday it is implemented both at the hardware level,and programmatically.
The hardware implementation is more efficient and the basison connecting hard drives through specialRAID-controllers. Such a controller performs the functions of communicating with the server (workstation), generating redundant information when writing and checking when reading, rasdistribution of information on disks in accordance with the algorithm ofrationing.
How a software-managed volume works RAID-1 consists
in the following.
Based on two partitions located on two different physical disks,the so-calledmirrored volume(Mirror Volume). It is assignedown drive letter (original disk partitions are deprived of suchsht), and when performing any operations on the data of this volume, all ofChanges are synchronously reflected in both original sections. When leavingbuilding (failure or failure) of one of the two disks, the system automatically switches to work with the surviving "last hero". When arosein such a situation, the user can split the mirrors, and thenmerge a healthy partition with another partition into a new mirrored volume. Almost any partition can be included in a mirrored volume, includingsystem and boot.
Data recovery from backups
It can be said over and over again that using data backup is the easiest and most reliable way to ensure their safety. Nevertheless, many users prefer to save a few minutes on creating a backup, so that later they can spend several hours (or even days) and a lot of nerve cells recovering the lost information. It is all the more strange to put up with this today, when there are a lot of tools that require the user to only indicate "when, what and how much" to reserve.
When choosing a specific backup tool, it is advisable to consider the following factors:
list of implemented backup methods;
supported media types;
usability (quality of the user interface).
The technology of operation of almost all backup programs is of the same type: the user creates a so-called task, which specifies the composition of the copied data, the backup method (full, incremental or differential), the frequency of creating a copy, its location and (possibly) some other parameters. For data recovery ( specific file or a whole disk), you need to specify which copy should be used, and set the update mode (with or without replacing the original). This technology is applicable both for recovering "user" data and system information. Nevertheless, the recovery of system information has certain features, which will be discussed in the chapter "Data recovery".
Two standard (and therefore the most affordable) backup and recovery tools included with Windows XP Professional are briefly reviewed below as an example: programData archiving andprogramSystem Restore. The first of them is more "universal" and can be used for any data sets, the second has a more specific purpose - restoring system parameters.
Data backup program (WindowsXPProfessional)
Program version Data archiving, included with Windows XP Professional, supports various types of media, which allows you to back up to any storage device supported by the operating system. These devices include any floppy or hard disks, magneto-optical drives, and other devices (not just tape drives, as in the Windows 98 version of this program).
Note
To use the backup software, the Removable Storage service must be running. Like any other serviceWindows XP Professionalit can be launched from the admin consolesystems.
Windows XP uses so-called volume snapshots(volume snapshots). The essence of the technology is as follows. At the time the backup procedure is initiated, a snapshot of the volume is created. After that, the data is backed up, but not from the original volume, but from its snapshot. This allows you to maintain the ability to access your files during the backup process.
Program Data archiving(fig. 4.4) has the following main features.