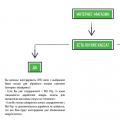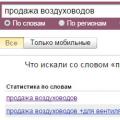Now RulSmart visitors often ask a question of such a plan, they say, how to enable fast charging on your smartphone. Of course, there are those who want to turn it off. In both cases, it all looks interesting enough, if not comical.
First, let's figure out what's what. Fast charging technology allows you to increase the speed of filling the battery capacity, often multiples. This technology is relevant, for the most part, for batteries with a capacity of over 3000 mAh. Anything below does not make sense, you can use 1A there.
How to enable fast charging

If your smartphone does not support this technology, then nothing. Well, you cannot enable software that is not supported by hardware. But do not worry, you can take a more powerful power supply, if 1A is supplied in the kit, then take 2 A and the charging time will be approximately halved. But do not forget that this will not add "life" to the battery ", but will shorten its operating life.
Now let's move on to considering the technology itself. In fact, the "trick" is called Quick Charge - this is the development of Qualcomm, which became the first among the fast charging standards. The technology is based on increasing the current strength. Nothing new, just minor software improvements with a minimum of hardware movement.
- Quick Charge 2.0: Recharges the battery to 50% in approximately 30 minutes
- Quick Charge 3.0: the battery is charged to 80% in about 35 minutes
- Quick Charge 4.0: more efficient previous version by 20% and hardly heats up the case.

All the "shamanism" is concentrated in the power supply unit itself, while the control is left to the mercy of the processor (from Qualcomm, of course). Significant hardware work has been done here.
The main function of Quick Charge is to recognize the current state of the battery and properly adjust the power supply. In this case, charging from 0 to 60% will be much faster than charging from 60 to 100%. In this situation, from 0 to 50% the battery will "fill" in 30 minutes, and thoughtful power regulation will not allow high voltage and current to harm the battery.
Which smartphones support fast charging?

These smartphones include, for example, Xiaomi Mi6, Xiaomi Mi Max, HTC 10, Meizu MX6, LG G6, Moto X Force, Galaxy S8 and many others. In any case, the Qualcomm website provides an exhaustive list.
How to disable fast charging

Not every device can boast of the ability to programmatically disable fast charging. Nevertheless, if there is such an opportunity, then just go to the Settings - Battery (Power or Battery) section, there you can configure the whole thing. In addition, you can simply start using a regular adapter with 1A, which will charge your gadget for a long time, but will not shorten the battery life so much. By the way, fast charging also leads to excessive heating, which is not good.
Many users probably still remember those "ancient" times when there were very few devices that could be charged via USB ports of computers or laptops. Most of them only had an iPod (or some other similar player).
A little later, it was already possible to charge some smartphones via USB. But now “some” have turned into “everyone”, plus all sorts of 3G routers, fitness trackers have been added to them, portable speakers and a lot of other gadgets, each of which literally cannot live without regular USB connections.
But despite the arrival in the world of the whole Windows 10, with USB old the problem remains as it was: as soon as the computer or laptop turns off or goes into sleep mode, its USB ports also stop "giving current" and do not charge anything anymore. True, Windows notebooks have been released earlier and are now being produced, in which USB ports continue to function in sleep mode, but, as practice shows, not all users know about them.
Therefore, the majority of users, while continuing to practice the "old-fashioned" method of charging via USB, simply leave their computers turned on every time they need to charge a smartphone or some other mobile device. The method, of course, time-tested and effective, but, unfortunately, not the most convenient and very uneconomical in terms of power consumption (including the one that has to be pulled out of the laptop battery in such cases).
In this regard, we remind you how to charge mobile electronics through the USB port of the switched off Windows computer, more precisely, how to configure your computer so that it supplies power to its USB ports in sleep mode.
And before setting up something, we must carry out a mini-revision of the available USB ports to make sure that among them there are those that are configured to work in charger mode with the computer turned off. If your computer (or rather, motherboard) provided such a function, the manufacturer of the machine had to paint these so-called charge-friendly USB in a noticeable yellow color.
And to change the power settings of the USB port, go to " Device Manager "And there - in the section" USB controllers ". In the list that opens, we find the line “ USB Root Hub «.
Most likely, there will be several of them, but you only need those, next to the names of which are indicated in parentheses (xHCI) ... These are USB 3.0 ports. Right-click on one of them and in the menu that appears, click " Properties ". Next, go to the tab “ Power management ", Disable the option (uncheck the box)" Allow this device to turn off to save energy "And click OK .

Now, even with the computer turned off, you can charge different mobile devices... If one is not enough, then try connecting the second (if any). But it is quite possible that you will have to limit yourself to only one, since it is impossible to turn on the charger mode of all USBs in this way. Moreover, sometimes the option of charging via USB with the computer turned off may not be activated so easily (it will not go into details why this happens). But the described method most often works.
Many modern phones, especially those brought from abroad, are charged from the USB-input of a computer or laptop. Charging by charger is impossible for them for a number of reasons. This suits users who have a PC at home or at work. Therefore, the question of the ability to charge the phone if the computer is turned off is very relevant. For example, the phone battery was at zero in the evening, and the computer was already turned off. So now, leave your PC on overnight? Not at all necessary. There is a way out of this situation.We will need to make changes to the BIOS settings, after which the USB port will recharge any device connected to it, while the computer itself will be off. The problem is that this feature is disabled by default. Our task is to enable this feature and use its capabilities.
We will need to make changes to the BIOS settings, after which the USB port will recharge any device connected to it, while the computer itself will be off. The problem is that this feature is disabled by default. Our task is to enable this feature and use its capabilities.
The order of user actions will be as follows:
1. If the PC is turned on, it must be rebooted in order to enter the BIOS settings. To do this, during the reboot process, press one or more keys several times. Depending on the type of motherboard, the input will be different, since the BIOS manufacturers thought little about the compatibility of their version with counterparts from other manufacturers. As an example, we give the keys and combinations for entering the BIOS for the main types of boards:
- Award BIOS - Ctrl + Alt + Esc combination or Del key;
- AMI BIOS - F2 or Del key;
- Phoenix BIOS - a combination of Ctrl + Alt + Ins (S, Esc).
2. In the BIOS menu you have to find a section called "Advanced". All sections are located at the top of the screen in the form of a horizontal menu.
3. Next, you need to find the subsection "AdvancedPowerManagement". This will be a vertical menu.
4. In the menu of this subsection, find the line "Legacy USB Support". You will see that there is an "Auto" parameter in front of it. You need to change it by setting the value "Enabled". This is done with the Enter key and cursors.
5. Exit from BIOS settings with saving parameters. Typically, the F10 key is pressed.
After the steps taken, you can safely disconnect the computer and connect your device to the USB port, which will be charged.