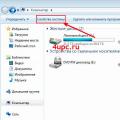Sometimes a situation may arise when you need to remove your Windows login password. This may be necessary when the user has forgotten the Windows password and needs to remove the Windows password or when other emergency situations arise. We often receive questions: how to remove the password when logging into Windows, how to remove the password in Window, how to reset the Windows password on a laptop or computer. There are several ways to remove the password when logging into Windows. An easy way to reset your Windows password is to remove your password from Windows login using the program. In this article we will tell you how to quickly and easily remove a login password for Windows 10, 8.1, 8, 7 using a program that is distributed free of charge and can be freely downloaded on the program developer’s website.
Password reset program for Windows
As mentioned above, you can reset your Windows login password different ways including by downloading installation disk and using the command line, while they are quite complex for the average user. Easier to use for password reset account V Windows bootable CD/ DVD disc or flash drive, which are created using special programs. There are several programs for removing passwords on Windows, but almost all of them are paid and their cost is quite high. To solve the problem of resetting your Windows login password, it compares favorably with other programs Free program Windows Password Recovery - Lazesoft Recover My Password Home Edition, which can be freely downloaded from the program developer’s website and used by home users. The program is easy to install, has a convenient and clear interface. There is no Russian language in the program, for those who have not studied much English language its use will not cause problems. Using the program, you can reset the password in Windows 2000, XP, Vista, 7, Windows 8, Windows 8.1, Windows 10. The program supports 32-bit and 64-bit versions of Windows. In addition to resetting the password, using the program you can perform other manipulations with administrator and user accounts on the computer. The program was tested by the authors of the article to reset the administrator password on a computer running Windows control 10, Windows 8.1, and Windows 7. In all cases, passwords were successfully removed and access to the computer was opened.
How to use a program to reset your Windows login password
First you need to download the program from the official website and install it on the computer on which a bootable CD/DVD disk or bootable USB drive will be created. If you are creating a CD/DVD disc, your computer or laptop must have a CD/DVD drive. There is no need for a disc burning program; Lazesoft Recover My Password Home Edition burns discs with its built-in tools. After downloading the program, you need to install it on your computer. Installing the program is standard and will not cause any difficulties if the user has at least once installed any program on the computer before. The program contains reference guide in English.
Let's launch the program. Next, the program asks you to select the Windows version of the target computer (the computer on which the login password will be removed). When testing the program, we did not select the Windows version and left this setting unchanged, as in the picture below (Do not specify the operating system version of the target computer). With this setup, we were able to remove login passwords for Windows 10, 8.1, 7 64-bit without any problems. Perhaps the choice of operating system is important for other manipulations with accounts that the program allows you to do. Click NEXT and move on.
Next, we choose on what media we will create the boot disk. If we create a boot disk on a CD/DVD disc, select CD/DVD, as in the figure below. The program itself will determine the disc writing speed. You can manually reduce the speed so that the disc is recorded at a higher quality.

If you are creating a bootable usb media, select USB Flash, as in the picture below. The program will select the drive letter that is displayed in the system for the removable media (H in the picture, yours may be different). If you have several removable media connected to your computer, you need to select the one on which the bootable USB media will be created.

You can also create a disk image by selecting ISO Image, which can then be burned to disk on another computer using a disk burning program or used to create multi bootable flash drive. Next, click Start and get a ready-made bootable CD or DVD, depending on the disc used (196 MB is removed from the CD without any problems) or bootable usb flash drive.
After this, you need to set the BOOT section in the BIOS of your computer or laptop to boot from a CD/DVD drive or USB. On some laptops and computers you can call up the selection boot Devace Option with a separate key (which you need to look in the instructions for your computer or laptop). We select the required device and boot the computer or laptop from the one we created boot disk.
New laptops and computers may have problems booting from a disk or flash drive due to the secure boot option in the BIOS, which prevents the computer from booting from other devices. To solve this problem, you need to disable secure boot in the BIOS and enable Legacy Support. After this, the laptop or computer can be booted from other devices. When the password is reset, you can return the original settings in the BIOS.
After we have configured booting from our media, we boot the computer from the disk we created. When loading, a choice appears, in our case we select Live CD, when loading from a flash drive we select USB.
The program begins to load, we see the loading process on the screen.
After loading it starts with Windows disk and we see such a picture. The Reset Windows Password task is selected, click NEXT
The program asks us if we are using it for non-commercial purposes and tells us that for commercial use we must purchase a license. Click Yes (use for non-commercial purposes).
A window like this appears, the program searches for accounts on the computer.
There is one administrator account on this computer, Account Name 1. This window will display all existing accounts on the computer. Select the account for which you want to reset the password and click Next.
A window appears displaying the password reset.
After the password is reset, we are taken to a menu where we can open file manager or reset the password on another computer account.
To exit the program, click the Start button, then Shut Down Computer
The program asks for exit confirmation, click OK. The computer turns off.
After exiting the program, remove the boot disk or flash drive from the computer and configure boot from hard drive computer. That's it, the login password has been removed, the computer boots and does not require a password to log into the user account.
Windows Password Reset Ultimate is a powerful program for resetting passwords for user accounts on different versions Windows. Allows you to regain access without damage system files and system reinstallation.
Advantages of Windows Password Reset Ultimate
In line Windows products Password Reset There are several versions of password reset programs, among which the Ultimate edition is the most powerful. Use it to restore access to any account Windows entries, be it a local profile or a Microsoft account. Among other advantages:
- High password reset speed.
- Maximum security, eliminating the possibility of damage to system files.
- 100% effective in password reset.
- A simple reset procedure that does not require detailed instructions.
- Supports two ways to record a program - to disk and USB drive.
The Ultimate version allows you to create new account on a locked computer: you can not reset the password, but simply create an account with administrator rights and manage other profiles through it.
Purpose of the program
Windows Password Reset is a highly specialized program, all of whose capabilities are aimed at solving one problem: returning the user access to the account. The utility recovers account passwords local users(administrators and regular profiles), Microsoft accounts. All versions of Windows OS are supported. The program works regardless of file system(FAT, NTFS) and type connecting hard disk (SATA, IDE, SCSI).
- Lost your Windows 10 account password and you don't have a password reset disk.
- You forgot the security key for the administrator account, and there are no other profiles with similar rights.
- You changed your password and login, but you can’t remember the new data.
You can download for free only trial version, which displays a list of users but does not provide an option to reset the password. To restore access to your profile, you must purchase a license for the program.
Password recovery procedure
Let's see how to use the program to evaluate its capabilities:
The created media must be connected to the computer on which the account is locked. To launch the program interface, change in BIOS priority download or take advantage of the opportunities Boot Menu. So, to reset your password:

When logging into a local account, you won't have to enter a password. Unfortunately, this method will not work if you use Microsoft account credentials for authorization. The Microsoft profile password cannot be removed at all, but it can be changed:

After the operation is successfully completed, click “Reboot” to restart the computer and log into your profile with a new password. If necessary, you can delete a blocked account or immediately create a new profile. To perform these tasks, the main program window has the “Remove an admin account” and “Create a new account” options. These operations are carried out according to a similar algorithm in two steps, so you will quickly figure it out.
How to reset your password in Windows 7 if it has been lost. Reset password for 7 32 and 7 64 bit.
We will reset the password either from a flash drive or from a disk
First, we need to have either a boot disk with ERD Commander, or a bootable flash drive with ERD Commander, since it is with the help of ERD Commander that we will reset password in Windows 7!
According to the manual, I will do this from a bootable ERD Commander flash drive (there is practically no difference if you did this from an ERD Commander boot disk)
To get started, select yours Windows bit depth 7 from the list. If you don't know what Windows bitness you have, then choose at random. If you chose wrong, then an error will pop up and after reboot just select another option
After a few minutes, select yours from the list operating system(most likely there is only one), click OK and Next a couple of times 

ATTENTION! If an error pops up, restart your computer and select another ERD Commander for 7, since you selected the wrong one SIZE!If you clicked Next and a window popped up, as in the picture below, then you did everything correctly. Select Microsoft Diagnostics...
On the screen you will see a window in which you should select the utility that is responsible for resetting the Windows 7 password -> Change Wizard passwords(or Locksmith) 
After this, a window will appear in which you need to select the REQUIRED USER from the list and write a NEW PASSWORD for it. 
After that, remove the flash drive and load Windows. Log in with a new password, which, by the way, first change immediately to a different one!
That's the whole procedure! If you want to remove the password altogether, go to Start-> start typing Accounting-> select User accounts -> Removing a password-> Enter your old password and click Remove password


Hello friends. How can I access my local Windows account if I have forgotten the password and have not previously created a removable reset media? Or, for example, the password for your Microsoft account does not work because scammers have stolen Mailbox and changed passwords on accounts of various Internet services, including a Microsoft account. This article will complement the one already on the site about resetting your computer access password. The difference between this method and others will be the use for these purposes as a tool not of third-party software, but of a native installation disk or Windows flash drives 7, 8.1 or 10. We will do all those automatic processes that occur when using special software for resetting passwords manually by editing the system registry.
How to reset Windows password using an installation flash drive or disk
Important: friends, the steps outlined below are offered purely for constructive purposes - when you need to reset the password for your Windows account on your personal device. Or when less experienced computer owners ask you about it. Hacking devices that do not belong to you against the will of their owners is a criminal offense and is your personal responsibility.
Removable media
So, you need to reset the password for a local Windows 7, 8.1 or 10 account or a connected Microsoft account. What are we doing? First of all, you need to have in stock or prepare bootable media with any of these specifically for these purposes. Windows versions, for example, with . Or you can find somewhere in the bins some Live disk based on WinPE, where there is a system registry editor.
Correctly starting a computer from removable media
In the case of Windows 8.1 and 10, it is necessary to boot from the installation media only after restarting the computer.
Those. insert the removable media, reboot and immediately enter BOIS to set the boot from the media. Versions 8.1 and 10, unlike version 7, do not shut down completely when you select the Shut Down option. By default they are set to quick start– use of technology based on hibernation mode with unloading from random access memory system kernel to a file on disk and loaded again into memory when power is turned on. So rebooting to change the computer's startup device is of fundamental importance. Otherwise, all the operations suggested below will not be applied.
Resetting your local Windows account password
At the first stage of the Windows installation process, press the Shift+F10 keys. The command line will appear. Using it, we launch the registry editor:
regedit


Click the “File” menu and select “Load Hive”.

In the overview window, click on the left panel “This PC” and among the computer drives, select the system drive (C:\) - the one on which Windows is installed with a forgotten password. But when choosing, we focus not on the letter C, but on the volume of the section. Letter C system partition will not always be indicated.

Windows - System32 – config
In the “config” package, look for the SAM file and open it.

After opening, you need to give the loaded registry hive a name. This can be any name; for example, I will just give the name 777.

In the HKEY_LOCAL_MACHINE section we now have branch (hive) 777. Expand this branch along this path:
777 – SAM – Domains – Account – Users - Names
And inside the “Names” folder we look for the name of the local account with the forgotten password. In our case, this is the user Vasya. Click on Vasya and in the editor panel on the right we look at what is written in the “Type” column. In our case it is 0x3ea. We now look for the same value in the panel on the left a little higher, in the “Users” folder. Only now this value will be written in capital letters and with four zeros in front.

We put a pointer to this value with four zeros in front. In the panel on the right, click the “V” parameter.

We need to edit this parameter. We are looking for two consecutive columns “00A0” and “00A8” in it. In the first, we need to replace the value in the first column, in our case 18. In the second column, we need to replace the value in the fifth column, in our case 38. You, friends, may have other values.

These values must be replaced with 00. How to do this?
Double-click the left mouse button on value 18 of the first column of the column “00A0” and when the number is highlighted in blue, press 0 on the keyboard.

It will turn out like this.

Now double-click the left mouse button on value 38 of the fifth column of the column “00A8” and when the number is highlighted in blue, press 0 on the keyboard.

It will turn out like this.

Click OK.

Then click on the created hive, in our case 777. Click the “File” menu, then “Unload hive”.


We restart the computer. We were able to reset the password for the local account, and now you can log in to it without any problems.

Resetting your Microsoft account password
Let me remind you, friends, if you have a Microsoft account connected to log into Windows, you can reset its password without unnecessary dances with a tambourine. Right on your computer's lock screen, you can tap "Forgot my password" and reset your password as part of the verification process. e-mail or by phone number. . But to do this, of course, you must have access to your email from any other device. Or, your phone number has been specified and verified in advance in the web version of your Microsoft account. If you haven’t specified your phone number in advance and you don’t have access to your email, do the following.
We carry out all the operations discussed in the previous paragraph of the article to reset the local account password, but only until the last step, when you need to press the “File” menu and click “Unload Hive”. In the folder where we changed the “V” parameter and entered zeros instead of the current values, it is necessary to delete (using context menu or Del keys) the following parameters:
InternetProviderGUID
InternetUserName
CachedLogonInfo (if it exists).
Problem forgotten passwords has existed since the times when people began to protect their information from prying eyes. Losing your Windows account password risks losing all the data you used. It may seem that nothing can be done, and valuable files are lost forever, but there is a method that is highly likely to help you log into the system.
IN Windows systems there is a built-in “Administrator” account, using which you can perform any actions on the computer, since this user has unlimited rights. By logging into the system under this “account”, you can change the password for the user whose access has been lost.
A common problem is that often, for security purposes, during system installation we assign a password for the Administrator and successfully forget it. This leads to the fact that it is impossible to penetrate Windows. Next we'll talk about how to log into your secure Administrator account.
Standard using Windows XP cannot reset the Administrator password, so we will need third party program. The developer called it very simply: Offline NT Password & Registry Editor.
Preparing bootable media
- There are two versions of the program on the official website - for burning to a CD and a flash drive.

The CD version is a disk image in ISO format, which is simply burned to a disc.
The archive with the flash drive version contains separate files that need to be copied to the media.

- Next, you need to enable the bootloader on the flash drive. This is done via the command line. Calling up the menu "Start", open the list "All programs", then go to the folder "Standard" and find the point there "Command line". Click on it RMB and choose "Running as...".

In the launch options window, switch to "The specified user account". The administrator will be registered by default. Click OK.

- IN command line enter the following:
g:\syslinux.exe -ma g:
G– the drive letter assigned by the system to our flash drive. Your letter may be different. After entering, click ENTER and close "Command line".

- We reboot the computer, set to boot from a flash drive or CD, depending on which version of the utility we used. We reboot again, after which the Offline NT Password & Registry Editor program will launch. The utility is console-based, that is, it does not have GUI, so all commands will have to be entered manually.

Password reset
- First of all, after launching the utility, click ENTER.
- Next we see a list of sections on hard drives, which in this moment connected to the system. Usually the program itself determines which partition needs to be opened, since it contains boot sector. As you can see, it is located under the number 1. Enter the appropriate value and press again ENTER.

- The utility will search for system disk folder with registry files and will ask for confirmation. The value is correct, press ENTER.

- Then we look for the line with the value "Password reset" and see what number corresponds to it. As you can see, the program again made the choice for us. ENTER.

- On the next screen we are offered several actions to choose from. We are interested in "Edit user data and passwords", this is one again.

- The following data may cause confusion, since we do not see “accounts” with the name “Administrator”. In fact, there is a problem with the encoding and the user we need is called "4@". We don’t enter anything here, just click ENTER.

- Next, you can reset the password, that is, make it empty (1) or enter a new one (2).

- Enter "1", click ENTER and we see that the password has been reset.

- Then we write one by one: "!", "q", "n", "n". After each command, do not forget to press Enter.

- We remove the flash drive and reboot the machine using the keyboard shortcut CTRL+ALT+DELETE. Then you need to set to boot from the hard drive and you can log in under the Administrator account.
This utility does not always work correctly, but it the only way gain access to the computer in case of loss of the Administrator’s “account”.
When working with a computer, it is important to follow one rule: store passwords in a safe place other than the user folder on the hard drive. The same applies to those data, the loss of which can cost you dearly. To do this, you can use a flash drive, or better yet cloud storage, For example,