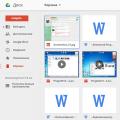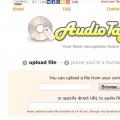The Windows 10 operating system is the most popular today. This is why users often have questions related to debugging programs or installing components in a given OS.
Users are often interested in how to install fonts in Windows 10. Note that even not the most advanced user can cope with this task. To do this, you do not need to have any special skills or abilities. Let us next consider the installation sequence and control methods.
Why install new fonts
Initially, Windows 10 already has a certain set of fonts. So why install new ones? This need may be due to the specifics of the work. For example, typists or layout designers need fonts that are not available in a given OS. Solving this problem is very simple. It is enough to install some files.
Where to get the right font
You can easily find the font you need on the Internet. To use it successfully, you will first need to download the key file itself. Keys usually have TrueType or OpenType files. Such files have the extensions “.ttp” or “.otp”, respectively.
Installation
After you have downloaded the font or group you need, you need to go to the folder in which they were saved. As a rule, groups of fonts are saved as archive files that need to be unpacked.

After unzipping, you can proceed directly to the installation. To do this, just point the cursor at the file and use the right mouse button to select “Install”. Note that if you need to add several fonts at once, then first select a group of corresponding files and follow the previous sequence of actions.
Control
The Windows 10 operating system has a folder in which all used fonts are stored. To find it, you need:
- Go to Windows folder located on drive C.
- Next, find the Fonts folder. All data is stored in it.
The second installation method is to copy the file to this folder. By logging into it, you can manage fonts, that is, install new ones and delete those that are not used. But it is not recommended to do the latter, since they may be required for the smooth and correct operation of the OS.

To remove unused files, you just need to hide them. To do this, select “Hide” from the context menu. The file itself will not be completely deleted - it will simply no longer appear in the lists of available programs. Operation will not be disrupted as a result of these actions. operating system. And if necessary, you can restore hidden files and use them in the process of work.
Installing fonts in Windows 10 is no different from the same operation in Windows 7. Therefore, if you have experience downloading fonts in earlier Windows operating systems, the process will be easy. For those who are interested in the topic for the first time, we have prepared detailed step-by-step instructions.
Typically, a large number of fonts are used by designers in their work: when creating websites, logos, and printed products. Others just want to decorate a presentation or photo with a beautiful, unique font. Regardless of your goal, we publish succinct and clear instructions: how to install fonts on Windows 10.
Where to download fonts
Let's look at sites from which you can download fonts for Windows 10.

Most of them are the same, the only difference is the number of fonts available for download. On websites, the name of the font is written by the same name, so you will immediately see the style of the font and be able to evaluate it.
How to install fonts
Step 1. Choose the font you like. The menu on the right is sorted by category:

We'll stick to Ubuntu - simple easy sans-serif typeface (typeface is a synonym for the concept of “font”).

Step 2. In the window that appears, check the data. Does the font name match the one you wanted to download. Let's look again at the style - for this in Windows there is an example of a phrase in which all the letters of the Russian alphabet are succinctly laid out.


Another installation method
It is suitable if you need to install several headsets at once.
Step 1.

Note! It is not the “C:” drive that is important, but local disk, in which your system is installed. Therefore, it may differ and be called “D”, “H”, etc. The main thing is to find the folder with the system.
Step 2. Take the downloaded fonts and drag them into the folder. Ready!

How to remove fonts
Removing unnecessary headsets in Windows 10 is even easier.
Step 1. Go to the mentioned folder “C:” - “Windows” - “Fonts”.

Step 2. If you want to delete one font: left-click on it and select “Delete”, as in the screenshot below.

Another option: Right-click on the font and select the “Delete” line.

Step 3. If you want to get rid of several typefaces at once: select one of the fonts with the left button, then hold down the “Ctrl” key and click on the others. The result should be the following.

After selecting the files, click the “Delete” button. That's two the best way Permanently remove fonts in Windows 10.

Note! Be careful with system fonts. This is the name given to the “native” Windows headsets installed with the system. These fonts include: Tahoma, Times New Roman, Calibri, etc. It is not recommended to remove them.
How to change fonts
If you need to change headset settings, use the “Control Panel”. Opening the desired window is simple:

Where are fonts stored in Windows 10?

Installing fonts without administrator rights
If you are a regular computer user without administrator rights, you will not be able to install fonts using the methods described above. There is a solution: the PortableApps.com Platform program.
Step 1. Download the program. It is free, go to the official website: https://portableapps.com/download. Click the green “Download from DuckDuckGo” button.

Step 2. Program installation.
- Click on the downloaded file with the mouse.

- Select Russian language.

- Follow the installer’s instructions: click “Next”.

- We accept the license agreement.

- Important point :
Check the box “Choose another location”.

- We need to put the program in a folder where you will not be asked for administrator rights. For example, in “My Documents”, “Desktop” or “Downloads”.

- Select “Install”.

- Check the box to create a shortcut to have easy access to the program.

Step 3. Open the folder in which you installed the program. In our case, this is “Downloads”.

Step 4. We drop our fonts into the created folder.

Step 5. Let's launch the program. Ready!

Errors when adding fonts
“This is not the correct Windows 10 font” - this unpleasant message appears if the file is damaged and the font is not installed. The easiest way is to download the font from another site. Look at the beginning of the article: one of the three resources described will probably have the headset you need.

Installing drivers for various hardware in Windows 10
In Windows 10, driver updates are performed automatically. In case of problems, follow the instructions.
Step 1. Click on the search icon on the taskbar. Type "Device Manager" into the text box.

Step 2. Open Manager.

Step 3. Click on one of the categories to see the name of the device, right-click on it and click “Update Driver”.

Step 4. Windows will start searching for the latest one current version drivers.


Video - How to change system settings fonts in Windows 10
Many people are interested in where the fonts are located in Windows 10. Often, users did not pay attention to this subtlety when working with older versions. But the new does not always suit the user, and therefore, especially for those who are accustomed to a special font, this is a short review to learn how to install the font.
Install
When considering how to install the required font types, it is worth considering what such elements actually represent visually. In essence, these are ordinary files for which there is a special extension. For example, if we talk about a font known as TrueType, then it is characterized by the following extension.ttf. For another type called OpenType, the extension is already .otf. There are some other formats, and you can also learn about them in this brief overview.
Often, when searching for what you need, you may come across a number of folders and you should not be afraid of this, since quite often there can be several similar files that are responsible for a single product.
Before installing a font, you can look at it and simply decide whether it suits you or not. What exactly does its outline look like? To do this, you just need to open the file itself and double-click to launch the selected element. This is how you can easily and simply observe what a given type of font looks like and evaluate how well it met your expectations. If you don’t look through it, you may end up downloading a bunch of unnecessary stuff that ultimately doesn’t fit or doesn’t work at all. You can start viewing from the archive and the preview usually looks like this.

After such viewing, you can select what you need, and for installation you can use several methods:
First way.
Using the preview window. To do this, you have already launched the file itself and selected desired font. All that remains is to click on the button called “Install”.

Second way.
This method is best used when you need to work with several fonts at once and need to install several. We go to the menu with the right mouse button, there we select the install item and just click it.

You can install several files by selecting the files, and then again through the menu with the right button and select install.

Third way.
Some people didn't even think it existed. But if you figure out what the font installation process is, it’s simply copying the file with the installation font into special folder. Therefore you can copy necessary files to this folder.

We found the necessary fonts and copied them to a folder called C:\Windows\Fonts. It is to this place that the computer itself copies the font files when you use the first and second methods.
Install custom
It happens that you come across a font of a non-standard type (extension). You can try to install it too, but if an error occurs, you will need to do the following:
- use a font converter (there are quite a lot of them online);
- or type “ps to ttf” in the search bar and use the conversion service.
Adding and deleting
How to apply and add fonts is already clear, but what to do if there is a need to remove a specific font. Everything here is also not so complicated and for this you just need to follow these points:
Get access to the folder with all the fonts. You can do this this way:
- logged into the control panel;
- went to the section called design and personalization;
- opened the fonts.
Everything here is extremely simple, we select among this number of files and simply delete it if it is not needed.
This is how you can easily and simply change, add, and even, if necessary, remove fonts from Windows systems 10.
Despite the fact that installing new fonts in Windows 10, 8.1 and Windows 7 is a fairly simple procedure that does not require special skills, you hear the question of how to install fonts quite often.
This instruction contains details about adding fonts to all the latest Windows versions, about what fonts are supported by the system and what to do if the font you downloaded is not installed, as well as some other nuances of installing fonts.
Fonts downloaded from somewhere are regular files (they may be in a zip archive, in which case they should be unzipped first). Windows 10, 8.1 and 7 support fonts in TrueType and OpenType formats, the files of these fonts have the extensions .ttf and .otf, respectively. If your font is in a different format, there will be information below on how you can add it too.
Everything you need to install a font is already there in Windows: if the system sees that the file you are working with is a font file, then context menu of this file(called with the right mouse button) will contain the “Install” item, after clicking on it (administrator rights are required), the font will be added to the system.

At the same time, you can add fonts not one at a time, but several at once - by selecting several files, then clicking the right mouse button and selecting the menu item to install.

Installed fonts will appear in Windows, as well as in all programs that take available fonts from the system - Word, Photoshop and others (the programs may need to be restarted for the fonts to appear in the list). By the way, in Photoshop you can also install Typekit.com fonts using the Creative Cloud application (Resources Tab - Fonts).
The second way to install fonts is to simply copy (drag and drop) the files with them into a folder C:\Windows\Fonts, as a result they will be installed exactly the same as in the previous version.

Please note that if you go to this folder, a window will open to manage installed Windows fonts, where you can remove or view fonts. In addition, you can “hide” fonts - this does not remove them from the system (they may be required for the OS to function), but hides them in lists in various programs (for example, Word), i.e. For some, it may make it easier to work with programs by allowing them to leave only what they need.
If the font does not install
It happens that these methods do not work, and the reasons and methods for solving them may be different.
- If the font does not install in Windows 7 or 8.1 with an error message like “the file is not a font file,” try downloading the same font from another source. If the font is not presented as a ttf or otf file, then it can be converted using any online converter. For example, if you have a woff file with a font, search for a converter on the Internet using the query “woff to ttf” and convert.
- If the font is not installed on Windows 10, the instructions above apply in this case, but there is an additional nuance. Many users have noticed that ttf fonts may not install on Windows 10 with the built-in firewall disabled, with the same message that the file is not a font file. When you turn on the “native” firewall, everything is installed again. Odd error, but worth checking if you encounter a problem.
I think I wrote a comprehensive guide for beginners Windows users, but if you suddenly have questions, don’t hesitate to ask them in the comments.
26
Aug
2008
4000 fonts for your WINDOWS MEGA PACK

Year of manufacture: 2008
Genre: Fonts
Quantity: 4000
Interface language: Russian+English
Platform: Windows 2000, XP, 2003, Vista, 2008, 7
System requirements:
~200 mb Disk space
Description: A huge collection of various fonts for Windows. Now you don’t need to go to different sites collecting fonts bit by bit, we did it for you. The collection contains the best fonts that exist on this moment.
Now you can write a letter to your loved one in Pushkin’s own handwriting. Or play a prank on your friends by sending a message designed using a font that imitates cut-out letters from newspapers and magazines. Personalize your photos with beautiful handwritten fonts.
- Content
Latin classical fonts
Latin exotic fonts
Latin handwritten fonts
Russian classic fonts
Russian exotic fonts
Russian handwritten fonts
Character fonts
Bar codes (bar codes)
Specialized fonts
During installation, the files are automatically unpacked and installed in the fonts folder.
27
Sep
2018
Anna
|
27-09-2018 17:35:50
19
Feb
2011
7800 fonts for your WINDOWS

Year of manufacture: 2011
Genre: Fonts
Interface language: Russian+English
Platform: Windows 95, 98, Me, 2000, XP, 2003, Vista, 2008, 7
Description: A huge collection of various fonts for Windows. You don't need to go to different sites collecting fonts bit by bit. The collection contains the best fonts that currently exist. Now you can write a letter to your loved one in Pushkin’s own handwriting. Or play a prank on your friends by sending a message designed using a font that imitates cut-out letters from newspapers and magazines. Personalize your photos with beautiful handwritten fonts. Crazy...
26
Mar
2013
Car pack 2013 for Windows 7, 8 / Themes for Windows 7, 8

Year of manufacture: 2013
Genre: Themes
Format: JPG, exe
Interface language: Multilingual (Russian is present)
Bit depth: 32/64-bit
Description: Car pack 2013 v.1 contains a variety of themes with cars. The pack was created for fans and simply connoisseurs of cars; it has themes with both dark and light tones. A pleasant-looking desktop and interface, a clearly visible start menu, convenient system windows that will not peer at you “what is written there”, but will allow you to calmly and comfortably go about your business at the computer.
Add. information: This pack...
15
Jan
2011
Two themes for Windows XP in the style of Windows 7

Year of manufacture: 2010
Genre: Themes
Number of files: 2
Format: ani, cur, exe
Description: The distribution contains two topics in Windows style 7: Seven VG RTM - file "XP_SevenVG_theme" Windows Ultimate style - file "XP_Seven_theme" The first one has a wider start menu, like in Windows 7. To install the theme, just click on the sfx archive.
Add. information: None additional programs No themes required to install. The bonus folder contains: -Win7 cursors -Win7 icons -Aero shake -Aero snape If you wish, you can install it.
08
but I
2012
Theme for Windows 7 in the style of FC "Arsenal" / Theme for Windows 7

Year of manufacture: 2012
Genre: Theme
Number of files: 1
Resolution: 1600x1200, 2560x1600
Format: JPG, theme, exe
Description: Football fans, tremble, especially Arsenal football club. You have the opportunity to install a real football theme for Windows 7 on your desktop. As you can see, the theme comes with a lot of add-ons and gadgets.
10
but I
2012
Theme for Windows 7 in the style of World of Warcraft / Theme for Windows 7
Year of manufacture: 2012
Genre: Theme
Number of files: 1
Resolution: 1600x1200, 2560x1600
Format: JPG, exe
Description: World of Warcraft is a beautiful and at the same time convenient theme for fans of this game. The design was made by designer TheBull and as we can see in the picture, everything was done at the highest level.
Add. Information: There should be no difficulties during installation, everything is very clear there.
08
but I
2012
A set of bright and dark themes for Windows 7 / Theme for Windows 7

Year of manufacture: 2012
Genre: Themes
Number of files: 6
Resolution: 1600x1200, 2560x1600
Format: JPG, theme, exe
Description: Themes for every taste for WINDOWS 7. Works on both 32-bit and 64-bit OS. Haven't tried installing it on Vista. Beautiful themes, one might even say very beautiful.
Add. Information: There should be no difficulties during installation, everything is very clear there. Some themes have additional gadgets that you can also install as an add-on.
08
but I
2012
Theme for Windows 7 in the style of Spider Dark / Theme for Windows 7

Year of manufacture: 2012
Genre: Themes
Number of files: 1
Resolution: 1600x1200, 2560x1600
Format: JPG, exe
Description: Black Spiderman theme supports transparency effect, icon replacement, video wallpaper, system window backgrounds and much more. Works on both 32-bit and 64-bit OS. Performance unknown on Vista.
Add. Information: There should be no difficulties during installation, everything is very clear there.
09
Apr
2012
Transparent glass themes for Windows 7 / Full Glass theme for Windows 7

Year of manufacture: 2010
Genre: Themes
Number of files: 35
Resolution: 1600x1200, 2560x1600
Format: JPG, theme, exe
Bit depth: 32/64bit
Interface language: Russian
Operating system: Windows 7 Professional, Ultimate, Home Premium, Enterprise.
Description: Transparent themes for the Windows 7 operating system. All design elements are thought out so well that the theme can be called ideal. It looks simply classy, just like glass. Installation instructions: 1) Install UniversalThemePatcher-x64.exe or UniversalThemePatcher-x86.exe depending on the bitness of your operating system 2) Select...
22
Apr
2014
Metro UI: Windows 8 Icon Pack
Year of manufacture: 2014
Genre: icons
Number of files: 725
Resolution: 512x512
Format: ICO, PNG
Description: I suggest you download a set of minimalistic icons in the metro UI style, replacing all the main system icons for libraries, folders and files in Windows 8. The set is presented in two formats, so it will not be difficult for you to embellish your system, or simply use the icons as decoration graphic works and other things. It is worth noting that the archive contains not only original icons from Windows 8, but also beautiful alternative options.
Add. Information: The distribution contains the IconTo program...