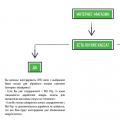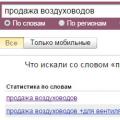First you need to define a hard disk. A hard disk or "hard drive", also known as HDD, is used to store data. All computer files are located here (there are only minor exceptions). It contains Windows 10, as well as all the information. Thus, if the hard drive is not displayed, information from it will also be unavailable.
HDD diagnostics
If the system does not detect the hard drive, then it is necessary to determine the reason.
Find out if the problem is in the hard drive itself or in the operating system.
It is required to connect the hard drive to the system unit. If the device is successfully detected, there may be a problem in the software, otherwise there is a defect in the hard drive.
Working with software
If after updating Windows 7 / 8.1 to Windows 10, the operating system stopped seeing the second HDD, then below are the best actions to take to fix the problem. This instruction will also help if the user has set system unit HDD or SSD, but only BIOS sees it, and does not display the operating system explorer. And if the BIOS does not show it, then it is required to analyze the correctness of the equipment connection.
"Turning on" correctly second hard disk
It is necessary, by pressing the + R keys, to call the "Run" menu, type diskmgmt.msc. Then press Enter. The Windows 10 Disk Management utility will start. At the bottom of the window there will be an area where the disks are listed, study the following information about them:
- “There is no data. Not initialized "- this will be written if the physical hard disk or SSD is not displayed;
- Are there parts on the disk where "Not allocated" is written - this is if there is no partition on a virtually partitioned space;
- In the absence of the above, the section RAW and NTFS or FAT32 partitions, they are not visible in Windows and a volume letter is not assigned. You need to click on it with the right mouse button and click "Format" (if RAW) or "Assign letter".
- Right-click on the name of the area and click "Initialize".
 In the menu that appears, define the partition structure - MBR (in Windows 7), or GPT (GUID). For Windows 10, GPT is better.
In the menu that appears, define the partition structure - MBR (in Windows 7), or GPT (GUID). For Windows 10, GPT is better.
 Next, you need to right-click on the unallocated part, select the "Create simple volume" item.
Next, you need to right-click on the unallocated part, select the "Create simple volume" item.
 To follow step by step instructions volume creation: select a letter, define the file system (NTFS is better) and the amount of gigabytes of space. If you do not specify how many gigabytes will be, then it will take up all the unallocated space.
To follow step by step instructions volume creation: select a letter, define the file system (NTFS is better) and the amount of gigabytes of space. If you do not specify how many gigabytes will be, then it will take up all the unallocated space.
 After completing these steps, the second drive will appear in Windows 10, ready for use.
After completing these steps, the second drive will appear in Windows 10, ready for use.
Using the command line to make the second disk visible
This option is provided for information only and is not recommended. If you do not have a positive result after completing the steps above and if you do not know the essence of the steps below, then it is strongly not recommended to use them.
Required to display command line with administrator privileges, then enter the following commands in sequence:
- diskpart
- list disk
Write it down on a sheet of paper or remember the number of the not displayed disk (hereinafter - X). Execute the command select disk X by pressing the Enter key.
If the second hard drive is not visible, then use the following commands. Carefully! Files will be erased! If you need to save files on a partition that is not displayed, you cannot perform the above actions. So, sequentially enter the commands in the console:
- clean (removes all files);
- create partition primary (it is possible to set size = S, the size of the area in MB, if multiple partitions are required);
- format fs = ntfs quick
- assign letter = D (prescribe - D).
More complex operations can be performed using the command line, but it is recommended to use it only if you have the necessary knowledge in this area. Also, before doing this, you should save the necessary information in advance.
Alternative way to built-in Windows capabilities is the use of special applications to recover partitions.
There are situations when, after installing, updating, or just a Windows OS failure, the display of disk D on the computer may disappear. Physically, it is still in its place, but the system refuses to see it, and various ways to solve the problem do not help in any way. What should be done in such a situation? In this article, I will tell you what actions you need to take if drive D is missing on Windows 7 and 10, I will list the reasons for this dysfunction, and also explain how to fix it.
What are the causes of dysfunction on Windows
When considering the causes of the problem, it is important, first of all, to decide what we are dealing with - with the loss of logical partition D on the hard disk of your PC (when logical partitions C and D are located on the same hard disk), or with the loss of hard disk D (when C and D on the system are separate hard drives).
Depending on the answer to the above question, the reasons for the drive D mapping problem may be as follows:

How to fix the problem if "Drive D is missing"
There can be several methods for solving the problem of missing disk D, which, again, depends on whether you have lost a logical partition on your hard disk or a separate physical disk. Let's consider the solution options in order.
Logical drive D missing
So, suppose you have a hard drive on which two logical partitions, C and D, coexist quite traditionally. Once, partition D simply disappeared. What needs to be done?
- Assign a letter to the missing logical partition. Enough common reason the loss of section D is the loss of its identification letter (in this case "D").
- To restore it, click on the "Start" button, in the search bar enter: diskmgmt.msc - and press enter.
- This will open the disk management menu. If your missing disk appears in the list of disks, but does not have an identifying letter (in the “Volume” column on the left), then you need to give it such a letter.
- We click on an empty space in the “Volume” column to the left of our unidentified disk with the right mouse button, in the menu that appears, select “Change drive letter or path to disk”.

Select "Change drive letter ..."
Then click on "Add", then on "Assign drive letter" (select, for example, "E"). After making these changes, click on "Ok", specified drive should become viewable in explorer.
Use the functionality of the Acronis Disk Dire ctor program (currently the 12th version of the product is actual). Download and install this tool, run it, from the menu on the left, select Start Acronis Recovery Expert, which is used to recover hard drives.

After starting this program, select manual mode recovery, click on the unallocated hard disk space.

Then we decide on the search method (choose the fast method). The program will look for the missing disk and, most likely, find it. Click on this disk with the mouse, and then click on "Next". The program will restore this disc, and the problem of the missing disk D on the computer will be solved.

Missing hard drive D
If your HDD (SDD) under the letter D is not displayed in the system, first of all I recommend checking the connection density of the cables going to this hard drive (check the connection density to both the hard drive connectors and the motherboard).
- If everything is tightly connected, and, nevertheless, the disk is not displayed, then click on the "Start" button, type diskmgmt.msc in the search bar and press enter.
- In the disk management window that opens, see if a connected (but not visible in the system) disk is displayed here.
- If it is not displayed, then the problem is in the operation of the hard disk itself (defective), or any of the hard disk cables does not work normally (damaged, not tightly connected to the corresponding connector, and so on).
Drive D can be displayed, but have different statuses:

The disk will be initialized and will receive a status with the area "not allocated" (sometimes some area of the disk may initially have this status). Click again with the right mouse button on this unallocated area, and select "Create a simple volume", then assign it a letter, size, and type of file system (NTFS).

Selecting "Create Simple Volume"
After completing these operations, drive D should appear in your PC's explorer display.
Video solution
If you have lost drive D on Windows 7 or 10, it is important, first of all, to determine the essence of the missing drive D (logical or physical), and, depending on this, use the tools I listed above. After restoring access to the disk, I recommend checking the system for viruses (for example, Dr.Web CureIt will help!), It is quite possible that the cause of this dysfunction was the malignant activity of virus programs.
On which I will soon write a small review, most likely. But today the topic is a little different. During Windows installations 10 on it, I split the hard drive into two volumes: one for the system, the second for all kinds of multimedia nonsense. I've always done this because it's convenient, because you can completely format one volume without affecting your photos and music collection. I think a lot of people do the same. And after installing Windows, it turned out that the second volume (for 800 GB) is not visible, it simply does not exist! I don't know, it's only Windows 10 does not see the second volume hard disk after installation or the same happens with others Windows versions... There is a problem and it must be solved.
You may find it helpful to know. Broken sector of hard drive can be the cause of many unexpected computer problems. If they are, then this is not a verdict yet, because it is possible.
By the way, if you have two installed hard disk, then it is likely that Windows does not see the second hard drive, and not the second volume of the first hard drive. This is solved in the same way as in my case.
What if Windows does not see the second hard disk volume on the computer?
In general, if your Windows does not see the second hard drive or the second disk volume, like mine, then follow this simple instruction. Everything about everything will take you no more than 3 minutes. I will write in parallel 2 options - for Windows 7 and for Windows 10.
That, in general, is all. As I promised, it didn't take long. But henceforth, if someone from your acquaintances says that his Windows does not see the hard disk partition, you will be able to intelligently explain to him how to fix it.
An external hard drive is used to store data. If, when connected to a PC, the system does not recognize it, the cable may be connected incorrectly, the drivers were not installed automatically, free space is not allocated, or a malfunction has occurred. software... Also, do not forget about physical damage to the disk. Therefore, in order to solve this problem, you should correctly reconnect the removable drive or HDD and SSD and find out why the system stopped seeing it.
Solutions to the problem with the external hard drive
There are times when the system does not recognize the HDD or SSD due to the fact that the BIOS itself does not see the hard drive. In this case, you need to check the correctness of the firmware settings, reconnect the hard drive and only then test other methods.
On Windows 10, if the laptop does not see the external hard drive, the solutions are as follows:
- Press "Win + R" and enter "diskmgmt.msc".
- The Disk Management utility will open. It will display information about all connected drives, images and virtual disks... If your computer does not see an external hard drive and you do not know what to do on Windows 10, you should see if there is a sign "Missing data, not initialized" or "Not allocated."
- You need to right-click on the disk and select "Format". Then you need to select again context menu and select "Initialize".

- A small window will open. Here you need to set the structure of the sections. For Windows 10, this is GPT.

- The unallocated area appears. Need to do new section... Right-click on the disk and select "Create Simple Volume".

- On Windows 10, the "Simple Volumes Creation Wizard" will start, following the prompts of which, you need to set the volume letter (so that there is no such letter on the PC), specify the size and click "OK".

In case after execution this action Windows system 10 does not see the external hard drive, you should use the Diskpart utility.
IMPORTANT! If you are an inexperienced PC user and have not established the exact reason for the display of the external hard drive, resort to this method not recommended. All data from the disk will be REMOVED!
- We carefully study the volume of the disk.
- We start the command line with Administrator rights.
- We enter the following commands:
- Determine which disk is not displayed. We memorize its letter.
select disk X - where X is the letter of the non-reflected disk.
clean - disk cleanup.
create partition primary (it is possible to set size = S, the size of the area in MB, if multiple partitions are required).
format fs = ntfs quick
assign letter = D - where D is the letter that we assign to the problem disk.
If, after completing these steps, the external drive does not become visible, it is worth checking it for operability and the presence of bad sectors.
Read how to fix external hard drive not recognized by Windows... Reasons and solutions for the problem of unrecognized disk. In this guide, we will try to describe the problem of not recognizing an external drive in the operating system. Windows 10 and imagine possible ways its elimination.
Content:
External hard drive and user data?
Personal computers play an important role in every person's daily life. They are used by us for work and play, communication with friends and communication. In addition to personal computers, additional computer devices have been developed to complement and expand the possibilities of application. computer technology for each. They greatly simplify any production process, allow you to create, manage, edit and share any projects, documents, spreadsheets, presentations, etc. Also computers allow you to receive and send correspondence via Email; process, view or listen to a variety of images, video streams or music; upload, download or share any information over the network; receive the latest news and chat with friends in social networks and much more.
A huge amount of information is constantly stored on personal computers and is used by us constantly when necessary. Various storage devices are used to save data: hard drives and solid-state drives, external drives, memory cards, etc. Additionally, computer users can store their information remotely on the Internet at various cloud storage, download, upload and share it at will at any time. You can also use various online services and applications for exchange.
However, no matter how such methods of storing and exchanging information are available, users continue to use external drives and drives. Thanks to them, the user always has the information he needs and can use it at any time.
External drives - "USB drives" or external hard disks are very convenient and quite easy to use. But, as often happens, at some point, the unexpected may happen. In some cases, you can connect your drive to personal computer with operating system Windows or another device using "USB ports" and find that the hard drive is not recognized. This problem may be caused by partition problems on your external drive, wrong file system, corrupted ports "USB", driver problems in Windows or other options for problems. V worst case the disc itself may simply be permanently damaged.
The following described steps will be the same for both flash drives. "USB" and large external hard drives that work in a similar way.
Additionally, you can watch our video: "Windows 10, 8, 7 Can't See Hard Drive or SSD - How to Connect!"... It will help you if after reinstalling Windows one of the hard disk partitions is no longer displayed in "Explorer", or the new hard drive installed in your computer is also not displayed, although it is visible in the settings "BIOS".
Does the application show the drive?
First, you need to check if the operating system detects Windows your drive when you connect it. Connect your removable drive to the computer. If it is an external hard drive, you may need to slide the power switch on the hard drive to the "On" to activate it. Some heavy duty removable hard drives may even need to be connected with a separate power cable before they work.
Then open the disk management tool provided in the standard set of operating system applications Windows... This tool allows you to take full control of all disks and partitions located on your computer, internal and external, currently connected. can be opened different ways, but we will only show you a few of them. Choose any method of your choice for further use.
Method one: Press the keyboard shortcut together Windows + R and open the dialog "Run"... In the request field "Open" enter the command "Diskmgmt.msc", then press the button "OK" or key "Enter" on keyboard. The application will open.

Method two: On the desktop, find the shortcut to the file explorer "This computer" and right click on it. In the menu that opens, select the section from the list of available actions "Control".

An application will open, which presents all the main controls and settings for computer parameters. In the left pane of the window, select the section located at the following address: - -.

Method three "Start" located on "Taskbars" in the lower left corner of the desktop, or press the keyboard shortcut together Windows + X, and open the pop-up menu. Select a section from the list of available applications.

You should see your external drive in the window. And even if it doesn't show up in your computer's file explorer because it doesn't contain any sections, it should show up here.

If you see your disk here, then you can skip directly to the last section of our guide, in which we will show you how to format it correctly so that the operating system Windows or other devices may have accessed and recognized it.
If the application does not show your drive, then skip to the next section of the guide, where we will try to determine the reason why your drive is not recognized.
Possible reasons and solutions for the problem of not recognizing the disk
If the system Windows does not see your disk at all, then there may be a hardware problem "USB ports" your computer, a problem with a driver, or you may just have a damaged disk.
First unplug the drive from "USB ports" and try connecting it to another "USB port" your computer. If it works in one "USB port" but doesn't work in another, then your "USB port" spoiled. If you connected the drive via "USB hub"(a device that allows you to increase the amount "USB ports" and provides the ability to use them simultaneously), then try connecting the drive to your computer directly. Some "USB hubs" may not provide enough power to run an external storage device.
If the disc does not appear in the window even after you have removed "USB hub" and connected the disk to another "USB port" on your computer, it's hard to tell exactly if your drive is bad or if the computer itself is experiencing certain issues. If you have another computer nearby, try plugging the drive there to see if it is found there. If the drive doesn't work on whatever computer you plug it into, then it is likely completely damaged and will need to be replaced.
If the disk is detected and works on other computers, then there is a high probability that the operating system Windows there are problems with the drivers for your disk. You can check this using the app, which can be opened in various ways. The list of ways to access the application is quite long, but we will describe only three of them.
Method one: Right click on the button "Start" located on "Taskbars" or press the keyboard shortcut together Windows + X and open the popup menu. Select a section from the list of available applications.

Method two: Open a dialog box "Run", for example by pressing the keyboard shortcut together Windows + R... In the request field "Open" enter the command "Devmgmt.msc" and press the key "Enter" or the button "OK".

Method three: Open the application window in the way we described earlier in this guide. In the left pane of the window, go to the following address: "Computer Management (Local)" – « Utilities» – .

Find the section "Disk devices" and check for any device with a yellow exclamation mark next to it. This marking of the disk device means that the operating system Windows there are some problems with the driver of this device. Right click the device with the yellow exclamation mark, select the section "Properties" and see the error message. This message may help you fix the problem - you can search for a solution for the specified error on the Internet and fix the problem.

However, not all problems are easy to fix, and they can be difficult enough to fix. If the problem is recent, you might want to run the system restore process at the initial state using the internal tools of the operating system Windows... Or, in the properties window of the problem disk, go to the tab "Driver"... Then you can use the button "Update Driver" to install a new updated version drivers for your device. Or use the button "Roll back" to undo any changes and revert to the old driver. Or use the button "Remove device" to remove it from your system and enable the operating system Windows reinstall the driver yourself, and configure it correctly when you reconnect the drive.

Don't forget to press the button "OK" or key "Enter" on the keyboard to save your changes.
Partitioning and formatting the disk
you can use standard application Windows to fix problems with the drive's partition and file system. If you see that the selected disk is not partitioned and is marked with a check mark "Not allocated", then you will have to create a new partition on it. This will allow devices based on Windows or other operating systems, use it.
Use any method described above and open the application. Then right click inside the unallocated space of the connected device and select Create Simple Volume.

Will be launched Create Simple Volumes Wizard, in which you will be offered help to create a volume on the disk. Click the button "Further" to continue.

Then select the size of the volume between the minimum and maximum values. Usually, the wizard sets the size value simple volume by default based on the characteristics of your drive. Click the button "Further" to go to the next wizard page.

Assign a drive letter and click "Further".

Select whether you want to format this volume and what formatting options you want to use, or not to format it by checking the appropriate box. By default, you will be prompted to format the volume, only you need to choose which file system you will use. Click the button "Further" and go to the last page.

Here in the main window you will see all your selected options, click the button "Ready" and complete the simple volume creation process. If you want to change something, then use the button "Back" to go to the desired page Simple Volume Wizards and making the required changes.

If your disk is partitioned, but you still don't see it in File Explorer, then make sure you assign a drive letter to it in order to access it in the operating system. Windows... As we described above, this happens automatically, but if you manually override the drive letter, then the drive may not be displayed and be inaccessible in the system. Windows.
To assign a drive letter, right-click on the partition of the removable disk, select "Change drive letter or drive path ...".

Click the button "Add", and then assign a new drive letter by choosing your choice or using the default. For example, assign the drive letter "D" and it will be reflected in the file explorer under the specified letter. Then press the buttons "OK" to save changes.

In some cases, the disk can be partitioned, but it can have the wrong file system. For example, you can format the disk to the file system "Ext4" from "Linux" or filesystem "HFS Plus" from "Mac". Operating system Windows cannot read such file systems. So reformat the disk to a newer file system "NTFS" or more old version file system "FAT32", to Windows was able to recognize her.
To reformat a section, right click on it, select the section "Format…" and specify the desired file system.
Please note that the formatting process will erase all files on your disk. So if you want to keep everything important files, then connect the disk to that file system on which you formatted the disk earlier (for example, if you formatted the disk on a computer with "Linux" or "Mac" then connect it to a computer with the appropriate controls), and copy your important files before proceeding.

If you cannot access the drive from another device, for example, "DVD player", "SMART" TV, game console or media center, the disc may have been formatted for the file system "NTFS"... Many devices, even our own "Xbox 360" from corporation Microsoft can't read "NTFS" from Windows... They can only access drives formatted with the old file system "FAT32"... To fix this problem, simply reformat the partition "NTFS" re-enter the system "FAT32"... The drive will now be recognized when connected to such devices.
Please note that this process will delete files on your external drive. Therefore, if necessary, copy the files from the disc to another device.

Click the button "OK" or key "Enter" to start the reformat process.
By following these steps, you should be able to resolve most of the disk recognition problems you may encounter. If the disk is not recognized by any computer to which it is connected and never appears in the application window, then it may be completely damaged and you just need to replace it.
Have you ever taken any steps to fix drive recognition problems? Let us know or leave your comments under the article, which methods helped you.