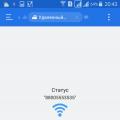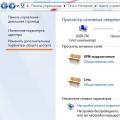ഡിജിറ്റൽ യുഗത്തിൽ, ഓരോ അപ്പാർട്ട്മെന്റിലും ഒരു കമ്പ്യൂട്ടറോ ലാപ്ടോപ്പോ ഒന്നോ അതിലധികമോ ഉണ്ട്. ഒരു പ്രിന്റർ വാങ്ങുന്നതിനെക്കുറിച്ച് ഉപയോക്താവ് ചിന്തിക്കുന്ന ഒരു സമയം വരുന്നു. സമയവും പണവും ലാഭിക്കുന്ന വളരെ ഉപകാരപ്രദമായ ഒരു കാര്യം, ഒരു പ്രിന്റർ വാങ്ങി, നിങ്ങൾ ഇനി പോസ്റ്റോഫീസിൽ പോകുകയോ ഡോക്യുമെന്റുകളോ ഫോട്ടോകളോ പ്രിന്റ് ചെയ്യാൻ നിങ്ങളുടെ സുഹൃത്തുക്കളോട് ആവശ്യപ്പെടുകയോ ചെയ്യേണ്ടതില്ല.
രണ്ട് ഉപകരണങ്ങൾ ഉള്ളതിനാൽ, പ്രിന്റർ നെറ്റ്വർക്കിലൂടെ ബന്ധിപ്പിക്കാൻ അവശേഷിക്കുന്നു, ഇത് വ്യത്യസ്ത ഉപകരണങ്ങളിൽ നിന്ന് സ്വതന്ത്രമായി പ്രിന്റ് ചെയ്യുന്നത് സാധ്യമാക്കുന്നു. ഈ ലേഖനത്തിൽ, ഞങ്ങൾ വിശദീകരിക്കും പ്രിന്ററിലേക്കുള്ള ആക്സസ് എങ്ങനെ തുറക്കാംപ്രാദേശിക ശൃംഖലയിലൂടെ. ഒരു നെറ്റ്വർക്കിലൂടെ ഒരു പ്രിന്റർ കണക്റ്റുചെയ്യാൻ, പ്രിന്റർ കണക്റ്റുചെയ്തിരിക്കുന്ന ഉപകരണങ്ങൾ നിങ്ങൾ കോൺഫിഗർ ചെയ്യേണ്ടതുണ്ട്.
പ്രിന്റർ ബന്ധിപ്പിച്ചിരിക്കുന്ന കമ്പ്യൂട്ടർ സജ്ജമാക്കുന്നു
പ്രിന്ററുമൊത്തുള്ള സെറ്റ് എല്ലായ്പ്പോഴും ഒരു സോഫ്റ്റ്വെയർ ഡിസ്കിനൊപ്പം വരുന്നു, ലളിതമായി പറഞ്ഞാൽ, ഡ്രൈവറുകൾ. പ്രിന്റർ സൗകര്യപ്രദമായ സ്ഥലത്ത് സ്ഥാപിച്ച ശേഷം, ഒരു വയർ മെയിനുകളിലേക്കും മറ്റൊന്ന് കമ്പ്യൂട്ടറിലേക്കും (ഒരു സൗജന്യ യുഎസ്ബി പോർട്ടിലേക്ക്) ബന്ധിപ്പിച്ചിരിക്കുന്നു. ഡിസ്കിൽ നിന്ന് ഡ്രൈവറുകൾ ഇൻസ്റ്റാൾ ചെയ്യേണ്ടത് ആവശ്യമാണ്.
ഇൻസ്റ്റാൾ ചെയ്ത ഓപ്പറേറ്റിംഗ് സിസ്റ്റത്തിലും അതിന്റെ ബിറ്റ്നസിലും ശ്രദ്ധിക്കേണ്ടതാണ്. പ്രിന്ററുമായി വരുന്ന എല്ലാ ഡ്രൈവറുകളും നിങ്ങളുടെ വിൻഡോകൾക്കായി പ്രവർത്തിച്ചേക്കില്ല. ഒരു ആധുനിക പ്രിന്ററിനൊപ്പം, വിൻഡോസ് 7, 8, 10 ഓപ്പറേറ്റിംഗ് സിസ്റ്റങ്ങൾക്ക് ഡ്രൈവറുകൾ അനുയോജ്യമാണ്, എന്നാൽ എക്സ്പി പോലുള്ള വിൻഡോസിന്റെ പഴയ പതിപ്പിന് ഇല്ല. നിങ്ങൾ വിൻഡോസ് മാറ്റണം അല്ലെങ്കിൽ ഇന്റർനെറ്റിൽ ഡ്രൈവറുകൾക്കായി തിരയണം.
പ്രാദേശിക നെറ്റ്വർക്കിലെ പ്രിന്ററിലേക്കുള്ള ആക്സസ് തുറക്കുന്നു
അതിനാൽ പ്രിന്റർ കമ്പ്യൂട്ടറുമായി ബന്ധിപ്പിക്കുകയും കോൺഫിഗർ ചെയ്യുകയും ചെയ്യുന്നു, സാധാരണ സ്കീം അനുസരിച്ച് അച്ചടി സംഭവിക്കുന്നു. പ്രിന്റർ നെറ്റ്വർക്കിലൂടെ ആക്സസ്സുചെയ്യാൻ, നിങ്ങൾ ഇനിപ്പറയുന്നവ ചെയ്യേണ്ടതുണ്ട്.
ആരംഭിക്കുക \\ നിയന്ത്രണ പാനൽ \\ നെറ്റ്വർക്കും ഇന്റർനെറ്റും \\ നെറ്റ്വർക്ക്, പങ്കിടൽ കേന്ദ്രം \\ വിപുലമായ പങ്കിടൽ ഓപ്ഷനുകളിലേക്ക് പോകുക.

ചുവടെയുള്ള ചിത്രങ്ങളിലെന്നപോലെ ഇവിടെ ഞങ്ങൾ എല്ലാം സജ്ജമാക്കി.


ചിത്രങ്ങൾ അനുസരിച്ച് എല്ലാ പാരാമീറ്ററുകളും സജ്ജമാക്കിയ ശേഷം, മറ്റൊരു വിഭാഗത്തിലേക്ക് പോകുക. ആരംഭിക്കുക \\ നിയന്ത്രണ പാനൽ \\ ഹാർഡ്വെയറും ശബ്ദവും \\ ഉപകരണങ്ങളും പ്രിന്ററുകളും
നിങ്ങളുടെ പ്രിന്റർ തിരഞ്ഞെടുക്കുക, ദൃശ്യമാകുന്ന മെനുവിൽ, തിരഞ്ഞെടുക്കുക " പ്രിന്റർ പ്രോപ്പർട്ടികൾ«

ടാബിൽ " പ്രവേശനം"വരയ്ക്ക് മുന്നിൽ ഒരു ടിക്ക് ഇടുക" ഈ പ്രിന്റർ പങ്കിടുന്നു«

"സെക്യൂരിറ്റി" ടാബിലേക്ക് പോകുന്നത് ഉറപ്പാക്കുക, "എല്ലാ" ഉപയോക്താക്കളുടെ ഗ്രൂപ്പും തിരഞ്ഞെടുത്ത് അച്ചടി പ്രാപ്തമാക്കുക.

പ്രിന്റർ കണക്റ്റുചെയ്തിരിക്കുന്ന കമ്പ്യൂട്ടറിലെ എല്ലാ ക്രമീകരണങ്ങളും പൂർത്തിയായി. നിങ്ങളുടെ കമ്പ്യൂട്ടർ പുനരാരംഭിക്കാൻ ഞങ്ങൾ ശുപാർശ ചെയ്യുന്നു.
ഞങ്ങൾ അച്ചടിക്കുന്ന കമ്പ്യൂട്ടർ ഞങ്ങൾ സജ്ജമാക്കി.
പ്രിന്റർ കണക്റ്റുചെയ്തിരിക്കുന്ന കമ്പ്യൂട്ടർ ഓണാക്കി കോൺഫിഗർ ചെയ്തു, നെറ്റ്വർക്കിലൂടെ പ്രിന്റർ പങ്കിടുന്നു. ഇപ്പോൾ ഞങ്ങൾ പ്രിന്റ് ചെയ്യുന്ന മറ്റൊരു കമ്പ്യൂട്ടർ സജ്ജീകരിക്കുന്നു.
ആരംഭിക്കുക \\ നിയന്ത്രണ പാനൽ \\ ഹാർഡ്വെയറും ശബ്ദവും \\ ഉപകരണങ്ങളും പ്രിന്ററുകളും പോകുക.
"പ്രിന്റർ ചേർക്കുക" ബട്ടണിൽ ക്ലിക്ക് ചെയ്യുക.

"പ്രിന്റർ ചേർക്കുക" ബട്ടണിൽ ക്ലിക്കുചെയ്തതിനുശേഷം, "ഒരു നെറ്റ്വർക്ക് ചേർക്കുക, വയർലെസ് അല്ലെങ്കിൽ ബ്ലൂടൂത്ത് പ്രിന്റർ" തിരഞ്ഞെടുക്കുന്ന ഒരു വിൻഡോ ദൃശ്യമാകും.

അതിനുശേഷം, നിങ്ങളുടെ പ്രാദേശിക നെറ്റ്വർക്കിൽ ലഭ്യമായ എല്ലാ പ്രിന്ററുകൾക്കുമായി വിൻഡോസ് സിസ്റ്റം സ്വപ്രേരിതമായി തിരയാൻ തുടങ്ങും. സിസ്റ്റം നിരവധി ഉപകരണങ്ങൾ (പ്രിന്ററുകൾ) കണ്ടെത്തിയാൽ, നിങ്ങൾ കണക്റ്റുചെയ്യാൻ ആഗ്രഹിക്കുന്ന ഒന്ന് തിരഞ്ഞെടുക്കുക. കമ്പ്യൂട്ടർ പ്രിന്റർ കാണുന്നില്ലെങ്കിൽ, LAN വയറുകൾ പരിശോധിച്ച് പ്രിന്റർ കണക്റ്റുചെയ്തിരിക്കുന്ന കമ്പ്യൂട്ടർ പുനരാരംഭിക്കുക.
കണക്ഷൻ സമയത്ത്, ഉപകരണത്തിലുള്ള വിശ്വാസത്തെക്കുറിച്ച് സിസ്റ്റം നിരവധി തവണ ചോദിക്കുകയും അതിനായി ഡ്രൈവറുകൾ ഇൻസ്റ്റാൾ ചെയ്യാൻ വാഗ്ദാനം ചെയ്യുകയും ചെയ്യും. നിർദ്ദേശിച്ച എല്ലാ കാര്യങ്ങളും ഞങ്ങൾ അംഗീകരിച്ച് "അടുത്തത്" ക്ലിക്കുചെയ്യുക.

അതിനുശേഷം, കൂട്ടിച്ചേർക്കപ്പെട്ട വിദൂര പ്രിന്റർ നിങ്ങൾക്ക് പ്രശ്നങ്ങളില്ലാതെ അച്ചടിക്കാൻ കഴിയുന്ന പട്ടികയിൽ ദൃശ്യമാകും.

ഈ ലേഖനത്തിൽ, ഒരു നെറ്റ്വർക്കിലൂടെ ഒരു പ്രിന്റർ എങ്ങനെ ബന്ധിപ്പിക്കാമെന്ന് ഞങ്ങൾ വിശദമായും ഘട്ടം ഘട്ടമായും വിവരിച്ചു.
അതിനാൽ, ഒരു നെറ്റ്വർക്ക് പ്രിന്ററും ലളിതമായ ഒരു പ്രാദേശികവും തമ്മിലുള്ള വ്യത്യാസം എന്താണ്? ഒരു പ്രാദേശിക പ്രിന്ററിന് ഒരു കമ്പ്യൂട്ടറിലേക്ക് മാത്രമേ കണക്റ്റുചെയ്യാനാകൂ, അതേസമയം നെറ്റ്വർക്ക് പ്രിന്റർ നെറ്റ്വർക്കിലെ ഏത് കമ്പ്യൂട്ടറിലേക്കും ആക്സസ് ചെയ്യാനാകും. വിൻഡോസ് 7 ൽ ഒരു നെറ്റ്വർക്ക് പ്രിന്റർ എങ്ങനെ ബന്ധിപ്പിക്കാം, ഒരു നെറ്റ്വർക്ക് പ്രിന്റർ എങ്ങനെ സജ്ജീകരിക്കാം (എപ്സൺ മോഡൽ ഒരു ഉദാഹരണം ഉപയോഗിച്ച്), ഒരു സാധാരണ പ്രിന്റർ എങ്ങനെ ഒരു നെറ്റ്വർക്ക് പ്രിന്റർ ആക്കാം, എന്തൊക്കെ പ്രശ്നങ്ങൾ ഉണ്ടാകാം ഉപകരണം സ്വയം ഇൻസ്റ്റാൾ ചെയ്യുമ്പോൾ.
ഒരു നെറ്റ്വർക്ക് പ്രിന്റർ എങ്ങനെ ബന്ധിപ്പിക്കും?
പ്രിന്റർ ഫാക്ടറിയിൽ നിന്ന് നെറ്റ്വർക്ക് ചെയ്യാൻ കഴിയും (അതായത്, ഇതിന് ഒരു ആർജെ 45 നെറ്റ്വർക്ക് കാർഡ് കണക്റ്റർ ഉണ്ട്) - അത്തരമൊരു പ്രിന്റർ നേരിട്ട് നെറ്റ്വർക്കിലേക്ക് കണക്റ്റുചെയ്തിരിക്കുന്നു, കൂടാതെ ഒരു നെറ്റ്വർക്ക് കാർഡ് സജ്ജീകരിച്ച് ടാർഗെറ്റ് കമ്പ്യൂട്ടറിൽ സോഫ്റ്റ്വെയർ ഇൻസ്റ്റാൾ ചെയ്യുക മാത്രമാണ് വേണ്ടത്.
ആധുനിക നെറ്റ്വർക്ക് പ്രിന്ററുകൾ രണ്ട് തരം നെറ്റ്വർക്ക് കണക്ഷനുകളെ പിന്തുണയ്ക്കുന്നു: വയർലെസ്, വയർഡ്.
ഒരു നെറ്റ്വർക്ക് പ്രിന്ററിന്റെ വയർലെസ് കണക്ഷൻ ക്രമീകരിക്കുന്നതിന്, നിങ്ങൾ പ്രിന്റർ ക്രമീകരണങ്ങളിലേക്ക് പോകേണ്ടതുണ്ട്.
HP മോഡലിന്റെ ഉദാഹരണം ഉപയോഗിച്ച് ഒരു നെറ്റ്വർക്ക് പ്രിന്ററിന്റെ ഇൻസ്റ്റാളേഷൻ നമുക്ക് പരിഗണിക്കാം.
ഇത് ചെയ്യുന്നതിന്, പ്രിന്ററിന്റെ എൽസിഡിയിൽ "സെറ്റപ്പ്" ടാബ് കണ്ടെത്തുക.
തുടർന്ന് "വൈഫൈ ക്രമീകരണങ്ങൾ" തിരഞ്ഞെടുക്കുക

ഒരു പുതിയ വിൻഡോ തുറക്കും, അതിൽ നിങ്ങൾ "Wi-Fi സജ്ജീകരണ വിസാർഡ്" ടാബ് തിരഞ്ഞെടുക്കേണ്ടതുണ്ട്, അതായത് വയർലെസ് നെറ്റ്വർക്ക് സജ്ജീകരണ വിസാർഡ്.

ഇപ്പോൾ നിങ്ങൾ നിങ്ങളുടെ വയർലെസ് നെറ്റ്വർക്കിനായി ഒരു പേര് തിരഞ്ഞെടുത്ത് ഒരു പാസ്വേഡ് നൽകേണ്ടതുണ്ട്.
നിങ്ങൾ എല്ലാം ശരിയായി ചെയ്തുവെങ്കിൽ, പ്രിന്റർ പാനലിലെ വൈഫൈ ഐക്കൺ പ്രകാശിക്കും (അതായത് നെറ്റ്വർക്കിലേക്കുള്ള വിജയകരമായ കണക്ഷൻ).
നിങ്ങൾക്ക് വയർഡ് കണക്ഷൻ ഉണ്ടെങ്കിൽ, പ്രിന്ററിന്റെ പിൻഭാഗത്തുള്ള LAN നെറ്റ്വർക്ക് ഇന്റർഫേസിലേക്ക് കണക്റ്റുചെയ്യുന്നതിന് നിങ്ങൾ ഒരു സോക്കറ്റ് കണ്ടെത്തേണ്ടതുണ്ട്:
നെറ്റ്വർക്ക് കേബിളിന്റെ ഒരറ്റം പ്രിന്ററിലേക്കും മറ്റേത് യഥാക്രമം മോഡം അല്ലെങ്കിൽ കമ്പ്യൂട്ടറുമായും ബന്ധിപ്പിക്കുക.
വിൻഡോസ് 7 ൽ ഒരു നെറ്റ്വർക്ക് പ്രിന്റർ എങ്ങനെ സജ്ജമാക്കാം?
ഒരു നെറ്റ്വർക്ക് പ്രിന്റർ എങ്ങനെ ബന്ധിപ്പിക്കാമെന്ന് കണ്ടെത്തിയതിനാൽ, ഇപ്പോൾ നിങ്ങൾ വിൻഡോസ് ഓപ്പറേറ്റിംഗ് സിസ്റ്റത്തിൽ ഇത് സജ്ജമാക്കാൻ നേരിട്ട് പോകണം.
ഇത് ചെയ്യുന്നതിന്, "ആരംഭിക്കുക" മെനുവിലേക്ക് പോയി "ഉപകരണങ്ങളും പ്രിന്ററുകളും" ടാബിൽ ക്ലിക്കുചെയ്യുക

തുറക്കുന്ന വിൻഡോയിൽ, "പ്രിന്റർ ചേർക്കുക" ടാബ് തിരഞ്ഞെടുക്കുക

അതിനുശേഷം നിങ്ങൾ "ഒരു നെറ്റ്വർക്ക് ചേർക്കുക, വയർലെസ് പ്രിന്റർ" ടാബ് തിരഞ്ഞെടുത്ത് അടുത്തത് ക്ലിക്കുചെയ്യുക.

ഒരു ചെറിയ തിരച്ചിലിന് ശേഷം, ഒരു പ്രിന്റർ തിരഞ്ഞെടുക്കാൻ സിസ്റ്റം നിങ്ങൾക്ക് വാഗ്ദാനം ചെയ്യും - അതിന് നിങ്ങൾ സമ്മതിക്കേണ്ടി വരും. ഇന്റർനെറ്റിൽ നിന്നാണ് ഡ്രൈവറുകൾ ഇൻസ്റ്റാൾ ചെയ്തിരിക്കുന്നത്, തുടർന്ന് പ്രിന്റർ വിജയകരമായി ഇൻസ്റ്റാൾ ചെയ്തതായി ഒരു സന്ദേശം ദൃശ്യമാകുന്നു.

പ്രിന്ററിനൊപ്പം വരുന്ന ഇൻസ്റ്റലേഷൻ ഡിസ്കും നിങ്ങൾക്ക് ഉപയോഗിക്കാം (തീർച്ചയായും, നിങ്ങൾക്ക് ഒന്ന് ഉണ്ടെങ്കിൽ).
എന്റെ പ്രിന്റർ എങ്ങനെ നെറ്റ്വർക്ക് ആക്കാം?
നെറ്റ്വർക്കിലേക്ക് നേരിട്ടുള്ള ആക്സസ് ഇല്ലാത്ത ഒരു പ്രിന്റർ (ഒരു നെറ്റ്വർക്ക് കാർഡ് കൊണ്ട് സജ്ജീകരിച്ചിട്ടില്ല) ഒരു നെറ്റ്വർക്ക് കമ്പ്യൂട്ടറിലേക്ക് USB അല്ലെങ്കിൽ LPT കേബിൾ ഉപയോഗിച്ച് ബന്ധിപ്പിച്ചുകൊണ്ട് ഒരു നെറ്റ്വർക്ക് പ്രിന്റർ ആക്കാവുന്നതാണ്.
ഈ സാഹചര്യത്തിൽ, പ്രിന്റർ നേരിട്ട് ബന്ധിപ്പിച്ചിട്ടുള്ള ഉപകരണം നിങ്ങൾ ക്രമീകരിക്കുകയും അന്തിമ ഉപയോക്താക്കളുടെ കമ്പ്യൂട്ടറുകളിൽ പ്രിന്റർ ഇൻസ്റ്റാൾ ചെയ്യുകയും വേണം.
കമ്പ്യൂട്ടറുമായി ബന്ധിപ്പിച്ചിട്ടുള്ള ഒരു നെറ്റ്വർക്ക് പ്രിന്റർ എങ്ങനെ സജ്ജമാക്കാം?
വിൻഡോസ് 7, വിൻഡോസ് എക്സ്പി എന്നിവയിലെ നെറ്റ്വർക്ക് പ്രിന്റർ സജ്ജീകരണം സമാനമായിരിക്കും. ഒരു പ്രിന്റർ ഒരു നെറ്റ്വർക്ക് പ്രിന്റർ ആക്കുന്നതിന്, ഒന്നാമതായി, പ്രിന്ററിന്റെ അടിസ്ഥാന സെറ്റിൽ നിന്ന് (അല്ലെങ്കിൽ നിർമ്മാതാവിന്റെ വെബ്സൈറ്റിൽ നിന്ന് സോഫ്റ്റ്വെയർ ഡൗൺലോഡ് ചെയ്യുക) ഡിസ്കിൽ നിന്ന് നിങ്ങൾ ഈ പ്രിന്ററിനായി ഡ്രൈവർ ഇൻസ്റ്റാൾ ചെയ്യണം.
ഡ്രൈവർ ഇൻസ്റ്റാളേഷൻ പൂർത്തിയാക്കിയ ശേഷം, ഇൻസ്റ്റാൾ ചെയ്ത പ്രിന്ററിലേക്ക് നിങ്ങൾ പങ്കിട്ട ആക്സസ് തുറക്കേണ്ടതുണ്ട്:
- -ആരംഭിക്കുക -> നിയന്ത്രണ പാനൽ -> ഉപകരണങ്ങളും പ്രിന്ററുകളും;
- ആവശ്യമായ പ്രിന്ററിൽ റൈറ്റ് ക്ലിക്ക് ചെയ്ത് "പ്രിന്റർ പ്രോപ്പർട്ടികൾ" എന്നതിലേക്ക് പോകുക;
- - "ആക്സസ്" ടാബിൽ, "ഈ പ്രിന്റർ പങ്കിടുക" ചെക്ക്ബോക്സ് പരിശോധിക്കുക.
എന്നാൽ വിൻഡോസ് 8, വിൻഡോസ് 10 എന്നിവയിൽ ഒരു നെറ്റ്വർക്ക് പ്രിന്റർ സജ്ജീകരിക്കുന്നത് അല്പം വ്യത്യസ്തമായിരിക്കും. എന്നാൽ "നിയന്ത്രണ പാനലിലേക്ക്" പുറത്തുകടക്കുന്നത് സൈഡ് മെനുവിലൂടെയാണ് (മൗസ് വലതുവശത്തേക്ക് നീക്കുക "എല്ലാ വഴികളിലൂടെയും" "ഓപ്ഷനുകൾ" തുടർന്ന് "കൺട്രോൾ പാനൽ" തിരഞ്ഞെടുക്കുക) അല്ലെങ്കിൽ ഒരു ഓപ്പണിന്റെ വിലാസ ബാറിലൂടെ ഫോൾഡർ
ഒരു റൂട്ടർ വഴി ഒരു നെറ്റ്വർക്ക് പ്രിന്റർ എങ്ങനെ ബന്ധിപ്പിക്കും?
ഒരു റൂട്ടർ വഴി ഒരു നെറ്റ്വർക്ക് പ്രിന്റർ സൃഷ്ടിക്കുന്നതിനുള്ള അടിസ്ഥാന ആവശ്യം നിങ്ങളുടെ റൂട്ടർ പ്രിന്റ് സെർവർ ഫംഗ്ഷനെ പിന്തുണയ്ക്കണം എന്നതാണ്.
ഇതുകൂടാതെ, ഈ പ്രിന്റർ മോഡലിനെ പിന്തുണയ്ക്കുന്നുണ്ടോ എന്ന് റൂട്ടർ നിർമ്മാതാവിന്റെ വെബ്സൈറ്റിൽ (അല്ലെങ്കിൽ അതിനോട് ചേർന്ന നിർദ്ദേശങ്ങളിൽ) നിങ്ങൾ ഉറപ്പുവരുത്തണം.
വ്യവസ്ഥകൾ പാലിക്കുകയാണെങ്കിൽ, നിങ്ങൾ റൂട്ടറും പ്രിന്ററും ഓഫ് ചെയ്യണം.
പ്രിന്റർ റൂട്ടറുമായി ബന്ധിപ്പിച്ച് ആദ്യം റൂട്ടറിന്റെ പവർ ഓൺ ചെയ്യുക, തുടർന്ന് പ്രിന്റർ.
നെറ്റ്വർക്കിലെ പ്രിന്ററിന്റെ IP വിലാസം എങ്ങനെ കണ്ടെത്താം?
ഈ വിവരങ്ങൾ നെറ്റ്വർക്ക് പ്രിന്ററിന്റെ ക്രമീകരണങ്ങളിൽ നിന്ന് കണ്ടെത്താനാകും (ഇത് നേരിട്ട് നെറ്റ്വർക്കിലേക്ക് കണക്റ്റുചെയ്തിട്ടുണ്ടെങ്കിൽ), അല്ലെങ്കിൽ അത് നെറ്റ്വർക്കിലേക്ക് (കമ്പ്യൂട്ടർ അല്ലെങ്കിൽ റൂട്ടർ) കണക്റ്റുചെയ്തിരിക്കുന്നതിന് സമാനമായിരിക്കും.
ഒരു ലോക്കൽ ഏരിയ നെറ്റ്വർക്കിലൂടെ ഒരു പ്രിന്ററിലേക്ക് ഞാൻ എങ്ങനെ ബന്ധിപ്പിക്കും?
മുകളിലുള്ള എല്ലാ നടപടിക്രമങ്ങൾക്കും ശേഷം, അന്തിമ ഉപയോക്തൃ കമ്പ്യൂട്ടറുകളിൽ നിങ്ങൾ ഒരു നെറ്റ്വർക്ക് പ്രിന്റർ ഇൻസ്റ്റാൾ ചെയ്യേണ്ടതുണ്ട്.
ഇതിനായി:
- - ഏതെങ്കിലും തുറന്ന ഫോൾഡറിന്റെ വിലാസ ബാറിൽ, "\\ x.x.x.x" എന്ന് എഴുതുക, അവിടെ "x.x.x.x" നിങ്ങളുടെ പ്രിന്ററിന്റെ IP വിലാസമാണ്.
- - അടുത്തതായി, തുറക്കുന്ന വിൻഡോയിൽ, നിങ്ങൾക്ക് ആവശ്യമുള്ള പ്രിന്റർ തിരഞ്ഞെടുക്കുന്നതിന് ഇടത് മൗസ് ബട്ടണിൽ ഇരട്ട-ക്ലിക്കുചെയ്യുക.
- - മിക്കവാറും, പ്രിന്റർ ഇൻസ്റ്റാൾ ചെയ്യുമ്പോൾ, നിങ്ങളുടെ പ്രിന്ററിനായി നിങ്ങൾക്ക് ഒരു ഡ്രൈവർ ഡിസ്ക് ആവശ്യമാണ്.
- - ഇൻസ്റ്റലേഷൻ പൂർത്തിയായ ശേഷം, നിങ്ങൾക്ക് അത് ഡിഫോൾട്ടായി ഉപയോഗിക്കാൻ സജ്ജമാക്കാം.
നെറ്റ്വർക്ക് പ്രിന്റർ പ്രിന്റ് ചെയ്യുന്നില്ല: സാധ്യമായ പ്രശ്നങ്ങൾ.
മുകളിലുള്ള നിർദ്ദേശങ്ങൾ നിങ്ങൾ കൃത്യമായി പിന്തുടരുകയാണെങ്കിൽ, പ്രിന്റർ പ്രാദേശിക നെറ്റ്വർക്കിൽ പ്രിന്റ് ചെയ്യാത്തതിന്റെ കാരണങ്ങൾ ഇതാ:
- - നിങ്ങളുടെ കമ്പ്യൂട്ടറിന്റെയോ നെറ്റ്വർക്ക് പ്രിന്ററിന്റെയോ പ്രാദേശിക നെറ്റ്വർക്കിന് കണക്ഷനില്ല;
- - ഇടനില ഉപകരണം (റൂട്ടർ അല്ലെങ്കിൽ കമ്പ്യൂട്ടർ) പ്രവർത്തനരഹിതമാക്കി;
- - കൂടാതെ, പ്രിന്ററിൽ ഒരു "സ്റ്റാൻഡേർഡ് സെറ്റ്" തകരാറുകൾ ഉണ്ടായിരിക്കാം (പേപ്പർ ജാമുകൾ, പേപ്പർ ഇല്ല, വെടിയുണ്ടയില്ല, കുറഞ്ഞ മഷി അല്ലെങ്കിൽ ടോണർ).
ഒരു കമ്പ്യൂട്ടർ ലോക്കൽ ഏരിയ നെറ്റ്വർക്ക് പരസ്പരം അടുത്ത് സ്ഥിതിചെയ്യുന്ന കുറച്ച് പിസികളാണ്. അത്തരം ഒരു അസോസിയേഷൻ വയർഡ്, വയർലെസ് സാങ്കേതികവിദ്യകളിലൂടെയാണ് നിർമ്മിച്ചിരിക്കുന്നത്. റൂട്ടിംഗ്, അഡ്മിനിസ്ട്രേഷൻ തരം, ടോപ്പോളജി എന്നിവയെ ആശ്രയിച്ച് സാങ്കേതിക വിശദാംശങ്ങൾ വ്യത്യാസപ്പെട്ടിരിക്കുന്നു. രണ്ട് കമ്പ്യൂട്ടറുകളുടെ നേരിട്ടുള്ള (പോയിന്റ്-ടു-പോയിന്റ്) സംയോജനമാണ് ഏറ്റവും ലളിതമായ ലോക്കൽ ഏരിയ നെറ്റ്വർക്ക്. ഈ കണക്ഷൻ സാധാരണ ടോപ്പോളജികൾ ഉപയോഗിക്കുന്നു.
ഒരു പ്രാദേശിക നെറ്റ്വർക്കിലേക്ക് കണക്റ്റുചെയ്തിരിക്കുന്ന പിസികളുടെ ഉപയോക്താക്കൾക്ക് ഉപകരണങ്ങൾ, പ്രത്യേകിച്ച് ഒരു പ്രിന്റർ പങ്കിടാൻ കഴിയും. ഒരു പ്രാദേശിക ഏരിയ നെറ്റ്വർക്കിലൂടെ നിങ്ങളുടെ കമ്പ്യൂട്ടർ പ്രിന്ററുമായി ബന്ധിപ്പിക്കേണ്ടതുണ്ട്.
എന്താണ് ചർച്ച ചെയ്യപ്പെടുന്നത്:
പിസി കണക്ഷൻ
അത്തരം കോമ്പിനേഷന്റെ ആവശ്യകത പലപ്പോഴും ഓഫീസുകളിൽ ഉണ്ടാകാറുണ്ട്, അവിടെ ഫിനാൻസിന്റെ അഭാവമോ സ്ഥലമോ ഇല്ലാത്തതിനാൽ, നിരവധി കമ്പ്യൂട്ടറുകൾക്ക് ഒരു പ്രിന്റർ ഉണ്ട്. ഈ പ്രവർത്തനരീതി ചില പ്രശ്നങ്ങൾ നിറഞ്ഞതാണ്. എല്ലാത്തിനുമുപരി, ഉപകരണവുമായി പിസി കണക്റ്റുചെയ്തിരിക്കുന്ന ജീവനക്കാരന് മാത്രമേ പ്രിന്റർ പൂർണ്ണമായും ഉപയോഗിക്കാൻ കഴിയൂ, മറ്റെല്ലാവരും അവരുടെ കൈയ്യിൽ ഫ്ലാഷ് കാർഡുകളുമായി അവരുടെ forഴം കാത്തിരിക്കാൻ നിർബന്ധിതരാകുന്നു.

ആവശ്യമായ രേഖകൾ വേഗത്തിൽ അച്ചടിക്കുന്നത് ജോലി പ്രക്രിയ കഴിയുന്നത്ര മികച്ചതാക്കുന്നു. ഇന്ന്, ഒരു പ്രാദേശിക നെറ്റ്വർക്ക് വഴി പ്രിന്റർ ബന്ധിപ്പിക്കുന്നതിന് നിരവധി മാർഗങ്ങളുണ്ട്.
ആദ്യം, നിങ്ങൾ ഹോസ്റ്റ് പിസിയിലെ ക്രമീകരണങ്ങളിൽ ചില മാറ്റങ്ങൾ വരുത്തേണ്ടതുണ്ട്. പ്രിന്റർ കണക്റ്റുചെയ്യുന്ന കമ്പ്യൂട്ടറിന് അനുയോജ്യമായ സ്വഭാവസവിശേഷതകൾ ഉണ്ടായിരിക്കണമെന്ന് മനസ്സിലാക്കേണ്ടത് ആവശ്യമാണ്. മരവിപ്പിക്കാതെ എല്ലാ പ്രവൃത്തിദിവസവും അദ്ദേഹം ജോലി ചെയ്യുന്ന രീതിയിലായിരിക്കണം എന്നതിനാലാണിത്. അല്ലെങ്കിൽ, ഒന്നും അച്ചടിക്കില്ല.
- ആദ്യം നിങ്ങൾ പ്രാദേശിക നെറ്റ്വർക്ക് ക്രമീകരിക്കേണ്ടതുണ്ട്.
- യുഎസ്ബി കേബിൾ ഉപയോഗിച്ച് ഞങ്ങൾ പിസിയിലേക്ക് പെരിഫറൽ ഉപകരണങ്ങൾ ബന്ധിപ്പിക്കുന്നു.
- പ്രിന്ററിനായി ഡ്രൈവറുകൾ ഇൻസ്റ്റാൾ ചെയ്യുന്നു.
- ട്രയലിനായി ഞങ്ങൾ പേജ് പ്രിന്റ് ചെയ്യുന്നു.
കണക്റ്റുചെയ്ത പ്രിന്ററിലേക്ക് ഞങ്ങൾ എല്ലാ പിസികൾക്കും പങ്കിട്ട ആക്സസ് നൽകുന്നു
ഞങ്ങൾ "നിയന്ത്രണ പാനലിലേക്ക്" പോകുക, "നെറ്റ്വർക്കും ഇന്റർനെറ്റും" ടാബ് തുറക്കുക, തുടർന്ന് "നെറ്റ്വർക്ക്, പങ്കിടൽ കേന്ദ്രം". പങ്കിടൽ ഓപ്ഷനുകൾ തുറക്കുക എന്നതാണ് അവസാന ഘട്ടം. ദൃശ്യമാകുന്ന പട്ടികയിൽ ഈ പേരുള്ള ഒരു ടാബ് ഉണ്ട്.
വിൻഡോസ് 7 ലോക്കൽ നെറ്റ്വർക്ക് വഴി പ്രിന്റർ കണക്റ്റുചെയ്യുന്നതിന്, നിങ്ങൾ "പാസ്വേഡ് സംരക്ഷിത പങ്കിടൽ പ്രവർത്തനരഹിതമാക്കുക" പ്രവർത്തനവും ഉപയോഗിക്കേണ്ടതുണ്ട്. അവസാന ഘട്ടം മാറിയ പാരാമീറ്ററുകൾ സംരക്ഷിക്കുക എന്നതാണ്.
പിസിയിൽ ഞങ്ങൾ "പങ്കിടൽ" ബന്ധിപ്പിക്കുന്നു
വീണ്ടും "നിയന്ത്രണ പാനൽ" മെനു, "നെറ്റ്വർക്കും ഇന്റർനെറ്റും" ടാബ്, "ഹോം ഗ്രൂപ്പ്". പ്രിന്ററുകൾക്കും ഉപകരണങ്ങൾക്കുമായി സമർപ്പിച്ചിരിക്കുന്ന വിഭാഗത്തിലേക്ക് നിങ്ങൾ പോകേണ്ടതുണ്ട്, അവിടെ ഞങ്ങൾ ആദ്യം തിരഞ്ഞെടുത്ത് "പങ്കിടൽ" സ്ഥിരീകരിക്കുക.

പ്രവേശനം അനുവദിക്കുക
ഇത് ചെയ്യുന്നതിന്, "നിയന്ത്രണ പാനൽ" മെനുവിലേക്ക് പോകുക, തുടർന്ന് നിങ്ങൾക്ക് "ഹാർഡ്വെയറും ശബ്ദവും" എന്ന ഒരു ടാബ് ആവശ്യമാണ്. അതിൽ, "ഉപകരണങ്ങളും പ്രിന്ററുകളും" തിരഞ്ഞെടുക്കുക, ആവശ്യമുള്ള ഉപകരണത്തിൽ, ഒരു ഡയലോഗ് ബോക്സ് വിളിക്കാൻ ക്ലിക്കുചെയ്യുക, "ആക്സസ്" ക്ലിക്കുചെയ്യുക.
തുടർന്ന് ഞങ്ങൾ ഞങ്ങളുടെ അനുമതി സ്ഥിരീകരിക്കുകയും പ്രിന്ററിന് ഒരു പുതിയ പേര് നൽകുകയും ചെയ്യുന്നു. ഇത് തുടർന്നുള്ള കോൺഫിഗറേഷനെ വളരെയധികം സഹായിക്കും. ഈ കൃത്രിമത്വങ്ങൾക്ക് ശേഷം, ഉപകരണങ്ങൾ നെറ്റ്വർക്ക് ആയി കണക്കാക്കാം.
എല്ലാ ഡ്രൈവറുകളും OS (Windows 7, Windows XP, Windows 10) കണ്ടെത്തിയതിനാൽ പ്രിന്റർ ഓട്ടോമാറ്റിക് മോഡിലാണ് ഇൻസ്റ്റാൾ ചെയ്തിരിക്കുന്നത്, അല്ലാത്തപക്ഷം അവ പ്രത്യേക ഡിസ്കുകളിൽ നിന്ന് ലോഡ് ചെയ്യപ്പെടും. ഡിഫോൾട്ട് ഡിവൈസ് പാരാമീറ്റർ ശരിയാക്കുന്നത് പ്രിന്റർ ഒരു തവണ മാത്രമേ തിരഞ്ഞെടുക്കാവൂ എന്നതിനാൽ പ്രിന്റിംഗ് പ്രക്രിയ എളുപ്പമാക്കുന്നു.
ഒരു മേൽനോട്ടം ഉണ്ടായിരുന്നെങ്കിൽ, പുതിയ പേര് പ്രത്യക്ഷപ്പെട്ടില്ലെങ്കിൽ, നിങ്ങൾ അത് സ്വമേധയാ ചേർക്കണം.
ഞങ്ങൾ തുറക്കുന്നു:
- "നിയന്ത്രണ പാനൽ";
- "ഉപകരണവും ശബ്ദവും";
- "ഉപകരണങ്ങളും പ്രിന്ററുകളും"
ഈ ഘട്ടത്തിൽ, "പ്രിന്റർ ചേർക്കുക" ടാബിൽ ക്ലിക്കുചെയ്യുക.

വിൻഡോസ് 10 ന്റെ പ്രാദേശിക നെറ്റ്വർക്കിൽ ഒരു പ്രിന്റർ കണക്റ്റുചെയ്യാൻ, നിങ്ങൾക്ക് തിരയൽ ഉപയോഗിക്കാം. പ്രോഗ്രാം അതിന്റെ ഫലങ്ങൾ പ്രദർശിപ്പിക്കും, ഉപകരണം കണ്ടെത്തിയാൽ, "അടുത്തത്" ക്ലിക്കുചെയ്യുക. വിൻഡോസ് 8 ഓപ്പറേറ്റിംഗ് സിസ്റ്റത്തിനും ഇത് ബാധകമാണ്.
പിസിയിൽ വിൻഡോസ് 7 (വിൻഡോസ് എക്സ്പി) ഇൻസ്റ്റാൾ ചെയ്തിട്ടുണ്ടെങ്കിൽ, നെറ്റ്വർക്ക് പ്രിന്റർ ചേർക്കുക ടാബ് പ്രയോഗിക്കുന്നു. ആവശ്യമുള്ള ഫലം ഉപയോഗിച്ച് സ്വമേധയാലുള്ള തിരയൽ അവസാനിക്കുന്നില്ലെങ്കിൽ, "ആവശ്യമുള്ള പ്രിന്റർ പട്ടികയിൽ ഇല്ല" എന്ന ശീർഷകമുള്ള ലിങ്ക് നിങ്ങൾ തിരഞ്ഞെടുക്കേണ്ടതുണ്ട്, തുടർന്ന് "ഒരു പങ്കിട്ട പ്രിന്റർ പേരിൽ തിരഞ്ഞെടുക്കുക". "ബ്രൗസ്" ക്ലിക്ക് ചെയ്യാൻ ഇത് ശേഷിക്കുന്നു.
പ്രാദേശിക നെറ്റ്വർക്കിലേക്ക് കണക്റ്റുചെയ്തിരിക്കുന്ന പിസികളുടെ ഒരു ലിസ്റ്റ് നിങ്ങളുടെ മുന്നിൽ ദൃശ്യമാകും. ഇവയിൽ, USB പോർട്ട് വഴി പെരിഫറൽ ഉപകരണം ബന്ധിപ്പിച്ചിട്ടുള്ള ഒന്ന് നിങ്ങൾ തിരഞ്ഞെടുക്കണം. ഇത് കണ്ടെത്തിയതിനുശേഷം, നിങ്ങൾ മാന്ത്രികന്റെ ശുപാർശകൾ പാലിക്കേണ്ടതുണ്ട്. Windows 10, Windows 7, Windows XP, മറ്റ് ഓപ്പറേറ്റിംഗ് സിസ്റ്റങ്ങൾ എന്നിവയിൽ സമാനമായ ഒരു പ്രോഗ്രാം ലഭ്യമാണ്.
ഒരു റൂട്ടർ (റൂട്ടർ) വഴി ബന്ധിപ്പിക്കുന്നു
ഇന്റർനെറ്റ് ആക്സസ് ചെയ്യുന്നതിനുള്ള ഒരു ഉപകരണമാണ് റൂട്ടർ, ക്ലയന്റും ദാതാവും തമ്മിലുള്ള ഒരുതരം ഇടനിലക്കാരൻ. ഫോട്ടോയിലെ ഒരു ഉദാഹരണം. അതിന്റെ ഉപയോഗം പ്രക്രിയയെ സുരക്ഷിതവും കൂടുതൽ സൗകര്യപ്രദവുമാക്കുന്നു. സെഗ്മെന്റഡ് ലോക്കൽ നെറ്റ്വർക്കുകൾ ഉൾപ്പെടെ വിവിധ തരം നെറ്റ്വർക്കുകളിൽ റൂട്ടർ ഉപയോഗിക്കുന്നു. ഇത് ട്രാഫിക് മാനേജുമെന്റും തടസ്സമില്ലാത്ത കണക്റ്റിവിറ്റിയും നൽകുന്നു. ഈ പ്രക്രിയയിൽ ഉപയോഗിക്കുന്ന നെറ്റ്വർക്ക് പ്രോട്ടോക്കോളുകൾ നെറ്റ്വർക്ക് വികസിപ്പിക്കുകയും സങ്കീർണ്ണമാക്കുകയും ചെയ്യുന്നു. വിവരങ്ങൾ കൈമാറാൻ റൂട്ടർ നെറ്റ്വർക്ക് പാതകൾ ഉപയോഗിക്കുന്നു.

രണ്ട് തരം ഉപകരണങ്ങൾ ഉണ്ട്: വയർഡ്, വയർലെസ്. പിസി ഫോർമാറ്റാണ് പ്രധാന മാനദണ്ഡം. ഉപയോക്താവിന് ഒരു ലാപ്ടോപ്പ് ഉണ്ടെങ്കിൽ, വയറുകളുടെ അഭാവം നൽകുന്ന ഒരു റൂട്ടർ അദ്ദേഹത്തിന് കൂടുതൽ സൗകര്യപ്രദമായിരിക്കും.
പ്രിന്റർ ഒരു റൂട്ടർ വഴി ബന്ധിപ്പിച്ചിരിക്കുന്നു, അതുവഴി നിലവിലുള്ള ലോക്കൽ നെറ്റ്വർക്കിലെ എല്ലാ പിസികൾക്കും ഇത് ലഭ്യമാകും. പ്രക്രിയയ്ക്ക് പ്രത്യേക അഡാപ്റ്ററുകൾ ആവശ്യമില്ല, Windows 10, Windows 7, Windows XP, മറ്റേതെങ്കിലും OS എന്നിവയ്ക്ക് അനുയോജ്യമാണ്, ഒരു USB ഇന്റർഫേസ് ആവശ്യമാണ്. ഓരോ പ്രിന്ററിനും ഒരെണ്ണം ഉണ്ട്.
അതിനാൽ, മുമ്പത്തെ ഉപകരണവുമായി ബന്ധിപ്പിക്കുന്നതിന് നിങ്ങൾക്ക് ഒരു റൂട്ടർ, പ്രിന്റർ, കേബിൾ എന്നിവ ആവശ്യമാണ്. കൂടാതെ, പ്രാദേശിക നെറ്റ്വർക്ക് നിർമ്മിക്കുന്ന പിസികളെക്കുറിച്ച് മറക്കരുത്.
റൂട്ടറിന് ഒരു യുഎസ്ബി പോർട്ട് ഉണ്ടെന്നും പ്രിന്ററിനെ പിന്തുണയ്ക്കുന്നുണ്ടെന്നും ഉറപ്പാക്കുക. നിങ്ങളുടെ പ്രിന്റർ നിങ്ങളുടെ റൂട്ടറുമായി ബന്ധിപ്പിക്കേണ്ടതുണ്ട്. വൈദ്യുതി വിതരണത്തിൽ നിന്ന് രണ്ടും വിച്ഛേദിക്കേണ്ടതുണ്ട്.
ഇനിപ്പറയുന്ന ടാബുകൾ തുടർച്ചയായി നൽകിക്കൊണ്ട് നെറ്റ്വർക്കിലെ ഓരോ കമ്പ്യൂട്ടറിൽ നിന്നും ഇത് നടപ്പിലാക്കുന്നു:
- "ആരംഭിക്കുക";
- "നിയന്ത്രണ പാനൽ";
- "ഉപകരണങ്ങളും പ്രിന്ററുകളും";
- "ഒരു പ്രിന്റർ ഇൻസ്റ്റാൾ ചെയ്യുന്നു";
- ഒരു പ്രാദേശിക പ്രിന്റർ ചേർക്കുക.

USB പോർട്ട് ക്രമീകരിക്കുന്നു
മുമ്പത്തെ ഖണ്ഡികയുടെ അവസാന ഘട്ടം "അടുത്തത്" ക്ലിക്കുചെയ്ത് അവസാനിക്കുന്നു. അതിനുശേഷം നിങ്ങൾ "ഒരു പുതിയ പോർട്ട് സൃഷ്ടിക്കുക" ടാബ് തിരഞ്ഞെടുക്കേണ്ടതുണ്ട്, കാരണം ഇത് ഒരു ലിസ്റ്റ് പ്രത്യക്ഷപ്പെടാൻ കാരണമാകുന്നു. "സ്റ്റാൻഡേർഡ് ടിസിപി / ഐപി പോർട്ട്" എന്ന വരി അതിൽ നിർവ്വചിക്കുന്നു. വീണ്ടും "അടുത്തത്".
ഡാറ്റ എൻട്രി
ഇവിടെ നിങ്ങൾ റൂട്ടറിന്റെ IP വിലാസവും റൂട്ടറിനുള്ള വാക്കും നൽകേണ്ടതുണ്ട്. "പ്രിന്റർ പോൾ ചെയ്ത് ഡ്രൈവർ സ്വയം തിരഞ്ഞെടുക്കുക" എന്ന വരിയിൽ നിന്ന് ചെക്ക് മാർക്ക് നീക്കം ചെയ്യരുത്.

ബന്ധിപ്പിച്ച പ്രിന്റിംഗ് ഉപകരണങ്ങൾ കണ്ടെത്തുന്നു
ഇത് ഉപയോഗശൂന്യമായി മാറുകയാണെങ്കിൽ, അടുത്ത ഘട്ടം തുടർച്ചയായി നൽകുക എന്നതാണ്:
- "ഉപകരണ തരം";
- "പ്രത്യേക";
- "ഓപ്ഷനുകൾ"
"പ്രോട്ടോക്കോൾ" ലൈനും (റോ മൂല്യം) പോർട്ട് നമ്പറും (9100) പോലെ നേരത്തെ പൂരിപ്പിച്ച ഫീൽഡുകൾ മാറ്റമില്ലാതെ തുടരും. "ശരി" ക്ലിക്കുചെയ്തതിനുശേഷം "അടുത്തത്" തിരിച്ചെത്തുമ്പോൾ. കണക്റ്റുചെയ്ത പ്രിന്ററിന്റെ നിർമ്മാതാവിന്റെ ബ്രാൻഡ് എഴുതുക എന്നതാണ് അവസാന ഘട്ടം.
സജ്ജീകരണം പൂർത്തിയാക്കുന്നു
ഇൻസ്റ്റാളേഷൻ വിജയകരമാണെന്ന് ഒരു അറിയിപ്പ് കൊണ്ട് അടയാളപ്പെടുത്തിയിരിക്കുന്നു. പ്രാദേശിക നെറ്റ്വർക്കിലുടനീളം ഒരു റൂട്ടറിലൂടെ പ്രിന്ററിന്റെ പ്രവർത്തനം പരിശോധിക്കുന്നതും സാധ്യമാകും.
കോൺഫിഗറേഷൻ, മുകളിൽ വിവരിച്ച കോഴ്സ്, പ്രാദേശിക നെറ്റ്വർക്കിൽ ഉൾപ്പെടുത്തിയിട്ടുള്ള ഓരോ കമ്പ്യൂട്ടറിലും സംഭവിക്കണം. ഒരു പ്രിന്റർ ബന്ധിപ്പിക്കുന്ന ഈ രീതിക്ക് നിരവധി സുപ്രധാന ഗുണങ്ങളുണ്ട്. ഇത് പ്രവർത്തിക്കാൻ ഒരു പിസി ആവശ്യമില്ല, അതിനാൽ, ഇത് വലിയ അളവിൽ വൈദ്യുതി പാഴാക്കുന്നില്ല. റൂട്ടർ ആരംഭിക്കാൻ കൂടുതൽ സമയം എടുക്കുന്നില്ല, അത് ശബ്ദമുണ്ടാക്കുന്നില്ല.
പല ഓഫീസുകളിലും, ഡാറ്റ കൈമാറുന്നതിനും പൊതുവായ സാങ്കേതിക മാർഗങ്ങൾ ഉപയോഗിക്കുന്നതിനും ഒരു ലോക്കൽ ഏരിയ നെറ്റ്വർക്ക് ഇൻസ്റ്റാൾ ചെയ്തിട്ടുണ്ട്. ഒരു ഇടത്തരം, ചെറിയ ഓഫീസിനായി, നിരവധി ചെറിയ പ്രിന്ററുകൾക്ക് പകരം ഒരു ശക്തമായ പ്രിന്റർ ഇൻസ്റ്റാൾ ചെയ്യുന്നത് എളുപ്പമാണ്. സ്ഥാപനത്തിന്റെ എല്ലാ കമ്പ്യൂട്ടറുകളിൽ നിന്നും ആക്സസ് ചെയ്യാൻ കഴിയുന്ന വിധത്തിൽ ഇത് ബന്ധിപ്പിക്കേണ്ടത് ആവശ്യമാണ്. ഇത് ഒരു സാധാരണ നെറ്റ്വർക്ക് പ്രിന്ററാക്കി മാറ്റുന്നതിന്, നിങ്ങൾ ചില ഉപകരണ പാരാമീറ്ററുകൾ ശരിയായി മാറ്റേണ്ടതുണ്ട്.
കമ്പ്യൂട്ടറിനെ മറികടന്ന് റൂട്ടറിലേക്ക് നേരിട്ട് ബന്ധിപ്പിക്കുന്ന അച്ചടി ഉപകരണങ്ങൾ ഉണ്ട്, പക്ഷേ അവ ചെലവേറിയതാണ്. ഒരു സാധാരണ പ്രിന്റർ പൊതുവായി ലഭ്യമാക്കുക എന്നതാണ് ഏറ്റവും എളുപ്പവും ചെലവുകുറഞ്ഞതുമായ മാർഗ്ഗം. ഇത് ഓഫീസ് കമ്പ്യൂട്ടറുകളിലൊന്നിലേക്ക് സാധാരണ രീതിയിൽ ബന്ധിപ്പിക്കുന്നു - LPT അല്ലെങ്കിൽ USB പോർട്ട് വഴി, അത് നെറ്റ്വർക്കിൽ പൊതുവായി ലഭ്യമാക്കും. ഒരു നെറ്റ്വർക്കിൽ പ്രിന്റർ ഉപയോഗിക്കുന്ന ഈ രീതിക്ക് അതിന്റെ കഴിവുകളിൽ പരിമിതികളുണ്ട്. പങ്കിട്ട പ്രിന്റർ ശാരീരികമായി ബന്ധിപ്പിച്ചിട്ടുള്ള കമ്പ്യൂട്ടറോ ലാപ്ടോപ്പോ നെറ്റ്വർക്കിൽ പരമാവധി സമയം സജീവമായിരിക്കണം. പ്രിന്ററിൽ എപ്പോഴും നൽകുന്ന ഡിസ്കിൽ നിന്ന് ഡ്രൈവറുകളും സോഫ്റ്റ്വെയറുകളും ഇൻസ്റ്റാൾ ചെയ്യുക, അല്ലെങ്കിൽ നിർമ്മാതാവിന്റെ വെബ്സൈറ്റിൽ ഇന്റർനെറ്റിൽ കണ്ടെത്തി ഡൗൺലോഡ് ചെയ്യുക. സിസ്റ്റം പ്രവർത്തിക്കുന്നുണ്ടോയെന്ന് പരിശോധിക്കുക. പ്രിന്റർ പൊതുവാക്കുക. ക്രമീകരിക്കാൻ, നിയന്ത്രണ പാനലിൽ ഉപകരണങ്ങളും പ്രിന്ററുകളും (അല്ലെങ്കിൽ പ്രിന്ററുകളും ഫാക്സുകളും) തുറക്കുക. ഇൻസ്റ്റാൾ ചെയ്ത പ്രിന്റർ കണ്ടെത്തുക, നിങ്ങളുടെ പ്രിന്ററിന്റെ ഐക്കണിൽ വലത്-ക്ലിക്കുചെയ്ത് അതിന്റെ "പ്രോപ്പർട്ടികൾ" തുറക്കുക. "പ്രോപ്പർട്ടീസ്" വിൻഡോയിൽ, ആവശ്യമുള്ള ടാബ് "ആക്സസ്" ആണ്. "ഈ പ്രിന്റർ പങ്കിടുക" എന്നതിന് അടുത്തുള്ള ബോക്സ് പരിശോധിക്കുക. സിസ്റ്റം നിർദ്ദേശിച്ച പ്രിന്ററിന്റെ നെറ്റ്വർക്ക് പേര് ഉപേക്ഷിക്കുക അല്ലെങ്കിൽ നിങ്ങളുടേത് സജ്ജമാക്കുക. ഉദാഹരണത്തിന്: "OKI_C510dn". ഈ പേരിൽ, പ്രാദേശിക നെറ്റ്വർക്കിലെ ഒരു പങ്കിട്ട വിഭവമായി പ്രിന്റർ അംഗീകരിക്കപ്പെടും. ഏതെങ്കിലും പേര് നൽകുക, പക്ഷേ ഇടങ്ങളില്ലാതെ. നെറ്റ്വർക്ക് കണക്റ്റുചെയ്തിരിക്കുന്ന എല്ലാ കമ്പ്യൂട്ടറുകളിലും കണക്റ്റുചെയ്ത പ്രിന്ററുള്ള കമ്പ്യൂട്ടറിന്റെ അതേ ഓപ്പറേറ്റിംഗ് സിസ്റ്റം ഇൻസ്റ്റാൾ ചെയ്തിട്ടുണ്ട് - "ശരി" ക്ലിക്കുചെയ്യുക. നടപടിക്രമം പൂർത്തിയായി. പ്രാദേശിക നെറ്റ്വർക്കിൽ വ്യത്യസ്ത ഓപ്പറേറ്റിംഗ് സിസ്റ്റമുള്ള കമ്പ്യൂട്ടറുകൾ ഉണ്ടെങ്കിൽ, അവയ്ക്ക് അനുയോജ്യമായ ഡ്രൈവറുകൾ ഇൻസ്റ്റാൾ ചെയ്യുക. പ്രോപ്പർട്ടീസ് വിൻഡോയിൽ, ആക്സസ് ടാബിന്റെ ഡ്രൈവറുകൾ വിഭാഗത്തിന് കീഴിൽ, അധിക ഡ്രൈവറുകൾ ബട്ടൺ ക്ലിക്കുചെയ്യുക. ഡ്രൈവറുകളുടെ ഒരു ലിസ്റ്റ് തുറക്കും, അതിൽ മറ്റ് വിൻഡോസിനായി നിങ്ങൾക്ക് ആവശ്യമുള്ള ബോക്സുകൾ പരിശോധിക്കുക. "ഇൻസ്റ്റാൾ ചെയ്ത" നിരയിൽ ശ്രദ്ധിക്കുക, "ഇല്ല" എന്ന വാക്ക് അവിടെ പ്രത്യക്ഷപ്പെടുകയാണെങ്കിൽ, നിങ്ങൾ പ്രിന്റർ നിർമ്മാതാവിന്റെ ഡ്രൈവറുകൾ ഉപയോഗിച്ച് ഒരു ഡിസ്ക് ഇൻസ്റ്റാൾ ചെയ്യണം, അല്ലെങ്കിൽ തിരഞ്ഞെടുത്ത ഡ്രൈവറുകൾ അതിന്റെ websiteദ്യോഗിക വെബ്സൈറ്റിൽ നിന്ന് ഡൗൺലോഡ് ചെയ്യുക. ഉദാഹരണത്തിന്: കാനൻ, എപ്സൺ, OKI. നിങ്ങൾക്ക് ഇപ്പോൾ പ്രിന്റർ ഒരു നെറ്റ്വർക്ക് ഷെയറായി ഉപയോഗിക്കാം. വിദൂര കമ്പ്യൂട്ടറിൽ, "ഉപകരണങ്ങളും പ്രിന്ററുകളും" (അല്ലെങ്കിൽ "പ്രിന്ററുകളും ഫാക്സുകളും") വിഭാഗത്തിലേക്ക് പോകുക, "പ്രിന്റർ വിസാർഡ് ചേർക്കുക" എന്ന് വിളിക്കുക. അതിന്റെ വിൻഡോ തുറക്കും, അതിൽ "നെറ്റ്വർക്ക് പ്രിന്റർ" തിരഞ്ഞെടുക്കുക, തുടർന്ന് "അടുത്തത്" കണക്ഷൻ രീതിയായി തിരഞ്ഞെടുക്കുക. ഇൻസ്റ്റാൾ ചെയ്ത നെറ്റ്വർക്ക് പ്രിന്ററിലേക്കുള്ള ശരിയായ പാത വ്യക്തമാക്കാൻ ഇത് ശേഷിക്കുന്നു. വാക്യഘടന നിരീക്ഷിക്കുക: രണ്ട് ഫോർവേഡ് സ്ലാഷുകൾ, നെറ്റ്വർക്കിലെ കമ്പ്യൂട്ടർ നാമം, സ്ലാഷ്, പ്രിന്ററിന്റെ നെറ്റ്വർക്ക് പേര്. ഉദാഹരണത്തിന്: "\\ MyComp \ OKI_C510dn". "അടുത്തത്" അമർത്തുക. ഒരു ടെസ്റ്റ് പേജ് പ്രിന്റ് ചെയ്യാൻ സിസ്റ്റം നിങ്ങളെ പ്രേരിപ്പിക്കുന്നതോടെ പ്രിന്റർ ഇൻസ്റ്റാളേഷൻ പ്രക്രിയ അവസാനിക്കും - അത് ചെയ്യുക.

അത്തരമൊരു നെറ്റ്വർക്ക് പ്രിന്റർ കണക്ഷന്റെ പ്രയോജനങ്ങൾ: പുതിയ ഉപകരണങ്ങൾ വാങ്ങേണ്ട ആവശ്യമില്ല, ഇത് വിൻഡോസിന് സാധാരണമാണ്, എക്സിക്യൂഷനിൽ ലളിതമാണ്, അധിക സോഫ്റ്റ്വെയർ ഇല്ലാതെ. ദോഷങ്ങൾ: ശാരീരികമായി ബന്ധിപ്പിച്ച പ്രിന്ററുള്ള ഒരു കമ്പ്യൂട്ടർ ഉപയോഗിക്കുന്നതിന് മുമ്പ് പ്രവർത്തിക്കണം, ഒരു വിദൂര പ്രിന്റ് സെഷനിൽ അതിന്റെ മന്ദഗതിയിലുള്ള പ്രവർത്തനം, ഒരു നീണ്ട പ്രിന്റൗട്ട് ടൈംoutട്ട്, പ്രത്യേകിച്ച് കളർ പ്രിന്റിംഗിനായി.
ഒരു യുഎസ്ബി ഫ്ലാഷ് ഡ്രൈവിൽ പ്രമാണങ്ങളുള്ള കമ്പ്യൂട്ടറിൽ നിന്ന് കമ്പ്യൂട്ടറിലേക്ക് പ്രവർത്തിക്കാനോ ക്ലൗഡിലേക്ക് വീണ്ടും അച്ചടിക്കുന്നതിനുള്ള ഫയലുകൾ വീണ്ടും അപ്ലോഡ് ചെയ്യാനോ, മൈക്രോസോഫ്റ്റ് ഒരു പങ്കിട്ട നെറ്റ്വർക്ക് പ്രിന്ററും പങ്കിട്ട നെറ്റ്വർക്ക് ഫോൾഡറുകളും ഉപയോഗിക്കാനുള്ള കഴിവ് വിൻഡോസിൽ നിർമ്മിച്ചു. ഈ ഗൈഡിൽ, പ്രിന്ററുമായി നേരിട്ട് ബന്ധിപ്പിച്ചിട്ടില്ലാത്ത മറ്റൊരു കമ്പ്യൂട്ടറിൽ നിന്ന് നിങ്ങൾക്ക് പ്രിന്റർ പ്രിന്റർ എങ്ങനെ നെറ്റ്വർക്ക് ചെയ്യാമെന്ന് ഞങ്ങൾ കാണിച്ചുതരാം.
എന്താണ് ഒരു നെറ്റ്വർക്ക് പ്രിന്റർ
ഒരു നെറ്റ്വർക്ക് പ്രിന്ററിനെ പങ്കിട്ട പ്രിന്റർ എന്നും വിളിക്കുന്നു. കമ്പ്യൂട്ടറുകളുമായി നേരിട്ട് ബന്ധിപ്പിക്കാത്ത ഒരു പ്രിന്ററാണ് ഇത്. പ്രിന്റർ ഒരു കമ്പ്യൂട്ടറിലേക്ക് മാത്രമേ ബന്ധിപ്പിച്ചിട്ടുള്ളൂ, എന്നാൽ "ഹോസ്റ്റ്" കമ്പ്യൂട്ടറുമായി ഒരേ നെറ്റ്വർക്കിലുള്ള മറ്റ് കമ്പ്യൂട്ടറുകൾക്ക് അതിലേക്ക് പ്രിന്റുചെയ്യാനാകും. ഉപയോക്താവിന് ഫയലുകൾ കൈമാറുന്നതിനോ അല്ലെങ്കിൽ പ്രിന്റിംഗിനായി പ്രധാന കമ്പ്യൂട്ടർ ഉപയോഗിക്കുന്നതിനോ ഉള്ള ആവശ്യം ഇല്ലാതാക്കുന്നതിനാൽ ഇത് വളരെ സൗകര്യപ്രദമായ ഒരു സവിശേഷതയാണ്.
അടുത്ത കാലം വരെ, പങ്കിട്ട നെറ്റ്വർക്ക് പ്രിന്ററുകൾക്ക് ഹോംഗ്രൂപ്പ് ഫംഗ്ഷൻ ഉത്തരവാദിയായിരുന്നു. വിൻഡോസ് 10 1803 ൽ, ഇത് ഇനി പിന്തുണയ്ക്കില്ല, സിസ്റ്റത്തിൽ നിന്ന് പതുക്കെ അപ്രത്യക്ഷമാകും. ഭാഗ്യവശാൽ, ഒരു നെറ്റ്വർക്ക് പ്രിന്റർ ഉപയോഗിക്കാനുള്ള കഴിവ് ഇപ്പോഴും ഉണ്ട്. ഉപയോക്താക്കൾക്ക് ഇപ്പോഴും പ്രിന്റർ ഒരു പങ്കിട്ട പ്രിന്ററായി ക്രമീകരിക്കാനും മറ്റ് കമ്പ്യൂട്ടറുകളിൽ നിന്ന് ആക്സസ് ചെയ്യാനും കഴിയും.
റഫറൻസിനായി: പല ആധുനിക പ്രിന്ററുകളും വിദൂര (അല്ലെങ്കിൽ "സെർവർ") പ്രിന്റിംഗിനെ പിന്തുണയ്ക്കുന്നു. നിങ്ങളുടെ പ്രിന്ററിന് അത്തരമൊരു ഓപ്ഷൻ ഉണ്ടെങ്കിൽ, അത് കൂടുതൽ കാര്യക്ഷമമായും കൂടുതൽ സൗകര്യപ്രദമായും പ്രവർത്തിക്കുന്നതിനാൽ അത് ഉപയോഗിക്കുക (നേരിട്ട് ബന്ധിപ്പിച്ചിട്ടുള്ള കമ്പ്യൂട്ടർ ഓഫാക്കിയാലും അത്തരമൊരു പ്രിന്റർ വിദൂരമായി ലഭ്യമാകും). ഉപയോക്തൃ മാനുവൽ പരിശോധിക്കുക അല്ലെങ്കിൽ officialദ്യോഗിക വെബ്സൈറ്റിൽ പ്രത്യേകതകൾ പരിശോധിക്കുക. വിലകുറഞ്ഞതോ പഴയതോ ആയ പ്രിന്ററുകൾക്കായി, നിങ്ങൾ Windows 10 ൽ ഉൾപ്പെടുത്തിയിട്ടുള്ള സവിശേഷതകൾ ഉപയോഗിക്കേണ്ടതുണ്ട്.
ഒരു നെറ്റ്വർക്ക് പ്രിന്റർ എങ്ങനെ ബന്ധിപ്പിക്കുകയും ക്രമീകരിക്കുകയും ചെയ്യാം
ഒരു പ്രാദേശിക ഏരിയ നെറ്റ്വർക്കിലൂടെ പ്രിന്റർ ക്രമീകരിക്കുന്നത് പ്രിന്റർ കണക്റ്റുചെയ്തിരിക്കുന്ന കമ്പ്യൂട്ടറിൽ നിന്നാണ് ശാരീരികമായിഅതായത്, ഒരു USB കേബിൾ. ആവശ്യമായ എല്ലാ ഡ്രൈവറുകളും ഇൻസ്റ്റാൾ ചെയ്തിട്ടുണ്ടെന്ന് ഉറപ്പുവരുത്തുക, പ്രിന്റർ ഓണാക്കി പ്രവർത്തിക്കുന്നു.
പ്രധാനപ്പെട്ടത്: പ്രിന്ററിലേക്ക് ഫിസിക്കൽ കണക്ഷനുള്ള ഒരു കമ്പ്യൂട്ടർ ഓഫ് ചെയ്താൽ നെറ്റ്വർക്ക് പ്രിന്റിംഗ് പ്രവർത്തിക്കില്ല.
- Win + I അമർത്തി വിഭാഗത്തിലേക്ക് പോകുക. നിങ്ങളുടെ പ്രിന്ററിൽ ക്ലിക്കുചെയ്യുക, തുടർന്ന് ക്ലിക്കുചെയ്യുക നിയന്ത്രണം... ഞാൻ ഒരു പ്രിന്റർ ഉപയോഗിക്കുന്നില്ല, അതിനാൽ ഈ ലേഖനം Send to OneNote 2016 "പ്രിന്റർ" ഉദാഹരണത്തെ അടിസ്ഥാനമാക്കിയുള്ളതാണ്. വിചിത്രമായ പേരിൽ ആശയക്കുഴപ്പത്തിലാകരുത്. പരമ്പരാഗത പ്രിന്ററുകൾക്കുള്ള നടപടിക്രമം സമാനമാണ്.
- ക്ലിക്ക് ചെയ്യുക പ്രിന്റർ പ്രോപ്പർട്ടികൾ, അതിനുശേഷം സ്ക്രീനിൽ ഒരു പുതിയ വിൻഡോ ദൃശ്യമാകും.

- ടാബിലേക്ക് പോകുക പ്രവേശനംകൂടാതെ തൊട്ടടുത്തുള്ള ബോക്സ് പരിശോധിക്കുക ഈ പ്രിന്റർ പങ്കിടുന്നു... നിങ്ങളുടെ പ്രിന്ററിന് നിങ്ങൾക്ക് സൗകര്യപ്രദമായ പേര് നൽകുക (നിങ്ങൾക്ക് സ്ഥിരസ്ഥിതി ഒന്ന് ഉപേക്ഷിക്കാം) ക്ലിക്കുചെയ്യുക ശരി.

- അതിനുശേഷം, മറ്റ് കമ്പ്യൂട്ടറുകളുടെ നെറ്റ്വർക്ക് പരിതസ്ഥിതിയിൽ നിന്ന് പ്രിന്റർ ആക്സസ് ചെയ്യാനാകും. നിയന്ത്രണ പാനലിൽ രണ്ട് ഉപയോക്താക്കളുള്ള ഒരു ഐക്കൺ പ്രദർശിപ്പിക്കും. നെറ്റ്വർക്ക് ആക്സസ് ഉള്ള പങ്കിട്ട ഉപകരണങ്ങളുടെ ഒരു പദവിയാണ് ഇത്.
- പ്രിന്ററിലേക്ക് വിദൂര ആക്സസ് നടത്തുന്ന പിസി സജ്ജീകരിക്കുന്നതിന് നിങ്ങൾ ഇപ്പോൾ മുന്നോട്ട് പോകേണ്ടതുണ്ട്.
- ക്ലിക്ക് ചെയ്യുക വിജയിക്കുക+ ഞാൻവിഭാഗം തുറക്കുക ഉപകരണങ്ങൾ - പ്രിന്ററുകളും സ്കാനറുകളും.
- ബട്ടണിൽ ക്ലിക്ക് ചെയ്യുക പ്രിന്റർ ചേർക്കുകസിസ്റ്റം പരിസരം സ്കാൻ ചെയ്യുമ്പോൾ കാത്തിരിക്കുക. പ്രിന്റർ കണ്ടെത്താനാകില്ല, അതിനാൽ നിങ്ങൾ ക്ലിക്കുചെയ്യേണ്ടതുണ്ട്.
- വിൻഡോസ് 10 കമ്പ്യൂട്ടറിൽ ക്രമീകരിച്ച ഒരു നെറ്റ്വർക്ക് പ്രിന്റർ സിസ്റ്റത്തിന്റെ മുൻ പതിപ്പുകളിലും പ്രവർത്തിക്കുമെന്നത് ശ്രദ്ധിക്കുക. വിൻഡോസ് 8.1 / 7 അല്ലെങ്കിൽ വിൻഡോസ് 10 ൽ 1803 -നേക്കാൾ പഴയത്, നിങ്ങൾ നിയന്ത്രണ പാനൽ തുറക്കേണ്ടതുണ്ട് ( വിജയിക്കുക+ ആർ- നിയന്ത്രണം). വിഭാഗത്തിലേക്ക് പോകുക ഹാർഡ്വെയറും ശബ്ദവും - ഉപകരണങ്ങളും പ്രിന്ററുകളുംഎന്നിട്ട് അമർത്തുക ഒരു പ്രിന്റർ ചേർക്കുന്നു.

- പുതിയ വിൻഡോയിൽ, ക്ലിക്ക് ചെയ്യുക നിങ്ങൾക്ക് ആവശ്യമുള്ള പ്രിന്റർ ലിസ്റ്റുചെയ്തിട്ടില്ല.

- നിങ്ങൾ തിരഞ്ഞെടുക്കേണ്ട ഒരു പുതിയ വിൻഡോ ദൃശ്യമാകും പേരിൽ ഒരു പങ്കിട്ട പ്രിന്റർ തിരഞ്ഞെടുക്കുക.

- നെയിം ബോക്സിൽ, നൽകുക പ്രധാന പിസി പേര് \ പ്രിന്റർ പേര്... ഉദാഹരണത്തിന്, താരസ്-പിസിടെസ്റ്റ് പ്രിന്റർ... പകരമായി, നിങ്ങൾക്ക് ബട്ടണിൽ ക്ലിക്കുചെയ്യാം അവലോകനം, നെറ്റ്വർക്ക് പരിതസ്ഥിതിയിൽ നിന്ന് ഹോസ്റ്റ് കമ്പ്യൂട്ടർ തിരഞ്ഞെടുത്ത് (നിങ്ങൾ ഈ പിസിയിൽ നിന്ന് ഒരു അക്കൗണ്ടും പാസ്വേഡും നൽകേണ്ടതുണ്ട്) ഒരു പങ്കിട്ട പ്രിന്റർ തിരഞ്ഞെടുക്കുക.
- ക്ലിക്ക് ചെയ്യുക കൂടുതൽ... സിസ്റ്റം പ്രിന്ററിനെ ബന്ധിപ്പിക്കുകയും എല്ലാം ഉപയോഗിക്കാൻ തയ്യാറാണെന്ന് സൂചിപ്പിക്കുകയും ചെയ്യും. നെറ്റ്വർക്ക് പ്രിന്റർ പ്രവർത്തിക്കുന്നുണ്ടോയെന്ന് പരിശോധിക്കാൻ, പ്രിന്റിംഗിനായി നിങ്ങൾക്ക് ഒരു ടെസ്റ്റ് പേജ് പ്രിന്ററിലേക്ക് അയയ്ക്കാം.

അതിനുശേഷം, നിങ്ങളുടെ നെറ്റ്വർക്ക് പ്രിന്റർ എല്ലാ ഉപകരണങ്ങളുടെയും പട്ടികയിൽ ലിസ്റ്റുചെയ്യപ്പെടും, കൂടാതെ ആപ്ലിക്കേഷനുകളിൽ നിന്ന് നിങ്ങളുടെ പ്രമാണങ്ങൾ അതിലേക്ക് അയയ്ക്കാനും കഴിയും.
ഒരു നെറ്റ്വർക്ക് പ്രിന്റർ സജ്ജീകരിക്കാനാകില്ല
അത് സംഭവിക്കുന്നു. ഒരു ലോക്കൽ ഏരിയ നെറ്റ്വർക്കിൽ നിങ്ങളുടെ പ്രിന്റർ സജ്ജീകരിക്കുന്നതിൽ നിങ്ങൾക്ക് ബുദ്ധിമുട്ടുണ്ടെങ്കിൽ, നിങ്ങളെ സഹായിക്കുന്ന ചില ടിപ്പുകൾ ഉണ്ട്. പൊതുവേ, പങ്കിട്ട പ്രിന്ററുകൾ സജ്ജീകരിക്കുന്നതിനും പ്രവർത്തിപ്പിക്കുന്നതിനുമുള്ള സംവിധാനം വളരെ ലളിതമാണ്. പ്രിന്റർ പ്രധാന പിസിയിൽ പ്രവർത്തിക്കുന്നുവെങ്കിൽ, അത് നെറ്റ്വർക്കിലെ മറ്റ് കമ്പ്യൂട്ടറുകളിലും പ്രവർത്തിക്കും. ഈ നെറ്റ്വർക്കിൽ തന്നെ പരസ്പരം ആശയവിനിമയം നടത്തുന്നതിൽ നിന്ന് ഉപകരണങ്ങളെ ഒന്നും തടയുന്നില്ല എന്നതാണ് പ്രധാന കാര്യം.
രണ്ട് കമ്പ്യൂട്ടറുകളും ഒരേ സ്വകാര്യ നെറ്റ്വർക്കിൽ ആയിരിക്കണം, കൂടാതെ ക്രമീകരണങ്ങളിൽ നെറ്റ്വർക്ക് കണ്ടെത്തൽ പ്രവർത്തനക്ഷമമാക്കണം. രണ്ട് കമ്പ്യൂട്ടറുകളിലും, ഇനിപ്പറയുന്ന നടപടിക്രമം പൂർത്തിയാക്കുക:

പ്രിന്ററിലേക്കുള്ള പാത വ്യക്തമാക്കുമ്പോൾ പിസി നാമം ഒരു ഐപി വിലാസത്തിലേക്ക് വിവർത്തനം ചെയ്യുന്നതിലൂടെയും പ്രശ്നം ഉണ്ടായേക്കാം.

നിങ്ങൾ മൂന്നാം കക്ഷി ഫയർവാൾ ആപ്ലിക്കേഷനുകൾ ഉപയോഗിക്കുകയാണെങ്കിൽ, പങ്കിടൽ പ്രവർത്തനക്ഷമമാക്കുന്നതിനുള്ള നടപടിക്രമം വ്യത്യസ്തമാണ്, പക്ഷേ തത്വം ഒന്നുതന്നെയാണ്.