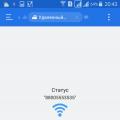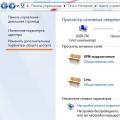നിങ്ങളുടെ Android ഫോൺ നിങ്ങളുടെ കമ്പ്യൂട്ടറിലേക്ക് വൈഫൈ വഴി കണക്റ്റുചെയ്യാനുള്ള ഏറ്റവും ലളിതമായ പരിഹാരം ES ഫയൽ എക്സ്പ്ലോററാണ്. ആപ്ലിക്കേഷൻ സൗജന്യമാണ് കൂടാതെ അവബോധജന്യമായ ഇന്റർഫേസ് ഉണ്ട്, എന്നാൽ മിക്ക ആൻഡ്രോയിഡ് ഫോൺ ഉടമകളും ഇത് ഒരു ഫയൽ മാനേജരായി മാത്രം ഉപയോഗിക്കുന്നതിൽ പരിമിതപ്പെടുത്തുന്നു. പ്രോഗ്രാമിന്റെ നെറ്റ്വർക്ക് കഴിവുകൾ തുറക്കുന്നതിന്, നിങ്ങൾ ഇനിപ്പറയുന്നവ ചെയ്യണം:
കണക്ഷൻ വിജയകരമാണെങ്കിൽ, പൊതു ഉപയോഗത്തിന് ലഭ്യമായ എല്ലാ കമ്പ്യൂട്ടർ ഡയറക്ടറികളും പ്രദർശിപ്പിക്കും.
ഒരു ഫോണിൽ നിന്ന് ഒരു കമ്പ്യൂട്ടറിലേക്ക് വൈഫൈ വഴി ഫയലുകൾ തുറക്കാൻ, മറ്റൊരു മെനു ഇനം ഉപയോഗിക്കാൻ ശുപാർശ ചെയ്യുന്നു: "നെറ്റ്വർക്ക് -> FTP". അധിക ക്രമീകരണങ്ങളുടെ പ്രാമാണീകരണമോ തിരഞ്ഞെടുക്കലോ ആവശ്യമില്ല. ആപ്ലിക്കേഷൻ സ്വതന്ത്രമായി സ്മാർട്ട്ഫോണിൽ ഒരു FTP സെർവർ സൃഷ്ടിക്കുകയും ആവശ്യമായ പോർട്ട് തുറക്കുകയും ഒരു റെഡിമെയ്ഡ് കണക്ഷൻ ലിങ്ക് നൽകുകയും ചെയ്യും.

ഏത് ബ്രൗസറിലും നിങ്ങളുടെ ഫോണിൽ നിന്ന് വൈഫൈ വഴി ഫയലുകൾ കാണാനോ ഡൗൺലോഡ് ചെയ്യാനോ കഴിയും. നിർദ്ദിഷ്ട ഡാറ്റ അതിന്റെ വിലാസ ബാറിൽ നൽകിയാൽ മതി.

ഫയലുകൾ കാണുന്നതിനു പുറമേ, ഒരു Android ഉപകരണത്തിൽ നിന്ന് ഡൗൺലോഡ് ചെയ്യുകയോ അതിലേക്ക് ഫോൾഡറുകൾ അപ്ലോഡ് ചെയ്യുകയോ വേണമെങ്കിൽ, ഓപ്പറേറ്റിംഗ് സിസ്റ്റത്തിന്റെ സ്റ്റാൻഡേർഡ് ആപ്ലിക്കേഷനുകളിലൂടെ ഇത് ചെയ്യാൻ കഴിയും. ഇത് ചെയ്യുന്നതിന്, പ്രോഗ്രാം നൽകിയ സെർവർ വിലാസം നേരിട്ട് "എക്സ്പ്ലോറർ" ലൈനിൽ നൽകുക. സ്മാർട്ട്ഫോണിന്റെ മെമ്മറിയിൽ സ്ഥിതിചെയ്യുന്ന ഡയറക്ടറികൾ കമ്പ്യൂട്ടറിൽ തന്നെ ഫോൾഡറുകളുള്ള ഫയലുകളുടെ അതേ രൂപത്തിൽ തുറക്കും.

പ്രധാനം! ഈ രീതിയിൽ ബന്ധിപ്പിക്കുമ്പോൾ ഒരു സ്മാർട്ട്ഫോണിന്റെ ഫയൽ സിസ്റ്റത്തിന്റെ ഏറ്റവും പൂർണ്ണമായ ഉപയോഗം FileZilla അല്ലെങ്കിൽ SmartFTP പോലുള്ള പ്രത്യേക FTP- ക്ലയന്റുകൾ ഉപയോഗിച്ച് നേടാനാകും. എന്നാൽ വിൻഡോസിലെ സ്റ്റാൻഡേർഡ് ഫയൽ മാനേജർ "എക്സ്പ്ലോറർ" വഴി പ്രവർത്തിക്കുമ്പോൾ പോലും, നിങ്ങളുടെ ഫോണിൽ നിന്നും നിങ്ങളുടെ ഫോണിലേക്ക് ഫയലുകൾ പകർത്താനാകും.
AirDroid ആപ്പ് ഉപയോഗിക്കുന്നു
നിങ്ങളുടെ സ്മാർട്ട്ഫോണിൽ ഫയലുകൾ കാണുന്നതിനു പുറമേ, ഈ ആപ്ലിക്കേഷൻ നിങ്ങളുടെ കമ്പ്യൂട്ടറുമായി നിങ്ങളുടെ ഫോണിന്റെ പൂർണ്ണ സമന്വയം നൽകുന്നു. വൈഫൈ വഴി ഒരു കമ്പ്യൂട്ടറിലേക്ക് കണക്റ്റുചെയ്യുന്നത് നിരവധി ഘട്ടങ്ങളിലാണ് നടത്തുന്നത്.

Android ഉപകരണവും കമ്പ്യൂട്ടറും ഒരേ നെറ്റ്വർക്കിലേക്ക് കണക്റ്റുചെയ്തിരിക്കണം എന്നത് ഓർത്തിരിക്കേണ്ടത് പ്രധാനമാണ്. മാത്രമല്ല, ഒരു റൂട്ടർ ഉപയോഗിക്കുകയാണെങ്കിൽ, ഒരു വയർഡ് കണക്ഷൻ കമ്പ്യൂട്ടറിനായി ഉപയോഗിക്കാം, കൂടാതെ സ്മാർട്ട്ഫോൺ വൈഫൈ വഴി ബന്ധിപ്പിക്കും. സമന്വയ ഘട്ടത്തിൽ ബുദ്ധിമുട്ടുകൾ ഉണ്ടായാൽ, മൊബൈൽ ഇന്റർനെറ്റ് വഴി സ്മാർട്ട്ഫോൺ കണക്റ്റുചെയ്തേക്കാം.

സമന്വയിപ്പിക്കൽ സ്ഥിരീകരിച്ച ശേഷം, ഫോണിലേക്കുള്ള കണക്ഷൻ സ്ഥാപിച്ചു. നടപ്പിലാക്കാൻ കഴിയുന്ന മിക്കവാറും എല്ലാ പ്രവർത്തനങ്ങളും ഒരു കമ്പ്യൂട്ടർ വഴി വിദൂരമായി ചെയ്യാവുന്നതാണ്. ഇന്റർഫേസ് ഒരു പ്രത്യേക ഡെസ്ക്ടോപ്പായി രൂപകൽപ്പന ചെയ്തിരിക്കുന്നു. മുകളിൽ വലത് കോണിൽ ഉപകരണത്തെക്കുറിച്ചുള്ള വിവരങ്ങളും സൗജന്യ മെമ്മറിയുടെ അളവും പ്രദർശിപ്പിക്കുന്നു. നിങ്ങളുടെ കമ്പ്യൂട്ടറിൽ നിന്ന് ഉപകരണത്തിലേക്ക് ഫയലുകളും ഫോൾഡറുകളും അയയ്ക്കാൻ കഴിയുന്ന ഒരു നിയന്ത്രണ പാനൽ ചുവടെയുണ്ട്.

ഈ ഡെസ്ക്ടോപ്പിലെ ഐക്കണുകൾ ഫോണിലെ മെനു ഇനങ്ങൾ പോലെ പ്രവർത്തിക്കുന്നു. ഉദാഹരണത്തിന്, കോൾ ലോഗ് കോളുകളുടെ മുഴുവൻ വിശദാംശങ്ങളും പ്രദർശിപ്പിക്കുന്നു. ഈ സാഹചര്യത്തിൽ, രണ്ട് ദിശകളിലും സിൻക്രൊണൈസേഷൻ നടത്തുന്നു - റെക്കോർഡുകൾ കാണാനുള്ള കഴിവ് മാത്രമല്ല, അവ ഇല്ലാതാക്കാനും കഴിയും. മാറ്റങ്ങൾ ഫോണിൽ പ്രയോഗിക്കും.

നിങ്ങൾ കോൺടാക്റ്റുകൾ തുറക്കുമ്പോൾ, സ്മാർട്ട്ഫോണിന്റെ മെമ്മറിയിലെ എല്ലാ നമ്പറുകളും പ്രദർശിപ്പിക്കും. നോട്ട്ബുക്കിൽ നിന്നുള്ള ആളുകൾക്ക് എസ്എംഎസ് അയയ്ക്കാനോ കമ്പ്യൂട്ടർ ഉപയോഗിച്ച് കോൾ ചെയ്യാനോ കഴിയും.

ആപ്ലിക്കേഷന്റെ രസകരമായ പ്രവർത്തനങ്ങളിൽ, Android- ലെ ഉപകരണത്തിന്റെ ക്യാമറയുടെ ഉപയോഗം ഒരാൾക്ക് ശ്രദ്ധിക്കാനാകും. ഈ സവിശേഷതയ്ക്ക് ഇത്രയധികം പ്രായോഗിക ആപ്ലിക്കേഷനുകൾ ഇല്ല, കാരണം ഫോൺ ഇതിനകം വൈഫൈ സിഗ്നലിന്റെ പരിധിയിലാണ്.

വൈഫൈ വഴി ഉപകരണത്തിന്റെ സ്ക്രീനിലേക്ക് കണക്റ്റുചെയ്യുന്നത് അതേ വീഡിയോ സ്ട്രീമിംഗ് മോഡിൽ പ്രവർത്തിക്കുന്നു. വിവരങ്ങൾ അപ്ഡേറ്റ് ചെയ്യുമ്പോൾ കാലതാമസം ഉണ്ടായേക്കാം, പക്ഷേ ജോലിയിൽ ഇടപെടാൻ ഇത് മതിയാകില്ല.

ES ഫയൽ എക്സ്പ്ലോറർ പോലെ സ്മാർട്ട്ഫോണിന്റെ ഫയൽ സിസ്റ്റത്തിലേക്ക് AirDroid പൂർണ്ണ ആക്സസ് നൽകുന്നു. വായിക്കുന്നതിനും എഴുതുന്നതിനുമായി ഫോണിലെ ഡാറ്റ വൈഫൈ വഴി കൈമാറുന്നു.

സാധ്യതയുള്ള പ്രശ്നങ്ങൾ പരിഹരിക്കുന്നു
നിർദ്ദേശിച്ച ഏതെങ്കിലും രീതികൾ ഉപയോഗിച്ച് നിങ്ങളുടെ ഫോൺ നിങ്ങളുടെ കമ്പ്യൂട്ടറിലേക്ക് വൈഫൈ വഴി ബന്ധിപ്പിക്കാൻ കഴിയുന്നില്ലെങ്കിൽ, നിയന്ത്രണങ്ങൾ നിങ്ങളുടെ റൂട്ടർ സജ്ജമാക്കിയേക്കാം. ചില സന്ദർഭങ്ങളിൽ, അതിന്റെ ക്രമീകരണങ്ങളിൽ, പ്രാദേശിക നെറ്റ്വർക്കിലെ വിവിധ ഉപകരണങ്ങൾ പരസ്പരം നേരിട്ട് ആശയവിനിമയം നടത്താത്ത, എന്നാൽ ഇന്റർനെറ്റ് ആക്സസ് ചെയ്യുന്നതിന് മാത്രമായി ഉപയോഗിക്കുന്ന ഒരു മോഡ് സജ്ജമാക്കാൻ കഴിയും.
റൂട്ടറിന്റെ നിയന്ത്രണ പാനലിൽ നിങ്ങൾക്ക് ക്രമീകരണങ്ങൾ മാറ്റാൻ കഴിയും.
ഹുവാവെയ്ക്ക് വേണ്ടി: "ഹോം നെറ്റ്വർക്ക് -> വൈഫൈ ക്രമീകരണങ്ങൾ - വൈഫൈ എൻക്രിപ്ഷൻ - ഹോട്ട്സ്പോട്ട് ഐസൊലേഷൻ പ്രവർത്തനക്ഷമമാക്കുക".
ടിപി -ലിങ്ക് റൂട്ടറുകൾക്ക്, അനുബന്ധ ഇനം മെനുവിൽ ഉണ്ട്: "വയർലെസ് മോഡ് -> വിപുലമായ ക്രമീകരണങ്ങൾ -> എപി ഐസൊലേഷൻ സജീവമാക്കുക".
FTP വഴിയുള്ള കണക്ഷൻ വിജയകരമാകുമ്പോൾ, "LAN" എക്സ്പ്ലോററിന്റെ ES മെനുവിൽ സ്മാർട്ട്ഫോൺ മറ്റ് ഉപകരണങ്ങൾ പ്രദർശിപ്പിക്കുന്നില്ലെങ്കിൽ, കമ്പ്യൂട്ടറിലെ പങ്കിടൽ ക്രമീകരണങ്ങൾ മാറ്റാൻ ശുപാർശ ചെയ്യുന്നു.

ഉപയോഗപ്രദമായ വീഡിയോ: നിങ്ങളുടെ ഫോൺ വൈഫൈ വഴി ഒരു കമ്പ്യൂട്ടറിലേക്ക് കണക്റ്റുചെയ്യാനുള്ള എളുപ്പവഴി
ഘട്ടം ഒന്ന്: നിങ്ങളുടെ കമ്പ്യൂട്ടറിൽ ഒരു പുതിയ അക്കൗണ്ട് സൃഷ്ടിക്കുന്നു, നിങ്ങൾക്ക് ഇതിനകം ഒരു അക്കൗണ്ട് ഉണ്ടെങ്കിൽ, നിങ്ങൾക്ക് ഇത് ഉപയോഗിക്കാൻ കഴിയും, Android ഫോണിലൂടെ എന്റെ കമ്പ്യൂട്ടറിന് പ്രത്യേക അംഗീകാരം നൽകുന്നതിനായി ഞാൻ ഇത് ചെയ്യാൻ തീരുമാനിച്ചു. നിങ്ങൾ ഇപ്പോഴും ഒരു പുതിയ ഉപയോക്താവിനെ സൃഷ്ടിക്കുകയാണെങ്കിൽ, നിങ്ങൾക്ക് ഇത് ഇതുപോലെ ചെയ്യാൻ കഴിയും: ആരംഭിക്കുക, കൂടുതൽ നിയന്ത്രണ പാനൽശേഷം അക്കൗണ്ടുകൾ ചേർക്കുകയും നീക്കം ചെയ്യുകയും ചെയ്യുന്നു.
ഇവിടെ ബുദ്ധിമുട്ടുള്ളതായി ഒന്നുമില്ല, ഒരു സാധാരണ അക്കൗണ്ട് സൃഷ്ടിക്കുക. അവസാനം ഒരു പാസ്വേഡ് സജ്ജീകരിക്കാൻ മറക്കരുത്.

ഘട്ടം രണ്ട്- ഒരു കമ്പ്യൂട്ടറിൽ ഒരു പങ്കിട്ട ഫോൾഡർ സൃഷ്ടിക്കുന്നത് നിങ്ങൾക്ക് ഒരു ഫോൾഡർ മാത്രമല്ല, ഡ്രൈവുകളും ബന്ധിപ്പിക്കാൻ കഴിയുമെന്ന് ഞാൻ ശ്രദ്ധിക്കാൻ ആഗ്രഹിക്കുന്നു, ഉദാഹരണത്തിന് സി. ഒരു ഫോൾഡറോ വിഭാഗമോ തിരഞ്ഞെടുത്ത് അതിൽ രണ്ടുതവണ ക്ലിക്കുചെയ്യുക, തുടർന്ന് " പ്രവേശനം"കൂടാതെ ക്ലിക്ക് ചെയ്യുക" പൊതുവായ പ്രവേശനം". ഡ്രോപ്പ്-ഡൗൺ മെനുവിൽ, ഉപയോക്തൃനാമം എഴുതുക. പ്രധാനമായി, ഉപയോക്തൃനാമം മുമ്പത്തെ ഘട്ടത്തിലേതിന് സമാനമായിരിക്കണം, നിങ്ങൾ വായനയും എഴുത്തും തിരഞ്ഞെടുക്കുക.

ഞങ്ങൾ കണക്ട് ചെയ്യുന്ന പൊതുവിഭാഗം വിജയകരമായി സൃഷ്ടിച്ചു.
ഘട്ടം മൂന്ന്- ഫയൽ മോഡിൽ ഒരു സെർവർ സൃഷ്ടിക്കുന്നത് കൂടുതൽ ജോലികൾക്കായി, ഞങ്ങൾക്ക് ഒരു പ്രോഗ്രാം ആവശ്യമാണ് ഇഎസ് ഫയൽ എക്സ്പ്ലോറർ, നിങ്ങൾക്ക് Google Play- ൽ ഇൻസ്റ്റാൾ ചെയ്യാൻ കഴിയും. നിങ്ങൾ അത് ഡൗൺലോഡ് ചെയ്തിട്ടുണ്ടോ? തുടർന്ന് ഞങ്ങൾ പ്രോഗ്രാമിലേക്ക് തന്നെ പോയി LAN ടാബ് തിരഞ്ഞെടുക്കുക. കീ അമർത്തുക " മെനു", ശേഷം " സൃഷ്ടിക്കാൻ"ഡയലോഗ് ബോക്സിൽ ക്ലിക്ക് ചെയ്യുക" സെർവർ».

നിങ്ങൾ ഇവിടെ നിരവധി വ്യത്യസ്ത ക്രമീകരണങ്ങൾ കാണും. 
എന്തുചെയ്യണമെന്ന് ഞാൻ നിങ്ങളോട് പറയും. ഫീൽഡ് " ഡൊമെയ്ൻ"ശൂന്യമായി വിടുക, പക്ഷേ വയലിൽ" വിലാസം»നിങ്ങളുടെ കമ്പ്യൂട്ടറിന്റെ IP നൽകുക (നിങ്ങൾക്ക് അറിയില്ലെങ്കിൽ, ipconfig കൺസോളിലേക്ക് എഴുതുക, ചുവടെയുള്ള സ്ക്രീൻഷോട്ടുകൾ). 

ഫീൽഡ് " ലോഗിൻ"- ഇതാണ് നിങ്ങൾ esഹിച്ചത്, അക്കൗണ്ടിന്റെ പേര്, നിങ്ങൾ ആദ്യ ഘട്ടത്തിൽ നൽകിയ അതേ രീതിയിൽ തന്നെ അത് നൽകേണ്ടതുണ്ട്. ആദ്യ ഘട്ടത്തിലെന്നപോലെ പാസ്വേഡും നൽകുക. " പേര്"നിങ്ങളുടെ ഭാവന ആവശ്യപ്പെടുന്നതുപോലെ, സെർവറിനായി ശൂന്യമായി അല്ലെങ്കിൽ പേര് നൽകാം.
എല്ലാ ഡാറ്റയും നൽകിയ ശേഷം, ക്ലിക്ക് ചെയ്യുക " ശരി"ഇതാ, സെർവർ സൃഷ്ടിച്ചു. ഇപ്പോൾ നിങ്ങളുടെ ഫോണിൽ നിന്നോ ടാബ്ലെറ്റിൽ നിന്നോ കമ്പ്യൂട്ടറിൽ ലോഗിൻ ചെയ്യാവുന്നതാണ്. 
ഇപ്പോൾ നമുക്ക് Android ഉപകരണത്തിൽ തന്നെ ഫോൾഡർ പങ്കിടുന്ന പ്രക്രിയ ആരംഭിക്കാം.
സ്മാർട്ട്ഫോണും പിസിയും ഒരേ വൈഫൈ നെറ്റ്വർക്കിൽ ആയിരിക്കണം
ഞങ്ങൾ ഒരു സ്മാർട്ട്ഫോൺ എടുത്ത് ഞങ്ങളുടെ കമ്പ്യൂട്ടറിലേക്ക് പോകുന്നു, ഒരു ഫോൾഡർ അല്ലെങ്കിൽ ഫയൽ തിരഞ്ഞെടുക്കുക, ഐക്കൺ പിഞ്ച് ചെയ്യുക.


ഇപ്പോൾ ഞങ്ങൾ ഒരു പ്രവർത്തനം തിരഞ്ഞെടുത്ത് (ഉദാഹരണത്തിന്, പകർത്തുക അല്ലെങ്കിൽ മുറിക്കുക) PDA ടാബിലേക്ക് പോകുക. 
നിങ്ങൾ ഫയൽ ചേർക്കാൻ ആഗ്രഹിക്കുന്ന ഫോൾഡർ തിരഞ്ഞെടുക്കുക - കൂടാതെ വോയില, അത് നിങ്ങളുടെ ഫോണിലാണ്.
ക്ലൗഡ് സെർവറുകളിലും ഇതുതന്നെ ചെയ്യാം. "നെറ്റ്വർക്ക്" ടാബ് തിരഞ്ഞെടുക്കുക. 
കമ്പ്യൂട്ടറിൽ ഞങ്ങൾ സെർവർ ചേർത്ത അതേ രീതിയിൽ ഞങ്ങൾ സെർവർ ചേർക്കുന്നു, ക്ലൗഡ് സേവനത്തിൽ നിങ്ങളുടെ അക്കൗണ്ടിന്റെ ക്രെഡൻഷ്യലുകൾ ഇവിടെ നൽകേണ്ടതുണ്ട്.



തിരയൽ ബാറിൽ, നൽകുക എസ് ഫയൽ എക്സ്പ്ലോറർഅമർത്തുക തിരയുക:

തിരയൽ ഫലങ്ങളിൽ ഒരു ആപ്പ് തിരഞ്ഞെടുക്കുക ഇഎസ് എക്സ്പ്ലോറർഡെവലപ്പറിൽ നിന്ന് ES APP ഗ്രൂപ്പ്:

ക്ലിക്ക് ചെയ്യുക ഇൻസ്റ്റാൾ ചെയ്യുക:

ക്ലിക്ക് ചെയ്യുക സ്വീകരിക്കുക:

ആപ്ലിക്കേഷൻ ഡൗൺലോഡ് ചെയ്ത് ഇൻസ്റ്റാൾ ചെയ്ത ശേഷം ഇഎസ് എക്സ്പ്ലോറർ(അഥവാ ഇഎസ് ഫയൽ എക്സ്പ്ലോറർ) അമർത്തുക തുറക്കുക:

കസ്റ്റമൈസേഷൻ ഇഎസ് ഫയൽ എക്സ്പ്ലോറർ
ആപ്പിന് മൂന്ന് സ്ക്രീനുകൾ ഉണ്ട്:
- ഹോം പേജ് (ഹോംപേജ്);
- ഉപകരണം;
- നെറ്റ്വർക്ക്.
സ്ക്രീനിലേക്ക് പോകുക നെറ്റ്വർക്ക്വശത്തേക്ക് സ്വൈപ്പുചെയ്ത് താഴത്തെ ഇടത് കോണിലുള്ള ബട്ടൺ അമർത്തുക സൃഷ്ടിക്കാൻ:

ലിസ്റ്റിൽ നിന്ന് കണക്ഷൻ തരം തിരഞ്ഞെടുക്കുക: LAN:

ക്രമീകരണ വിൻഡോയിൽ സെർവർവ്യക്തമാക്കുക:
- സെർവർ IP വിലാസം;
- ഉപയോക്തൃനാമം;
- Password;
- പ്രദർശന നാമം (ഓപ്ഷണൽ)
അമർത്തുക ശരി:

എന്ന പേരിലുള്ള പട്ടികയിലേക്ക് LANനിങ്ങളുടെ കമ്പ്യൂട്ടർ ചേർക്കും (ഇത് ഒരു ലാപ്ടോപ്പ്, സെർവർ, നെറ്റ്വർക്ക് സംഭരണം, പൊതുവേ, ഒരു ഡ്രൈവുള്ള ഏത് നെറ്റ്വർക്ക് ഉപകരണവും ആകാം).

ഒരു Android ഉപകരണത്തിൽ നിന്ന് ഒരു നെറ്റ്വർക്കിലൂടെ കമ്പ്യൂട്ടർ ആക്സസ് ചെയ്യുന്നതിന് ES എക്സ്പ്ലോറർ ഉപയോഗിക്കുന്നു
പുതുതായി ചേർത്ത നെറ്റ്വർക്ക് ഉപകരണത്തിന്റെ ഐക്കണിൽ ക്ലിക്ക് ചെയ്യുക (മുകളിലുള്ള ചിത്രം കാണുക).
ഉപയോക്തൃനാമവും പാസ്വേഡും ശരിയായി വ്യക്തമാക്കിയിട്ടുണ്ടെങ്കിൽ, നെറ്റ്വർക്ക് ഫോൾഡറുകളുടെ ഒരു ലിസ്റ്റ് നിങ്ങൾ കാണും.
ഞങ്ങളുടെ ഉദാഹരണത്തിൽ, പേരിൽ മീഡിയ ഉള്ളടക്കമുള്ള ആവശ്യമായ നെറ്റ്വർക്ക് ഫോൾഡർ ഞങ്ങൾ തുറന്നു മാധ്യമം... അതിനാൽ, ഞങ്ങൾ നെറ്റ്വർക്ക് ഫോൾഡറിലേക്ക് പോകുന്നു മീഡിയ:

അതിൽ ഞങ്ങൾ വീഡിയോകൾ കാണുന്നു:

ഫോൾഡറിലെ ഓഡിയോ റെക്കോർഡിംഗുകളും സംഗീതം:

ഞങ്ങൾ മ്യൂസിക് പ്ലേബാക്ക് പരിശോധിക്കുന്നു - നെറ്റ്വർക്ക് ഫോൾഡറിലെ ഫയലിൽ നേരിട്ട് ക്ലിക്കുചെയ്യുക. പ്ലേയർ തിരഞ്ഞെടുക്കുന്ന ഒരു വിൻഡോ ദൃശ്യമാകുന്നു. ബോക്സ് പരിശോധിക്കുക സ്ഥിരസ്ഥിതിയായി സജ്ജമാക്കാൻനിങ്ങളുടെ പ്രിയപ്പെട്ട കളിക്കാരനെ തിരഞ്ഞെടുക്കുക:

റെക്കോർഡിംഗ് പ്ലേ ചെയ്യും:

ബട്ടൺ ഉപയോഗിച്ച് നിങ്ങൾക്ക് ഫോൾഡർ ഡിസ്പ്ലേ ഒരു പട്ടികയിലേക്കോ പട്ടികയിലേക്കോ മാറ്റാം കാണുക:

കമ്പ്യൂട്ടറിൽ നിന്ന് Android ഉപകരണത്തിലേക്ക് ഒരു ഫയൽ എങ്ങനെ പകർത്താം
ഫയലിൽ ദീർഘനേരം അമർത്തി സെലക്ഷൻ മോഡ് ഓണാക്കുക.
നെറ്റ്വർക്ക് ഡ്രൈവിൽ നിന്ന് നിങ്ങളുടെ Android ഉപകരണത്തിലേക്ക് പകർത്താൻ ആഗ്രഹിക്കുന്ന ഫയലുകൾ പരിശോധിക്കുക.

ബട്ടൺ ക്ലിക്ക് ചെയ്യുക എന്നിട്ടുംകൂടാതെ തിരഞ്ഞെടുക്കുക ഇതിലേക്ക് പകർത്തുക:

നെറ്റ്വർക്ക് ഫോൾഡറിൽ നിന്ന് ഫയലുകൾ പകർത്താൻ ആഗ്രഹിക്കുന്ന നിങ്ങളുടെ Android ഉപകരണത്തിലെ ഫോൾഡർ തിരഞ്ഞെടുത്ത് ക്ലിക്കുചെയ്യുക ശരി:
![]()
ഫോൾഡറിൽ മറ്റൊരു ഫോൾഡർ സൃഷ്ടിക്കുക അല്ലെങ്കിൽ ക്ലിക്കുചെയ്യുക ശരിനിലവിലെ ഫോൾഡറിലേക്ക് നേരിട്ട് ഫയലുകൾ പകർത്താൻ:

ഫയലുകൾ പകർത്തുന്നു:

ആദ്യം ഒരു Android ടാബ്ലെറ്റിന്റെയോ സ്മാർട്ട്ഫോണിന്റെയോ ഉടമയാകുന്ന മിക്കവരും, താമസിയാതെ അല്ലെങ്കിൽ പിന്നീട് സ്വയം ചോദ്യം ചോദിക്കുന്നു: ഒരു Android ഉപകരണം ഒരു കമ്പ്യൂട്ടറിലേക്ക് വൈഫൈ വഴി എങ്ങനെ ബന്ധിപ്പിക്കാം?
ഒരു ഫ്ലാഷ് ഡ്രൈവ് അല്ലെങ്കിൽ മെമ്മറി കാർഡ് ഉപയോഗിച്ച് ഒരു പേഴ്സണൽ കമ്പ്യൂട്ടറിൽ നിന്ന് ഒരു ആൻഡ്രോയ്ഡ് ഉപകരണത്തിലേക്ക് ഫയലുകൾ കൈമാറുന്നതിൽ നിങ്ങൾക്ക് മടുപ്പുണ്ടെങ്കിൽ, അല്ലെങ്കിൽ വൈഫൈ വഴി നിങ്ങളുടെ പിസിയിൽ നിന്ന് സിനിമകൾ കാണാനും സംഗീതം കേൾക്കാനും നിങ്ങൾ ആഗ്രഹിക്കുന്നുവെങ്കിൽ, ഈ രണ്ട് വഴികളും നന്നായി ഉപയോഗിക്കാൻ നിങ്ങളെ സഹായിക്കും -Google Play സ്റ്റോറിൽ നിന്നുള്ള അറിയപ്പെടുന്ന പ്രോഗ്രാമുകൾ.
പ്രോഗ്രാമിന്റെ ഏറ്റവും പുതിയ പതിപ്പ് ഡൗൺലോഡ് ചെയ്യുക ഇഎസ് ഫയൽ എക്സ്പ്ലോറർനിങ്ങളുടെ Android ഉപകരണത്തിൽ ഇത് ഇൻസ്റ്റാൾ ചെയ്യുക.
പ്രോഗ്രാം ആരംഭിച്ചതിനുശേഷം, പ്രോഗ്രാമിന്റെ പ്രധാന മെനുവും നിങ്ങളുടെ SD കാർഡിലെ ഫയലുകളുടെ ഒരു ലിസ്റ്റും നിങ്ങൾ കാണും. കാർഡ് ചേർത്തിട്ടില്ലെങ്കിൽ, കാർഡ് കാണാനില്ലെന്ന സന്ദേശം പ്രോഗ്രാം പ്രദർശിപ്പിക്കും. ഈ സാഹചര്യത്തിൽ, മെമ്മറി കാർഡിന്റെ ഇമേജുള്ള മുകളിൽ ഇടതുവശത്തുള്ള വലിയ ബട്ടൺ അമർത്തി ടാബ്ലെറ്റിന്റെ ആന്തരിക മെമ്മറിയിൽ ഫയലുകൾ കാണുന്നതിന് നിങ്ങൾക്ക് മാറാം.
നെറ്റ്വർക്ക് പരിതസ്ഥിതി പ്രദർശിപ്പിക്കുന്നതിന്, വിൻഡോയുടെ മുകളിൽ ഇടത് മൂലയിൽ "PDA" എന്ന ലിഖിതമുള്ള ചെറിയ ബട്ടണിൽ ക്ലിക്ക് ചെയ്ത് ദൃശ്യമാകുന്ന മെനുവിൽ, "LAN" (ലോക്കൽ ഏരിയ നെറ്റ്വർക്ക്) എന്ന ഇനം തിരഞ്ഞെടുക്കുക. നെറ്റ്വർക്ക് ഉറവിടങ്ങളുടെ ഒരു ലിസ്റ്റ് പ്രദർശിപ്പിക്കുന്നതിന് ഒരു പുതിയ ശൂന്യ വിൻഡോ തുറക്കും.
![]()
നെറ്റ്വർക്ക് പരിതസ്ഥിതി സ്കാൻ ചെയ്യുന്നതിന്, ഭൂതക്കണ്ണാടി ഉപയോഗിച്ച് ബട്ടൺ അമർത്തുക, അതിനുശേഷം നെറ്റ്വർക്ക് സ്കാനിംഗ് ആരംഭിക്കും.
സ്കാനിംഗ് പൂർത്തിയായ ശേഷം, അവരുടെ നെറ്റ്വർക്ക് വിലാസങ്ങളുള്ള സെർവറുകളുടെ (കമ്പ്യൂട്ടറുകൾ) ഒരു ലിസ്റ്റ് സ്ക്രീനിൽ ദൃശ്യമാകും.
സ്കാൻ ചെയ്യുമ്പോൾ നിങ്ങളുടെ കമ്പ്യൂട്ടർ കണ്ടെത്തിയില്ലെങ്കിൽ, നിങ്ങൾക്ക് അത് സ്വമേധയാ ചേർക്കാനാകും. ഇത് ചെയ്യുന്നതിന്, മെനുവിലേക്ക് പോകുക -> സൃഷ്ടിക്കുക -> സെർവർ, തുറക്കുന്ന വിൻഡോയിൽ, കമ്പ്യൂട്ടറിന്റെ നെറ്റ്വർക്ക് വിലാസം അല്ലെങ്കിൽ അതിൽ ഫോൾഡർ, ലോഗിൻ, പാസ്വേഡ്, സെർവർ നാമം നൽകുക. ഉപയോക്തൃനാമവും പാസ്വേഡും ആവശ്യമില്ലെങ്കിൽ, "അജ്ഞാതമായി" മുന്നിൽ ഒരു ടിക്ക് ഇടുക. സെർവറിന്റെ പേര് ഓപ്ഷണൽ ആണ്. പേര് നൽകിയിട്ടില്ലെങ്കിൽ, ആദ്യ ഫീൽഡിൽ നൽകിയ വിലാസം നെറ്റ്വർക്ക് ഉറവിടങ്ങളുടെ പട്ടികയിൽ പ്രദർശിപ്പിക്കും.

ഞങ്ങൾ OK ബട്ടൺ അമർത്തി, നെറ്റ്വർക്ക് ഉറവിടങ്ങളുടെ പട്ടികയിൽ ഒരു പുതിയ സെർവർ എങ്ങനെയാണ് പ്രത്യക്ഷപ്പെട്ടതെന്ന് ഞങ്ങൾ കാണുന്നു, അതിൽ ടാപ്പുചെയ്യുന്നതിലൂടെ, അതിന്റെ ഫോൾഡറുകളും നെറ്റ്വർക്ക് ആക്സസ് തുറന്നിരിക്കുന്ന ഡിസ്കുകളും ഞങ്ങൾ കാണും.
എല്ലാം. പ്രാദേശിക നെറ്റ്വർക്കിലൂടെ വിദൂര കമ്പ്യൂട്ടറിൽ ഫയലുകൾ പകർത്താനും തുറക്കാനും നിങ്ങൾക്ക് ഇപ്പോൾ കഴിവുണ്ട്.
Windows -7 പ്രവർത്തിക്കുന്ന ഒരു കമ്പ്യൂട്ടർ നിങ്ങൾക്ക് ആക്സസ് ചെയ്യാൻ കഴിയുന്നില്ലെങ്കിൽ, "പാസ്വേഡ് സംരക്ഷിത പങ്കിടൽ അപ്രാപ്തമാക്കുക" എന്നതിന് അടുത്തുള്ള ബോക്സ് പരിശോധിക്കാൻ നിയന്ത്രണ പാനൽ -> നെറ്റ്വർക്ക്, പങ്കിടൽ കേന്ദ്രം -> വിപുലമായ പങ്കിടൽ ഓപ്ഷനുകൾ എന്നിവയിൽ ശ്രമിക്കുക. "നെറ്റ്വർക്ക് കണ്ടെത്തൽ ഓണാക്കുക", "ഫയൽ ഓണാക്കുക, പ്രിന്റർ പങ്കിടൽ" എന്നീ ഓപ്ഷനുകളും അവിടെ പ്രവർത്തനക്ഷമമാക്കിയിട്ടുണ്ടെന്ന് ഉറപ്പുവരുത്തുക.
കൂടാതെ, ഈ ഓപ്ഷൻ ലഭ്യമാണെങ്കിൽ, നെറ്റ്വർക്കിലൂടെ നിങ്ങൾക്ക് ആക്സസ് നൽകാനും പങ്കിടൽ പ്രവർത്തനക്ഷമമാക്കാനും ഉപയോക്താക്കൾക്ക് അനുമതികൾ സജ്ജമാക്കാനും ആഗ്രഹിക്കുന്ന ഡ്രൈവിന്റെയോ ഫോൾഡറിന്റെയോ പ്രോപ്പർട്ടികൾ മറക്കരുത്.
മൊത്തം കമാൻഡർനിങ്ങൾക്കറിയാവുന്നതുപോലെ, ഒരു ക്ലാസിക് രണ്ട്-പാനൽ മാനേജർ ആണ്, നെറ്റ്വർക്കിലൂടെ ഒരു ഫയൽ പകർത്തുന്നതിന്, കമ്പ്യൂട്ടറിൽ സ്ഥിതിചെയ്യുന്ന ഫോൾഡർ ഒരു പാനലിലും രണ്ടാമത്തെ ടാബ്ലെറ്റിന്റെ ലോക്കൽ ഫോൾഡറും ഞങ്ങൾ തുറക്കേണ്ടതുണ്ട്, കൂടാതെ ആവശ്യമുള്ള ഫയൽ ഒരു പാനലിൽ നിന്ന് മറ്റൊന്നിലേക്ക് വലിച്ചിടുക.
ഒന്നാമതായി, ഞങ്ങൾ ആപ്ലിക്കേഷൻ തന്നെ ഇൻസ്റ്റാൾ ചെയ്യണം. മൊത്തം കമാൻഡർഡൗൺലോഡ് ചെയ്യാം.
അതിനുശേഷം, പ്രാദേശിക നെറ്റ്വർക്കിൽ പ്രവർത്തിക്കാൻ നിങ്ങൾ പ്രോഗ്രാമിലേക്ക് ഒരു പ്ലഗ്-ഇൻ ചേർക്കേണ്ടതുണ്ട്. ഇത് ചെയ്യുന്നതിന്, പ്രോഗ്രാമിന്റെ പ്രധാന വിൻഡോയിൽ "പ്ലഗിനുകൾ ചേർക്കുക (സൈറ്റിൽ നിന്ന് ഡൗൺലോഡ് ചെയ്യുക) ..." എന്ന ഇനത്തിൽ ക്ലിക്കുചെയ്യുക:

അതിനുശേഷം, പ്ലഗിന്നുകൾ ഡൗൺലോഡ് പേജിലേക്ക് പോകാനുള്ള നിർദ്ദേശത്തോടെ ഒരു വിൻഡോ തുറക്കും:

"ശരി" ബട്ടൺ അമർത്തുക, അതിനുശേഷം ബ്രൗസർ ആരംഭിക്കുകയും ഇനിപ്പറയുന്ന പേജ് അതിൽ തുറക്കുകയും ചെയ്യും:

രണ്ടാമത്തെ ഇനം LAN (വിൻഡോസ് നെറ്റ്വർക്ക്) പ്ലഗിൻ തിരഞ്ഞെടുത്ത് ഡൗൺലോഡ് + ഇൻസ്റ്റാൾ ലിങ്ക് ടാപ്പുചെയ്യുക
തുറക്കുന്ന വിൻഡോയിൽ, പ്ലേ സ്റ്റോർ തിരഞ്ഞെടുക്കുക

പ്ലേ സ്റ്റോറിൽ LAN പ്ലഗ്-ഇൻ വിൻഡോ തുറക്കും. "ഇൻസ്റ്റാൾ ചെയ്യുക" ബട്ടണിൽ ക്ലിക്ക് ചെയ്യുക
പ്ലഗ്-ഇൻ ഇൻസ്റ്റാൾ ചെയ്ത ശേഷം, ടോട്ടൽ കമാൻഡറിന്റെ (വിൻഡോസ് പങ്കിട്ട നെറ്റ്വർക്ക് ഡയറക്ടറികൾ) പ്രധാന സ്ക്രീനിൽ LAN ഐക്കൺ ദൃശ്യമാകും:

ഈ ഇനം ഉപയോഗിച്ച്, നിങ്ങളുടെ കമ്പ്യൂട്ടറിലെ ഫയലുകളിലേക്കും ഫോൾഡറുകളിലേക്കും നിങ്ങൾ പോകും. എന്നിരുന്നാലും, ആദ്യം, ഞങ്ങൾ അത് ആക്സസ് ചെയ്യേണ്ടതുണ്ട്. ഇത് ചെയ്യുന്നതിന്, മുകളിലുള്ള ഐക്കണിൽ ക്ലിക്കുചെയ്യുക, അനുബന്ധ ഐക്കണിൽ ടാപ്പുചെയ്ത് കമ്പ്യൂട്ടറുകളുടെ പട്ടികയിലേക്ക് ഒരു പുതിയ സെർവർ ചേർക്കുക:

തുറക്കുന്ന വിൻഡോയിൽ, ടൈപ്പ് ചെയ്യുക:
നിങ്ങളുടെ കമ്പ്യൂട്ടറിന്റെ പേര് പട്ടികയിൽ ദൃശ്യമാകാൻ നിങ്ങൾ ആഗ്രഹിക്കുന്നതുപോലെ:
കമ്പ്യൂട്ടർ നെറ്റ്വർക്ക് നാമം അല്ലെങ്കിൽ അതിന്റെ നെറ്റ്വർക്ക് വിലാസം, ഉപയോക്തൃനാമം, പാസ്വേഡ്:

നിങ്ങളുടെ കമ്പ്യൂട്ടറിന് എല്ലാ ഉപയോക്താക്കൾക്കുമുള്ള ഫോൾഡറുകളിലേക്കും ഡയറക്ടറികളിലേക്കും നെറ്റ്വർക്ക് ആക്സസ് ഉണ്ടെങ്കിൽ നിങ്ങൾ ഒരു ഉപയോക്തൃനാമവും പാസ്വേഡും സജ്ജീകരിക്കേണ്ടതില്ല.
ഒരു കമ്പ്യൂട്ടറിന്റെ നെറ്റ്വർക്ക് വിലാസം കണ്ടെത്താൻ, രണ്ടാമത്തെ മൗസ് ബട്ടണുള്ള വൈഫൈ കണക്ഷൻ ഐക്കണിൽ ക്ലിക്കുചെയ്ത് "സ്റ്റാറ്റസ്" തിരഞ്ഞെടുക്കുക, തുറക്കുന്ന വിൻഡോയിൽ, "വിശദാംശങ്ങൾ" ബട്ടണിൽ ക്ലിക്കുചെയ്യുക.

IPv4 വിലാസ ലൈനിൽ, നിങ്ങളുടെ കമ്പ്യൂട്ടറിന്റെ നെറ്റ്വർക്ക് വിലാസം നിങ്ങൾ കാണും.
എല്ലാം. ഇപ്പോൾ നിങ്ങളുടെ കമ്പ്യൂട്ടറിന്റെ ഫോൾഡറുകളും ഫയലുകളും നിങ്ങളുടെ പ്രാദേശിക നെറ്റ്വർക്ക് വഴി വൈഫൈ വഴി ആക്സസ് ചെയ്യാൻ കഴിയും.

Windows -7 പ്രവർത്തിക്കുന്ന ഒരു കമ്പ്യൂട്ടർ നിങ്ങൾക്ക് ആക്സസ് ചെയ്യാൻ കഴിയുന്നില്ലെങ്കിൽ, "നിയന്ത്രണ പാനൽ" -> "നെറ്റ്വർക്ക് ആൻഡ് ഷെയറിംഗ് സെന്റർ" -> "വിപുലമായ പങ്കിടൽ ഓപ്ഷനുകൾ" എന്നതിൽ ശ്രമിക്കുക "പാസ്വേഡ് പങ്കിടൽ പരിരക്ഷണം അപ്രാപ്തമാക്കുക" എന്നതിന് അടുത്തുള്ള ബോക്സ് ചെക്കുചെയ്യുക.
കൂടാതെ, "നെറ്റ്വർക്ക് കണ്ടെത്തൽ പ്രവർത്തനക്ഷമമാക്കുക", "ഫയൽ, പ്രിന്റർ പങ്കിടൽ പ്രവർത്തനക്ഷമമാക്കുക" എന്നീ ഓപ്ഷനുകളും അവിടെ പ്രവർത്തനക്ഷമമാക്കിയിട്ടുണ്ടെന്ന് ഉറപ്പുവരുത്തുക.
കൂടാതെ, ഈ ഓപ്ഷൻ ലഭ്യമാണെങ്കിൽ, നെറ്റ്വർക്കിലൂടെ നിങ്ങൾക്ക് ആക്സസ് നൽകാനും പങ്കിടൽ പ്രവർത്തനക്ഷമമാക്കാനും ഉപയോക്താക്കൾക്ക് അനുമതികൾ സജ്ജമാക്കാനും ആഗ്രഹിക്കുന്ന കമ്പ്യൂട്ടറിലെ ഡിസ്കിന്റെ അല്ലെങ്കിൽ ഫോൾഡറിന്റെ പ്രോപ്പർട്ടികളിൽ മറക്കരുത്.
Android ഓപ്പറേറ്റിംഗ് സിസ്റ്റത്തിലെ ഒരു ടാബ്ലെറ്റിന്റെയോ ഫോണിന്റെയോ ഓരോ രണ്ടാമത്തെ ഉടമയും ഒരു തവണയെങ്കിലും ഈ ചോദ്യത്തെക്കുറിച്ച് ചിന്തിച്ചിട്ടുണ്ടെന്ന് ഞാൻ പറഞ്ഞാൽ ഞാൻ ശരിയാണെന്ന് ഹിക്കുന്നു - ഒരു ഹോം ലോക്കൽ നെറ്റ്വർക്ക് ഉപയോഗിച്ച് നിങ്ങളുടെ മൊബൈൽ ഗാഡ്ജെറ്റുമായി എങ്ങനെ സൗഹൃദം സ്ഥാപിക്കാം ഒരു കമ്പ്യൂട്ടറിൽ നിന്നോ ലാപ്ടോപ്പിൽ നിന്നോ വീഡിയോയും സംഗീതവും ഡൗൺലോഡ് ചെയ്യുക, കൂടാതെ എതിർവശത്ത് എടുത്ത ചിത്രങ്ങളും വീഡിയോകളും എറിയുക. നിർഭാഗ്യവശാൽ, ഇതുവരെ ഈ ഓപ്പറേറ്റിംഗ് സിസ്റ്റത്തിന് വിൻഡോസിൽ നെറ്റ്വർക്ക് പരിതസ്ഥിതി പ്രവർത്തിക്കുന്ന സാംബ പ്രോട്ടോക്കോളിനുള്ള ബിൽറ്റ്-ഇൻ പിന്തുണ ഇല്ല. എന്നാൽ ബാരൺ മുൻചൗസൻ പറയുന്നത് പോലെ: "പ്രതീക്ഷയില്ലാത്ത സാഹചര്യങ്ങളില്ല"! തത്വത്തിൽ, മികച്ച സൗജന്യ യൂട്ടിലിറ്റി "ഇഎസ് എക്സ്പ്ലോറർ" ഉപയോഗിച്ച് വിൻഡോസ് ലോക്കൽ നെറ്റ്വർക്കിലേക്ക് Android കണക്റ്റുചെയ്യാൻ നിങ്ങളെ അനുവദിക്കുന്ന വളരെ ലളിതവും വേഗത്തിലുള്ളതുമായ ഒരു പരിഹാരമുണ്ട്.
ശരിയാണ്, ആശയം നടപ്പിലാക്കുന്നതിന്, ഹോം ലാൻ ഒരു വൈഫൈ റൂട്ടറിലൂടെ ഓർഗനൈസ് ചെയ്തിരിക്കണം (അല്ലെങ്കിൽ, കുറഞ്ഞത്, ഒരു വയർലെസ് ആക്സസ് പോയിന്റ് ഉണ്ടായിരിക്കണം), അതിലൂടെ ഫോണോ ടാബ്ലെറ്റോ ആയിരിക്കും ബന്ധിപ്പിച്ചിരിക്കുന്നു. കേബിളിനായി കണക്റ്റർ ഇല്ല!

പ്ലേ മാർക്കറ്റ് ആപ്ലിക്കേഷനായ "ഇഎസ് എക്സ്പ്ലോററിൽ" ഞങ്ങൾ അത് കണ്ടെത്തി ഇൻസ്റ്റാൾ ചെയ്ത് പ്രവർത്തിപ്പിക്കുക.
പ്രോഗ്രാമിന്റെ പ്രധാന മെനുവിൽ, "നെറ്റ്വർക്ക്" വിഭാഗം തിരഞ്ഞെടുക്കുക:

മറ്റൊരു ഉപമെനു തുറക്കും, അതിൽ നിങ്ങൾ "LAN" വിഭാഗം തിരഞ്ഞെടുക്കേണ്ടതുണ്ട്:


അല്ലെങ്കിൽ, "സ്കാൻ" ബട്ടണിൽ ക്ലിക്കുചെയ്ത് ഇത് സ്വമേധയാ ആരംഭിക്കുക. പ്രോഗ്രാം നിങ്ങളുടെ കമ്പ്യൂട്ടർ കണ്ടെത്തി പട്ടികയിൽ കാണിക്കും. വാസ്തവത്തിൽ, ഇത് വിൻഡോസിലെ നെറ്റ്വർക്ക് അയൽപക്കത്തിന് സമാനമാണ്.

അതിൽ ക്ലിക്ക് ചെയ്യുക. പിസിയിൽ അതിഥി ആക്സസ് ക്രമീകരിച്ചിട്ടുണ്ടെങ്കിൽ, അതിഥി അവകാശങ്ങൾ ഉപയോഗിച്ച് ലോഗിൻ യാന്ത്രികമായി ചെയ്യപ്പെടും. അല്ലെങ്കിൽ, ഒരു ഉപയോക്തൃനാമവും പാസ്വേഡും നിങ്ങൾക്ക് ആവശ്യപ്പെടും:

നിങ്ങളുടെ ആൻഡ്രോയ്ഡ് ഫോൺ നിങ്ങളുടെ കമ്പ്യൂട്ടറിലേക്ക് വൈഫൈ വഴി ബന്ധിപ്പിക്കാനുള്ള ഏറ്റവും ലളിതമായ പരിഹാരം ഇഎസ് ഫയൽ എക്സ്പ്ലോററാണ്. ആപ്ലിക്കേഷൻ സൗജന്യമാണ് കൂടാതെ വ്യക്തമായ ഇന്റർഫേസ് ഉണ്ട്, എന്നിരുന്നാലും, മിക്ക ഉടമകളും ...
പ്രാദേശിക നെറ്റ്വർക്കിലേക്ക് Android ബന്ധിപ്പിക്കുന്നു
ഈ ലേഖനത്തിൽ, ഒരു കമ്പ്യൂട്ടറിന്റെ പ്രാദേശിക നെറ്റ്വർക്കിലേക്ക് ഫോണോ ടാബ്ലെറ്റോ കണക്റ്റുചെയ്യാനുള്ള ഒരു മാർഗ്ഗം ഞങ്ങൾ പരിഗണിക്കും. നിങ്ങൾക്ക് ഒരു പ്രാദേശിക നെറ്റ്വർക്ക് ഇല്ലാത്ത സാഹചര്യങ്ങളിൽ പോലും ഇത് ഉപയോഗപ്രദമാണ്, പക്ഷേ വയർലെസ് നെറ്റ്വർക്കിലേക്ക് കണക്റ്റുചെയ്തിരിക്കുന്ന ഒരു കമ്പ്യൂട്ടർ മാത്രം. ഒരു പ്രാദേശിക നെറ്റ്വർക്കിലേക്ക് കണക്റ്റുചെയ്യുന്നതിന്റെ പ്രയോജനങ്ങൾ വ്യക്തമാണ് - നിങ്ങളുടെ ഫോണിൽ നിന്ന് നിങ്ങൾക്ക് വിൻഡോസ് ഫയലുകളും ഫോൾഡറുകളും ആക്സസ് ചെയ്യാൻ കഴിയും.
ഉദാഹരണത്തിന്, നിങ്ങളുടെ ഫോണിൽ ഒരു സിനിമ കാണേണ്ടിവരുമ്പോൾ ഇത് ആവശ്യമാണ്. ഇത് ചെയ്യുന്നതിന്, ഇത് ഒരു കമ്പ്യൂട്ടറിലേക്ക് കണക്റ്റുചെയ്യേണ്ട ആവശ്യമില്ല, നിങ്ങളുടെ ഫോണിലേക്ക് പകർത്തുക, അങ്ങനെ. ഒരു പ്രാദേശിക ഫോൾഡർ കണക്ഷൻ ഉപയോഗിച്ച് ഇത് കണ്ടാൽ മതി. ശരി, പ്രാദേശിക നെറ്റ്വർക്കിലേക്കുള്ള ഫോണിന്റെ ആക്സസ് സജ്ജമാക്കാൻ നമുക്ക് ഇറങ്ങാം.
ഒന്നാമതായി, നിങ്ങളുടെ കമ്പ്യൂട്ടറിൽ ഒരു പ്രാദേശിക നെറ്റ്വർക്ക് സജ്ജീകരിക്കുകയും ചില ഫയലുകളിലേക്കും ഫോൾഡറുകളിലേക്കും ആക്സസ് സജ്ജീകരിക്കുകയും വേണം, ഭാവിയിൽ നിങ്ങൾക്ക് ആക്സസ് ഉണ്ടായിരിക്കും. ഇത് വളരെ ലളിതമായാണ് ചെയ്യുന്നത്, ഇതിനായി വിൻഡോസിൽ ഒരു പ്രാദേശിക നെറ്റ്വർക്ക് എങ്ങനെ സജ്ജീകരിക്കാമെന്ന് അറിയാൻ ഇത് മതിയാകും.

നിങ്ങളുടെ ഫോൺ ഒരു പ്രാദേശിക നെറ്റ്വർക്കിലേക്ക് കണക്റ്റുചെയ്യുന്നതിന്, നിങ്ങൾക്ക് ഒരു അപ്ലിക്കേഷൻ ആവശ്യമാണ്. ഒരു ഉദാഹരണമായി നമുക്ക് ES Explorer എടുക്കാം. ഇത് വളരെ ജനപ്രിയമായ ഒരു ഫയൽ മാനേജർ പ്രോഗ്രാമാണ്, അതിന്റെ സഹായത്തോടെ നിങ്ങൾക്ക് നിങ്ങളുടെ കമ്പ്യൂട്ടറിലേക്ക് പ്രാദേശിക ആക്സസ് നേടാനാകും. നിങ്ങൾക്ക് ഇത് പ്ലേ സ്റ്റോറിൽ നിന്ന് ഡൗൺലോഡ് ചെയ്യാം, ഇതിൽ പ്രശ്നങ്ങളൊന്നുമില്ല.

ആപ്ലിക്കേഷൻ ഇൻസ്റ്റാൾ ചെയ്ത ശേഷം, അത് സമാരംഭിച്ച് നെറ്റ്വർക്ക് കണക്ഷൻ ടാബിലേക്ക് പോകുക (സ്ക്രീനിന്റെ മുകളിൽ, LAN ഒപ്പ് ഉള്ള കമ്പ്യൂട്ടർ ഐക്കൺ നിങ്ങൾ തിരഞ്ഞെടുക്കേണ്ടതുണ്ട്). ഇപ്പോൾ, "സ്കാൻ" ബട്ടൺ ക്ലിക്കുചെയ്ത് നിങ്ങളുടെ ഫോണിന്റെ കവറേജ് ഏരിയയിൽ പ്രാദേശിക നെറ്റ്വർക്കുകൾക്കായി തിരയുക.

സ്വമേധയാ സൃഷ്ടിച്ചുകൊണ്ട് മറ്റൊരു കണക്ഷൻ പാത നടത്താവുന്നതാണ്. അതായത്, നിങ്ങൾ "സൃഷ്ടിക്കുക" ബട്ടണിൽ ക്ലിക്കുചെയ്ത് കണക്ഷൻ പാരാമീറ്ററുകൾ സ്വമേധയാ ക്രമീകരിക്കേണ്ടതുണ്ട്. മറ്റൊരു വിധത്തിൽ പറഞ്ഞാൽ, നിങ്ങളുടെ നെറ്റ്വർക്കിലേക്കുള്ള കണക്ഷന്റെ പാരാമീറ്ററുകൾ അറിയുന്നതിലൂടെ, നിങ്ങൾ ഫോണിൽ കണക്ഷനുകൾ സ്വമേധയാ ഉണ്ടാക്കുന്നു. ഇത് ചെയ്യുന്നതിന്, നിങ്ങളുടെ പ്രാദേശിക നെറ്റ്വർക്കിൽ നിങ്ങൾ ഒരെണ്ണം സജ്ജീകരിച്ചിട്ടുണ്ടെങ്കിൽ കമ്പ്യൂട്ടറിന്റെ ഐപി അറിയുകയും പാസ്വേഡ് സജ്ജീകരിക്കുകയും വേണം. അതിനുശേഷം, ഫോൺ പ്രാദേശിക നെറ്റ്വർക്കിലേക്ക് കണക്റ്റുചെയ്യുകയും ആക്സസിനായി തുറന്നിരിക്കുന്ന എല്ലാ ഫോൾഡറുകളും ഫയലുകളും നിങ്ങൾക്ക് ലഭ്യമാകുകയും ചെയ്യും.
നിങ്ങളുടെ Android ഫോൺ നിങ്ങളുടെ Windows LAN- ലേക്ക് കണക്റ്റുചെയ്യുന്നതിനെക്കുറിച്ച് അറിയേണ്ടത് ഇത്രമാത്രം. വാസ്തവത്തിൽ, ഇതെല്ലാം ഒറ്റനോട്ടത്തിൽ തോന്നുന്നതിനേക്കാൾ വളരെ ലളിതമാണ്, കൂടാതെ, മറ്റ് ആപ്ലിക്കേഷനുകൾ അത്തരമൊരു കണക്ഷനായി ഉപയോഗിക്കാം, പക്ഷേ നൽകിയിരിക്കുന്ന ഉദാഹരണം നടപ്പിലാക്കാൻ ഏറ്റവും ലളിതമാണ്.
- | - |
- | - |
Android ഓപ്പറേറ്റിംഗ് സിസ്റ്റത്തിലെ ഒരു ടാബ്ലെറ്റിന്റെയോ ഫോണിന്റെയോ ഓരോ രണ്ടാമത്തെ ഉടമയും ഒരു തവണയെങ്കിലും ഈ ചോദ്യത്തെക്കുറിച്ച് ചിന്തിച്ചിട്ടുണ്ടെന്ന് ഞാൻ പറഞ്ഞാൽ ഞാൻ ശരിയാണെന്ന് ഹിക്കുന്നു - ഒരു ഹോം ലോക്കൽ നെറ്റ്വർക്കിലൂടെ നിങ്ങളുടെ മൊബൈൽ ഗാഡ്ജെറ്റുമായി എങ്ങനെ സൗഹൃദം സ്ഥാപിക്കാം ഒരു കമ്പ്യൂട്ടറിൽ നിന്നോ ലാപ്ടോപ്പിൽ നിന്നോ വീഡിയോയും സംഗീതവും ഡൗൺലോഡ് ചെയ്യുക, എതിർവശത്ത് എടുത്ത ചിത്രങ്ങളും വീഡിയോകളും വലിച്ചെറിയുക. നിർഭാഗ്യവശാൽ, ഇതുവരെ ഈ ഓപ്പറേറ്റിംഗ് സിസ്റ്റത്തിന് വിൻഡോസിൽ നെറ്റ്വർക്ക് പരിതസ്ഥിതി പ്രവർത്തിക്കുന്ന സാംബ പ്രോട്ടോക്കോളിനുള്ള ബിൽറ്റ്-ഇൻ പിന്തുണ ഇല്ല. പക്ഷേ, ബാരൺ മുൻചൗസൻ പറയുന്നത് പോലെ: "പ്രതീക്ഷയില്ലാത്ത സാഹചര്യങ്ങളില്ല"! തത്വത്തിൽ, മികച്ച സൗജന്യ യൂട്ടിലിറ്റി "ഇഎസ് എക്സ്പ്ലോറർ" ഉപയോഗിച്ച് വിൻഡോസ് ലോക്കൽ നെറ്റ്വർക്കിലേക്ക് Android കണക്റ്റുചെയ്യാൻ നിങ്ങളെ അനുവദിക്കുന്ന വളരെ ലളിതവും വേഗത്തിലുള്ളതുമായ ഒരു പരിഹാരമുണ്ട്.
ശരിയാണ്, ആശയം നടപ്പിലാക്കുന്നതിന്, ഹോം ലാൻ ഒരു വൈഫൈ റൂട്ടറിലൂടെ ഓർഗനൈസ് ചെയ്തിരിക്കണം (അല്ലെങ്കിൽ, കുറഞ്ഞത്, ഒരു വയർലെസ് ആക്സസ് പോയിന്റ് ഉണ്ടായിരിക്കണം), അതിലൂടെ ഫോണോ ടാബ്ലെറ്റോ ആയിരിക്കും ബന്ധിപ്പിച്ചിരിക്കുന്നു. കേബിളിനായി കണക്റ്റർ ഇല്ല!
പ്ലേ മാർക്കറ്റ് ആപ്ലിക്കേഷനായ "ഇഎസ് എക്സ്പ്ലോററിൽ" ഞങ്ങൾ അത് കണ്ടെത്തി ഇൻസ്റ്റാൾ ചെയ്ത് പ്രവർത്തിപ്പിക്കുക.
പ്രോഗ്രാമിന്റെ പ്രധാന മെനുവിൽ, "നെറ്റ്വർക്ക്" വിഭാഗം തിരഞ്ഞെടുക്കുക:
മറ്റൊരു ഉപമെനു തുറക്കും, അതിൽ നിങ്ങൾ "LAN" വിഭാഗം തിരഞ്ഞെടുക്കേണ്ടതുണ്ട്:
അല്ലെങ്കിൽ, "സ്കാൻ" ബട്ടണിൽ ക്ലിക്കുചെയ്ത് ഇത് സ്വമേധയാ ആരംഭിക്കുക. പ്രോഗ്രാം നിങ്ങളുടെ കമ്പ്യൂട്ടർ കണ്ടെത്തി പട്ടികയിൽ കാണിക്കും. വാസ്തവത്തിൽ, ഇത് വിൻഡോസിലെ നെറ്റ്വർക്ക് അയൽപക്കത്തിന് സമാനമാണ്.
അതിൽ ക്ലിക്ക് ചെയ്യുക. പിസിയിൽ അതിഥി ആക്സസ് ക്രമീകരിച്ചിട്ടുണ്ടെങ്കിൽ, അതിഥി അവകാശങ്ങൾ ഉപയോഗിച്ച് ലോഗിൻ യാന്ത്രികമായി ചെയ്യപ്പെടും. അല്ലെങ്കിൽ, ഒരു ഉപയോക്തൃനാമവും പാസ്വേഡും നിങ്ങൾക്ക് ആവശ്യപ്പെടും:
നിങ്ങളുടെ അക്കൗണ്ടിന്റെ പേര് നൽകി ശരി ക്ലിക്കുചെയ്യുക. കൂടാതെ വോയില - ഞങ്ങൾ ഒരു പ്രാദേശിക നെറ്റ്വർക്ക് വഴി Android- ൽ നിന്ന് വിൻഡോസിലേക്ക് കണക്റ്റുചെയ്തു! കമ്പ്യൂട്ടർ ഫോൾഡറുകൾ ഇതാ:
സ്ക്രീൻഷോട്ടിൽ നിന്ന് നിങ്ങൾക്ക് കാണാനാകുന്നതുപോലെ, ഞാൻ അഡ്മിനിസ്ട്രേറ്റർ അക്കൗണ്ടിന് കീഴിൽ കണക്റ്റുചെയ്തു, എല്ലാ ഡ്രൈവുകളും ഉപയോക്തൃ ഫോൾഡറുകളും എനിക്ക് ലഭ്യമാണ്. നിങ്ങൾക്ക് മൊബൈൽ ഉപകരണങ്ങൾക്കായി ഒരു പ്രത്യേക അക്കൗണ്ട് ഉണ്ടാക്കാനും നിങ്ങൾക്ക് ആവശ്യമുള്ള ഡയറക്ടറികൾ മാത്രം തുറക്കാനും കഴിയും. നല്ലതുവരട്ടെ!
ഈ ബ്ലോഗ് സന്ദർശിക്കുന്ന എല്ലാവർക്കും ആശംസകൾ! ഒരു പ്രാദേശിക നെറ്റ്വർക്കിൽ നിങ്ങൾക്ക് മറ്റൊരു Android ഉപകരണം എങ്ങനെ നിയന്ത്രിക്കാമെന്ന് ഈ ലേഖനം നോക്കും.
Android- സ്മാർട്ട്ഫോൺ, ടാബ്ലെറ്റ്, ടിവി സെറ്റ് -ടോപ്പ് ബോക്സ് പ്രവർത്തിക്കുന്ന ഏത് ഉപകരണത്തിനും റിമോട്ട് കൺട്രോളിനായി പരിഗണിക്കുന്ന കണക്ഷൻ രീതി അനുയോജ്യമാണ്.
നിയന്ത്രിക്കേണ്ട ഉപകരണം തയ്യാറാക്കുന്നു.
പ്രധാനം!നിയന്ത്രിത ഉപകരണത്തിൽ റൂട്ട് അവകാശങ്ങൾ ഇൻസ്റ്റാൾ ചെയ്യണം!
നിയന്ത്രിത ഉപകരണത്തിൽ Play Market- ൽ നിന്ന് droid VNC സെർവർ ആപ്ലിക്കേഷൻ ഇൻസ്റ്റാൾ ചെയ്യുക.
വൈഫൈ ക്രമീകരണങ്ങളിൽ, പട്ടികയിൽ മുമ്പ് സംരക്ഷിച്ച നെറ്റ്വർക്ക് തിരഞ്ഞെടുത്ത് ഇനിപ്പറയുന്നവ ചെയ്യുക:
DHCP പ്രവർത്തനരഹിതമാക്കി ഒരു സ്റ്റാറ്റിക് IP വിലാസം നൽകുക:
അടുത്ത തവണ നിങ്ങൾ ഒരു വൈഫൈ നെറ്റ്വർക്കിലേക്ക് കണക്റ്റുചെയ്യുമ്പോൾ, കൈകാര്യം ചെയ്യുന്ന ഉപകരണം അതിന്റെ ഐപി വിലാസം മാറ്റാതിരിക്കാൻ ഇത് ആവശ്യമാണ്.
IP വിലാസം റൂട്ടറിന്റെ അതേ സബ്നെറ്റിൽ വ്യക്തമാക്കണം, അതായത്, ഇത് റൂട്ടറിന്റെ IP വിലാസത്തിൽ നിന്ന് അവസാന അക്കത്തിൽ മാത്രം വ്യത്യാസപ്പെട്ടിരിക്കണം. ഉദാഹരണത്തിന്, റൂട്ടറിന്റെ IP വിലാസം യഥാക്രമം 192.168.1.1 ആണ്, ക്രമീകരണങ്ങളിൽ നിങ്ങൾ IP വിലാസം 192.168.1.100 രജിസ്റ്റർ ചെയ്യണം
Droid VNC സെർവർ ആപ്ലിക്കേഷൻ സമാരംഭിച്ച് ആരംഭിക്കുക ബട്ടൺ അമർത്തുക.

ഉപകരണത്തിലേക്ക് കണക്റ്റുചെയ്യുന്നതിനുള്ള IP വിലാസവും പോർട്ടും ദൃശ്യമാകും:

വേണമെങ്കിൽ, ആപ്ലിക്കേഷൻ ക്രമീകരണങ്ങളിൽ, നിങ്ങൾക്ക് droid VNC സെർവറിന്റെ പോർട്ട് മാറ്റാനാകും.
മറ്റൊരു Android ഉപകരണത്തിൽ നിന്ന് ഒരു Android ഉപകരണം നിയന്ത്രിക്കുന്നു
റിമോട്ട് കൺട്രോൾ നടത്തുന്ന ഉപകരണത്തിൽ റിമോട്ട് റിപ്പിൾ ആപ്ലിക്കേഷൻ ഇൻസ്റ്റാൾ ചെയ്യുക. നിങ്ങൾക്ക് ഇത് പ്ലേ മാർക്കറ്റിൽ നിന്നും ഇൻസ്റ്റാൾ ചെയ്യാവുന്നതാണ്.
ഒരു പുതിയ ഉപകരണം ചേർക്കുക, droid VNC സെർവറിൽ വ്യക്തമാക്കിയ IP വിലാസവും പോർട്ടും രജിസ്റ്റർ ചെയ്യുക.



ചേർത്തതിനുശേഷം, ഞങ്ങൾ ബന്ധിപ്പിക്കാൻ ശ്രമിക്കുന്നു. കണക്ഷൻ വിജയകരമാണെങ്കിൽ, നിയന്ത്രിത ഉപകരണത്തിന്റെ ഡെസ്ക്ടോപ്പ് നിങ്ങൾ കാണും.
മൗസ് ഉപയോഗിച്ചാണ് നിയന്ത്രണം നടപ്പിലാക്കുന്നത്, അത് നിങ്ങൾ സ്ക്രീനിൽ കാണും.

ഒരു വിൻഡോസ് പിസിയിൽ നിന്ന് ഒരു Android ഉപകരണം നിയന്ത്രിക്കുന്നു
വിദൂര നിയന്ത്രണത്തിനുള്ള ഏറ്റവും സൗകര്യപ്രദവും ലളിതവുമായ പ്രോഗ്രാമായി ഞാൻ വിഎൻസി-വ്യൂവറിനെ പരിഗണിക്കുന്നു. നിങ്ങൾക്ക് ഈ പ്രോഗ്രാം ഡൗൺലോഡ് ചെയ്യാം.
പ്രോഗ്രാം ക്രമീകരണങ്ങൾ സമാനമാണ് - നിങ്ങൾ droid VNC സെർവറിൽ വ്യക്തമാക്കിയ വിദൂര ഉപകരണത്തിന്റെ IP വിലാസവും പോർട്ടും രജിസ്റ്റർ ചെയ്യണം.
കണക്റ്റുചെയ്തതിനുശേഷം, വിദൂര ഡെസ്ക്ടോപ്പുള്ള ഒരു വിൻഡോ തുറക്കും.

ഓരോ തവണയും ഡാറ്റ നൽകുന്നത് ഒഴിവാക്കാൻ, vnc എക്സ്റ്റൻഷൻ ഉപയോഗിച്ച് നിങ്ങൾക്ക് ഒരു പ്രത്യേക ഫയലായി കണക്ഷൻ സേവ് ചെയ്യാം.
പ്രായോഗിക ഉപയോഗം
ഒരു ടാബ്ലെറ്റിൽ നിന്നും പിസിയിൽ നിന്നും Android- ൽ ഒരു സെറ്റ്-ടോപ്പ് ബോക്സ് നിയന്ത്രിക്കാൻ ഞാൻ ഈ പ്രോഗ്രാമുകൾ ഉപയോഗിക്കുന്നു. വളരെ സൗകര്യപ്രദമായി!
നിങ്ങളുടെ Android സ്മാർട്ട്ഫോണിൽ നിന്നോ ടാബ്ലെറ്റിൽ നിന്നോ നിങ്ങളുടെ കമ്പ്യൂട്ടറിലേക്ക് ഫയലുകൾ ട്രാൻസ്ഫർ ചെയ്യുകയാണെങ്കിൽ, തിരിച്ചും, നിങ്ങൾ മിക്കവാറും ഒരു USB കേബിൾ വഴിയാണ് ഇത് ചെയ്യുന്നത്. നിങ്ങൾക്ക് ഫയലുകൾ കൈമാറുന്ന രീതിയെക്കുറിച്ച് ഇന്ന് ഞാൻ സംസാരിക്കും (ഫോട്ടോ, വീഡിയോ, സംഗീതം)ഒരു കമ്പ്യൂട്ടറിൽ നിന്ന് ഫോണിലേക്ക് (തിരിച്ചും) ഒരു വൈഫൈ നെറ്റ്വർക്ക് വഴി, ഒരു റൂട്ടർ വഴി.
ഒരു സ്മാർട്ട്ഫോണിലോ ടാബ്ലെറ്റിലോ ഉള്ള ഫയലുകളിലേക്ക് ഞങ്ങൾക്ക് പൂർണ്ണ ആക്സസ് ലഭിക്കും കൂടാതെ ഒരു കേബിൾ വഴി കമ്പ്യൂട്ടറിലേക്ക് കണക്റ്റുചെയ്തതുപോലെ, പുതിയ ഫയലുകൾ പകർത്താനും ഇല്ലാതാക്കാനും പുതിയ ഫയലുകൾ സൃഷ്ടിക്കാനും കഴിയും. ഞങ്ങളുടെ കാര്യത്തിൽ മാത്രം, ഞങ്ങൾ വയറുകളില്ലാതെ വായുവിലൂടെ ബന്ധിപ്പിക്കും. കൂടാതെ കണക്ഷൻ FTP വഴി ക്രമീകരിക്കും.
നിങ്ങൾക്ക് വേണ്ടത് ഒരു Android മൊബൈൽ ഉപകരണം, ഒരു കമ്പ്യൂട്ടർ അല്ലെങ്കിൽ ലാപ്ടോപ്പ്, ഒരു റൂട്ടർ എന്നിവയാണ്. കമ്പ്യൂട്ടറും ഫോണും ഒരേ റൂട്ടറിലേക്ക് ബന്ധിപ്പിച്ചിരിക്കണം. ആൻഡ്രോയിഡ് ഒരു വൈഫൈ നെറ്റ്വർക്ക് വഴി ബന്ധിപ്പിച്ചിരിക്കുന്നു, ഇത് മനസ്സിലാക്കാവുന്നതേയുള്ളൂ, ഒരു കമ്പ്യൂട്ടർ കേബിൾ (ലാൻ) വഴിയും വൈഫൈ വഴിയും കണക്റ്റുചെയ്യാനാകും.
ഫോണിലോ ടാബ്ലെറ്റിലോ ഞങ്ങൾ "ES Explorer" പ്രോഗ്രാം ഉപയോഗിച്ച് FTP സെർവർ സമാരംഭിക്കും (ഇത് കുറച്ച് ക്ലിക്കുകളിലാണ് ചെയ്യുന്നത്), കമ്പ്യൂട്ടറിൽ, ഞങ്ങൾ FTP സെർവറുമായി ബന്ധിപ്പിക്കും, അത് ഞങ്ങൾ Android- ൽ സമാരംഭിക്കും. അത്രയേയുള്ളൂ, നിങ്ങൾക്ക് ഫയലുകൾ കൈമാറാൻ കഴിയും. നിങ്ങളുടെ കമ്പ്യൂട്ടറിൽ ഉള്ള ഫയലുകളിലേക്ക് നിങ്ങൾക്ക് ആക്സസ് ഉണ്ടാകില്ല എന്നത് ശ്രദ്ധിക്കുക. ഒരു ഡ്രൈവ് പോലെ ഒരു മൊബൈൽ ഉപകരണത്തിലെ ഫയലുകളിലേക്ക് മാത്രമേ ആക്സസ് ഉണ്ടാകൂ. നിങ്ങളുടെ കമ്പ്യൂട്ടറിൽ ഫയലുകൾ ആക്സസ് ചെയ്യണമെങ്കിൽ, നിങ്ങൾ ഒരു പ്രാദേശിക നെറ്റ്വർക്ക് സജ്ജീകരിക്കേണ്ടതുണ്ട്. ലേഖനത്തിൽ ചില വിവരങ്ങൾ ഉണ്ട്.
Android ഉപകരണത്തിനും വിൻഡോസിനും ഇടയിൽ FTP കണക്ഷൻ സജ്ജീകരിക്കുന്നു
സജ്ജീകരണത്തിലേക്ക് പോകുന്നതിനുമുമ്പ്, നിങ്ങൾ ചിലപ്പോൾ അത്തരമൊരു കണക്ഷൻ സ്ഥാപിക്കാൻ ആഗ്രഹിക്കുന്നുണ്ടോ എന്ന് തീരുമാനിക്കേണ്ടതുണ്ട്, കൂടാതെ സ്മാർട്ട്ഫോണിന്റെ ഓരോ വിച്ഛേദത്തിനും റൂട്ടറുമായുള്ള കണക്ഷനും ശേഷം, കമ്പ്യൂട്ടറിൽ ഒരു പുതിയ വിലാസം നൽകുക, അല്ലെങ്കിൽ നിങ്ങൾ പലപ്പോഴും ഒരു FTP കണക്ഷൻ ഉപയോഗിക്കും കമ്പ്യൂട്ടറിൽ നിങ്ങളുടെ ഉപകരണങ്ങളിലേക്ക് ഒരു കണക്ഷൻ സൃഷ്ടിക്കാൻ ആഗ്രഹിക്കുന്നു. അത് ഒരു മൊബൈൽ ഉപകരണത്തിൽ സെർവർ പ്രവർത്തിപ്പിക്കുകയും കമ്പ്യൂട്ടറിലെ ഫയലുകൾ ഉടനടി കാണുകയും ചെയ്യും.
നിങ്ങളുടെ കമ്പ്യൂട്ടറിൽ നിങ്ങളുടെ Android ഉപകരണത്തിലേക്ക് ഒരു FTP കണക്ഷൻ സൃഷ്ടിക്കണമെങ്കിൽ, ഓരോ തവണയും വിലാസം നൽകുന്നില്ലെങ്കിൽ, നിങ്ങളുടെ റൂട്ടറിന്റെ ക്രമീകരണങ്ങളിൽ നിങ്ങളുടെ ഫോണിനായി (ടാബ്ലെറ്റ്) ഒരു സ്റ്റാറ്റിക് IP വിലാസം നിങ്ങൾ തീർച്ചയായും റിസർവ് ചെയ്യേണ്ടതുണ്ട്. അതിനാൽ റൂട്ടർ എല്ലായ്പ്പോഴും നിങ്ങളുടെ ഉപകരണത്തിന് ഒരേ ഐപി നൽകുന്നു.
വ്യത്യസ്ത റൂട്ടറുകളിൽ, ഇത് വ്യത്യസ്തമായി ചെയ്യുന്നു. പിന്നീട്, ഞാൻ തീർച്ചയായും വ്യത്യസ്ത റൂട്ടറുകൾക്കായി ഒരു പ്രത്യേക മാനുവൽ തയ്യാറാക്കും. ഒരു ഉദാഹരണം ഇതാ:
ഞങ്ങൾ റൂട്ടറിന്റെ ക്രമീകരണങ്ങളിലേക്ക് പോകുന്നു, പ്രധാന പേജിൽ, "ക്ലയന്റുകൾ" ടാബിൽ ക്ലിക്കുചെയ്യുക
അടുത്തതായി, നിങ്ങൾ വിലാസം റിസർവ് ചെയ്യാൻ ആഗ്രഹിക്കുന്ന ഉപകരണത്തിൽ ക്ലിക്കുചെയ്യുക, "MAC, IP വിലാസം ബൈൻഡിംഗ്" എന്നിവയ്ക്ക് എതിർവശത്തുള്ള സ്വിച്ച് "ഓൺ" സ്ഥാനത്തേക്ക് വയ്ക്കുക, "പ്രയോഗിക്കുക" ബട്ടൺ ക്ലിക്കുചെയ്യുക. എല്ലാം തയ്യാറാണ്, ഇപ്പോൾ ഞങ്ങളുടെ ഫോൺ, എന്റെ കാര്യത്തിൽ ലെനോവോയ്ക്ക് എല്ലായ്പ്പോഴും 192.168.1.178 എന്ന വിലാസം ലഭിക്കും.
"ES Explorer" പ്രോഗ്രാം വഴി Android- ൽ FTP സെർവർ സമാരംഭിക്കുക
ഒരുപക്ഷേ ഈ ജോലികൾക്കായി മറ്റ് പ്രോഗ്രാമുകളുണ്ടാകാം, പക്ഷേ പരിശോധിക്കാൻ പോലും ഞാൻ മെനക്കെട്ടില്ല. "ES Explorer" വഴി എല്ലാം നന്നായി പ്രവർത്തിക്കുന്നു. എന്തായാലും, ഈ ഫയൽ മാനേജർ Android- ന് ഏറ്റവും മികച്ചതാണെന്ന് ഞാൻ കരുതുന്നു.
നിങ്ങൾ ഇതുവരെ "ES Explorer" ഇൻസ്റ്റാൾ ചെയ്തിട്ടില്ലെങ്കിൽ, Google Play സ്റ്റോർ വഴി ഇൻസ്റ്റാൾ ചെയ്യുക. നിങ്ങളുടെ ഉപകരണത്തിൽ നിന്ന് നേരിട്ട് ഇൻസ്റ്റാൾ ചെയ്യാൻ കഴിയും. ഇവിടെ, ഞാൻ മറ്റൊരു ലിങ്ക് നൽകുന്നു: https://play.google.com/store/apps/details?id=com.estrongs.android.pop&hl=ru.
അപ്ഡേറ്റ് ചെയ്യുക: ES ഫയൽ എക്സ്പ്ലോറർ ഇപ്പോൾ Google Play- ൽ ഇല്ല. നിങ്ങൾ .apk ഫയലിന്റെ രൂപത്തിൽ മൂന്നാം കക്ഷി സൈറ്റുകളിൽ നിന്ന് തിരയുകയും ഡൗൺലോഡ് ചെയ്യുകയും വേണം. എന്നാൽ നിങ്ങളുടെ സ്വന്തം അപകടത്തിലും അപകടത്തിലും.
തുടർന്ന് ഞങ്ങൾ "ES Explorer" സമാരംഭിക്കുന്നു. മെനു തുറക്കുക (ഇടത്തുനിന്ന് വലത്തോട്ട് സ്വൈപ്പ് ചെയ്യുക), കൂടാതെ "വിദൂര ആക്സസ്" തിരഞ്ഞെടുക്കുക. "സ്റ്റാറ്റസ്" ലേബലിന് കീഴിൽ, നിങ്ങളുടെ Wi-Fi നെറ്റ്വർക്കിന്റെ പേര് ഉണ്ടായിരിക്കണം. ബട്ടണിൽ ക്ലിക്ക് ചെയ്യുക "ഓൺ ചെയ്യുക".
വിലാസം ദൃശ്യമാകും, അത് ഞങ്ങൾ ഇപ്പോൾ കമ്പ്യൂട്ടറിൽ നൽകും.

ഇത് Android- ലെ FTP സജ്ജീകരണം പൂർത്തിയാക്കുന്നു. നിങ്ങൾ ഒരു "ഗിയർ" രൂപത്തിൽ ബട്ടണിൽ ക്ലിക്കുചെയ്യുകയാണെങ്കിൽ, ക്രമീകരണങ്ങൾ തുറക്കും. അവയിൽ അധികമില്ല, പക്ഷേ അവ ഉപയോഗപ്രദമാണ്. ഉദാഹരണത്തിന്, നിങ്ങൾക്ക് സെർവർ അടച്ചുപൂട്ടുന്നത് നിരോധിക്കാം, പ്രോഗ്രാം അടച്ചതിനുശേഷം, നിങ്ങൾക്ക് പോർട്ട് ക്രമീകരിക്കാനും റൂട്ട് ഫോൾഡർ സജ്ജമാക്കാനും എൻകോഡിംഗ് മാറ്റാനും കഴിയും. സ്പോയിലറിന് കീഴിലുള്ള ക്രമീകരണങ്ങളെക്കുറിച്ചുള്ള കൂടുതൽ വിവരങ്ങൾ കാണുക.
ഒരു അക്കൗണ്ട് ക്രമീകരണമുണ്ട്. സ്ഥിരസ്ഥിതിയായി, സുരക്ഷിതമല്ലാത്ത ഒരു FTP സെർവർ അജ്ഞാത ആക്സസ് ഉപയോഗിച്ച് സൃഷ്ടിക്കപ്പെടുന്നു. ഓപ്ഷണലായി, നിങ്ങൾക്ക് ഒരു ഉപയോക്തൃനാമവും പാസ്വേഡും സജ്ജമാക്കാൻ കഴിയും, അതിനുശേഷം ഒരു കമ്പ്യൂട്ടറിൽ കണക്റ്റുചെയ്യുമ്പോൾ അത് വ്യക്തമാക്കേണ്ടതുണ്ട്. എന്നാൽ ഇത് ഓപ്ഷണൽ ആണ്. എന്നിട്ടും, ഒരു "കുറുക്കുവഴി സൃഷ്ടിക്കുക" ഇനം ഉണ്ട്. അതിൽ ക്ലിക്ക് ചെയ്ത ശേഷം, ഡെസ്ക്ടോപ്പിൽ ഒരു കുറുക്കുവഴി ദൃശ്യമാകും, അതിലൂടെ നിങ്ങൾക്ക് ഒരു ക്ലിക്കിലൂടെ FTP സെർവർ ആരംഭിക്കാൻ കഴിയും.

ഞങ്ങൾ കമ്പ്യൂട്ടറിലെ ക്രമീകരണങ്ങളിലേക്ക് കടക്കുന്നു.
ഞങ്ങൾ ഒരു കമ്പ്യൂട്ടറിൽ നിന്ന് ഫോണിലേക്കോ ടാബ്ലെറ്റിലേക്കോ വൈഫൈ വഴി ബന്ധിപ്പിക്കുന്നു
വിൻഡോസ് 7, വിൻഡോസ് 10 എന്നിവയിലെ ലാപ്ടോപ്പിൽ നിന്ന് ഞാൻ കണക്ഷൻ പരീക്ഷിച്ചു, നിങ്ങൾക്ക് വിൻഡോസ് 8 ഉണ്ടെങ്കിൽ, അത് ഇപ്പോഴും പ്രവർത്തിക്കും. ലാപ്ടോപ്പ് സ്മാർട്ട്ഫോണിൽ പ്രവർത്തിക്കുന്ന FTP സെർവർ എളുപ്പത്തിൽ തുറന്നു, എനിക്ക് ഫയലുകളിലേക്ക് പൂർണ്ണ ആക്സസ് ലഭിച്ചു, അവ കൈകാര്യം ചെയ്യാനും കഴിഞ്ഞു.
ഇവിടെ എല്ലാം ലളിതമാണ്. ഞങ്ങൾ കമ്പ്യൂട്ടറിൽ എക്സ്പ്ലോറർ തുറക്കുന്നു, അല്ലെങ്കിൽ "എന്റെ കമ്പ്യൂട്ടർ", "ഈ കമ്പ്യൂട്ടർ" (വിൻഡോസ് 10 ൽ), വിലാസ ബാറിൽ, മൊബൈൽ ഉപകരണത്തിൽ "ഇഎസ് എക്സ്പ്ലോറർ" പ്രോഗ്രാമിൽ പ്രത്യക്ഷപ്പെട്ട വിലാസം നൽകുക. എനിക്ക് ഈ "ftp://192.168.1.221:3721/" ഉണ്ട്. നിങ്ങൾക്ക് മിക്കവാറും മറ്റൊരു വിലാസം ഉണ്ടാകും.
ശ്രദ്ധാപൂർവ്വം നോക്കുക, തെറ്റുകൾ കൂടാതെ പ്രവേശിക്കുക. അവൻ പ്രവേശിക്കുമ്പോൾ, അമർത്തുക നൽകുക... നിങ്ങളുടെ മൊബൈൽ ഉപകരണത്തിന്റെ എല്ലാ ഫയലുകളും നിങ്ങൾ എടുത്തുകളയും. വിൻഡോസ് 10 ലും ഇതുതന്നെയാണ്.

ഇപ്പോൾ നിങ്ങൾക്ക് നിങ്ങളുടെ ഫയലുകൾ നിയന്ത്രിക്കാനാകും: നിങ്ങളുടെ ഫോണിൽ നിന്ന് നിങ്ങളുടെ കമ്പ്യൂട്ടറിലേക്ക് പകർത്തുക, തിരിച്ചും. ഇല്ലാതാക്കുക, നീക്കുക, ഫോൾഡറുകൾ സൃഷ്ടിക്കുക തുടങ്ങിയവ.
പക്ഷേ, നിങ്ങൾ എക്സ്പ്ലോറർ വിൻഡോ അടയ്ക്കുകയാണെങ്കിൽ, നിങ്ങൾ വിലാസം വീണ്ടും നൽകേണ്ടതുണ്ട്, അത് വളരെ സൗകര്യപ്രദമല്ല. അതിനാൽ, നിങ്ങൾക്ക് വിൻഡോസിൽ ഒരു FTP സെർവറിലേക്ക് ഒരു കണക്ഷൻ സൃഷ്ടിക്കാൻ കഴിയും. അതിനുശേഷം, നിങ്ങളുടെ ഉപകരണത്തിന്റെ ഫോൾഡർ ദൃശ്യമാകും, അത് തുറക്കുമ്പോൾ, നിങ്ങൾക്ക് ഉടൻ തന്നെ ഫയലുകളിലേക്ക് ആക്സസ് ലഭിക്കും. ഫോണിലെ സെർവർ ഓണാക്കിയിരിക്കുന്നു.
ഒരു സാധാരണ വിൻഡോസ് ഉപകരണം ഉപയോഗിച്ച് നിങ്ങൾക്ക് ഒരു FTP കണക്ഷൻ സ്ഥാപിക്കാൻ കഴിയും. ചില കാരണങ്ങളാൽ സ്റ്റാൻഡേർഡ് ടൂൾ നിങ്ങൾക്ക് അനുയോജ്യമല്ലെങ്കിൽ, നിങ്ങൾക്ക് മൂന്നാം കക്ഷി പ്രോഗ്രാമുകൾ ഉപയോഗിക്കാം, ഉദാഹരണത്തിന്, "FileZilla" ക്ലയന്റ്.
നിങ്ങളുടെ സ്മാർട്ട്ഫോണിലേക്ക് FTP കണക്ഷൻ ഉപയോഗിച്ച് ഒരു സ്ഥിരമായ ഫോൾഡർ സൃഷ്ടിക്കുക
കുറിപ്പ്!റൂട്ടർ ക്രമീകരണങ്ങളിൽ നിങ്ങളുടെ മൊബൈൽ ഉപകരണത്തിനായി ഒരു സ്റ്റാറ്റിക് IP വിലാസം നിങ്ങൾ റിസർവ് ചെയ്തിട്ടുണ്ടെങ്കിൽ മാത്രമേ ഈ രീതി പ്രവർത്തിക്കൂ.
എക്സ്പ്ലോററിലേക്ക് ("എന്റെ കമ്പ്യൂട്ടർ") പോയി "മാപ്പ് നെറ്റ്വർക്ക് ഡ്രൈവ്" ഇനത്തിൽ ക്ലിക്കുചെയ്യുക.

Windows 10 ൽ, ഈ ഘട്ടം അല്പം വ്യത്യസ്തമായി കാണപ്പെടുന്നു:


ഞങ്ങൾ "അടുത്തത്" അമർത്തുന്ന മറ്റൊരു വിൻഡോ തുറക്കും. അടുത്ത വിൻഡോയിൽ, "മറ്റൊരു നെറ്റ്വർക്ക് ലൊക്കേഷൻ തിരഞ്ഞെടുക്കുക" എന്ന ഇനത്തിൽ ഇരട്ട-ക്ലിക്കുചെയ്യുക.

ഒരു അക്കൗണ്ട് സജ്ജീകരണ വിൻഡോ ദൃശ്യമാകും. "ES Explorer" പ്രോഗ്രാമിൽ നിങ്ങൾ ഉപയോക്തൃനാമവും പാസ്വേഡും വ്യക്തമാക്കിയിട്ടില്ലെങ്കിൽ, "അജ്ഞാത ലോഗിൻ" എന്നതിന് അടുത്തായി ഒരു ചെക്ക് മാർക്ക് നൽകി "അടുത്തത്" ക്ലിക്കുചെയ്യുക. കണക്ഷനുള്ള ഡാറ്റ നിങ്ങൾ വ്യക്തമാക്കിയിട്ടുണ്ടെങ്കിൽ, അവ വ്യക്തമാക്കുക.

അടുത്ത വിൻഡോയിൽ, നെറ്റ്വർക്ക് കണക്ഷനുള്ള ഒരു പേര് നിങ്ങൾ വ്യക്തമാക്കേണ്ടതുണ്ട്. ഞാൻ "എന്റെ ലെനോവോ" പോലെ എന്തെങ്കിലും എഴുതി. നിങ്ങൾക്ക് ഏത് പേരും നൽകാനും "അടുത്തത്" ക്ലിക്കുചെയ്യാനും കഴിയും. അവസാന വിൻഡോയിൽ, "പൂർത്തിയാക്കുക" ബട്ടണിൽ ക്ലിക്കുചെയ്യുക.

നിങ്ങളുടെ Android ഉപകരണത്തിൽ സ്ഥിതിചെയ്യുന്ന ഫയലുകളുള്ള ഒരു ഫോൾഡർ ഉടൻ തുറക്കും. ഈ ഫോൾഡറിലേക്കുള്ള കുറുക്കുവഴി എല്ലായ്പ്പോഴും പര്യവേക്ഷകനിൽ ഉണ്ടാകും. മൊബൈൽ ഉപകരണത്തിൽ FTP സെർവർ പ്രവർത്തനക്ഷമമാക്കുമ്പോൾ ഈ ഫോൾഡറിലെ ഫയലുകൾ എപ്പോഴും ലഭ്യമായിരിക്കും. (വിദൂര ആക്സസ്).

നിങ്ങളുടെ ഫോണിലേക്ക് ഒരു ഗാനം അപ്ലോഡ് ചെയ്യാനോ ഒരു ഫോട്ടോ കാണാനോ നിങ്ങൾ ആഗ്രഹിക്കുമ്പോൾ, നിങ്ങളുടെ മൊബൈൽ ഉപകരണത്തിൽ "വിദൂര ആക്സസ്" പ്രവർത്തനക്ഷമമാക്കി ഞങ്ങൾ സൃഷ്ടിച്ച ഫോൾഡറിലേക്ക് പോകുക.
Wi-Fi വഴി ഒരു ലാപ്ടോപ്പ് ഫോണിലേക്ക് കണക്റ്റുചെയ്യാൻ കഴിയുമോ, പക്ഷേ ഒരു റൂട്ടർ ഇല്ലാതെ?
അതെ, നിങ്ങൾക്ക് കഴിയും. നിങ്ങൾക്ക് ഒരു റൂട്ടർ ഇല്ലെങ്കിൽ, നിങ്ങളുടെ Android മൊബൈൽ ഉപകരണത്തിനും ലാപ്ടോപ്പിനും ഇടയിൽ വയർലെസ് ആയി ഫയലുകൾ കൈമാറാൻ നിങ്ങൾ ആഗ്രഹിക്കുന്നുവെങ്കിൽ, എല്ലാം അല്പം വ്യത്യസ്തമായി സജ്ജമാക്കാൻ കഴിയും. പകരം, ക്രമീകരണങ്ങൾ ഒന്നുതന്നെയായിരിക്കും, കണക്ഷൻ വ്യത്യസ്തമായി സംഘടിപ്പിക്കേണ്ടതുണ്ട്.
ഒരു റൂട്ടറിലൂടെ കണക്റ്റുചെയ്യാൻ കഴിയുന്നില്ലെങ്കിൽ, നിങ്ങൾ ലാപ്ടോപ്പും മൊബൈൽ ഉപകരണവും തമ്മിൽ നേരിട്ട് കണക്ഷൻ സംഘടിപ്പിക്കേണ്ടതുണ്ട്. ഇത് ചെയ്യുന്നതിന്, ഫോണിലെ വൈഫൈ നെറ്റ്വർക്കിന്റെ വിതരണം ആരംഭിക്കുക. എല്ലാ സ്മാർട്ട്ഫോണുകൾക്കും ഇത് ചെയ്യാൻ കഴിയുമെന്ന് എനിക്ക് തോന്നുന്നു. ഈ പ്രവർത്തനത്തെ വ്യത്യസ്തമായി വിളിക്കുന്നു. "ആക്സസ് പോയിന്റ്" പോലെ.
ഞങ്ങൾ സ്മാർട്ട്ഫോണിൽ ആക്സസ് പോയിന്റ് സമാരംഭിക്കുന്നു (ലാപ്ടോപ്പ് എല്ലാ ട്രാഫിക്കും തകരാതിരിക്കാൻ നിങ്ങൾക്ക് മൊബൈൽ ഇന്റർനെറ്റ് ഓണാക്കാൻ പോലും കഴിയില്ല), കൂടാതെ ഞങ്ങളുടെ ലാപ്ടോപ്പ് ഈ ആക്സസ് പോയിന്റുമായി ബന്ധിപ്പിക്കുക. കൂടാതെ, ഞാൻ മുകളിൽ വിവരിച്ച സ്റ്റാൻഡേർഡ് സ്കീം അനുസരിച്ച്. എല്ലാം പ്രവർത്തിക്കുന്നു, ഞാൻ പരിശോധിച്ചു.
ആഫ്റ്റർവേഡ്
ഫയലുകൾ പങ്കിടാൻ നിങ്ങൾ പലപ്പോഴും നിങ്ങളുടെ മൊബൈൽ ഉപകരണവുമായി ബന്ധിപ്പിക്കുന്നില്ലെങ്കിൽ, നിങ്ങൾക്ക് തീർച്ചയായും ഒരു USB കേബിൾ ഉപയോഗിക്കാം. പക്ഷേ, നിങ്ങൾ പലപ്പോഴും എന്തെങ്കിലും പകർത്തേണ്ടതുണ്ടെങ്കിൽ, മുകളിൽ വിവരിച്ച രീതി തീർച്ചയായും ശ്രദ്ധ അർഹിക്കുന്നു. ഞങ്ങൾ ഒരു മൊബൈൽ ഉപകരണത്തിലെ ഐക്കണിൽ ക്ലിക്കുചെയ്യുന്നു, കമ്പ്യൂട്ടറിൽ നമുക്ക് ഉടൻ തന്നെ ഫയലുകളിലേക്ക് പ്രവേശനം ലഭിക്കും. സൗകര്യപ്രദമായി.
അത്തരമൊരു കണക്ഷൻ നിങ്ങൾ എങ്ങനെ ഉപയോഗിക്കുന്നു? എന്താണ് ഗുണദോഷങ്ങൾ? അഭിപ്രായങ്ങളിൽ നിങ്ങളുടെ അനുഭവം പങ്കിടുക, തീർച്ചയായും ചോദ്യങ്ങൾ ചോദിക്കുക.