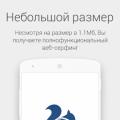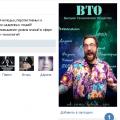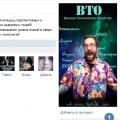Ich wollte diesen Artikel schon lange schreiben, ich denke, er wird für Sie sehr interessant sein. Habe eine solche Frage von einem Freund erhalten, wie man daraus macht? Flash-Laufwerke Festplatte Scheibe. Wir werden also zwei Optionen analysieren: Wechseln des Flash-Laufwerks unter 64-Bit-Windows und unter 86-Bit.
Wenn Sie sich entscheiden, Programme wie Acronis Disk Director oder andere zum Anzeigen des Flash-Laufwerks zu verwenden, werden Sie es dort nicht sehen, da es einen sogenannten Removable Media Bit (RMB)-Deskriptor gibt, der in jedem Flash-Laufwerk vorhanden ist und erzwingt Windows erkennt solche Laufwerke als Wechsellaufwerke, nicht als lokales Laufwerk. Um dies zu beheben, müssen wir nur diesen Deskriptor löschen.
Warum habe ich gesagt, dass es zwei Möglichkeiten geben wird? Denn auf Systemen mit unterschiedlichen Bitgrößen wird diese Operation auf unterschiedliche Weise ausgeführt. Dies wird ganz einfach sein, also fangen wir an.
Wie macht man ein USB-Flash-Laufwerk unter Windows x86 zu einer Festplatte?
Machen diese Arbeit, müssen wir den dedizierten Hitachi Microdrive-Treiber herunterladen. Sie können es hier herunterladen.
Lassen Sie uns nun den Code der Geräteinstanz herausfinden. In diesem Fall müssen wir zum Geräte-Manager gehen und dort zur Registerkarte Festplattengeräte gehen. Suchen Sie nach Ihrem Flash-Laufwerk und klicken Sie mit der rechten Maustaste darauf. Wechseln Sie im sich öffnenden Fenster auf das Register "Details" und wählen Sie aus der Klappliste den "Pfad zur Geräteinstanz". Wählen Sie im Feld "Wert" die gesamte Zeile aus und kopieren Sie sie.
Kommen wir zum Treiber. Entpacken Sie es zunächst an einem beliebigen Ort und öffnen Sie dann mit einem beliebigen Notizblock die Datei cfadisk.inf. Suchen Sie dort das Element und in der allerletzten Zeile, beginnend mit dem Wort USBSTOR, ersetzen wir alles durch das, was wir im Gerätemanager kopiert haben. So funktioniert das:
Am Ende der Zeile, nach REV_XXX, müssen Sie den kleinen Schwanz entfernen:
Nachdem Sie alles getan haben, speichern Sie die Datei.
Gehen Sie nun noch einmal zum Gerätemanager und öffnen Sie erneut die Eigenschaften unseres Flash-Laufwerks. Gehen wir zum Reiter "Treiber" und klicken dort auf die Schaltfläche "Aktualisieren".

Unter Windows 7
Hier müssen wir "Auf diesem Computer nach Treibern suchen" auswählen und nur die Datei cfadisk.inf auswählen, die wir mit Ihnen geändert haben.
Unter Windows XP
In diesem Betriebssystem wählen wir "Von einem angegebenen Speicherort installieren", dann "Nicht suchen" und "Von Datenträger installieren". Wählen Sie erneut die Datei cfadisk.inf als Treiber aus.
Danach sollte Ihr Flash-Laufwerk vom System als erkannt werden Festplatte.
Wie macht man ein USB-Flash-Laufwerk unter Windows x64 zu einer Festplatte?
In diesem Fall laden wir dieses Archiv herunter.
Gehen Sie nun zum Geräte-Manager, öffnen Sie die Eigenschaften unseres Flash-Laufwerks und gehen Sie auf die Registerkarte "Details". Dort müssen Sie aus der Dropdown-Liste "Geräte-ID" auswählen. Im Feld "Wert" müssen Sie alle Zeilen außer USBSTOR \ GenDisk und GenDisk kopieren.

Die von uns heruntergeladene Datei F2Dx1.inf wird mit einem normalen Notizblock geöffnet. Generell empfiehlt es sich Notepad ++ zu verwenden. Nachdem wir die Datei geöffnet haben, finden wir das Element, in dem wir die ersten 5 Zeilen löschen, und ersetzen sie dann einfach durch das, was wir kopiert haben. Die Hauptsache ist, dass jede Zeile mit dem Satz beginnt:% attach_drv% = f2d_install.
Außerdem möchte ich sagen, dass das Flash-Laufwerk von der Festplatte nur auf dem System erkannt wird, in dem Sie diesen Vorgang durchgeführt haben, da wir gerade den Treiber in der Windows-Umgebung geändert haben. Stecken Sie einen USB-Stick in einen anderen Computer, wird er dort als USB-Stick erkannt. Das ist alles.
Http://computerinfo.ru/kak-sdelat-fleshku-zhestkim-diskom/http://computerinfo.ru/wp-content/uploads/2016/05/drive.jpghttp://computerinfo.ru/wp-content/ uploads / 2016/05 / drive-150x150.jpg2016-05-02T12:18:50 + 00:00EvilSin225WindowsWie man einen USB-Stick zu einer Festplatte macht, macht eine Festplatte aus einem USB-Stick, einen USB-Stick als Festplatte fahren Ich wollte diesen Artikel schon lange schreiben, ich denke, er wird sehr interessant für Sie sein ... Ich habe eine solche Frage von einem Freund erhalten, wie man aus einem USB-Stick eine Festplatte macht. Wir werden also zwei Optionen analysieren: Wechseln des Flash-Laufwerks unter 64-Bit-Windows und unter 86-Bit. Wenn Sie sich entscheiden, Programme wie Acronis Disk Director oder andere zu verwenden, ... EvilSin225Andrey Terekhov Computer Technologies 
computerinfo.ru
So verwandeln Sie einen USB-Stick in eine Festplatte
Viele Benutzer haben vielleicht bemerkt, dass jeder Programmierer, der kommt, um Probleme mit dem System zu beheben, bei sich hat Betriebssystem direkt auf dem USB-Stick. Dieser Trick ist sehr nützlich, da der Benutzer im Falle eines Problems mit dem System oder der Festplatte jederzeit den Zugriff auf den Computer wiederherstellen und verstehen kann, was das Problem mit dem Computer ist. In diesem Fall möchte nicht jeder ein System auf seinem Computer haben, was es viel einfacher macht, eine kleine Systemdiskette mit zusätzlichen Dateien mitzunehmen. Daher sollte jeder wissen, wie man aus einem USB-Stick eine Festplatte macht.

Aber wie verwandelt man einen USB-Stick in eine Festplatte? Es scheint, dass ein solcher Prozess schwierig und ressourcenintensiv sein sollte, aber tatsächlich wird alles ganz einfach durchgeführt, während das Volumen und das "Alter" des Flash-Laufwerks keine Rolle spielen. Die Hauptbedingung für ein Flash-Laufwerk ist, dass es ordnungsgemäß funktioniert. Auch eignet sich nicht nur ein USB-Stick, sondern auch eine SD-Karte für diese Rolle, der Vorgang der Eigenschaftsänderung ist identisch.
Gleichzeitig ist es wichtig zu wissen, dass Multipartitioning nicht auf solche angewendet werden sollte externe Medien da viele Betriebssysteme nur die erste Partition auf Nicht-HDD-Festplatten unterstützen. HDDs sind nicht entfernbare Medien, die in einem Computer installiert sind. Sie können sie entfernen, aber es kostet viel Zeit und Mühe, daher verwenden die Leute Karten und externe Laufwerke, um den gesamten Prozess der Übertragung von Informationen oder des Betriebssystems direkt mit ihnen zu erleichtern.
Zuerst müssen Sie sicherstellen, dass Windows das USB-Flash-Laufwerk als nicht entfernbares Gerät definiert. In diesem Fall hat jede Flash-Karte standardmäßig einen inversen Parameter, dann müssen Sie mit der Änderung beginnen. Manche denken überhaupt nicht an die Sicherheit ihrer Ausrüstung und modifizieren einfach den USB-Stick. Diese Methode ist jedoch insofern gefährlich, als sich viele Flash-Laufwerke einfach nicht auf den ausgewählten Parameter ändern können, weshalb sie kaputt gehen und zum Transport gebracht werden müssen Servicecenter... Es ist viel einfacher und sicherer, die Antwort des Geräts mit dem gewünschten Ergebnis zu ersetzen. Dazu wird ein spezieller Treiber installiert. Ein Flash-Laufwerk anstelle einer Festplatte unter Windows 7 funktioniert genauso wie bei jedem anderen Betriebssystem.
Erster Schritt
Bevor Sie ein USB-Flash-Laufwerk zu einer Festplatte machen, muss das Gerät an den Computer angeschlossen und dann der Typ des Flash-Laufwerks bestimmt werden.
Öffnen Sie den Mediensteuerungs-Manager. Sie finden es über die Schaltfläche "Ausführen", hier wird "diskmgmt.msc" eingetragen und "Enter" gedrückt. Jetzt können Sie sehen, um welchen Laufwerkstyp es sich handelt, entfernbar oder nicht entfernbar.

Zweite Option
Sie können den Gerätetyp auch sehen, indem Sie die Registerkarte Volumes in den Eigenschaften des Flash-Laufwerks öffnen.
Die dritte Möglichkeit
Sie können auch den Befehl diskpart eingeben.

Der Benutzer weiß jetzt also, ob das Flash-Laufwerk in diesem Fall ein austauschbares oder ein nicht austauschbares Gerät ist.
Zweiter Schritt
Wenn das Gerät als "nicht entfernbar" definiert ist, kann es bereits als Festplatte verwendet werden. Andernfalls muss vor der Verwendung eines USB-Flash-Laufwerks anstelle einer Festplatte dessen Typ auf "nicht entfernbar" geändert werden. Dazu wird ein spezieller Filtertreiber verwendet, der die eingehenden Informationen einfach in die erforderliche ändern kann. Einer der gebräuchlichsten und einfachsten Filter ist der Hitachi Microdrive-Treiber. Somit dringt der Benutzer nicht in das Mikroklima des Flash-Laufwerks ein, während er sein System einfach mit einer falschen Antwort täuscht.
Nachdem die Medien nicht mehr entfernbar sind, betrachtet der Computer sie als vollwertige Festplatte, die partitioniert werden kann, wobei jede von ihnen gleichzeitig funktioniert. Die Hauptsache an dieser Stelle ist, ein Programm herunterzuladen, das in Bitness für Ihr Betriebssystem geeignet ist.
Dritter Abschnitt
Nachdem es dem Benutzer gelungen ist, den Computer auszutricksen, kann der Gerätecode identifiziert werden. Den Code finden Sie im Reiter "Details", "Device Instance Path".

Daher ist es notwendig, die Informationen zu kopieren, einige Manipulationen werden damit im Hitachi Microdrive-Programm vorgenommen. Beim Kopieren müssen Sie alle Informationen nach dem zweiten "\" entfernen.
Auf einem 64-Bit-System
Jetzt müssen Sie die cfadisk-Datei im Hitachi Microdrive-Ordner finden, wo wir die Abschnitte cfadisk_device und cfadisk_device.NTamd64 finden.
In den Abschnitten fügen wir anstelle der Informationen nach dem "\" den Code unseres Geräts ein.
Auf einem 32-Bit-System
Der Vorgang ist ähnlich, nur in der Datei für die 32-Bit-Version müssen Sie den Abschnitt "cfadisk_device" finden.
Hier müssen Sie "DISK & VEN_ & PROD_USB_DISK_2.0 & REV_P" durch den Gerätecode ersetzen.
Wenn Sie einen eigenen Namen für das Gerät festlegen möchten, müssen Sie "Microdrive_devdesc" durch den gewünschten Namen ersetzen, sagen wir "USB_hard".
Vierte Stufe
Der letzte Schritt besteht darin, die Treiber zu ersetzen. Auf 64-Bit-Betriebssystemen müssen Sie vor dieser Aktion die Überprüfung der digitalen Signatur des Treibers deaktivieren, damit er sich nicht aufgrund von Störungen durch Drittanbieter aktualisiert.
Sie müssen die Registerkarte "Treiber" => "Treiber aktualisieren" öffnen. Als nächstes ist der Ordner mit dem Hitachi Microdrive-Treiber. Dieser Treiber ist ausgewählt, es bleibt übrig, die Meldung über das Fehlen einer digitalen Signatur zu überspringen, dann den Computer neu zu starten und das Ergebnis der Arbeit anzuzeigen. Das Laufwerk ist nicht entfernbar geworden.
Das Entfernen des Treibers erfolgt durch Drücken der Schaltfläche "Treiber aktualisieren".
So einfach erstellen Sie eine Festplatte von einem USB-Stick. Dieser Vorgang kann von jeder Person durchgeführt werden, wenn Sie die Anweisungen befolgen, wobei der Computer sowie das Antriebssystem in keiner Weise beschädigt werden können. Wenn Sie ein hochwertiges volumetrisches externes Laufwerk mit guter Leistung verwenden, steht außer Frage, ob Sie anstelle einer Festplatte einen USB-Stick verwenden können. In diesem Fall wird sie die Aufgabe nicht schlechter meistern Festplatte.
NastroyVse.ru
Wechselbarer USB-Speicher als Festplatte in Windows
In diesem Artikel zeigen wir Ihnen, wie Sie ein USB-Flash-Laufwerk oder eine SD-Karte im System als normale lokale Festplatte erscheinen lassen. Sie fragen sich wahrscheinlich, warum ist das notwendig? Tatsache ist, dass Windows standardmäßig alle Flash-Laufwerke und Speicherkarten als Wechseldatenträger definiert, die nicht nach Wndows-Standards in mehrere Partitionen aufgeteilt werden können. Und selbst wenn das Flash-Laufwerk mit . in zwei oder mehr Partitionen aufgeteilt ist Dienstprogramme von Drittanbietern(im gleichen Linux), dann wird nur der erste von ihnen im Betriebssystem der Windows-Familie verfügbar sein. Jene. Windows unterstützt normale Arbeit mit Multipartitionen nur für HDD-Festplatten, die im System als lokal (d. h. nicht entfernbar) definiert sind.
Verbinden Sie sich mit einem beliebigen freien Port Ihres Computers USB-Stick, öffnen Sie dann die Datenträgerverwaltung (diskmgmt.msc) und stellen Sie sicher, dass der Typ im System als Wechselmedium definiert ist. 
Außerdem kann der Gerätetyp auf der Registerkarte Volumes in den Festplatteneigenschaften angezeigt werden (wie wir hier sehen Typ: Wechselmedien). 
Oder mit dem diskpart-Befehl:
Listenvolumen
Filtertreiber für Flash-Laufwerke Hitachi Microdrive
Damit ein USB-Stick oder eine SD-Karte im System als Festplatte erkannt wird, benötigen wir einen speziellen Filtertreiber, der es uns ermöglicht, die durch den Systemstack des aktuellen Gerätetreibers geleiteten Daten zu modifizieren. Wir verwenden einen Filtertreiber für USB-Flash-Laufwerke von Hitachi (Hitachi Microdrive-Treiber), der es Ihnen auf der Ebene des Betriebssystemtreibers ermöglicht, den Typ des Flash-Laufwerks von austauschbar auf fest zu ändern (USB-ZIP -> USB-HDD). Durch die Verwendung dieses Treibers können Sie vor dem System verbergen, dass das angeschlossene Gerät entfernbar ist. Als Ergebnis geht das System davon aus, dass es mit einer normalen Festplatte arbeitet, die in Partitionen unterteilt werden kann, die gleichzeitig im System verfügbar sind.
Hitachi Microdrive-Treiberarchive:
Es ist notwendig, die Treiberversion für Ihr System entsprechend ihrer Bitzahl herunterzuladen. Beide Archive haben die gleiche Struktur und bestehen aus zwei Dateien:
- cfadisk.inf - Setup-Datei, mit Treibereinstellungen
- cfadisk.sys - Hitachi-Treiberdatei
Der nächste Schritt besteht darin, den Gerätecode unseres Flash-Laufwerks zu identifizieren. Wählen Sie dazu in den Datenträgereigenschaften auf der Registerkarte Details im Parameter Geräteinstanzpfad den Geräteinstanzcode aus und kopieren Sie ihn (Strg + C). 
In unserem Beispiel ist dies:
USBSTOR \ Disk & Ven_Linux & Prod_File-CD_Gadget & Rev_0000 \ 0123456789ABCDEF & 0
Nehmen wir an, wir planen, einen Treiber auf einem 64-Bit-System zu installieren. Öffnen Sie mit einem beliebigen Testeditor die Datei cfadisk.inf zum Bearbeiten. Uns interessieren die Abschnitte cfadisk_device und cfadisk_device.NTamd64.
% Microdrive_devdesc% = cfadisk_install, IDE \ DiskTS64GCF400 ______________________________ 20101008% Microdrive_devdesc% = cfadisk_install, IDE \ DiskTS64GCF400 ______________________________ 20101008
Wir ändern den Wert von DiskTS64GCF400________20101008 in den Code unseres Geräts.
Wir bekommen:
% Microdrive_devdesc% = cfadisk_install, IDE \ USBSTOR \ Disk & Ven_Linux & Prod_File-CD_Gadget & Rev_0000% Microdrive_devdesc% = cfadisk_install, IDE \ USBSTOR \ Disk & Ven_Linux & Prod_File-CD_Gadget & Rev_0000
Wir speichern die Datei.
Wenn der Treiber auf einem 32-Bit-System installiert ist, müssen Sie das empfohlene Archiv herunterladen, entpacken und die Datei cfadisk.inf zum Bearbeiten öffnen. Suchen wir den Abschnitt:
% Microdrive_devdesc% = cfadisk_install, USBSTOR \ Disk & Ven_LEXAR & Prod_JD_LIGHTNING_II & Rev_1100% Microdrive_devdesc% = cfadisk_install, USBSTOR \ Disk & Ven_JetFlash & Prod_TS1GJF110 & Rev_0dev%
Dann ändern wir die Daten in der letzten Zeile, indem wir den Code der Instanz unseres Flash-Laufwerks angeben, d.h. in unserem Beispiel erhalten wir:
% Microdrive_devdesc% = cfadisk_install, USBSTOR \ Disk & Ven_LEXAR & Prod_JD_LIGHTNING_II & Rev_1100% Microdrive_devdesc% = cfadisk_install, USBSTOR \ Disk & Ven_JetFlash & Prod_TS1GJF110 & Rev_0dev% Microdisk

Installieren des Hitachi Microdrive-Treibers anstelle des nativen USB-Laufwerkstreibers
Es bleibt, den Treiber durch das verwendete USB-Flash-Laufwerk zu ersetzen.
Öffnen Sie die Registerkarte Treiber und klicken Sie auf die Schaltfläche Treiber aktualisieren. 
Geben Sie den Ordner für das Verzeichnis an, in das das heruntergeladene Archiv mit dem Hitachi-Treiber entpackt wird: 
Wählen wir einen neuen Treiber. 
Die Warnung über die fehlende digitale Signatur des Treibers ignorieren wir. 
Es bleibt übrig, den Computer neu zu starten und den Festplattenmanager zu öffnen, um sicherzustellen, dass unser Flash-Laufwerk als normale Festplatte (Typ: Basic) definiert wurde und der Hitachi-Treiber als Treiber verwendet wird.

Wenn Sie den Explorer öffnen, können Sie auch sicherstellen, dass sich das Symbol des Flash-Laufwerks geändert hat, es begann als Festplatte, eine normale Festplatte, zu erscheinen. 
Jetzt können Sie mit diesem Flash-Laufwerk wie mit einer normalen Festplatte arbeiten: Partitionen erstellen, eine aktive Partition angeben, dynamische Datenträger erstellen, Software installieren, die nicht von Flash-Laufwerken funktioniert usw.
Wichtig. Auf anderen Windows-Computer Ohne diesen Treiber ist der zweite Abschnitt des Geräts nicht verfügbar.
So deinstallieren Sie den Hitachi Microdrive-Treiber
Um den Hitachi Microdrive-Treiber zu deinstallieren, öffnen Sie die Datenträgereigenschaften und klicken Sie auf der Registerkarte Treiber auf die Schaltfläche Treiber aktualisieren – das System installiert den nativen Treiber von selbst.

winitpro.ru
So machen Sie aus einem USB-Flash-Laufwerk eine Festplatte

So machen Sie aus einem USB-Flash-Laufwerk eine Festplatte unter Windows x86
Anwender, die lieber mit unterschiedlichen Betriebssystemen arbeiten, wissen, dass es sehr zeitaufwändig ist, mindestens zwei Betriebssysteme auf einem Rechner „anzusiedeln“.
Wenn Sie viel mehr als nur ein paar Betriebssysteme abdecken möchten, kann Ihnen ein einfaches und banales Flash-Laufwerk helfen.
Was bedeutet das? In einfachen Worten, erstellen Sie ein Betriebssystem auf einem USB-Stick und können direkt damit arbeiten, ohne es direkt auf einem Computer zu installieren.
Es ist viel einfacher, als eine Festplatte in viele Teile aufzuteilen, und für jeden von ihnen ist es langwierig und mühsam, alle möglichen Arten von Linux, Ubuntu und Open Solaris zu installieren.
Aus diesem Grund ist die Frage „Wie macht man einen USB-Stick zu einer Festplatte?“ bei Computerbegeisterten beliebt.
Für erfahrene Benutzer ist es nicht so schwierig, aber wenn Sie sich mit den Programmen gut auskennen, wird es Ihnen nicht schwer fallen, den Prozess zu durchlaufen.
Treiber zum Erstellen einer Festplatte von einem USB-Stick
Zuallererst sollten Sie einen speziellen Treiber auf Ihrem Computer installieren, der Ihnen die Arbeit erheblich erleichtert. Es heißt Hitachi Microdrive. Hier herunterladen...
Gehen Sie nach dem Herunterladen und Installieren zum Geräteinstanzcode, den Sie herausfinden werden.
Öffnen Sie dazu den Geräte-Manager und suchen Sie die Registerkarte Datenträger.

Suchen Sie Ihr USB-Gerät und öffnen Sie Kontextmenü.
Öffnen Sie im Reiter „Details“ die Klappliste und klicken Sie auf „Pfad zur Geräteinstanz“.



- Achten Sie auf das Feld "Wert", in dem Sie die gesamte Zeile auswählen und kopieren müssen.
Nach getaner Arbeit benötigen Sie bereits die Hilfe des Treibers, mit dem wir aus dem USB-Stick eine Festplatte machen.
Wenn Sie zum ersten Mal damit arbeiten, dann entpacken Sie es zuerst in einen beliebigen Ordner, verwenden Sie dann Notepad und öffnen Sie die Datei cfadisk.inf.
Sie benötigen ein Element, in der letzten Zeile ersetzen Sie den zuvor ausgewählten Text, wobei alles mit dem Wort USBSTOR beginnt.

Entfernen Sie am Ende der Zeile den sogenannten Schwanz nach REV_XXX.

Öffnen Sie den Gerätemanager und suchen Sie dort Ihr Flash-Laufwerk und aktualisieren Sie es auf der Registerkarte "Treiber".


So machen Sie aus einem USB-Flash-Laufwerk eine Festplatte Windows 7
Klicken Sie in diesem Fall auf "Auf diesem Computer nach Treibern suchen" und wählen Sie die Datei aus, die Sie zuvor geändert haben.
Nämlich cfadisk.inf.
So machen Sie aus einem USB-Flash-Laufwerk eine Festplatte Windows XP
Hier müssen Sie genau "Von einem angegebenen Ort installieren", dann "Nicht suchen" auswählen und am Ende auf die Schaltfläche "Diskette installieren" klicken.
Der Treiber ist wieder die Datei, die geändert wurde.
Jetzt wird das Flash-Laufwerk von Ihrem System als nichts anderes als eine Festplatte erkannt!


Beachten Sie jedoch, dass ein USB-Stick ausschließlich auf Ihrem Computer und ausschließlich in dem Betriebssystem, in dem Sie damit gearbeitet haben, eine Festplatte ist.
Dies liegt daran, dass Sie in Windows nur den Treiber geändert haben, nicht aber die Struktur des USB-Geräts insgesamt.
Wenn Sie die Festplatte auf einem anderen PC oder Laptop öffnen müssen, müssen Sie daher den gesamten Vorgang wiederholen. Andernfalls haben Sie nur ein normales Flash-Laufwerk.
kevin-seoshnik.ru
So erstellen Sie eine Festplatte aus einem USB-Stick

Wenn auf Ihrer Festplatte nicht genügend freier Speicherplatz vorhanden ist und Sie ihn nicht freigeben können, müssen Sie verschiedene Optionen in Betracht ziehen, um den Speicherplatz zum Speichern neuer Dateien und Daten zu erhöhen. Einer der einfachsten und verfügbare Wege ist die Verwendung eines Flash-Laufwerks als Festplatte... Es stehen viele mittelgroße Flash-Laufwerke zur Verfügung, so dass sie als zusätzliches Laufwerk, das über USB an einen Computer oder Laptop angeschlossen werden kann, frei verwendet werden können.
Erstellen einer Festplatte von einem USB-Flash-Laufwerk
Ein gewöhnliches Flash-Laufwerk wird vom System als extern wahrgenommen mobiles Gerät... Sie können es jedoch problemlos in ein Laufwerk umwandeln, damit Windows eine andere angeschlossene Festplatte sehen kann. In Zukunft können Sie das Betriebssystem darauf installieren (nicht unbedingt Windows, Sie können zwischen den "leichteren" Optionen wählen, z Linux basiert) und führen Sie dieselben Aktionen wie bei einer normalen Festplatte aus.
Kommen wir also zum Transformationsprozess USB-Flash auf eine externe Festplatte.
In einigen Fällen, nachdem Sie alle der folgenden Aktionen ausgeführt haben (für beide Bitness Windows), müssen Sie das Flash-Laufwerk möglicherweise erneut anschließen. Zuerst tun sichere Entfernung USB-Speicher, und schließen Sie ihn dann wieder an, damit das Betriebssystem ihn als HDD erkennt.
Für Windows x64 (64-Bit)

Für Windows x86 (32-Bit)

Danach können Sie den Flash in Partitionen aufteilen, ein Betriebssystem darauf installieren und davon booten sowie andere Aktionen ausführen, wie bei einer normalen Festplatte.
Bitte beachten Sie, dass dies nur mit dem System funktioniert, auf dem Sie alle oben genannten Schritte ausgeführt haben. Dies liegt daran, dass der für die Erkennung des angeschlossenen Laufwerks zuständige Treiber ausgetauscht wurde.
Wenn Sie das USB-Flash-Laufwerk auf anderen PCs als HDD betreiben möchten, müssen Sie die bearbeitete Treiberdatei mit sich führen und diese dann über den "Geräte-Manager" wie im Artikel beschrieben installieren.
Wir freuen uns, dass wir Ihnen bei der Lösung des Problems helfen konnten.
Anfangs dachte ich daran, eine Anleitung zu schreiben, aber tatsächlich stellte sich heraus, dass ich eine Bewertung über die Verwendung des Gerätes bekommen habe. Ich habe es nicht korrigiert, weil ich denke, dass diese Option auch für unsere lieben Leser nützlich sein wird.
So erstellen Sie eine hausgemachte externe Festplatte von einer Festplatte
Vor einiger Zeit habe ich mir eine 500GB Laptop-Festplatte zugelegt. Aber aufgrund des Fehlens seines eigenen Laptops konnte es nirgendwo installiert werden, und nur eine solche Lautstärke "bis zu besseren Zeiten" zu werfen - die Kröte hat ihn zerquetscht. Und da die Festplatte des Laptops eine Kiste mit etwas mehr als 5 Zentimetern Breite und ~ 6-7 mm Dicke ist, wurde eine willensstarke Entscheidung getroffen, die mit minimalem Geld- und Zeitaufwand aus dieser Festplatte eine Art ein 500-GB-Flash-Laufwerk, das in ein spezielles Gerät namens " Externes Festplattenfach«.
Um dieses Problem zu lösen, wurde im Onlineshop eine Tasche für eine 2,5″ HDD bestellt Sonnenhell (ME-945Q-TI) von einer wenig bekannten taiwanesischen Firma Gut und zu einem Preis von nur 15 immergrünen Dollar.
Hier sind seine Eigenschaften:
- Unterstützte HDD-Typen: 2,5--SATA-I / II-Festplatte
- PC-Verbindung: USB 2.0 mit Geschwindigkeiten von bis zu 480 Mbit/s
- System Anforderungen: Windows 2000 / XP / Vista / 7 oder MAC OS 9.0 oder höher
- One-Touch-Backup: Für Windows im USB-Modus
- Stromversorgung: über USB-Kabel
- Die Größe: 129 x 77 x 12 mm (L x B x H)
- Fertigungsmaterial: Aluminium
Für eine Kleinigkeit im Wert von "drei Kopeken" - mehr braucht es nicht.
Sie können mit der rechten Maustaste auf Start klicken und Geräte-Manager auswählen.

Unter "Festplattengeräte" müssen Sie den angeschlossenen USB-Stick auswählen und mit der linken Maustaste darauf doppelklicken, um "Eigenschaften" zu starten.


Öffnen Sie die heruntergeladene Datei aus dem Archiv mit Notepad. Klicken Sie mit der rechten Maustaste darauf und wählen Sie "Öffnen mit ...".

Wählen Sie Notizblock.

Gehen Sie zum Abschnitt:. Löschen Sie die ersten vier Zeilen daraus zu% attach_drv% = f2d_install, USBSTORGenDisk.

Fügen Sie dann den kopierten Wert aus dem "Geräte-Manager" an die Stelle des entfernten ein. Fügen Sie vor jeder einzufügenden Zeile % attach_drv% = f2d_install hinzu.

Geändert speichern Text dokument... Wechseln Sie als nächstes zum "Geräte-Manager" und klicken Sie mit der rechten Maustaste auf das Flash-Laufwerk und wählen Sie dann "Treiber aktualisieren ...".

Am besten suchen Sie auf diesem Computer nach Treibern.

Klicken Sie auf „Durchsuchen“ und geben Sie den Speicherort der bearbeiteten Datei an.

Bestätigen Sie Ihre Aktionen und klicken Sie auf „Installation fortsetzen“. Wenn die Installation abgeschlossen ist, öffnen Sie den Explorer, wo das Flash-Laufwerk als "Local Disk" angezeigt wird.
Für Windows x86 (32-Bit)
Laden Sie das Hitachi_Microdrive.rar-Archiv herunter und entpacken Sie es. Machen Sie alles wie oben beschrieben. Wählen Sie dann den Reiter „Details“ und fügen Sie in der Zeile „Eigenschaft“ den „Pfad zur Geräteinstanz“ ein. Kopieren Sie in die Zeile "Wert" die angezeigte Zeile.

Öffnen Sie aus dem heruntergeladenen Archiv die Datei cfadisk.inf mit Notepad. Wie das geht, ist auch oben beschrieben. Suchen Sie den Abschnitt und erreichen Sie die Zeile% Microdrive_devdesc% = cfadisk_install, USBSTORDISK & VEN_ & PROD_USB_DISK_2.0 & REV_P.
Den Speicherplatz des Eee PCs ohne Löten zu vergrößern hilft keine knifflige Lösung, nämlich den SD-Slot als zusätzliche Festplatte des Systems zu nutzen. In diesem Fall erkennt das System es als Festplatte und ermöglicht Ihnen die Installation darauf Zusatzprogramme... Ich empfehle die Verwendung einer SD-HC-Karte - 8 GB 6-Serie, Hersteller nach Ihren Wünschen. Als Ergebnis erhalten wir +8 GB "Festplattenspeicher".
Zweck: um das Flash-Laufwerk sehen zu lassen Partitionsprogramme Magic, Acronis Disk Director usw. zum Erstellen von Partitionen auf einem USB-Flash-Laufwerk, einschließlich versteckter, formatierender und anderer Operationen.
Laden des Hitachi Microdrive Mini-Festplattentreibers. Wir entpacken es in ein temporäres Verzeichnis. Wir öffnen Texteditor Datei cfadisk.inf
Suchen Sie den Abschnitt:
USBSTOR \ DISK & VEN_ & PROD_USB_DISK_2.0 & REV_P
Schließen Sie das Flash-Laufwerk an, gehen Sie zum Geräte-Manager. Rechtsklick auf Arbeitsplatz -> Verwalten -> Geräte-Manager -> Festplattengeräte... Suchen Sie das Flash-Laufwerk in der Liste, öffnen Sie seine Eigenschaften und gehen Sie zur Registerkarte Details. Wählen und in die Zwischenablage kopieren (Strg + C) "Geräteinstanzcode" (in Windows se7en - "Kinder"). In unserem Fall ist dies die Linie
USBSTOR \ DISK & VEN_USB_2.0 & PROD_FLASH_DISK & REV_1.00 \ 7 & 138BF0DA & 0
Weiter zum Bearbeiten der Datei cfadisk.inf... Ersetzen Sie die hervorgehobene Zeile unten
% Microdrive_devdesc% = cfadisk_install, USBSTOR \ Disk & Ven_LEXAR & Prod_JD_LIGHTNING_II & Rev_1100
% Microdrive_devdesc% = cfadisk_install, USBSTOR \ Disk & Ven_JetFlash & Prod_TS1GJF110 & Rev_0.00
% Microdrive_devdesc% = cfadisk_install, USBSTOR \ DISK & VEN_ & PROD_USB_DISK_2.0 & REV_P
zum "Geräteinstanzcode" (xp) oder "Kinder" (se7en) unseres Flash-Laufwerks, als Ergebnis erhalten wir:
% Microdrive_devdesc% = cfadisk_install, USBSTOR \ Disk & Ven_LEXAR & Prod_JD_LIGHTNING_II & Rev_1100
% Microdrive_devdesc% = cfadisk_install, USBSTOR \ Disk & Ven_JetFlash & Prod_TS1GJF110 & Rev_0.00
% Microdrive_devdesc% = cfadisk_install, USBSTOR \ DISK & VEN_USB_2.0 & PROD_FLASH_DISK & REV_1.00
Eine Zeile mit Geräteinstanzcode \ 7 & 138BF0DA & 0 nicht aufschreiben. Speicher die Datei cfadisk.inf.
Wir ersetzen den Standardtreiber durch Hitachi Microdrive.
In XP: Gehen Sie im Gerätemanager in den Flash-Eigenschaften auf die Registerkarte Treiber -> Update -> Vom angegebenen Speicherort installieren -> Nicht suchen -> Datenträger haben
In Se7en: Gehen Sie im Gerätemanager in den Flash-Eigenschaften auf die Registerkarte Treiber → Update → Auf diesem Computer nach Treibern suchen → Einen Treiber aus der Liste der bereits installierten auswählen → Datenträger
wähle die Datei aus cfadisk.inf, ignorieren Sie die Meldung über einen nicht signierten Treiber.
Wir nehmen den Flash sicher heraus und schließen ihn wieder an (Hinweis: Bei SD ist das Verfahren optional)
OK jetzt ist alles vorbei!! Ihr USB-Stick ist einsatzbereit. Viel Glück!!!
Leider seit Computersystem Es gibt oft Probleme, die nicht einfach zu lösen sind. Jemand muss früher oder später das Betriebssystem neu installieren oder den Zustand des PCs wiederherstellen. Es ist nicht immer möglich, auf die Festplatte zuzugreifen, um das System zurückzusetzen oder ein neues zu installieren. Daher verwenden Experten ein Flash-Laufwerk.
Die Verwendung ist viel bequemer, als eine schwere Festplatte mitzunehmen. Aber dafür muss man lernen, wie man es macht, viele Leute denken, dass es schwierig ist. Aber wenn Sie die Anweisungen anwenden, wird alles viel einfacher. Damit alles funktioniert, benötigen Sie ein Flash-Laufwerk oder eine Speicherkarte.
Ausbildung
Bevor Sie ein USB-Flash-Laufwerk zu einer Festplatte machen, müssen Sie alles für diesen Vorgang vorbereiten. Zunächst lohnt es sich, die Multipartitionierung zu verstehen. Wie die Praxis zeigt, muss darauf verzichtet werden, da Flash-Medien mit anderen Partitionen nicht zurechtkommen, sondern nur mit dem ersten Block arbeiten.
Als nächstes müssen Sie überprüfen, ob Windows mit dem USB-Flash-Laufwerk funktioniert. Danach müssen Sie die Definition des Laufwerks als nicht entfernbares Gerät konfigurieren. Ein Flash-Laufwerk wird fast immer als Wechsellaufwerk angezeigt, und das System sollte "denken", dass eine Festplatte installiert ist.
Bevor Sie ein USB-Flash-Laufwerk zu einer Festplatte machen, müssen Sie verstehen, dass Sie das Gerät ruinieren können, wenn Sie etwas falsch machen. Bei einer falschen Konfiguration kann das Laufwerk seine Verbindungseinstellungen nicht ändern. Experten schlagen vor, einen speziellen Treiber zu verwenden.
Erste Stufe
Kann ein USB-Stick zu einer Festplatte gemacht werden? Es ist möglich, und es wird einfach sein, es ist nur wichtig, sich an die Anweisungen zu halten. Nachdem Sie das Flash-Laufwerk angeschlossen haben, müssen Sie seinen Typ bestimmen. Dies kann auf zwei Arten erfolgen: mit zwei Befehlen oder einem speziellen Menü.
Öffnen Sie dazu den Drive Control Manager. Verwenden von Kombination Win+ R, Sie können das Ausführen-Menü starten. Sie müssen den Befehl diskmgmt.msc in die Suchleiste eingeben. Informationen zum Laufwerk werden angezeigt.

Sie können auch In einem neuen Fenster verwenden, müssen Sie den folgenden Befehl eingeben - list volume. Um ein USB-Flash-Laufwerk in der Liste zu identifizieren, sehen Sie sich einfach die Lautstärke des Laufwerks an. Sie können den Medientyp auch in den Eigenschaften sehen. Gehen Sie einfach auf die Registerkarte Volumes.
Zweite Phase
Wie macht man einen USB-Stick zu einer Festplatte? Nachdem Sie den Laufwerkstyp bestimmt haben, müssen Sie entweder die Verbindung ändern oder weiter damit arbeiten. Wenn das Flash-Laufwerk dennoch als Wechseldatenträger definiert ist, müssen Sie den Filtertreiber installieren. Dazu können Sie das Dienstprogramm Hitachi Microdrive verwenden. Dank dessen können Sie die Eigenschaften des Flash-Laufwerks nicht "physisch" ändern, sondern das System "täuschen", indem Sie das Laufwerk als Festplatte darstellen. Dann können Sie ein USB-Flash-Laufwerk zu einer Festplatte machen. Das System ermöglicht es Ihnen, das Archiv in mehrere Blöcke aufzuteilen, die gleichzeitig arbeiten müssen. Es reicht aus, die erforderliche Software zu installieren.
Dritter Abschnitt
Als nächstes müssen Sie die Mediennummer finden. Gehen Sie zu „Arbeitsplatz“, suchen Sie das angeschlossene USB-Flash-Laufwerk und klicken Sie mit der rechten Maustaste. Wählen Sie "Eigenschaften", gehen Sie zu "Details" und wählen Sie in "Eigenschaften" "Pfad zur Geräteinstanz". Die Gerätenummer wird unten angezeigt. In dieser Zeile müssen Sie die Zeichen nach dem zweiten Schrägstrich kopieren. Die Nummern werden für das Hitachi Microdrive-Programm benötigt. Als nächstes müssen Sie die Bitkapazität des Systems ermitteln, um herauszufinden, wie das Laufwerk konfiguriert wird.

Gehen Sie dazu einfach auf "Arbeitsplatz", klicken Sie mit der rechten Maustaste auf den freien Bereich und wählen Sie "Eigenschaften". In einem neuen Dialog werden Informationen zum System und dessen Bittiefe angezeigt. Danach können Sie das Programm anpassen.
Konfigurieren des Hitachi Microdrive-Dienstprogramms
Wenn der Computer mit 64 Bit arbeitet, müssen Sie in den Ordner mit dem Programm gehen. Suchen Sie darin das cfadisk-Dokument, finden Sie die Kapitel cfadisk_device und cfadisk_device.NTamd64. Nach dem Schrägstrich müssen Sie die kopierte Gerätenummer einfügen. Wenn der Rechner auf 32 Bit läuft, muss das Kapitel cfadisk_device verwendet werden. Suchen Sie die Zeile DISK & VEN_ & PROD_USB_DISK_2.0 & REV_P und geben Sie stattdessen die Mediennummer ein.
Vierte Stufe
Der letzte Schritt besteht darin, die Treiber zu ersetzen. Wenn Sie ein 64-Bit-Betriebssystem installiert haben, müssen Sie einen weiteren Parameter konfigurieren. Für den korrekten Betrieb und die Installation von Treibern müssen Sie die Überprüfung der digitalen Signatur deaktivieren, andernfalls vermutet das System eine Täuschung. Außerdem kann es sich selbst aktualisieren, was für den Prozess natürlich unerwünscht ist.

Die Installation kann nun beginnen. Öffnen Sie die Registerkarte "Treiber" und wählen Sie "Treiber herunterladen". Hier müssen Sie den Pfad zum Ordner mit dem Dienstprogrammtreiber angeben. Das System wird das erkennen Digitale Unterschrift deaktiviert und fordert dann zum Neustart des PCs auf. Nach dem Neustart funktioniert das Flash-Laufwerk als nicht entfernbares Laufwerk.
Arbeiten mit einer Festplatte
Es ist auch möglich, herauszufinden, wie man macht bootfähiges USB-Laufwerk... Hier reicht es aus, die Festplatte so zu konfigurieren, dass sie mit dem Betriebssystem funktioniert. Über die "Systemsteuerung" müssen Sie zu "Verwaltungstools" und "Computerverwaltung" gehen. In der linken Spalte finden wir "Datenträgerverwaltung". Alle Informationen zu den Festplattenpartitionen werden in der Tabelle rechts angezeigt. Jetzt müssen Sie die Festplatte formatieren und alle Partitionen löschen. Danach müssen Sie die Festplatte partitionieren und ein neues Volume erstellen. Es reicht aus, es aktiv zu machen und das Betriebssystem dort zu schreiben.
Alternative
Wenn man darüber nachdenkt, wie man ein USB-Flash-Laufwerk zu einer externen Festplatte macht, gelangt der Benutzer auch zum Lexar Bootlt-Dienstprogramm. Es wird nicht oft darüber gesprochen, obwohl es für diese Aufgabe sehr einfach und effektiv ist.
Das Dienstprogramm ist kostenlos und hilft beim Konvertieren eines USB-Sticks in festes Gerät... Übrigens können Sie das Laufwerk dank desselben Programms auf einen Wechseltyp zurücksetzen. Die Software ist für Lexar-Geräte konzipiert, kommt aber problemlos mit anderen Flash-Laufwerken zurecht. Funktioniert auch mit Windows ab XP-Version.

Dennoch gibt es einige Nuancen, die mit diesem Programm verbunden sind. Das Dienstprogramm funktioniert mit Markengeräten, schlägt jedoch manchmal mit anderen Laufwerken fehl. Kann bei USB 3.0-Verbindung abstürzen. Und es ist wichtig, sich daran zu erinnern, dass nach dem erneuten Flashen eines Geräts die Garantie verloren geht.
Nach der Installation von Lexar Bootlt müssen Sie das Programm als Administrator ausführen, ein USB-Flash-Laufwerk aus der Liste auswählen und dann auf den Befehl Flip Removable Bit klicken. Als nächstes müssen Sie die Änderung speichern und den PC neu starten.
Arbeiten mit einem Laptop
Kann eine Laptop-Festplatte zu einem USB-Flash-Laufwerk gemacht werden? Wie die Praxis zeigt, sind Laptops nicht ewig, daher geben viele Benutzer das Gerät einfach auf oder verkaufen es einfach. Aber Sie können davon profitieren, indem Sie die Festplatte in ein Laufwerk verwandeln. Normalerweise reicht es aus, eine spezielle Kiste zu kaufen, in der Sie die Eisenbahn platzieren können.
Diese Option ist für Festplatten geeignet, die in älteren Modellen verbaut waren. Sie können beispielsweise eine 4 GB bis 100 GB Festplatte verwenden. Größere Geräte funktionieren möglicherweise nicht über die eher langsame USB-Schnittstelle. Eine Kiste wie diese kostet etwa 10-20 US-Dollar. Das Kit wird mit dem erforderlichen Kabel geliefert, um die Festplatte an einen PC anzuschließen. Es gibt Schrauben zum Installieren der Festplatte, mit denen die Festplatte sicher im Gehäuse befestigt wird.

Das Arbeiten mit einer Festplatte und einem Flash-Laufwerk ist nicht einfach. Es ist darauf zu achten, dass das Laufwerk nicht beschädigt wird. Sie sollten auch die Anweisungen zum Installieren von Treibern befolgen und die Befehle sorgfältig verwenden.
Experten raten Ihnen, sofort herauszufinden, wie Sie die Programmtreiber entfernen können. In unserem Fall sprechen wir von Hitachi Microdrive. Dazu müssen Sie die Eigenschaften der Festplatte öffnen und das Treiberupdate auswählen. Dieser Vorgang entfernt automatisch Installationen von Drittanbietern und lädt den nativen Treiber.
Das Ändern der Parameter des Flash-Laufwerks führt dazu, dass der Benutzer die Garantie erlischt, daher ist es besser, nicht mit einem neu gekauften Gerät zu experimentieren. Darüber hinaus können Sie Ihre Fahrt verlieren, wenn Sie in den Einstellungen einen Fehler machen.