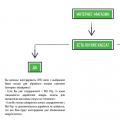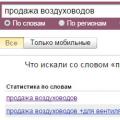Wie Sie wissen, haben viele Computer nur einer Festplatte und für mehr sichere Aufbewahrung seine daten sind besser in Abschnitte aufteilen... Eine solche Strukturierung hilft Ihnen, die Festplatte in eine Partition mit aufzuteilen Systemdateien Windows und in einen Abschnitt, der alle anderen Objekte enthält. Das heißt im Schadensfall Bootsektor Betriebssystem und Operationen im Zusammenhang mit seiner Wiederherstellung ist das Risiko, auf der Festplatte aufgezeichnete Daten zu verlieren, viel geringer, wenn sie bereits partitioniert wurde.
Sie müssen die Festplatte auch partitionieren, wenn Sie eine verschlüsselte oder kennwortgeschützte Partition erstellen oder zwei Betriebssysteme auf einer Festplatte installieren möchten. Aber trotz des offensichtlichen Vorteils der Partitionierung einer Festplatte in Partitionen speichern viele Benutzer alle Dateien für lange Zeit auf einer nicht partitionierten Festplatte, und wenn sie zu dem Schluss kommen, dass die Festplatte partitioniert werden muss, wird nicht nur das Betriebssystem darauf geschrieben , sondern auch viele andere wertvolle Informationen werden gespeichert, und wenn es notwendig ist, eine Panne durchzuführen, ist nicht nur spezielle Software erforderlich, sondern auch sehr zuverlässig.
EASEUS Partition Master
Von den bewährten Programmen möchte ich EASEUS Partition Master empfehlen. Diese Anwendung hat sowohl kommerzielle als auch kostenlose Versionen. Um die grundlegenden Aktionen im Zusammenhang mit der Partitionierung einer Festplatte oder umgekehrt dem Zusammenfügen von Partitionen durchzuführen, reicht die kostenlose Version völlig aus. Unter den Funktionen, die nur in einem kommerziellen Programm enthalten sind, ist das vollständige Kopieren die wertvollste Betriebssystem zu einem anderen Laufwerk. Leider wurde das Programm nicht offiziell ins Russische übersetzt, aber eine Gruppe von Enthusiasten hat einen Crack im Internet erstellt, der dringend empfohlen wird, da alle Operationen im Zusammenhang mit der Festplattenpartitionierung, wenn sie falsch ausgeführt werden, zum Scheitern führen können das Betriebssystem, und daher nicht geschehen, müssen alle Aktionen absichtlich erfolgen. Außerdem empfehlen die Entwickler, nicht mehr als 5 Aktionen gleichzeitig im Programm auszuführen. Wenn Sie andere Vorgänge ausführen müssen, starten Sie den PC neu und arbeiten Sie erst nach einem positiven Ergebnis weiter. Sie sollten auch wissen, dass Sie den Zugriff auf das Programm einschränken können, indem Sie ein Passwort festlegen.
So verwenden Sie EASEUS Partition Master
Nach der Installation von EASEUS Partition Master sehen Sie die Benutzeroberfläche horizontal und vertikales Menü, eine horizontale Leiste mit Schaltflächen zum Ausführen der am häufigsten angeforderten Aktionen und ein Arbeitsbereich, der die Festplatten und Partitionen Ihres PCs anzeigt.
Um eine Festplatte oder Partition zu teilen, finden wir sie zuerst in der Liste des Arbeitsbereichs, wählen sie durch Klicken mit der Maus aus, klicken auf die Schaltfläche „Ändern / Verschieben“ im Bedienfeld und im sich öffnenden Fenster, indem Sie die Kante einhaken der Partitions- oder Festplattenanzeige mit der Maus in der rechten Ecke, beginnen wir, sie auf die linke Seite des Fensters zu verschieben, wodurch die Größe der Festplatte oder Partition verringert wird. Der gefüllte Teil des Abschnitts wird intensiver grün gefärbt, der leere Teil wird hellgrün gefärbt. Wenn wir die Größe des Abschnitts verkleinern, sehen wir, dass wir rechts einen Bereich haben, der in eingefärbt ist weiße Farbe, d. h. der nicht zugeordnete Teil der Festplatte, auf dem wir erstellen werden neuer Bereich... Klicken Sie dazu einfach im Fenster auf "OK", stellen Sie sicher, dass im Arbeitsbereich eine neue Zeile "Unbelegt" erschienen ist, wählen Sie diese aus und klicken Sie auf die Schaltfläche "Erstellen" in der Symbolleiste. Klicken Sie im sich öffnenden Fenster zur Bestätigung der Absicht, einen neuen Abschnitt zu erstellen, auf die Schaltfläche "OK". Wenn alles richtig gemacht wurde, wird es im Arbeitsbereich angezeigt. Jetzt drücken wir die Schaltfläche "Übernehmen", starten den Computer neu und erhalten einen neuen vollwertigen Abschnitt.
Neben dem Erstellen einer Partition hilft das Programm dabei, mehrere Partitionen zu einer zu kombinieren, eine vollständige Kopie einer Festplatte oder Partition zu erstellen, eine Festplatte oder Partition in eine logische zu konvertieren und eine Partition oder Festplatte wiederherzustellen, wenn a Kopie wurde im Falle eines Windows-Absturzes früher erstellt. Zu den interessanten Funktionen des Programms gehört die Möglichkeit, einen Abschnitt auszublenden, dh in einen nicht zugeordneten Bereich zu verschieben. Der ausgeblendete Bereich wird für andere Benutzer unsichtbar, Sie können ihn jedoch bei Bedarf jederzeit aus dem nicht zugewiesenen Bereich abrufen. Zusätzlich zu den oben genannten Funktionen ist die Formatierung des Abschnitts sowie totale Vernichtung Daten, die auf einer Disc oder Partition aufgezeichnet sind.
Um die Speicherung der Daten im System zu optimieren, verwenden wir verschiedene logische Partitionen. Die Mehrheit weist also 1 Festplatte, normalerweise C, für die Systempartition zu, und D wird als Speicher für alle oder einen Teil der Multimedia verwendet. Darüber hinaus können Sie verschiedene andere Partitionen erstellen.
Mit EaseUS Partition Master können Sie die Festplatte einfach manipulieren und in bestimmte Sektoren aufteilen. Dieser Ansatz ist sehr praktisch und wird täglich verwendet. Windows selbst verfügt über integrierte Methoden zum Partitionieren von HDDs und sogar SSDs, die jedoch weniger produktiv sind und zu Datenverlust führen können.
Wenn wir uns überlegen, wie man eine Festplatte in mehrere Teile aufteilt und dann ihr Volumen kombiniert, werden wir sehen, dass wir insgesamt genau die gleiche Größe wie die HDD erhalten. Es sollte auch daran erinnert werden, dass die Systempartition ausreichend freien Speicherplatz enthalten muss, normalerweise müssen mindestens 5 GB Backup-Volume vorhanden sein, es wird verwendet, um sicherzustellen, dass es im System keine Verzögerungen gibt.
Hauptmerkmale von EaseUS Partition Master
Zunächst lohnt es sich zu überlegen, warum dieses Programm Teilen Festplatte verdient Aufmerksamkeit und hebt die Funktionen der Anwendung hervor:
- Der Hauptvorteil des Dienstprogramms besteht darin, dass es kostenlos ist;
- Eine breite Palette von unterstützten Disc-Formaten, alle gängigen Typen der Welt, sind hier vorhanden;
- Sie können mit einer Vielzahl von Medienvolumes arbeiten und HDDs von 2 GB auf 4 TB aufteilen;
- Es gibt eine Funktion zum Ein- oder Ausblenden von Festplatten;
- Es gibt eine Funktion zum Übertragen von Informationen auf eine andere Platte, während die Integrität der Daten erhalten bleibt;
- Es gibt einen Schredder zum vollständigen Entfernen von Informationsbytes;
- Analysieren der Festplatte auf Anwesenheit kaputte Sektoren;
- Sie können die Änderungen anzeigen.
All diese Eigenschaften machen das Programm zu einer wirklich würdigen Lösung, die bezahlten Gegenstücken in nichts nachsteht, für die es eine separate Überprüfung verdient. Schauen wir uns nun an, wie Sie das Programm unter Windows richtig verwenden.
Wie partitioniere ich die Festplatte unter Windows?
Bevor Sie eine Festplatte unter Windows 7 partitionieren, ist es wichtig, das Programm über den Link https://www.partition-tool.com/landing/home-download.htm herunterzuladen.
Der Installationsprozess selbst ist Standard und erfordert keine fundierten Kenntnisse. der englischen Sprache, die hauptsache, die ihr beachten müsst, hier wird euch angeboten zusätzliche Programme, ist dies eine Möglichkeit, die Kosten für den Software-Support zu kompensieren.

Auch während der Installation werden Sie aufgefordert, die Adresse einzugeben Email, es ist nicht erforderlich, Ihre eigenen anzugeben, es gibt keine Überprüfung.

Sehen wir uns nun an, wie Sie eine Festplatte mit den grundlegenden Funktionen der Anwendung partitionieren. Die Benutzeroberfläche ist intuitiv und selbst ein unerfahrener Benutzer kann es verstehen. Sie müssen Folgendes tun:
- Führen Sie das Programm aus und im Hauptmenü sehen Sie Ihre logischen Laufwerke und deren Größe;
- Normalerweise ist es notwendig, ein bestimmtes Volumen aus einem Abschnitt zu nehmen und einen anderen daraus zu machen, das werden wir tun. Wählen Sie die Zielfestplatte aus und klicken Sie im Menü "Partition ändern / verschieben" auf die Schaltfläche;

- Durch Verschieben des Schiebereglers von oben oder durch Eingabe eines eigenen Wertes können Sie die Lautstärke für die Separation festlegen. Die Zeile "Partitionsgröße" zeigt das verbleibende Volumen der Partition und "Nicht zugewiesener Speicherplatz danach" zeigt an, was getrennt wird. Wenn Sie ein Solid-State-Laufwerk verwenden, aktivieren Sie das Kontrollkästchen neben "Für SSD optimieren". Klicken Sie dann auf OK;
- Wählen Sie den nicht zugewiesenen Speicherplatz aus und klicken Sie auf "Partition erstellen";
- Hier musst du fragen Grundeinstellungen zum der Abschnitt wird erstellt: Name, Dateisystem, Laufwerksbuchstabe und das Volume der Partition selbst.

Der Prozess selbst hat eine verzögerte Ausführungsform, und auch nach der endgültigen Auswahl und dem Drücken der OK-Taste passiert nichts, Sie müssen im Menü auf das Häkchen mit dem Namen "Übernehmen" klicken. Erst nach dieser Aktion beginnt die Arbeit.

Sie müssen sich keine Sorgen um die Daten machen, sie sind in perfekter Ordnung und intakt, sodass Sie die Festplatte nicht formatieren müssen.
Dank dieser einfachen Aktionen haben Sie eine neue Partition im "Arbeitsplatz", genauso wie Sie andere logische Partitionen erstellen können. Beachten Sie jedoch, dass auf einer Festplatte mit MBR nicht mehr als 4 Elemente erstellt werden können.
Tatsächlich ist unser Programm zum Trennen hart Windows-Festplatte weiß nicht nur zu trennen, sondern auch ihre Lautstärke zu ändern. Wenn Sie aus irgendeinem Grund das Volumen der Festplatte an die vorherige Position zurücksetzen müssen oder sie kombinieren möchten, können Sie dies hier tun. Löschen Sie einfach den Abschnitt, das Programm fragt nach einer Bestätigung. Dann wird wieder nicht zugewiesener Speicherplatz angezeigt. Wählen Sie die Festplatte aus, die Sie vergrößern möchten, und klicken Sie auf die Schaltfläche "Partition ändern / verschieben". Erhöhen Sie erneut mit dem Schieberegler die verfügbare Lautstärke und speichern Sie die Änderungen.
Nach dem Herunterladen des Programms erhalten Sie einige andere Funktionen, die im Artikel nicht beschrieben sind, sie funktionieren auf die gleiche Weise.
Wir haben herausgefunden, wie man eine Festplatte unter Windows 10 und allen anderen Versionen partitioniert und dabei die ursprünglichen Informationen beibehält. Dank dieser Lösung können Sie die richtige und angenehmes Arbeiten Systeme, installieren beschränkter Zugang zu jedem Abschnitt, verwenden Sie es für einzigartige Zwecke und viele andere Operationen, und all dies ist völlig kostenlos.
Wenn Sie noch Fragen zum Thema "EaseUS Partition Master - ein Programm zum Partitionieren einer Festplatte" haben, können Sie diese in den Kommentaren stellen
if (function_exists ("the_ratings")) (the_ratings (;)?>
Es gibt ein leistungsstarkes integriertes Dienstprogramm zum Arbeiten mit Festplatten und Partitionen in Windows Diskpart
Da es sich jedoch um eine Konsole ohne grafische Shell handelt, kann es sich in keiner Weise durch seine Bequemlichkeit unterscheiden. Wenn es jemandem passt, ist es für Power-User und Systemadministratoren, für normale Benutzer, um mit Datenträgern zu arbeiten, ist es besser, visuellere und verständlichere Tools zu verwenden. Zum Beispiel ein Programm, das für die komplexe Arbeit mit Festplattenpartitionen entwickelt wurde.
EaseUS Partition Master-Funktionalität
Dieses Programm verfügt über eine intuitive grafische Benutzeroberfläche und ein breites Arsenal an Datenträgerverwaltungstools. Mit seiner Hilfe können Sie Partitionen erstellen, zusammenführen, löschen und formatieren, deren Größe, Buchstaben und Label ändern, Clustergröße verwenden, Basisdatenträger in dynamische umwandeln, Partitionen unsichtbar oder aktiv machen. unterstützt das Übertragen und Klonen von Partitionen, überprüft sie auf logische Fehler im Dateisystem und zeigt ihre Eigenschaften und Inhalte an.
Es gibt auch eine Reihe von spezifischen Funktionen im Programm, wie zum Beispiel: Ausrichten von Partitionen zur Verbesserung der Festplattenleistung, Wiederherstellen beschädigter Datensätze MBR , das Betriebssystem mit allen installierten und konfigurierten Programmen auf ein neues übertragen SSD oder HDD -Festplatte, Optimierung und Reinigung von Partitionen, auch ohne Möglichkeit der Datenwiederherstellung, Wiederherstellung verlorener Partitionen, Suche nach defekten Sektoren auf physischen Festplatten, Vorschau der Änderungen vor der endgültigen Anwendung von Aktionen.
weiß nicht nur mit Festplatten der Schnittstelle zu arbeiten IDE, SATA und SCSI, aber auch mit Wechselmedien, verbunden über USB und Firewire ... Unter den unterstützten Dateisystemen FAT16 , FAT32 , NTFS und EXT, Disc-Unterstützung erklärt GPT und Arrays ÜBERFALLEN... Unter anderen Funktionen der Anwendung kann man das Festlegen eines Startpassworts sowie das Erstellen bootfähiger Medien basierend auf erwähnen WinPE Damit können Sie mit Partitionen arbeiten und auf das Dateisystem zugreifen, auch wenn Windows nicht mehr lädt.
Installation und Schnittstelle
Installationsverfahren praktisch nicht anders als bei der Installation ähnliche Programme, was die GUI betrifft, hat sie auch einiges mit anderen Softwaretools für die Arbeit mit Partitionen gemeinsam, außer dass in Partitionsmaster es gibt keine russische sprache.

Im linken Teil des Arbeitsfensters befindet sich ein Operationsmenü, dessen Inhalt sich je nach Typ der ausgewählten Partition ändern kann, im unteren Teil befindet sich ein Panel mit einer grafischen Darstellung der physischen Festplatte (S), oben sehen Sie ein Menü mit zusätzlichen Operationen. Sie können auch bestimmte Aktionen mit Festplatten und Partitionen von ausführen Kontextmenü, aufgerufen durch Rechtsklick auf das ausgewählte Objekt.

Die meisten Operationen, die mit Festplatten und Partitionen durchgeführt werden, werden mit dem entsprechenden Schritt-für-Schritt-Assistenten ausgeführt, der den Benutzer auffordert und vor möglichen Konsequenzen warnt.

Wenn Sie beispielsweise versuchen, eine Nicht-Systempartition zu aktivieren, warnt Sie das Programm vor der Unzulässigkeit einer solchen Aktion. Ein Schritt-für-Schritt-Assistent wird beim Erstellen, Aufteilen und Zusammenführen von Partitionen, beim Auffinden einer verlorenen Partition in einem Bereich mit nicht zugewiesenem Speicherplatz, beim Klonen und Formatieren verwendet.

Andere, nicht so riskante Operationen wie beispielsweise die Umwandlung der primären Partition in die logische Beteiligung des Assistenten erfordern jedoch keine, alle Aktionen werden jedoch nicht sofort vom Programm ausgeführt, sondern erfordern eine Bestätigung des Benutzers.
Zusätzliche Funktionen
Reinigungs- und Optimierungsfunktionen in werden durch drei separate Module repräsentiert.

Bereinigung von Junk-Dateien verantwortlich für das Auffinden und Entfernen temporärer Dateien des Systems, der Browser und einiger Drittanbieter- und Systemanwendungen.

Bereinigung großer Dateien ermöglicht es Ihnen, den Inhalt von Partitionen zu analysieren und Dateien zu finden, die gelöscht werden können, um zusätzlichen Speicherplatz zu erhalten.

Festplattenoptimierung ist ein alternativer Defragmentierer. Es führt die gleichen Aufgaben wie das standardmäßige Dienstprogramm zur Festplattendefragmentierung in Windows aus.

Erstellen Sie eine bootfähige Rettungsdiskette in unterscheidet sich fast nicht von einem ähnlichen Verfahren in anderen ähnlichen Programmen, außer dass die Komponente WinPE direkt von der Seite heruntergeladen Microsoft.

Die fertige Datei kann auf einen USB-Stick geschrieben werden, CD-Festplatte oder gespeichert unter ISO -Bild. Wenn Sie von einem solchen Medium booten, können Sie auf Festplatten und Partitionen dieselben Vorgänge ausführen wie unter einem laufenden Windows.
Funktionen von Programm-Editionen
Sie können diesen praktischen Abschnittsmanager von der offiziellen Website des Entwicklers herunterladen:
Das Programm wird in vier Ausgaben verteilt: Kostenlos, Pro, Server und Unbegrenzt... Redaktion Kostenlos kostenlos für den Heimgebrauch, hat jedoch eine Reihe von Einschränkungen. Insbesondere die Funktionen zum Ändern der Größe eines dynamischen Volumes, zum Konvertieren einer Systemfestplatte MBR v GPT , Portierung des Betriebssystems auf SSD und HDD , Schaffung Boot-Diskette darin sind nicht vorhanden.
Auch in der kostenlosen Version gibt es keine Kontaktmöglichkeit technischer Support, und die Größe der Festplatten, mit denen das Programm arbeiten kann, überschreitet nicht 8 TB... Arbeitsgeschwindigkeit Kostenlos-Versionen sind etwas niedriger als Versionen Profi, Server und Unbegrenzt... Der Unterschied zwischen den kommerziellen Editionen, für die jeweils der Testmodus verfügbar ist, ist unbedeutend. Ausführung Profi unterstützt die Arbeit mit dem Server nicht Windows-Systeme 2003/2008/2012/2016, funktionsmäßig nicht von Editionen abweichend Server und Unbegrenzt.
Für normale Installation und Windows funktioniert 7 / 8.1 / 10, 20-25 GB Festplattenspeicher sind völlig ausreichend, aber in der Praxis muss man für die Systempartition deutlich mehr zuweisen, mindestens 50-60 GB, da neben dem System selbst auch die Nutzer Pakete verschiedener Anwendungen installieren. Aber im Laufe der Zeit kann dieses Volumen nicht ausreichen.
In solchen Fällen können Sie einige der Programme entfernen und dann neu installieren, diesmal jedoch auf Laufwerk D, aber dies ist bei weitem nicht die beste Option. Es ist viel einfacher, die Größe der Systempartition zu erhöhen, indem Sie einen Teil des Speicherplatzes von anderen Partitionen ausleihen. Es gibt mehrere Möglichkeiten, dies zu tun, aber die schnellste und zuverlässigste ist Software. Um die Systempartition zu erweitern, ist es überhaupt nicht notwendig, teure Anwendungen zu verwenden, wie ihre kostenlosen Pendants, zum Beispiel EaseUS Partition Master Free, ausreichen.
Dieses Programm ist leistungsstark, bequem und einfach. Neben der Free Edition gibt es auch eine kommerzielle Version, die wir aber in diesem Fall nicht benötigen. Die Anwendung kann mit Festplatten bis zu 4 TB arbeiten, unterstützt die Konvertierung von primären Partitionen in logische und umgekehrt, das Erstellen von Kopien von Partitionen, um Daten auf einen anderen Computer zu übertragen, ohne Windows neu installieren, zeigen, teilen und skalieren Sie jede Art von Partitionen.
Zu den weiteren Funktionen des Programms gehören das Verstecken und Anzeigen von Datenträgern, komplette Entfernung Dateien sowie die Überprüfung der Festplattenoberfläche auf fehlerhafte Sektoren. Es gibt keine russische Sprache in EaseUS Partition Master Free, aber das spielt keine Rolle. Die Benutzeroberfläche der Anwendung ist einfach und die meisten Operationen werden mit intuitiven grafischen Bedienelementen ausgeführt. Um zum Fenster des Festplattenassistenten zu gelangen, klicken Sie nach der Installation und dem Start des Programms auf die Schaltfläche „Anwendung starten“ in der Mitte.
Im größeren rechten Fensterbereich sehen Sie eine Liste Ihrer Partitionen. Es kann auch einen reservierten Windows-Bereich ohne Buchstaben (mit einem Sternchen markiert) und etwas nicht zugewiesenen Speicherplatz enthalten. Um Abschnitt C zu vergrößern, müssen wir einen Teil von Abschnitt D abschneiden und ihn dann an Abschnitt C "löten". Klicken Sie mit der rechten Maustaste auf Abschnitt D und wählen Sie im angezeigten Menü die allererste Option "Größe ändern / Verschieben". Partition".







Ziehen Sie im sich öffnenden Fenster den Schieberegler so, dass der resultierende nicht zugewiesene Speicherplatz an grenzt Systempartition... OK klicken. Dasselbe kann ohne Aufrufen des zusätzlichen Assistentenfensters durch Ziehen des Schiebereglers auf dem grafischen Anzeigefeld der Festplatte am unteren Rand des Hauptfensters erfolgen. Das gleiche Verfahren machen wir für Abschnitt C, nur ziehen wir diesmal den Schieberegler auf den nicht zugewiesenen Speicherplatz und erhöhen dadurch die Lautstärke des Laufwerks C. Klicken Sie erneut auf OK und übernehmen Sie dann die neuen Einstellungen durch Klicken auf die Schaltfläche Übernehmen.
Sobald Sie dies tun, öffnet sich ein Fenster mit einer Benachrichtigung über den Start des Vorgangs. Um zu verhindern, dass das Programm unnötige Fragen stellt, aktivieren Sie das Kontrollkästchen "Computer herunterfahren, nachdem Änderungen übernommen wurden". Drücken Sie JA und bestätigen Sie den Start des Vorgangs. Der Computer wird neu gestartet und Sie sehen ein schwarzes Fenster mit dem Fortschritt der Vorgänge, an dessen Ende der Desktop geladen wird. Warten Sie, bis der Vorgang abgeschlossen ist, und schalten Sie den Computer nicht aus, auch wenn es Ihnen zu lange dauert. Andernfalls riskieren Sie Schäden Dateisystem was dazu führt, dass Windows nicht startet.
Das Aufteilen einer Festplatte in mehrere Partitionen ist jetzt kein schwieriger und gefährlicher Vorgang. Software die Ihnen heute zur Verfügung steht, ermöglicht Ihnen ein einfaches und sicheres Arbeiten mit Trennwänden und hat darüber hinaus sehr verständliche Erklärungen zu allen Vorgängen.
Unter der relativ kleinen Anzahl von Anwendungen, die für die Arbeit mit Festplattenpartitionen entwickelt wurden, zeichnet sie sich durch ihre Einfachheit aus. Die Anwendung wird in drei Versionen veröffentlicht, von denen eine kostenlos ist und natürlich die am stärksten eingeschränkte Funktionalität hat. Ausführung Home Edition hat keine professionellen Fähigkeiten, ist aber in den meisten Fällen für den Einsatz geeignet. Betrachten wir es genauer.
Da die App noch als Manager und nicht als Master gekennzeichnet war, hat sich ihre Benutzeroberfläche nicht viel geändert. Besonderheit ist, dass die Struktur der Benutzeroberfläche der des Windows Explorers sehr ähnlich ist. Auf der linken Seite des Fensters finden Sie alle notwendigen Anwendungsoptionen, während der Hauptteil des Fensters die vorhandenen Festplattenpartitionen und Informationen dazu anzeigt. Oben in der App befinden sich das Hauptmenü und die Symbolleiste, die viele der gleichen Funktionen enthalten.
Wie wir oben erwähnt haben, EASEUS Partition Master Home Edition bringt die wichtigsten Operationen auf den Desktop. Mit dieser Anwendung können Sie Partitionen erstellen und löschen, ihre Größe ändern oder sie verschieben, wenn sie an einen nicht zugeordneten Bereich grenzen.
Das Löschen eines Abschnitts ist eine sehr einfache Aufgabe, da Sie von der Anwendung nur aufgefordert werden, eine Möglichkeit zum Löschen auszuwählen. Hier müssen Sie angeben, ob die Daten dieser Partition gelöscht werden sollen, damit sie nicht wiederhergestellt werden können, oder ob die Partition einfach in einen nicht zugeordneten Bereich verschoben werden soll. Das Erstellen einer Partition erfordert mehr Zeit und Mühe, da Sie den Partitionstyp, das Dateisystem, die Clustergröße und vor allem die Partitionsgröße auswählen müssen. Sie können die Größe der Partitionen bestimmen, indem Sie die Anzahl der MB manuell eingeben oder indem Sie diesen Parameter definieren, indem Sie den Rand der Partition auf ziehen grafisches Schema.
Die Vergrößerung einer Festplattenpartition hängt in erster Linie davon ab, wie viel nicht zugeordneter Bereich am Ende und am Anfang verfügbar ist; Sie können die Partition nur auf Kosten dieser Größe vergrößern.
EASEUS Partition Master ermöglichen Ihnen, mehrere Vorgänge zu planen, bevor sie ausgeführt werden. Das Programm hält sie alle ausstehend und wird erst wirksam, wenn Sie sie ausführen. Sie haben auch die Möglichkeit, eine geplante Aktion abzubrechen. Ausstehende Vorgänge können nacheinander in umgekehrter Reihenfolge abgebrochen werden. Das heißt, letzteres kann zuerst storniert werden. Einer der positiven Aspekte der Anwendung ist, dass die geplanten Aktionen auf der Festplatte sofort in einer grafischen Darstellung angezeigt werden.
Während des Tests haben wir versucht, den ursprünglichen Speicherort der Partitionen auf der Festplatte zu ändern, obwohl sich auf der Festplatte Daten befanden. Dies sind nicht die sichersten Operationen und die Erstellung Sicherungen Daten sind sehr guter Rat, aber EASEUS Partition Master alle Operationen durchgeführt, ohne ein einziges Bit an Information zu verlieren. Ein weiterer wichtiger Punkt ist, dass Sie für viele Operationen den Computer für das Programm nicht neu starten müssen. Dies hängt jedoch davon ab, ob die Partition zum Zeitpunkt der Operationen verwendet wird oder nicht. Alle Operationen auf der Systempartition erfordern einen Neustart.
Neben der Tatsache, dass Sie mit dem Programm mit vorhandenen Partitionen arbeiten können, haben Sie auch die Möglichkeit, gelöschte Festplattenpartitionen wiederherzustellen. Das im Programm verfügbare Dienstprogramm zur Partitionswiederherstellung versucht, gelöschte oder verlorene Bereiche im nicht zugewiesenen Bereich zu finden. Sie können diesen Vorgang automatisch oder in manueller Modus, in dem Sie die vollständige Kontrolle über den Prozess haben.
EASEUS Partition Master Home Edition enthält eine Reihe von Tools, die Zusatzfunktionen... Zu diesen Funktionen gehören: Löschen aller Partitionen gleichzeitig, Kopieren einer Festplatte auf eine andere Festplatte und Löschen von Inhalten, sodass sie nicht wiederhergestellt werden können.
Positive und negative Aspekte
EASEUS Partition Master Home Edition ist ein sehr gutes und auch kostenloses Tool zum Arbeiten mit Festplattenpartitionen. Freie Version eingeschränkt durch die Tatsache, dass einige Funktionen nicht aktiv sind, beispielsweise die Funktion zum Erstellen bootfähiger Discs. Diese Einschränkungen sollten Heimanwender jedoch nicht verunsichern, da die restlichen Optionen ziemlich gut sind. Sie können fast alle grundlegenden Operationen auf Partitionen ausführen, und es wird keine sehr schwierige Aufgabe.