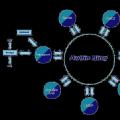Nach der Installation des Systems sind trotz der Auswahl der russischen Sprache alle Parameter an Englische Sprache... Die Sprache, die bei der Installation des Systems ausgewählt wurde, bedeutet, dass bei der Installation des Linux-Betriebssystems die Sprache Russisch ist und nichts anderes.
Um das System zu booten, schalten Sie den Computer ein. Wenn beim Booten Zeilen mit einer Liste von Aktionen erscheinen, drücken Sie die Eingabetaste.
Nach dem Laden erscheint der vertraute Desktop, eine Taste ähnlich der Start in Windows. Klicken Sie auf die linke Schaltfläche in der Taskleiste. Verbinden Sie das Internet, da die Spracheinstellungen aus dem Internet heruntergeladen werden.
Führen Sie im sich öffnenden Menü den Befehl Anwendungen → Einstellungen → Systemeinstellungen (natürlich auf Englisch) aus (Abb. 1).
Suchen Sie in der Liste der Sprachen in der linken Spalte die russische Sprache und senden Sie sie an die rechte Spalte (Abb. 3).
 |
Reis. 3. Wahl der russischen Sprache |
Hier kann es Nuancen geben: Die Installation wurde mehrmals unterbrochen, aber ich war hartnäckig und die russische Sprache wurde installiert. Verschieben Sie die russische Sprache in der rechten Spalte an die erste Stelle. Starte deinen Computer neu. Beim nächsten Booten wird die Russifizierung durchgeführt. Darüber hinaus ist nicht nur das System selbst russifiziert, sondern auch die meisten Programme, darunter LibreOffice, Okular, Mediaplayer, Browser.
Wenn Sie in den Live-Modus booten, finden Sie möglicherweise einige Menüelemente und Bedienfelder auf Englisch. Lassen Sie sich nicht überraschen oder einschüchtern, denn mit der russischen Sprache im System ist alles in Ordnung. Wenn Sie Linux Mint mit einer Internetverbindung installieren, werden alle Lokalisierungspakete unabhängig installiert. Wenn kein Internet verfügbar ist, können Sie sie nach dem Neustart Ihres Computers manuell installieren.
Wir betrachten diese Anweisung bei Linux-Beispiel Mint 17 mit MATE-Desktop. Wir gehen zu den Menü-Optionen-Sprachen.

Es ist der Punkt "Sprachen", der für die volle Unterstützung der russischen Lokalisierung verantwortlich ist. Wenn Sie bereits alles installiert haben, was Sie benötigen, öffnet sich folgendes Fenster vor Ihnen:

Sollten einige Pakete fehlen, informiert Sie das System darüber und bietet an, diese herunterzuladen. Voraussetzung dafür ist natürlich eine konfigurierte Internetverbindung. Nachdem der Download und die Installation der russischen Sprachpakete abgeschlossen sind, müssen Sie Ihren Computer neu starten.
Wenn Sie es gewohnt sind und schneller im Terminal arbeiten, können Sie alle erforderlichen Pakete mit einem Befehl installieren:
sudo apt-get install language-pack-gnome-ru language-pack-gnome-ru-base language-pack-ru language-pack-ru-base
Wenn Sie haben Arbeitsumgebung KDE, XFCE oder Cinnamon, vergessen Sie nicht, die Russification-Pakete für Ihre Desktop-Umgebung zu installieren. Da empfehlen wir genau für Anfänger Linux Mint MATE, wir werden nicht jeden von ihnen im Detail betrachten, und fortgeschrittene Benutzer werden es selbst herausfinden. Um sie zu finden und zu installieren, stellt das System das Programm Synaptic zur Verfügung.
Bisher haben wir nur das System selbst russifiziert, aber einige Programme können noch Menüeinträge in englischer Sprache enthalten. Tatsache ist, dass viele Programme über ein Russifizierungspaket verfügen und dieses auch manuell installiert werden muss. Als Beispiel betrachten wir Firefox-Browser und Office-Suite Libreoffice. Wir gehen zur Synaptik und geben den Programmnamen + ru in die Suchleiste ein.

Für Firefox finden wir das Paket firefox-locale-ru und installieren Sie es. Vom Terminal aus kann es mit dem Befehl installiert werden sudo apt-get install firefox-locale-ru... Danach muss der Browser neu gestartet werden, damit die Änderungen wirksam werden. Geben Sie auf ähnliche Weise libreoffice ru in die Suchleiste ein.

In diesem Fall benötigen wir die Pakete hunspell-ru, mythes-ru und libreoffice-l10n-ru. Sie können sie vom Terminal aus mit dem Befehl installieren sudo apt-get install hunspell-ru mythes-ru libreoffice-l10n-ru... Wenn Sie andere Programme installiert haben, können Sie die russische Übersetzung für diese auf die gleiche Weise installieren. Wir bestreiten nicht, dass es spezifische Programme ohne Unterstützung der russischen Sprache gibt, aber höchstwahrscheinlich werden Sie sie in der Anfangsphase nicht finden. Wenn Sie alles richtig gemacht haben, haben wir es geschafft, dass unser gesamtes System jetzt in einer vertrauten Sprache ist.
Bei Benutzern, insbesondere bei neuen Benutzern, treten unterschiedliche Situationen auf, die aus Unachtsamkeit, Unwissenheit das System auf Englisch installiert haben oder nach der Installation beschlossen haben, die Systemsprache auf eine andere zu ändern. Einige Benutzer geraten in Panik und installieren das System neu, nachdem sie sich zum ersten Mal beim System angemeldet haben und feststellen, dass die Systemsprache nicht "nativ" ist. Aber ich versichere Ihnen, Sie müssen dies nicht tun, Sie müssen nur zu einer anderen Sprache wechseln und das System (nicht den Computer) neu starten und das war's.
Ich habe bereits einen Artikel zu diesem Thema geschrieben, den Sie sich ansehen können. Aber in Linux Mint 17 Entwickler haben das Ändern der Systemsprache in einer neuen Anwendung vereinfacht Spracheinstellungen... Aufmachen Systemeinstellungen- Optionen - Sprachen:

Nach dem Öffnen des Fensters Spracheinstellungen, wird die Zeile mit der Hauptsystemsprache hervorgehoben. Wie Sie im oberen Bild sehen können, wird mein System auf Russisch angezeigt und es gibt eine Reihe anderer Sprachen in der Standardliste. Wenn die angezeigte Liste die Sprache enthält, in die Sie das System umschalten möchten, genügt es, die Zeile mit der Sprache zu aktivieren, drücken Sie die Taste Auf das gesamte System anwenden, Sitzung beenden und nach einer erneuten Anmeldung wird Ihr System in der ausgewählten Sprache angezeigt.
Wenn die Sprache, in die Sie das System übersetzen möchten, nicht in der Liste enthalten ist, müssen Sie die Taste drücken Sprachen installieren und entfernen:

In einem neuen Fenster wird die Schaltfläche Hinzufügen:

Wählen Sie eine Sprache aus, indem Sie auf die Zeile klicken und die Taste drücken Installieren:

Drück den Knopf Installieren Sprachpakete und warten Sie, bis die Installation abgeschlossen ist:

Wählen Sie die installierte Sprache aus und klicken Sie auf Hinzufügen... Wie Sie im unteren Bild sehen können, habe ich Spanisch installiert, aber eine Reihe anderer Sprachen wurden damit installiert. Tatsache ist, dass der Name der spanischen Sprache als solcher nicht existiert. Offiziell heißt es Kastilisch (spanisch castillano) und wird nicht nur in gesprochen und gilt als heimisch Spanien, aber auch in fast allen Südamerika, außer Brasilien(Portugiesisch), also haben sie alle unterwegs installiert. Das ist sozusagen übrigens, damit ihr keine Fragen zu dem Wort in der Zeile habt Kastilien.

Nach dem Knopf Hinzufügen gedrückt, öffnet sich das Hauptfenster, auf das Sie jetzt klicken müssen - Auf das gesamte System anwenden:

Unter der Liste der Sprachen erschien eine Inschrift: Die Änderungen werden beim nächsten Anmelden wirksam..
Wir starten das System (nicht den Computer) neu.
Nach einer neuen Anmeldung öffnet sich automatisch ein Fenster mit dem Vorschlag, die Ordner des Benutzers in die aktuelle (neue) Sprache umzubenennen oder die alten Namen beizubehalten:
Zum Testen oder Ausprobieren einer der beliebtesten Linux-Distributionen für Linux-Anfänger Mint, es ist nicht notwendig, es auf Ihrem Computer zu installieren, da es als Live-Version vertrieben wird, diese Version ist jedoch auf Englisch, daher zeige ich Ihnen heute, wie Sie das können Live russifizieren Linux-Version Minze.
Was ist die Live-Version einer Linux-Distribution?
Live-Version der Linux-Distribution- Dies ist eine Version, die von bootfähigen Medien funktioniert, alle notwendigen Daten werden in den RAM geladen und müssen installiert werden Festplatte Computer fehlt. Mit anderen Worten, Sie können von einem USB-Stick oder von einer CD/DVD booten und das Betriebssystem in Ruhe nutzen. Für angenehmes Arbeiten vom bootfähigen Medium, auf dem die Live-Version der Linux-Distribution installiert ist, muss der Computer über ausreichend Speicherplatz verfügen Arbeitsspeicher (in den meisten Fällen reichen 2 Gigabyte aus).
Allerdings gibt es hier eine sehr wichtige Nuance, alle Änderungen, die Sie am System vornehmen, werden nicht dauerhaft gespeichert, d.h. Nach einem Neustart oder nach dem Ausschalten des Computers haben Sie genau dasselbe wie zuvor, d. alle Einstellungen kehren zurück zu der Anfangszustand, sogar die Dateien, die Sie gespeichert haben Systempartitionen wird gelöscht. Bei Dateien lässt sich das Problem sehr einfach lösen, zum Beispiel einfach Dateien bei Drittanbietern speichern Festplatte, aber die Einstellungen sind komplizierter, Sie können sie nicht speichern. Tatsächlich ist dies aber nicht erforderlich, da Live-Versionen von Linux-Distributionen ausschließlich zum Testen der Distribution erstellt werden, um ihre Arbeit zu sehen, zu verwenden und zu bewerten, bevor sie direkt auf einem Computer dauerhaft installiert werden .
Es gibt natürlich und Linux-Distributionen Live-Versionen davon wurden speziell für einige erstellt System funktioniert, enthalten solche Distributionen spezielle Software für die Arbeit mit Daten oder mit dem System als Ganzes.
Linux Mint unterstützt übrigens viele Sprachen und zum Beispiel ist die Russifizierung in Linux Mint generell sehr gut, im Vergleich zu den meisten anderen Distributionen, bei denen die Russifizierung standardmäßig nicht sehr gut ist.
Sie können das Problem jedoch mit der Russifizierung in der Live-Version von Linux Mint lösen, und jetzt zeige ich Ihnen, wie es geht.
Auf eine Anmerkung! Anfänger Linux-Benutzer Ich empfehle, mein Buch zu lesen" "- darin rede ich Linux und wie man dieses Betriebssystem ohne die Befehlszeile verwendet
Schrittweise Russifizierung der Live-Version von Linux Mint
Es sei gleich darauf hingewiesen, dass die Russifizierung, wie Sie bereits verstanden haben, vorübergehend ist, d.h. Wir russifizieren Linux Mint, aber wenn Sie nach dem Neustart wieder in der Live-Version von Linux Mint arbeiten möchten, müssen Sie dasselbe noch einmal tun, was wir jetzt tun werden. Aber keine Angst, ich sage gleich, dass Sie buchstäblich 2-3 Minuten mit der Russifizierung verbringen werden ( vielleicht weniger) und das ist nicht schwer.
Jetzt zeige ich Ihnen Schritt für Schritt, wie Sie die Live-Version von Linux Mint russifizieren.
Schritt 1 - Booten Sie von einem USB-Flash-Laufwerk oder einer Diskette
Höchstwahrscheinlich haben Sie bereits ein bootfähiges Linux Mint-Medium ( wenn Sie eine Frage zur Russifizierung haben), daher werde ich nicht näher darauf eingehen, wo man das Linux Mint ISO-Image herunterlädt und wie man es brennt USB-Stick oder Diskette.
Wenn Sie dennoch kein fertiges bootfähiges Medium haben, können Sie das ISO-Image von Linux Mint auf der offiziellen Website herunterladen - Linux Mint herunterladen.
Unter Windows können Sie zum Erstellen eines bootfähigen USB-Flash-Laufwerks Programme verwenden: Rufus, Etcher oder UNetbootin.
Um zu erschaffen bootfähiges USB-Laufwerk unter Linux können Sie das gleiche Etcher-Programm verwenden, es ist unter Linux implementiert, oder die Standardanwendung zum Brennen eines ISO-Images auf einen USB-Stick in Linux Mint verwenden, wenn Sie dieses System bereits installiert haben und verwenden.
Wenn Sie also alles bereit haben, booten wir von den Medien. Wir gelangen ins Menü und wählen den ersten Punkt aus "Linux Mint starten".
Notiz! Als Beispiel verwende ich die Cinnamon GUI-Version von Linux Mint.
Schritt 2 - Spracheinstellungen öffnen
Als nächstes müssen wir die Parameter öffnen Sprachen, mit dem wir die Sprache des Systems ändern können, d.h. Spracheinstellungen. Suchen Sie dazu im Mint-Menü den Artikel "Einstellungen -> Sprachen" oder wir können öffnen Systemeinstellungen und von dort zu den Parametern Sprachen.
Aus dem Mint-Menü

Aus den Systemeinstellungen

Schritt 3 - Installieren der gewünschten Sprache im System
Die Spracheinstellungen werden sich für Sie öffnen, aber Sie können die Sprache nicht einfach auswählen, zumindest Russisch, es ist nicht standardmäßig, aber wir können es installieren, dafür drücken wir den Knopf Installieren / Entfernen von Sprachen.

Dann drücke die Taste "Hinzufügen".

Wir finden und wählen die gewünschte Sprache aus, in unserem Fall ist es - "Russisch, Russland UTF-8"... Drücke den Knopf "Installieren".

Die Sprache wird installiert und steht uns zur Verfügung, das Fenster Installieren / Entfernen von Sprachen Sie können zum Beispiel schließen, klicken Sie auf die Schaltfläche "Nah dran".

Schritt 4 - Anwenden neuer Spracheinstellungen
Nachdem wir die benötigte Sprache installiert haben, können wir diese auswählen und auf das gesamte System anwenden, dazu in den Abschnitten Sprachen und "Regionen" mit tasten "C.UTF-8" wählen Sie die gewünschte Sprache aus.


Anschließend wird die ausgewählte Sprache angezeigt und um die Einstellungen zu übernehmen, klicken Sie auf die Schaltfläche "Systemweit bewerben".

Als Ergebnis werden die Spracheinstellungen angewendet und die aktuelle Lokalisierung entspricht der von Ihnen ausgewählten Sprache, die Sie im Abschnitt Systemgebietsschema sehen können.

Schritt 5 – Abmelden
Um alle Änderungen zu sehen, müssen Sie sich aus- und wieder einloggen, d.h. "Erneut anmelden"... Klicken Sie dazu im Mint-Menü auf die entsprechende Schaltfläche.

Es erscheint ein Fenster, in dem wir klicken "Ausloggen".

Schritt 6 - Mit neuen Einstellungen anmelden
Nachdem Sie sich vom System abgemeldet haben, können Sie im Anmeldefenster bereits feststellen, dass Linux Mint jetzt russifiziert ist. Um sich anzumelden, müssen Sie die folgenden Zugangsdaten verwenden:
- Anmelden - Minze
- Kein Passwort
Unmittelbar nach der Eingabe sehen Sie ein Fenster, in dem Sie auf die Schaltfläche klicken müssen "Namen aktualisieren".

Alles ist fertig. Linux Mint ist russifiziert! Sie können das lokalisierte System bis zum nächsten Neustart verwenden.

Ich habe alles, ich hoffe, das Material war nützlich für Sie, tschüss!
Linux Mint 17.3- eine der bekanntesten Distributionen Betriebssystem Linux, das in der Popularität nach Ubuntu an zweiter Stelle steht. Zwar basierte Mint bekanntlich auf Ubuntu, aber aufgrund seiner Entwicklung ist auch ein auf Debian basierender Zweig mit den entsprechenden Repositories erschienen. Linux Mint 17.3, wie seine vorherige Versionen, steht in zwei Varianten zum Download zur Verfügung: X86 und X64 in den grafischen Umgebungen Mate und Cinnamon.
Russische Version der offiziellen Site von Linux Mint 17.3.
Auch wenn Sie sich entscheiden, dieses System herunterzuladen und zu installieren, empfehlen wir Schritt für Schritt Anleitung beim Einbau. Aus Gründen der Übersichtlichkeit ist die Installation Linux-Systeme Mint 17.3 Cinnamon 32-Bit wird auf der virtuellen VMware Player-Maschine produziert.
Nach dem Start virtuelle Maschine und das Image automatisch ausführen, wählen Sie "Linux Mint starten"

Nachdem das Installationsfenster erscheint, wählen Sie die gewünschte Systemsprache (wenn Sie eine russische Version von Linux Mint benötigen, wählen Sie "Russisch") und klicken Sie auf "Weiter".

Als nächstes müssen Sie sicherstellen, dass auf Ihrer Festplatte genügend Speicherplatz vorhanden ist und ein Internetzugang wünschenswert ist. Das System benötigt für die Installation mindestens 8,4 GB und zum Herunterladen zusätzlicher Pakete (Sprache und Updates) ist ein Internetzugang erforderlich. Nach der Installation ist jedoch eine zusätzliche Installation möglich.

Der nächste Schritt ist für Anfänger der schwierigste - Zusammenbruch Festplatte zu den entsprechenden Abschnitten. Linux hat nicht die Laufwerke "C" oder "D", an die wir gewöhnt sind. Zunächst wählen wir eine Aufschlüsselungsoption. Wir brauchen "Eine andere Option" und klicken auf "Weiter". Sie können natürlich den ersten Punkt "Diskette löschen und Linux Mint installieren" verwenden, aber dadurch werden die Partitionen zu einer zusammengeführt und wenn Sie das System neu installieren, können Sie alle Daten verlieren. Obwohl die Dokumentation auf der offiziellen Website diese Option bietet.

Der nächste Schritt besteht darin, eine neue Partitionstabelle zu erstellen. Suchen Sie die entsprechende Schaltfläche und klicken Sie darauf.

Wie Sie sehen, ist die Festplatte bereits sichtbar geworden und es ist Zeit, die erste Partition zu erstellen. Klicken Sie dazu mit einem Bären auf den Punkt „Freier Speicherplatz“ und unten auf den Button „Abschnitt hinzufügen“ (das „+“-Zeichen).

Die erste Partition, die wir erstellen, ist die Swap-Partition. Wie bei Windows hängt die Größe der Auslagerungsdatei von der Größe des Arbeitsspeichers auf dem Computer ab. Ich würde gerne sagen, wenn Sie 8 GB RAM oder mehr haben, können Sie dies ganz ablehnen.
Bei 4 GB ist es optimal 1-2 GB einzustellen. Im Privatgebrauch ist ein Rechner mit gerade einmal vier Gigabyte an Bord und dafür reichen 1024 MB SWAP. In unserem Fall ist 1024 MB für die virtuelle Maschine ausgewählt und im Abschnitt "Verwenden als" wählen Sie "Partition tauschen", manchmal in Distributionen heißt es "SWAP" und klicken Sie auf "OK".

Jetzt sehen wir, dass der Indikator eine Swap-Partition (in Gelb angezeigt) und etwas mehr freien Speicherplatz hat, in unserem Fall 31,2 GB. Machen wir weiter. Wählen Sie erneut den Punkt "Freier Speicherplatz" und klicken Sie auf das "Pluszeichen".

In dem uns bekannten Fenster stellen wir die Größe der Partition ein, in der die Dateien des Systems selbst gespeichert werden. Für Arbeitsplatz 20-30GB sind genug. In unserem Fall sind dies 12 GB (beachten Sie, dass die Auswahl in Megabyte angegeben wird, was bedeutet, dass Sie mit 1000 multiplizieren müssen). Stellen Sie im Punkt "Verwenden als" die Option "Journaled Dateisystem ext4 " und Mountpunkt" / "und klicken Sie auf "OK".

Und der letzte Abschnitt, den wir erstellen, wird der Home-Abschnitt sein. Bei der Größenauswahl belassen wir den Wert wie er war. Dies dient dazu, den gesamten verbleibenden Speicherplatz auf Ihrer Festplatte zu verbrauchen. Wählen Sie den Einhängepunkt "/home" aus und klicken Sie auf "OK".

Die Hauptbereiche wurden erstellt und es bleibt, den Punkt "Jetzt installieren" auszuwählen und dann mit einem Klick auf "Weiter" zu bestätigen.


Als nächstes folgt die Auswahl des Tastaturlayouts. In der linken Spalte finden wir die gewünschte Sprache und in der rechten Spalte ihre Variante. Dies ist das zweite Layout nach dem englischen. Wenn Sie mehr benötigen, können Sie nach der Installation mehr auswählen.

Und das letzte, was Sie eingeben müssen, sind die Benutzerdaten:

Ihr Name – Geben Sie den Namen ein
Ihr Computername – wird automatisch eingetragen
Geben Sie Ihren Benutzernamen ein – Name Konto(nur englische Zeichen und Kleinbuchstaben)
Passwort festlegen – hier ist alles einfach
Die nächsten 2 Punkte – Wahl der Eingabe (mit oder ohne Passwort)
Meinen Home-Ordner verschlüsseln – nur wenn Sie ein CIA-Agent sind (Sie können es überspringen)
Und klicken Sie auf "Weiter".
Das war's, jetzt können Sie sich zurücklehnen und warten, bis die Installation des Betriebssystems abgeschlossen ist. Es dauert normalerweise 20-25 Minuten. Es hängt alles von der Leistung des PCs und der Geschwindigkeit des Internets ab, da die restlichen Pakete und Bibliotheken noch geladen werden.
Und noch etwas: Wenn Sie über den Link (am Anfang des Artikels) auf die offizielle Website gehen, können Sie Mint mit anderen Umgebungen herunterladen Arbeitsumfeld: KDE und Xfce.
Sie können sich auch den Installationsprozess des Linux Mint 17.3-Systems im folgenden Video ansehen und sicherstellen, dass es in dieser Angelegenheit keine Schwierigkeiten gibt:
Statt Schlussfolgerung
Viele Benutzer sind aus verschiedenen Gründen von Windows enttäuscht und denken über eine Alternative nach. Unter OS X braucht man einen passenden PC von Apple, Linux kann aber von jedem ausprobiert werden, außerdem ist zur einfachen Einarbeitung keine Installation nötig. Weitere Pluspunkte sind ein fertiges System für den Einsatz nach der Installation und natürlich die Virenfreiheit (also nicht so viele wie unter Windows). Von den Minuspunkten, Problemen mit einem bestimmten Software(Adobe und dergleichen), obwohl es viele Alternativen gibt:
4.5 / 5 ( 20 Stimmen)