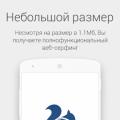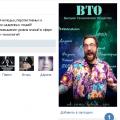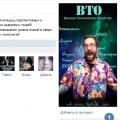Artikel aus der Vmware KB "Hardware- und Firmware-Anforderungen für 64-Bit-Gastbetriebssysteme" http://kb.vmware.com/selfservice/microsites/search.do?language=en_US&cmd=displayKC&externalId=1003945
Intel
Intel-CPUs benötigen EM64T- und VT-Unterstützung im Chip und im BIOS.
Notiz: Wenn VT im ESX-Host aktiviert ist, wird das vmx-Flag in /proc/cpuinfo gefunden.
Intel EM64T-CPUs bieten keine Segmentierungsunterstützung im langen Modus. Wenn die Intel EM64T-CPU VT-fähig ist, wird sie mit Hardware-Virtualisierungsunterstützung (Intels Virtualisierungstechnologie) geliefert. Diese Hardware-Virtualisierungsunterstützung ermöglicht es VMware, die fehlende Segmentierung zu umgehen, sodass 64-Bit-Gastbetriebssysteme auf Intel EM64T ausgeführt werden können VT-fähige CPUs.
Anmerkungen:
Firmware-/BIOS-Unterstützung ist erforderlich, um die Intel Virtualisierungstechnologie zu aktivieren. Einige Systeme (insbesondere Laptops) verfügen nicht über die erforderliche Firmware-/BIOS-Unterstützung, um die Intel Virtualization Technology zu aktivieren, und können keine 64-Bit-Gastbetriebssysteme ausführen.
In Mehrprozessorsystemen müssen alle Prozessoren kompatible VT-Implementierungen unterstützen. Alle Prozessoren müssen mindestens dieselbe VMCS-Revisions-ID implementieren. In Mehrprozessorsystemen mit gemischten Prozessorschritten werden 64-Bit-Gastbetriebssysteme möglicherweise nicht unterstützt.
64-Bit-Gäste werden für ESX-Versionen 2.5.x und früher nicht unterstützt.
Viele Server, die CPUs mit VT-Unterstützung enthalten, werden möglicherweise standardmäßig mit deaktiviertem VT ausgeliefert, und VT muss manuell aktiviert werden. Wenn Ihre CPUs VT unterstützen, diese Option jedoch im BIOS nicht angezeigt wird, wenden Sie sich an Ihren Systemanbieter, um eine BIOS-Version anzufordern, mit der Sie die VT-Unterstützung aktivieren können.
Kommen Sie zu "Gästen" auf http://kupchinetsky.spaces.live.com
Dieser Artikel konzentriert sich auf die Arbeit mit virtuellen Maschinen (virtuellen Betriebssystemen) durch kostenloses Programm VWWare Workstation-Player.
Ich beginne kurz damit, worum es bei einer virtuellen Maschine geht. Ich habe dieses Thema schon einmal angesprochen, aber jetzt wiederhole ich mich ein wenig, damit Sie sofort wissen, worum es in diesem Artikel geht. Eine virtuelle Maschine ist eine Art virtueller Computer mit einem installierten Betriebssystem (nachfolgend "OS" genannt), das in Ihrem realen System durch ein spezielles Programm in einem separaten Fenster funktioniert. Es stellt sich heraus, dass Sie jedes andere Betriebssystem über ein spezielles Programm verwenden können, ohne Ihre Arbeit zu unterbrechen, ohne Ihren Computer neu zu starten und ohne andere komplexe Vorgänge durchzuführen, um die Arbeit von einem Betriebssystem auf ein anderes umzuschalten.
Wozu dient das Ganze? Sie können ein virtuelles System verwenden, um einige Programme und Dienste zu testen. Zum Beispiel benutze ich die virtuelle Maschine oft, um Video-Tutorials aufzuzeichnen, weil mein virtuelles Betriebssystem sauber ist, ohne persönliche Dateien und Ordner, und dies ermöglicht es mir, in meinem Video nichts Wichtiges der ganzen Welt preiszugeben :) die virtuelle Maschine zum Testen aller Arten von Windows-Einstellungen um nicht in einem realen System zu experimentieren, sowie um neue Programme zu testen.
Außerdem ist die Arbeit in einem virtuellen Betriebssystem nicht schlecht für diejenigen, die Geld in Kisten verdienen. Warum ist es geeignet? Wenn Sie in Boxen arbeiten, haben Sie wahrscheinlich einen Großteil dieser Aufgaben erfüllt, bei denen Sie ein kleines Spiel oder Programm auf Ihrem Computer installieren, sich darin registrieren, eingeben und möglicherweise andere Aktionen ausführen müssen. Können Sie sich vorstellen, was bald mit Ihrem echten Betriebssystem passieren wird, wenn Sie oft solche Aufgaben ausführen und nur eine verdammte Wolke von Programmen und Spielen installieren? :) Nichts wird gut! Und früher oder später fangen Sie eine Art Virus ein. Und wenn Sie in einem virtuellen Betriebssystem arbeiten, bleibt all dieser installierte Müll dort, ohne Ihr reales System in irgendeiner Weise zu berühren, und alle Viren (wenn Sie sie fangen) bleiben auch dort.
So sieht ein virtuelles Betriebssystem aus, wenn es ausgeführt wird separates Fenster :
Wie Sie sehen können, das gleiche Betriebssystem, nur im Fenster :)
Zuvor in den Artikeln habe ich über die Arbeit mit virtuellen Maschinen über das kostenlose Oracle VirtualBox-Programm gesprochen. Zuerst habe ich es selbst benutzt, aber dann habe ich eine Alternative ausprobiert - VMWare Workstation Player (früher einfach VMWare Player genannt) und festgestellt, dass dieses Programm einfacher ist. Es gibt nicht so viele Einstellungen, sie sind nicht so matschig und unverständlich und meiner Meinung nach ist alles viel bequemer. Für Anfänger ist diese Option meiner Meinung nach besser geeignet als das Analogon von VirtualBox.
Beginnen wir, um herauszufinden, wie Sie WMWare Workstation Player installieren, um mit virtuellen Maschinen zu arbeiten, und wie Sie dann das virtuelle Betriebssystem selbst über dieses Programm installieren und konfigurieren!
Ich habe den gesamten Prozess auf Video aufgezeichnet, wo ich zeige, was man herunterladen kann, was und wie man es konfiguriert. Wenn es für Sie nicht sehr bequem ist, die Informationen aus dem Video wahrzunehmen, wird der gesamte Vorgang im Folgenden in Text- und Grafikform beschrieben.
Aufmerksamkeit!
VMWare Workstation Player funktioniert nur mit 64-Bit-Betriebssystemen! Beachten Sie auch, dass Sie für die Arbeit mit virtuellen Maschinen einen leistungsstarken Computer mit einem modernen Prozessor benötigen (z. Intel Core Prozessor i3, i5, i7) und die empfohlene Größe Arbeitsspeicher mindestens 4GB. Besser noch mehr! Wenn Sie nicht wissen, was RAM, Prozessor und andere Computerkomponenten sind, empfehle ich Ihnen, den Artikel zu lesen. Andernfalls wird die virtuelle Maschine sehr langsam, oder Ihr reales System wird langsamer und arbeitet instabil.
Sie können die Bitness Ihres Betriebssystems und Informationen über das System (Prozessor, RAM-Größe) wie folgt anzeigen. Drücken Sie die Tasten Win + R und geben Sie in der angezeigten Run-Zeile den Befehl ein: msinfo32.exe. OK klicken":
Im sich öffnenden Fenster finden Sie auf der Registerkarte "Systeminformationen" die notwendigen Informationen:
Die Zeile "Typ" gibt die Bitness Ihres Systems an (x64 - 64-Bit, x86 - 32-Bit).
In der Zeile "Prozessor" - Informationen zum Prozessor und in der Zeile "Installierter RAM" - die Menge des Arbeitsspeichers auf Ihrem Computer.
WMWare Workstation Player installieren, um mit virtuellen Maschinen zu arbeiten!
Das Programm kann wie im Operationssaal arbeiten Fenstersystem s und Linux, sodass Sie es für jedes Betriebssystem herunterladen können. Klicken Sie auf die Schaltfläche "Download" gegenüber dem gewünschten Betriebssystem und der Download startet:
Ich werde es mit Windows als Beispiel zeigen.
Der Installationsassistent von WMWare Workstation Player wird geöffnet. Warten Sie, bis das erste Installationsfenster erscheint. Klicken Sie darin auf "Weiter".
Darüber hinaus ist der Installationsprozess der gleiche wie bei den meisten Programmen (ich habe über die Installation von Programmen gesprochen), daher werde ich mich nur auf die Phasen konzentrieren, in denen Sie einige spezielle Aktionen ausführen müssen.
Aktivieren Sie in einer der Installationsphasen das Kontrollkästchen „Enhanced Keybourd Driver“ und klicken Sie auf „Next“:
Das Aktivieren dieser Option bedeutet, dass ein erweiterter Tastaturtreiber für virtuelle Maschinen installiert wird und es ist besser, ihn nur für alle Fälle zu installieren.
Deaktivieren Sie in einem der Installationsfenster die Option "Hilfe zur Verbesserung des VMWare Workstation 12 Player" und lassen Sie die erste Option aktiviert:
Die erste Option bedeutet, dass das Programm automatisch nach Updates sucht und falls vorhanden eine neue Version, dann können Sie sofort darauf aktualisieren. Die zweite Möglichkeit besteht darin, Programmentwicklern zu helfen, indem sie anonyme Informationen über den Betrieb dieses Programms von ihrem Computer senden. Ich empfehle auch, diese Option zu deaktivieren.
Das war's, die Installation ist abgeschlossen! Der nächste Schritt besteht darin, ein virtuelles Betriebssystem über dieses Programm zu installieren.
Starten Sie VMWare Workstation Player und installieren Sie ein virtuelles Betriebssystem!
Nachdem das VMWare-Programm zum Arbeiten mit virtuellen Maschinen installiert ist, starten Sie es über die Verknüpfung auf dem Desktop oder über das Startmenü.
Beim ersten Start des Programms erscheint folgendes Fenster:
Hier müssen Sie wie im Bild oben den ersten Punkt auswählen und Ihre E-Mail-Adresse eingeben. Dies ist nur notwendig, damit Sie das Programm kostenlos nutzen können. Ich habe meine echte Mail eingefügt und dann kam kein Spam zu mir, d.h. nichts zu befürchten :)
Nachdem Sie Ihre E-Mail angegeben haben, klicken Sie auf "Weiter".
Klicken Sie im nächsten Fenster auf "Fertig stellen":
Das Programmfenster wird gestartet. Unmittelbar nach dem ersten Start kann in einem separaten Fenster über dem Hauptfenster ein Vorschlag zum Wechseln zur erweiterten Version von "Pro" erscheinen. Wir brauchen es nicht, da es bezahlt wird. Klicken Sie auf die Schaltfläche "Diese Version überspringen":
Klicken Sie nun im Hauptfenster des Programms auf "Create a New Virtual Machine", um eine neue virtuelle Maschine (OS) zu erstellen:
Jetzt haben wir das Stadium erreicht, in dem es notwendig ist, auszuwählen, von wo, von welcher Datei oder Festplatte das Betriebssystem virtuell installiert wird. Das Fenster hat 2 Optionen: Von CD installieren / DVD-Disc(Installer-Disk) oder von einer auf Ihrem Computer gespeicherten Image-Datei installieren (Installer-Disk-Image-Datei). Wählen Sie die erste Option, wenn Sie eine eigene CD / DVD mit dem Betriebssystem haben, das Sie virtuell installieren möchten:
Sie haben beispielsweise eine Festplatte mit Windows 7 und möchten dieses System als virtuelles System installieren. Legen Sie dann die Disc mit diesem System in Ihren Computer ein und wählen Sie die erste Option.
Die zu installierenden Betriebssysteme können aber auch in einer speziellen Datei auf Ihrem Computer gespeichert werden, die als „Image“ bezeichnet wird. Anschließend können Sie das Betriebssystem als virtuelle Maschine direkt aus dieser Datei installieren. Hier ist ein Beispiel für eine Windows XP-Image-Datei:
VMWare Workstation Player unterstützt Bilddateien im ".ISO"-Format. Wenn Sie also eine Datei haben ISO-Image Mit einem Betriebssystem lässt sich eine virtuelle Maschine am einfachsten über dieses installieren. Und dann wählen Sie die zweite Option im aktuellen Fenster:
Über die Schaltfläche "Durchsuchen" können Sie mit dem Betriebssystem nur die gewünschte Bilddatei auswählen.
Nachdem Sie die gewünschte Option ausgewählt haben, klicken Sie unten auf die Schaltfläche "Weiter".
Beachten Sie!
Jedes Betriebssystem kann virtuell installiert werden, d.h. jedes Windows-System, jedes Linux oder irgendein anderes! Jene. nicht unbedingt nur Windows.
Im nächsten Fenster werden wir aufgefordert, den Schlüssel für die Installation des Betriebssystems vorzugeben, den Benutzernamen und das Passwort anzugeben:
Schließlich unterscheidet sich die Installation eines Betriebssystems in einer virtuellen Maschine nicht von der Installation eines echten Betriebssystems auf Ihrem Computer :) Der einzige Unterschied besteht darin, dass das System virtuell im Fenster installiert wird und nicht auf Ihrer echten Festplatte. Ich empfehle jedoch, in diesem Fenster nur den Benutzernamen zu belassen, der höchstwahrscheinlich automatisch festgelegt wird (von Ihrem echten Betriebssystem übernommen). Der Schlüssel und ggf. weitere Parameter lassen sich bereits bei der OS-Installation einfacher angeben. Klicken Sie in diesem Fenster einfach auf Weiter, um fortzufahren.
Sie werden wahrscheinlich ein Warnfenster sehen, dass Sie keinen Schlüssel angegeben haben. Klicken Sie auf "Ja":
Im nächsten Fenster müssen Sie im ersten Feld den Namen der virtuellen Maschine angeben, die Sie erstellen, und im zweiten Feld den Speicherort der Dateien der virtuellen Maschine auf Ihrem Computer.
Sie können es beliebig benennen, normalerweise nach dem Namen des Betriebssystems, das Sie installieren möchten. Die Hauptsache ist, dass Sie selbst verstehen, wo sich Ihr Betriebssystem befindet, wenn Sie in Zukunft plötzlich mehrere virtuelle Betriebssysteme installieren und damit arbeiten. Jene. Nennen Sie es nicht so: "1234", denn dann werden Sie selbst nicht verstehen, was für eine virtuelle Maschine Sie mit diesem Namen haben, bis Sie sie starten :)
Sie können einen beliebigen Speicherort der virtuellen Maschine auf Ihrem Computer wählen - d.h. beliebige Ordner oder Laufwerke auf Ihrem realen System. In dem ausgewählten Ordner befinden sich die Dateien (es werden viele sein), die für den Start der virtuellen Maschine verantwortlich sind. Beachten Sie, dass die virtuelle Maschine viel Speicherplatz benötigt (mindestens 10 GB, normalerweise 20-30 GB). Erwarten Sie also, dass auf Ihrer Festplatte genügend Speicherplatz zum Speichern der virtuellen Maschine vorhanden ist.
Wenn Sie den Namen und den Speicherort angegeben haben, klicken Sie auf Weiter.
Im nächsten Fenster müssen Sie die Größe Ihrer Festplatte angeben, die für die Arbeit der erstellten virtuellen Maschine zugewiesen wird. Dies ist ein sehr wichtiger Schritt!
Wie ich bereits sagte, unterscheidet sich die virtuelle Maschine praktisch nicht von Ihrem echten Betriebssystem. Sie wird auch ihre eigene Festplatte nur virtuell haben. Und das Volumen der Festplatte des virtuellen Betriebssystems entspricht dem Volumen Ihrer realen Festplatte, die Sie der virtuellen Maschine zuweisen. Hier hängt alles davon ab, welches Betriebssystem Sie virtuell installieren. Wenn zum Beispiel Windows XP benötigt wird nicht viel Festplattenspeicher und es werden irgendwo 10-15 GB Platz haben. Aber moderne Windows-Betriebssysteme: 7, 8, 10 benötigen für ihre Arbeit eine ordentliche Menge an freiem Speicherplatz, mindestens 20 GB und vorzugsweise 30-40 GB.
Und im ersten Feld des aktuellen Fensters müssen Sie angeben, wie viel von Ihrer realen Festplatte Sie der zu erstellenden virtuellen Maschine zuweisen. Wie gesagt, ich werde zum Beispiel eine 30-Tage-Testversion einrichten Windows-Version XP. Für dieses System reichen 15 GB aus. das Volumen der virtuellen Festplatte. Bitte beachten Sie, dass Ihre reale Festplatte mindestens so viel freien Speicherplatz haben sollte, wie Sie einer virtuellen Maschine zuweisen!
Nachdem wir diese Option aktiviert hatten, gaben wir an, dass die virtuelle Festplatte nicht in mehrere Dateien aufgeteilt werden muss, auf denen das virtuelle Betriebssystem ausgeführt wird, sondern in einer Datei sein. Hätten wir die zweite Option „Virtuelle Festplatte in mehrere Dateien aufteilen“ gewählt, dann würde die virtuelle Festplatte in mehrere Dateien aufgeteilt. Ich persönlich finde das nicht sinnvoll, daher wähle ich immer den Modus - eine virtuelle Festplatte in einer Datei.
Im nächsten Fenster erhalten Sie Informationen zu den Einstellungen der erstellten virtuellen Maschine. Wir können jetzt "Fertig stellen", um die Installation der virtuellen Maschine zu starten, aber wir werden dies jetzt nicht tun. Lass uns weitergehen zu zusätzliche Einstellungen virtuellen Maschine, um eine weitere äußerst wichtige Einstellung zu verstehen!
Drücken Sie die Schaltfläche "Hardware anpassen":
Es öffnet sich ein zusätzliches Fenster mit einer Reihe von Einstellungen auf mehreren Registerkarten. Uns interessiert nur die Registerkarte "Speicher", auf der die Menge an RAM konfiguriert wird, die der virtuellen Maschine Ihres Computers zugewiesen wird.
Random Access Memory ist die wichtigste Komponente jedes Computers, ohne die es einfach nicht funktioniert. Dies ist ein temporärer Speicher, in dem alles, was auf Ihrem Computer läuft, vorgeladen ist – Programme, Prozesse und so weiter. In dem Artikel habe ich einen Link angegeben, über den Sie mehr über alle Hauptkomponenten eines Computers erfahren können.
In diesem Fenster müssen Sie also die Menge Ihres realen RAM angeben, die der virtuellen Maschine zugewiesen wird. Auch hier hängt alles davon ab, welches Betriebssystem Sie installieren. Wenn es sich um Windows XP handelt, kann es mit nur 128 MB Speicher arbeiten, obwohl es stark verlangsamt wird. Besser 1-2 GB dafür reservieren. RAM. Wenn Sie Windows 7, 8 oder 10 als virtuelle Maschine installieren, empfehle ich Ihnen, mindestens 2 GB zuzuweisen. RAM (vorzugsweise 3-4 GB, damit das virtuelle System stabil arbeitet und nicht langsamer wird). Aber es gibt noch eine Sache. Wenn Ihr Computer so wenig RAM hat, können Sie einem virtuellen System nicht viel zuweisen :)
Wenn Ihr Computer nur 2 GB Arbeitsspeicher hat (ein solcher Computer ist heute sehr schwach), dann ist es unwahrscheinlich, dass Sie einer virtuellen Maschine mehr als 512 MB (Megabyte) Arbeitsspeicher zuweisen, denn wenn Sie mehr zuweisen, kann Ihr Hauptsystem starten stark zu verlangsamen. Bedenken Sie!
Wenn Ihr Computer schwach ist, ist es im Allgemeinen einfacher, sich nicht mit virtuellen Maschinen zu beschäftigen, wie ich gleich zu Beginn dieses Artikels erwähnt habe.
Sie kehren zu einem Fenster mit Informationen zum Einrichten Ihrer virtuellen Maschine zurück. Nun, es ist Zeit, direkt mit der Installation der virtuellen Maschine zu beginnen! Stellen Sie sicher, dass das Kontrollkästchen "Diese virtuelle Maschine nach Erstellung einschalten" aktiviert ist, damit die Installation sofort beginnt und klicken Sie auf "Fertig stellen":
Die Installation des von Ihnen konfigurierten virtuellen Betriebssystems wird gestartet. Zuerst erscheinen Fenster, die über die Verbindung einiger Ihrer realen Computerhardware mit der virtuellen Maschine informieren, sowie Fenster mit verschiedenen unbedeutenden Informationen. Aktivieren Sie in diesen Fenstern einfach das Kontrollkästchen "Diesen Hinweis nicht mehr anzeigen" und klicken Sie auf "OK":
Außerdem erscheint dann ein Fenster, in dem Sie aufgefordert werden, zusätzliche Tools für die virtuelle Maschine zu installieren. Wir werden sie etwas später installieren, klicken Sie also auf "Später erinnern". Warnungen auf hellem Hintergrund am unteren Rand des VMWare Workstation Player-Fensters können durch Klicken auf das Kreuz geschlossen werden:
Nun, dann wird die Installation des virtuellen Betriebssystems direkt gehen. Ich verwende Windows XP und die Installation sieht so aus:
Es unterscheidet sich nicht vom tatsächlichen Installationsprozess auf einem Computer. Wenn Sie ein moderneres Windows installieren, sieht der Installationsprozess natürlich anders aus als der Installationsprozess von Windows XP. Da der Installationsprozess für jedes Betriebssystem unterschiedlich ist, werde ich ihn im Folgenden nur kurz behandeln. Etwa Windows-Installation 8 und 10, über die ich in einem separaten Artikel gesprochen habe:
Die Dauer der Installation hängt vom installierten Betriebssystem ab und unterscheidet sich praktisch nicht von der Dauer der Installation eines echten Systems auf einem Computer. Windows XP ist innerhalb von etwa 20 Minuten installiert, Windows 7, 8 und 10 - ungefähr gleich. Dies hängt weitgehend von der Leistung des Computers ab.
Der Installationsprozess hat den Punkt erreicht, an dem Sie den Lizenzschlüssel eingeben:
Um nun vollständig mit der virtuellen Maschine zu arbeiten, werden wir zusätzliche Tools dafür installieren. Dies ist in erster Linie notwendig, damit Sie Dateien einfach vom realen System in das virtuelle Betriebssystemfenster oder umgekehrt ziehen können. Dies ist einfach eine tolle praktische Funktion !! Und das ist ein großer Vorteil von VMWare Workstation Player gegenüber seinem Gegenstück für die Arbeit mit virtuellen VirtualBox-Maschinen, da ich Dateien nicht direkt in die zweite ziehen konnte, egal wie ich an den Einstellungen herumgebastelt habe ... Auch die Installation zusätzlicher Tools ist für den korrekten Betrieb einiger anderer Funktionen der virtuellen Maschine erforderlich ...
Wir öffnen am obere Platte Tools des Menüs "Player", wählen Sie den Punkt "Verwalten" und dann "VMWare Tools installieren":
Im virtuellen Betriebssystemfenster wird ein Fenster angezeigt, in dem wir auf "Herunterladen und installieren" klicken:
Ein Fenster zum Herunterladen zusätzlicher Tools wird für einige Sekunden angezeigt. Dann brauchst du durch den Explorer virtuelle Fensteröffnen Sie den Abschnitt „Arbeitsplatz“ (auch „Computer“ oder „Dieser Computer“ genannt) und starten Sie die Installation zusätzlicher Tools, die als angeschlossenes CD-/DVD-Laufwerk auf dem Computer angezeigt werden:
Das System fordert Sie zum Neustart auf. Dies muss durchgeführt werden, damit die installierten zusätzlichen Tools funktionieren. Klicken Sie auf die Schaltfläche "Ja", um die virtuelle Maschine neu zu starten:
Nach einem Neustart werden zusätzliche virtuelle Maschinentools wirksam. Erstens funktioniert die Möglichkeit, Dateien und Ordner von einem realen System auf ein virtuelles zu ziehen und umgekehrt. Ziehen Sie einfach bei gedrückter linker Maustaste ein oder mehrere Objekte direkt in das Fenster der virtuellen Maschine und lassen Sie dann die linke Maustaste los. Dateien / Ordner werden verschoben:
Zweitens können Sie die Größe des Fensters der virtuellen Maschine schnell ändern, indem Sie einfach die linke Maustaste außerhalb des Fensters ziehen. So können Sie das Fenster mit dem virtuellen Betriebssystem größer machen als es ursprünglich war, damit Sie bequemer darin arbeiten können.
Um zu einem virtuellen Betriebssystem zu wechseln, fahren Sie einfach mit der Maus über das Fenster und das war's, Sie sind da und können alle Aktionen direkt in der virtuellen Maschine ausführen. Es ist auch einfach, zum realen System zurückzukehren – führen Sie einfach den Cursor vom Fenster der virtuellen Maschine zum realen Systemfenster zurück.
Noch eine nützliche Funktion- Öffnen Sie die virtuelle Maschine im Vollbildmodus. Klicken Sie dazu auf die Schaltfläche wie in der Abbildung unten gezeigt:
Dadurch wird das virtuelle Betriebssystemfenster auf den gesamten Bildschirm gestreckt und ist äußerlich nicht vom realen System zu unterscheiden. Mit derselben Schaltfläche können Sie zum Fenstermodus zurückkehren.
Die virtuelle Maschine wird genauso ausgeschaltet wie die reale, d.h. Gehen Sie in das Menü "Start", klicken Sie dort auf "Herunterfahren" und erneut auf die gleiche Schaltfläche. Oder Sie können die virtuelle Maschine ausschalten, indem Sie einfach das VMWare Workstation Player-Fenster schließen und im Warnfenster auf "Ausschalten" klicken:
Um die gewünschte virtuelle Maschine neu zu starten, öffnen Sie das Programm VMWare Workstation Player, wählen Sie eine virtuelle Maschine aus der Liste aus und klicken Sie rechts auf „Virtuelle Maschine abspielen“:
Und als letztes möchte ich Ihnen heute zeigen, wie Sie zu den Einstellungen einer bereits erstellten und installierten virtuellen Maschine gelangen. Bitte beachten Sie, dass Sie eine virtuelle Maschine nur konfigurieren können, wenn diese bereits ausgeschaltet ist! Um die erforderliche virtuelle Maschine zu konfigurieren, wählen Sie diese im Hauptfenster des VMWare Workstation Player aus und klicken Sie rechts auf die Schaltfläche "Einstellungen der virtuellen Maschine bearbeiten":
Es erscheint das bereits bekannte Fenster mit den virtuellen OS-Einstellungen:
Das ist alles! Nun, ich denke, Sie können eine virtuelle Maschine mit jedem Betriebssystem für Ihre eigenen Aufgaben unabhängig erstellen und konfigurieren. Ich hoffe, für Anfänger ist alles klar :)
Schönen Tag und gute Laune! Tschüss zusammen;)
VMware-Virtualisierungsprodukte machen es einfach, jedes Betriebssystem zum Testen oder Ausführen jeder Anwendung auszuführen. Dies kann nützlich sein, wenn Sie eine Anwendung vor der Produktion testen, Service Packs oder Hotfixes überprüfen oder eine Legacyanwendung ausführen möchten. Was auch immer der Grund ist, VMware bietet mehrere Virtualisierungsanwendungen: VMware Player,
VMware-Server und VMware Workstation... Die ersten beiden Produkte sind kostenlos, das letzte ist kostenpflichtig, hat aber viele Funktionen.
Nach der Installation installieren VMware-Produkte im Gegensatz zu Microsoft-Produkten wie Virtual PC 2007 oder Virtual Server 2005 Dienste auf dem Computer, die so konfiguriert sind, dass sie beim Booten des Computers automatisch gestartet werden. Möglicherweise verwenden Sie nicht ständig virtuelle Maschinen und möchten möglicherweise nicht, dass VMware-Dienste ständig ausgeführt werden und Systemressourcen verwenden. Diese Dienste können manchmal sogar die Systemstartzeiten verlangsamen.
Hier werden alle Dienste aufgelistet, die beim Start von Windows automatisch gestartet werden.
- VMware Agent-Dienst
- VMware-Autorisierungsservice
- VMware DHCP-Dienst
- VMware NAT-Dienst
- VMware Virtual Mount Manager Extended
Die einfachste Lösung wäre, diese Dienste in manueller Modus booten, damit sie nicht beim Systemstart gestartet werden. Folge diesen Schritten:
Sie können diese Schritte auch automatisieren, indem Sie die folgenden Befehle ausführen:
Sc config VMAuthdService start = Nachfrage sc config VMnetDHCP start = Nachfrage sc config "VMWare NAT Service" start = Nachfrage sc config vmount2 start = Nachfrage
Sie können erstellen Textdatei mit den obigen Befehlen und speichern Sie es als Batch-Datei wie Set_VMware_services.bat.
Anstatt Dienste jedes Mal manuell zu starten und zu stoppen, wenn Sie VMware Workstation starten möchten, erstellen Sie als Nächstes 2 Batch-Dateien... Einer wird verwendet, um alle Dienste bei Bedarf zu starten, der zweite zum Stoppen.
Kopieren Sie die folgenden Zeilen in eine Textdatei und speichern Sie sie.
Sc start VMAuthdService sc start VMnetDHCP sc start "VMWare NAT Service" sc start vmount2 "C:\Programme\VMware\VMware Workstation\vmware.exe"
Übrigens können Sie anstelle von SC den Befehl NET START verwenden.
Notiz:Ändern Sie den Pfad von C: \ Programme \ VMware \ VMware Workstation \ auf der C: \ Programme \ VMware \ VMware Server \ wenn Sie VMware Server verwenden.
Wenn Sie VMware Workstation starten möchten, führen Sie einfach die Datei aus VMware_Workstation_Start.bat.
Kopieren Sie die folgenden Zeilen in eine Textdatei und speichern Sie sie:
sc stop VMAuthdService sc stop VMnetDHCP sc stop "VMWare NAT Service" sc stop vmount2
Wenn Sie die Verwendung von VMware Workstation beenden möchten, führen Sie einfach die Datei aus VMware_Workstation_Stop.bat um VMware-Dienste zu stoppen.
Posten
Wissen Sie, was Cyclopentanoperhydrofenanthren ist? Ich weiß auch nicht. Aber Andrey Belyaev in der Sportbibliothek kann es wissen
VMware Workstation ist eine virtuelle Maschine zum Ausführen von Betriebssystemen, die auf einem Computer installiert sind. Emuliert virtuelle VMware-Maschinen Hardware Computer, ermöglicht es Ihnen, virtuelle Maschinen zu erstellen, ein oder mehrere Betriebssysteme auszuführen, die parallel zu dem auf dem Computer installierten Windows laufen.
Die Software VMware Workstation Pro emuliert die Hardware des Computers und ermöglicht die Ausführung auf dem Computer Software in einer isolierten Umgebung. Betriebssysteme können auf einer virtuellen Maschine (z. B. Linux unter Windows oder umgekehrt) installiert werden, um in virtuelle Umgebung ohne das reale System zu beeinträchtigen.
Überprüfen Sie unbekannte oder verdächtige Software, testen Sie ein neues Antivirenprogramm in Betrieb, ohne es auf Ihrem Computer zu installieren, probieren Sie ein anderes Betriebssystem aus usw. In diesem Fall wird das reale Betriebssystem bei gefährlichen Aktionen auf der virtuellen Maschine nicht beeinträchtigt.
Das tatsächlich auf dem Computer installierte Betriebssystem wird als Host bezeichnet, und das auf der virtuellen Maschine installierte Betriebssystem wird als Gastbetriebssystem bezeichnet.
Das amerikanische Unternehmen Vmware, der größte Hersteller von Virtualisierungssoftware, produziert Software für persönliche Computer: Kostenpflichtige VMware Workstation Pro und kostenloser VMware Player mit abgespeckten Funktionen.
VMware Workstation Pro (der Artikel bietet einen Überblick über dieses Programm) unterstützt die Installation mehrerer verschiedener (oder gleicher) Betriebssysteme: verschiedene Distributionen von Windows, Linux, BSD usw.
Bitte beachten Sie, dass das Gastbetriebssystem Computerressourcen verbraucht. Daher sollten Sie während der Ausführung einer virtuellen Maschine keine ressourcenintensiven Anwendungen auf einem realen Computer ausführen und auch mehrere virtuelle Maschinen gleichzeitig öffnen. Je leistungsfähiger der Computer, desto komfortabler ist es, in einer virtuellen Maschine zu arbeiten. Auf der leistungsstarke Computer mehrere virtuelle Maschinen werden ohne Probleme gleichzeitig funktionieren, und auf einer schwachen nur eine virtuelle Maschine.
Installieren Sie die VMware Workstation Pro-Software auf Ihrem Computer. Standardmäßig läuft das Programm auf Englische Sprache, im Internet gibt es eine gute Russifizierung von Loginvovchyk, die nach der Installation des Programms installiert werden muss. Danach funktioniert die virtuelle Maschine von VMware Workstation Pro auf Russisch.
Nach dem Start wird das Hauptfenster von VMware Workstation geöffnet. Im oberen Teil des Fensters befindet sich ein Menü zur Verwaltung des Programms. Auf der linken Seite befindet sich die "Bibliothek", die die in VMware installierten virtuellen Maschinen anzeigt. Die Registerkarte „Startseite“ enthält Schaltflächen zum Ausführen der am häufigsten angeforderten Aktionen: „Neue virtuelle Maschine erstellen“, „Virtuelle Maschine öffnen“, „Mit einem Remote-Server verbinden“, „Mit Vmware vCloud Air verbinden“.

Erstellen einer neuen virtuellen Maschine
Um eine virtuelle Maschine (VM) zu erstellen, klicken Sie auf die Schaltfläche "Neue virtuelle Maschine erstellen" oder rufen Sie das Menü "Datei" auf, wählen Sie "Neue virtuelle Maschine ...".
Der Assistent für neue virtuelle Maschinen wird geöffnet. Wählen Sie im ersten Fenster den Konfigurationstyp "Normal (empfohlen)" und klicken Sie dann auf die Schaltfläche "Weiter".

Das nächste Fenster bietet eine Auswahl der Installationsart des Gastbetriebssystems, drei Optionen stehen zur Verfügung:
- Installation von der in das Laufwerk des Computers eingelegten Installations-DVD
- Zum Installieren einer ISO-System-Image-Datei von einem Computer verwenden
- Betriebssystem später installieren
Wenn Sie die ersten beiden Optionen auswählen, beginnt nach Auswahl der Einstellungen die Installation des Betriebssystems auf der virtuellen Maschine. Im dritten Fall kann die Installation des Gastbetriebssystems zu einem anderen geeigneten Zeitpunkt gestartet werden, nachdem die Konfiguration der virtuellen Maschine abgeschlossen ist.

Wählen Sie bei einer späteren Installation das Gastbetriebssystem aus. Wenn es nicht in der Liste ist, wählen Sie "Andere". Wählen Sie dann Ihre Betriebssystemversion aus. Für jedes System gibt es eine große Auswahl an Versionen (insgesamt werden mehr als 200 Betriebssysteme unterstützt), außerdem gibt es eine Option Sonstige mit unterschiedlicher Bittiefe (34-Bit und 64-Bit).

Wenn Sie während der Erstellung einer virtuellen Maschine ein Gastsystem installieren, öffnet sich ein Fenster mit Informationen zu schnelle Installation... Sie müssen Ihren Windows-Produktschlüssel und Ihr Kennwort nicht eingeben, wählen Sie nur die Windows-Version aus.

Wenn Ihr Computer über mehr als ein logisches Laufwerk verfügt, empfehle ich, den Speicherort für die Dateien der virtuellen Maschine im Benutzerprofil (Standardeinstellung) auf ein anderes Laufwerk auf Ihrem Computer zu ändern.
Wofür ist das? Wenn das auf Ihrem Computer installierte Windows abstürzt, müssen Sie das System neu installieren. Nach der Neuinstallation des Betriebssystems wird das virtuelle VMware-Maschinen die im Benutzerprofil auf dem Systemlaufwerk gespeichert sind, gehen verloren. Wenn sich die virtuelle Maschine nicht auf dem Systemlaufwerk befindet, hat die Neuinstallation von Windows keine Auswirkungen darauf.
Für Wiederverwendung, müssen Sie die VMware Workstation-Software installieren und dann die virtuelle Maschine verbinden. Sie müssen nicht alles neu installieren und konfigurieren.
Daher habe ich auf dem Laufwerk „E“ (in Ihrem Fall höchstwahrscheinlich das Laufwerk „D“) meines Computers einen Ordner „Virtuelle Maschinen“ erstellt, in dem die Ordner mit den Dateien der installierten virtuellen Maschinen gespeichert sind auf meinem Computer.
Erstellen Sie für eine neue virtuelle Maschine einen Ordner mit dem Namen dieser VM, um deren Dateien von anderen VMs zu trennen.

Als nächstes müssen Sie auswählen maximale Größe die von der virtuellen Maschine belegte Festplatte (standardmäßig 60 GB, die Größe kann geändert werden), die Art der Speicherung der virtuellen Festplatte: in einer Datei oder in mehreren Dateien. Diese Größe wird übernommen von Festplatte Ihren Computer für die Anforderungen der virtuellen Maschine.
Beim Speichern einer virtuellen Festplatte in einer Datei arbeitet die VM effizienter als beim Aufteilen in mehrere Dateien.

Klicken Sie im letzten Fenster auf die Schaltfläche "Fertig stellen". Anschließend beginnt die Installation des Gastbetriebssystems.
Wurde die Einstellung zur späteren Installation des Betriebssystems gewählt, dann enthält dieses Fenster den Punkt "Diese virtuelle Maschine nach ihrer Erstellung einschalten" nicht, dementsprechend startet die Installation des Gastsystems nicht.

Konfigurieren einer virtuellen VMware-Maschine
Standardmäßig ist die virtuelle Maschine für die meisten Fälle optimal konfiguriert. Bei Bedarf können Sie einige Parameter ändern sowie freigegebene Ordner hinzufügen.
In den Einstellungen auf der Registerkarte "Hardware" können Sie die Speichermenge für diese virtuelle Maschine, die Anzahl der Prozessorkerne und die von der virtuellen Maschine belegte Festplattenmenge ändern. Im Abschnitt "CD / DVD (SATA)" können Sie ein Laufwerk oder eine Betriebssystem-Image-Datei für die Installation auswählen (falls Sie sich für eine spätere Installation entscheiden) und andere Einstellungen vornehmen.

Wählen Sie auf der Registerkarte "Optionen" im Abschnitt "Freigegebene Ordner" die Einstellung "Immer an", aktivieren Sie die Option "Verbinden als Netzlaufwerk in Gastfenstern".
Klicken Sie anschließend auf die Schaltfläche "Hinzufügen ...", erstellen Sie im Fenster des Assistenten zum Hinzufügen von freigegebenen Ordnern einen freigegebenen Ordner, um Daten mit dem realen System und anderen Gastsystemen auszutauschen. Freigegebenen Ordner es ist wünschenswert, aus den oben beschriebenen Gründen nicht auf der Systemfestplatte zu erstellen.
Ich habe bereits einen solchen Ordner (Data Sharing) auf meinem Computer. Ich habe diesen Ordner für die neue virtuelle Maschine ausgewählt. Aktivieren Sie als Nächstes diese Ressource.

Die Standardeinstellungen ermöglichen das Ziehen, Ablegen und Kopieren von Dateien vom realen System in das virtuelle System und umgekehrt.
Öffnen einer virtuellen Maschine
Nach Windows neu installieren(mein Fall) können Sie zuvor erstellte virtuelle Maschinen öffnen, die auf Ihrem Computer gespeichert sind. Klicken Sie im Hauptfenster von VMware Workstation auf die Schaltfläche "Virtuelle Maschine öffnen" oder wählen Sie im Menü "Datei" die Option "Öffnen ...".
Wählen Sie die Datei (auf meinem Computer befinden sich die virtuellen Maschinen im Ordner „Virtuelle Maschinen“) der virtuellen Maschine aus und klicken Sie dann auf die Schaltfläche „Öffnen“.
Auf meinem Computer habe ich die zuvor gespeicherten virtuellen Betriebssysteme geöffnet: Windows 10 x64, Windows 10, Windows 8.1, Windows 7, Mac OS X.

Ausführen eines Gastbetriebssystems in VMware Workstation
Um das Gastbetriebssystem zu starten, wählen Sie im VMware Workstation Pro-Fenster die Registerkarte mit dem gewünschten Betriebssystem (sofern mehrere Gastbetriebssysteme installiert sind) und klicken Sie dann auf die Schaltfläche "Virtuelle Maschine einschalten". Sie können das System über das Menü "Virtual Machine", "Power", "Start Virtual Machine" einschalten.
Installieren von VMware Tools
VMware Tools ist ein Paket von Treibern und Diensten, die die Leistung einer virtuellen Maschine und ihre Interaktion mit Peripheriegeräten verbessern. Unmittelbar nach der Installation des Betriebssystems auf einer virtuellen Maschine müssen Sie VMware Tools installieren. Im Programmfenster erscheint eine Erinnerung.
Wählen Sie im Menü "Virtuelle Maschine" die Option "VMware Tools-Paket installieren ...". Öffnen Sie als nächstes den Explorer, starten Sie die Installation von VMware Tools mit CD-ROM-Laufwerk... Starten Sie nach Abschluss der Paketinstallation das Gastbetriebssystem neu.
Snapshots des Gastbetriebssystems
In VMware Workstation können Sie einen Snapshot des Gastbetriebssystems erstellen. Nachdem Sie eine Momentaufnahme des Systemzustands erstellt haben, können Sie bei einer Fehlfunktion des Gastbetriebssystems zum vorherigen Betriebszustand des Systems zurückkehren.
Klicken Sie im Menü „Virtuelle Maschine“ auf den Punkt „Schnappschuss erstellen“. Geben Sie als Nächstes dem Snapshot einen Namen, fügen Sie ggf. eine Beschreibung hinzu.
Um den Zustand des Gastbetriebssystems zum Zeitpunkt der Erstellung eines Snapshots wiederherzustellen, wählen Sie im Kontextmenü "Zurück zum Snapshot: Snapshot N". Stellen Sie als Nächstes den Systemstatus wieder her. Der aktuelle Status des Betriebssystems geht verloren.
Die erstellten Snapshots können über den Snapshot Manager verwaltet werden: Erstellen, Klonen, Löschen von Snapshots. Die Menüleiste verfügt über drei Schaltflächen zum Verwalten von System-Snapshots.
Trennen einer virtuellen Maschine
Um die virtuelle Maschine zu verlassen, klicken Sie im Menü "Virtuelle Maschine" auf das Element Kontextmenü Power, und wählen Sie dann Gastbetriebssystem herunterfahren. Das Betriebssystem wird heruntergefahren, als ob der Computer normal heruntergefahren würde.
Wenn Sie das Element "Gastbetriebssystem pausieren" auswählen, unterbricht das System seine Arbeit, ohne Dienste und Anwendungen zu deaktivieren.
Entfernen einer virtuellen Maschine
Um eine virtuelle Maschine zu entfernen, öffnen Sie die Registerkarte der virtuellen Maschine in VMware Workstation Pro. Wählen Sie im Menü "Virtuelle Maschine" den Kontextmenüpunkt "Verwalten" und dann den Punkt "Von Datenträger löschen". Stimmen Sie im Warnfenster dem Löschen zu (dies ist eine irreversible Aktion).
Danach werden alle Dateien der virtuellen Gastmaschine vom Computer gelöscht.
Fazit
Die virtuelle Maschine VMware Workstation Pro ist eine leistungsstarke Anwendung zum Erstellen von virtuellen Gastbetriebssystemen, die auf einem Computer neben einem echten Betriebssystem ausgeführt werden. Das Gastbetriebssystem wird von dem auf dem Computer installierten Windows isoliert.
Erste Schritte mit VMware Workstation
(für Dummies)
Viele Leute, die den Begriff "virtuelle Maschine" gehört haben, denken, dass es sehr schwierig ist und möchten dieses wunderbare und sehr nützliche Werkzeug nicht verwenden, das das Leben sowohl von Softwareentwicklern, Testern als auch normalen Benutzern erheblich erleichtert. In diesem Artikel werde ich versuchen, den Mythos über die Komplexität der Arbeit mit virtuellen Maschinen zu zerstreuen und den gesamten Prozess von der Installation des Virtualisierungsprogramms bis zur Installation und Konfiguration des Gastbetriebssystems zu überraschen. Abschließend werde ich auch die grundlegenden Techniken für die Arbeit mit einer virtuellen Maschine vorstellen.
Als Beispiel wählte ich die virtuelle Maschine VMware Workstation 7.1.4 und das Gastbetriebssystem Ubuntu-12.04. Und ich werde all dies im Windows XP-Hostbetriebssystem installieren und konfigurieren.
Nun, lassen Sie uns beginnen und beginnen, indem wir den Prozess der Installation einer virtuellen Maschine beschreiben.
1. Installieren Sie die virtuelle Maschine VMware Workstation 7.1.4.
Die VMware Workstation 7.1.4-Distribution wird als einzelne ausführbare Datei bereitgestellt: VMware_Workstation_7.1.4_Micro_Rus.exe. Nach dem Starten der ausführbaren Datei erscheint auf dem Bildschirm ein Fenster, das den Vorbereitungsprozess für die Installation des Programms anzeigt (Abbildung 1).
Abbildung 1. Vorbereitung der Installation des Virtualisierungssystems.
In 10-20 Sekunden, nachdem alle notwendigen Informationen gesammelt und die Installation von VMware vorbereitet wurde, öffnet sich das Fenster des Installationsassistenten auf dem Bildschirm, das zunächst vor geistigen Eigentumsrechten warnt (Abbildung 2).

Abbildung 2. VMware-Installationsassistent.
Drücken Sie einfach auf die Schaltfläche „Weiter“, um zur Auswahl der Installationsart zu gelangen (Abbildung 3).
Da dieser Artikel die Installation für Anfänger beschreibt, werden wir nicht schlau sein und uns dafür entscheiden, das Standard-VMware-Paket zu installieren, das für die meisten Benutzeranforderungen an Virtualisierungssoftware ausreicht. Zukünftig ist es immer möglich, Komponenten hinzuzufügen, die nicht im Standardpaket enthalten sind.

Abbildung 3. Auswahl der Installationsart.
Nach dem Klicken auf die Schaltfläche „Weiter“ bietet der Installationsassistent an, den Ordner auszuwählen, in dem das Programm installiert werden soll (Abbildung 4).

Abbildung 4. Auswahl des Installationsorts.
Nach erneutem Drücken der Schaltfläche "Weiter" sehen Sie ein Fenster mit einer Auswahl des Speicherorts der Verknüpfungen Schnellstart Virtualisierungsprogramme (Abbildung 5). Wo man Schnellstartverknüpfungen platziert, ist Geschmackssache. Der bequemste Weg für mich ist das Startmenü.

Abbildung 5. Auswählen eines Schnellstartorts.
Dies war die letzte Vorbereitung für die Installation, über die Sie durch das sich öffnende Fenster nach Klick auf die Schaltfläche „Weiter“ informiert werden (Abbildung 6).

Abbildung 6. Meldung zur Installationsbereitschaft.
Um die Installation zu starten, klicken Sie auf die Schaltfläche „Installieren“ und Sie sehen ein Fenster mit dem Installationsvorgang (Abbildung 7). Jetzt müssen Sie ein paar Minuten warten.

Abbildung 7. Installieren von VMware Workstation.
Nach Abschluss der Installation öffnet sich auf dem Bildschirm ein Fenster, das über dieses lang erwartete Ereignis informiert (Abbildung 8). Klicken Sie auf die Schaltfläche Fertig stellen, um die Installation abzuschließen und mit dem Erstellen und Konfigurieren Ihrer ersten virtuellen Maschine fortzufahren.

Abbildung 8. Abschließen der Installation von VMware Workstation.
2. Wir erstellen eine virtuelle Maschine.
Das Erstellen Ihrer ersten virtuellen Maschine ist so einfach wie die Installation eines Virtualisierungsprogramms. Um eine virtuelle Maschine zu erstellen, starten Sie das Virtualisierungsprogramm „VMware Workstation“ aus dem Menü „Start“ (Abbildung 9).

Abbildung 9. Starten von VMware Workstation.
Wenn Sie das Programm zum ersten Mal starten, bietet es Ihnen natürlich an, die Lizenzvereinbarung zu lesen und zu akzeptieren (Abbildung 10). Wir haben keine große Auswahl, und wenn wir eine virtuelle Maschine auf Basis von VMware erstellen wollen, dann sind wir damit einverstanden.

Abbildung 10. Lizenzvereinbarung.
Sobald Sie der Lizenz zustimmen, öffnet sich vor Ihnen ein Fenster des Programms „VMware Workstation“ (Abbildung 11), in dem Ihnen eine von drei Aktionen angeboten wird:
- eine neue virtuelle Maschine erstellen;
- Erstellen Sie eine neue Gruppe virtueller Maschinen (wird normalerweise verwendet, wenn Sie ein virtuelles Computersystem für den einfachen Zugriff erstellen und mit einzelnen virtuellen Maschinen arbeiten müssen, die Teil eines virtuellen Computersystems sind);
- Öffnen Sie eine vorhandene virtuelle Maschine oder eine Gruppe virtueller Maschinen.
Da dies unsere erste Einführung von VMware Workstation ist, gibt es noch nichts zu öffnen und es ist zu früh, um eine Gruppe zu erstellen. Zuerst müssen Sie lernen, wie man mit einer separaten virtuellen Maschine umgeht. Daher wählen wir die erste der vorgeschlagenen Optionen.

Abbildung 11. VMware Workstation-Software.
Nach Auswahl der ersten Option öffnet sich ein Fenster des Assistenten zum Erstellen virtueller Maschinen (Abbildung 12), das Ihnen hilft, Ihre erste virtuelle Maschine schnell und einfach zu erstellen und zu konfigurieren.

Abbildung 12. Assistent zum Erstellen virtueller Maschinen.
Zum ersten Mal wählen wir eine Standardkonfiguration für virtuelle Maschinen, die für die meisten Benutzer geeignet ist. Wählen Sie dazu in den angebotenen Konfigurationsoptionen die Option: "Normal (empfohlen)" und drücken Sie die Schaltfläche "Weiter".
Danach öffnet sich ein Fenster zur Auswahl der Quelle für die Installation des Gastbetriebssystems (Abbildung 13). Das Gastbetriebssystem Ubuntu 12.04 habe ich vorab von RuTracker.org in Form eines Installations-Disk-Image (.iso) heruntergeladen. Wählen Sie daher im sich öffnenden Fenster die zweite Option: "Vom Installationsdisk-Image installieren" und geben Sie den Pfad zur erforderlichen Datei (ubuntu-12.04-oem-i386.iso) an.

Abbildung 13. Auswählen der Quelle für die Installation des Gastbetriebssystems.
Um die Installation des Gastbetriebssystems zu vereinfachen, bietet der Assistent für virtuelle Maschinen im nächsten Schritt an, persönliche Daten für die Installation des Gastbetriebssystems anzugeben (Abbildung 14). Geben Sie im sich öffnenden Fenster Ihren Namen, Benutzernamen und Ihr Passwort ein.

Abbildung 14. Eingabe persönlicher Daten.
Nachdem Sie erneut auf die Schaltfläche „Weiter“ geklickt haben, fahren Sie mit der Einstellung der Parameter der erstellten virtuellen Maschine fort. Zunächst werden Sie nach dem Namen der virtuellen Maschine und ihrem Standort gefragt. Ein Beispiel für das Ausfüllen dieser Parameter ist in Abbildung 15 dargestellt.

Abbildung 15. Name und Speicherort der erstellten virtuellen Maschine.
Für angenehmes Arbeiten beim Betriebssystem Ubuntu sind 20 GB ausreichend. Die Dateigröße ist groß genug, wenn Sie also vorhaben, sie auf andere Computer zu übertragen oder Backups, dann sollten Sie über die Möglichkeit nachdenken, eine virtuelle Festplatte in mehrere Dateien zu legen.
Da sich meine Aufgaben nicht lohnen, eine virtuelle Maschine zu verschieben oder zu kopieren, wähle ich die Option „Speichern“ virtuelle Festplatte eine Datei". Außerdem arbeitet die virtuelle Maschine mit diesen virtuellen Festplatten etwas schneller.

Abbildung 16. Konfigurieren der Parameter der virtuellen Festplatte.
Auf diesem Grundeinstellungen die virtuellen Maschinen sind fertig und nach einem Klick auf die Schaltfläche „Weiter“ öffnet sich ein Fenster mit den von Ihnen eingestellten Parametern der virtuellen Maschine (Abbildung 17).

Abbildung 17. Installierte Parameter virtuelle Maschine.
Wie Sie der Abbildung entnehmen können, sind alle notwendigen Grundparameter für ein komfortables Arbeiten mit der virtuellen Maschine eingestellt:
- Festplattengröße - 20 GB;
- RAM-Größe - 500 MB;
- Netzwerkadaptertyp - NAT;
- Eingabe-/Ausgabegeräte usw. - CD / DVD, Diskette, USB-Controller, Drucker, Soundkarte.
Hier sind fast alle virtuellen Geräte vorhanden und deren Parameter für den normalen Betrieb mit einer virtuellen Maschine durchaus geeignet. Wenn Sie aus irgendeinem Grund ein zusätzliches Gerät anschließen oder die Parameter der virtuellen Maschine ändern müssen, beispielsweise die Größe des Arbeitsspeichers, klicken Sie auf die Schaltfläche "Hardwareeinstellungen ..." und wählen Sie Geräte hinzufügen oder ändern Sie deren Parameter.
Da es auch nach der Erstellung und Installation des Gastbetriebssystems problemlos möglich ist, neue Geräte hinzuzufügen oder beliebige Parameter einer virtuellen Maschine zu ändern, werde ich zu diesem Zeitpunkt nichts an den vorgeschlagenen Parametern ändern und mit der Installation des Gastbetriebssystems fortfahren System.
Aktivieren Sie dazu einfach das Kontrollkästchen „Virtuelle Maschine nach Erstellung starten“ und klicken Sie auf „Fertig stellen“, um die Erstellung der virtuellen Maschine abzuschließen. In diesem Fall erscheinen die Dateien Ihrer virtuellen Maschine in dem von Ihnen gewählten Ordner (Abbildung 18), die virtuelle Maschine wird gestartet und die Installation des Gastbetriebssystems beginnt automatisch (Abbildung 19).

Abbildung 18. Dateien der erstellten virtuellen Maschine.

Abbildung 19. Starten der Installation des Gastbetriebssystems.
3. Installieren Sie das Gastbetriebssystem.
Das Gastbetriebssystem wird auf einer virtuellen Maschine fast genauso installiert wie auf einem gewöhnlichen Computer, aber ich werde den Vorgang dennoch kurz beschreiben Ubuntu-Installationen 12.04 als Gastbetriebssystem.
Die Installation des Betriebssystems startet automatisch, nachdem die Erstellung der virtuellen Maschine abgeschlossen ist, und nach wenigen Sekunden öffnet sich auf dem Bildschirm ein Fenster mit dem Ubuntu-Installationsassistenten (Abbildung 20), in dem Sie die Sprache in auswählen müssen die der Installationsassistent einen Dialog mit Ihnen führt und eine der OS-Installationsoptionen auswählt:
- versuchen Sie Ubuntu, indem Sie das Betriebssystem von der Festplatte ausführen;
- Ubuntu installieren.
Natürlich wählen wir die zweite Option, da wir ein vollwertiges Gastbetriebssystem benötigen. Klicken Sie auf die Schaltfläche "Ubuntu installieren", um mit der Installation des Gastbetriebssystems zu beginnen.

Abbildung 20. Ububtu-Installationsassistent.
Wenn Sie einen langsamen oder gar keinen Internetzugang haben oder aus irgendeinem Grund keine Updates für das zu installierende Betriebssystem herunterladen möchten, deaktivieren Sie das Menüelement Enable Networking, für das Sie auf die Schaltfläche klicken, und klicken Sie dann auf die Zeile im erscheinenden Menü "Enable Networking" (Abbildung 21).
Als Ergebnis der durchgeführten Aktionen sollte das Häkchen gegenüber der Zeile "Enable Networking" fehlen. Dadurch können Sie bei der Installation des Betriebssystems viel Zeit sparen und auf Wunsch das System aktualisieren und installieren letzte Version Software ist nach der Installation und Konfiguration von Ununtu verfügbar.

Abbildung 21. Trennen des Netzwerks während der Installation.
Bevor Sie mit der Installation beginnen, informiert Sie der „Installationsassistent“ über den benötigten Festplattenspeicher und die Notwendigkeit einer Internetverbindung, die wünschenswert, aber keinesfalls notwendig ist (Abbildung 22). Außerdem kann sich der Installationsvorgang bei einer langsamen Internetverbindung stark verzögern.
Es ist auch wünschenswert, die Installation von Fluendo MP3 zum Abspielen von Multimedia-Inhalten zu aktivieren.

Abbildung 22. Vorbereiten der Installation von Ubuntu.
Der nächste Schritt besteht darin, eine Methode zum Partitionieren der Festplatte in Partitionen auszuwählen (Abbildung 23). Da wir nur einen erstellt haben virtuell hart Festplatte und nicht sehr große Größe, dann wählen wir die erste Option, außerdem gibt es nach dem Erstellen einer virtuellen Festplatte keine nützliche Informationen und Sie können es sicher formatieren.

Abbildung 23. Partitionieren einer Festplatte.
Im nächsten Schritt wählen wir Festplatte auf dem wir das Betriebssystem installieren. Und da wir nur eine virtuelle Festplatte haben, gibt es eigentlich keine Auswahl und diese wird standardmäßig angeboten. Klicken Sie einfach auf die Schaltfläche Jetzt installieren, um die Installation zu starten.

Abbildung 24. Auswählen einer Festplatte für die Installation.
Nachdem Sie auf die Schaltfläche "Jetzt installieren" geklickt haben, werden die Dateien aus dem Image kopiert Installationsdiskette auf eine virtuelle Festplatte. Um Zeit zu sparen, müssen Sie parallel zum Kopiervorgang grundlegende Einstellungen für das Betriebssystem vornehmen und zunächst Ihren Standort auswählen.
Sie können den Namen einer Stadt eingeben oder ihre ungefähre Position auf der Karte auswählen. Sobald die gewünschte Stadt angegeben ist, klicken Sie auf die Schaltfläche "Weiter".

Abbildung 25. Standort auswählen.
Im nächsten Schritt wählen Sie das Tastaturlayout aus (Abbildung 26). Im selben Fenster können Sie die Auswahl überprüfen und sicherstellen, dass der gedruckte Text richtig angezeigt wird. Normalerweise wird das Tastaturlayout standardmäßig durch die von Ihnen angegebene Stadt korrekt bestimmt, und zu diesem Zeitpunkt sind keine weiteren Aktionen erforderlich. Wir drücken die Schaltfläche "Weiter", um zum nächsten Schritt zu gelangen Ubuntu-Einstellungen.

Abbildung 26. Auswahl eines Tastaturlayouts.
Nun müssen Sie persönliche Daten einstellen (Abbildung 27):
- eigener Name;
- Computername;
- Benutzername (darf nicht mit Ihrem Namen identisch sein);
- Passwort zum Aufrufen des Betriebssystems unter angegebener Name Nutzer.
Hier werden Sie aufgefordert, die Art der Anmeldung am System anzugeben: automatisch oder nach Eingabe eines Passworts. Wenn nicht autorisierte Personen Zugriff auf Ihre virtuelle Maschine haben, ist es besser, die Option "Passwort zum Betreten des Systems erforderlich" auszuwählen. Dadurch bleiben Ihre persönlichen Daten intakt.
Nachdem Sie alle Daten eingegeben haben, klicken Sie auf die Schaltfläche "Weiter".

Abbildung 27. Eingabe persönlicher Daten.
Damit sind die grundlegenden Ubuntu-Einstellungen abgeschlossen (Abbildung 28) und der gesamte weitere Installationsvorgang läuft automatisch ab.

Abbildung 28. Automatische Installation Ubuntu.
Während des Installationsvorgangs erscheinen regelmäßig Werbebildschirmschoner, die den Vorteil des installierten Betriebssystems gegenüber vorherige Versionen Ubuntu, das das Warten auf den Abschluss der Installation erleichtert. Der Installationsprozess kann jedoch mehrere zehn Minuten dauern, aber zum Glück installieren wir das Betriebssystem auf einer virtuellen Maschine, und das Fenster mit dem Installationsprozess kann einfach minimiert werden und Ihrem Geschäft nachgehen.
Wenn die Installation abgeschlossen ist, wird eine Meldung auf dem Bildschirm angezeigt, die über den Abschluss der Installation informiert und einen Neustart des Computers anbietet (Abbildung 29). Klicken Sie gerne auf „Neustart“, denn dies gilt nur für Ihre neue, fertige virtuelle Maschine und nicht für den gesamten Computer.

Abbildung 29. Abschließen der Ubuntu-Installation.
In wenigen Sekunden öffnet sich vor Ihnen ein Fenster einer virtuellen Maschine mit installiertem Ubuntu-Betriebssystem (Abbildung 30), das von Ihnen bisher nicht genutzt wird die breitesten möglichkeiten virtuelle Maschinen und Komplexe. Passen Sie die Betriebssystemeinstellungen für sich selbst an und genießen Sie Ihre Arbeit.

Abbildung 30. Betriebssystem Ubuntu 12.04.
4. Grundlegende Operationen mit einer virtuellen Maschine.
4.1. Ausführen einer virtuellen Maschine
Starten Sie aus dem Startmenü das Virtualisierungssystem:
Start-> Alle Programme-> VMwre-> VMware-Workstation
Wählen Sie im sich öffnenden Fenster den Menüpunkt:
Datei-> Öffnen
Und wählen Sie die von Ihnen erstellte virtuelle Maschine aus (Datei mit der .vmw-Berechtigung). Meine virtuelle Maschine befindet sich unter der folgenden Adresse:
F: /VM Ware / Ubuntu.vmx
Starten Sie eine offene virtuelle Maschine auf eine der folgenden Arten:
4.2. Halten Sie die virtuelle Maschine an.
Wenn Sie die Arbeit mit der virtuellen Maschine beendet haben, können Sie sie anhalten. Dadurch wird der Status der virtuellen Maschine zum Zeitpunkt des Herunterfahrens beibehalten und Sie können das Virtualisierungsprogramm schließen.
Nach der Wiederaufnahme der Arbeit (siehe S. 4.1) erscheint die virtuelle Maschine vor Ihnen in der Form, in der Sie Ihre Arbeit damit beendet haben. Dies ist die gebräuchlichste und bequemste Methode zum Herunterfahren einer virtuellen Maschine.
Sie können eine virtuelle Maschine auf eine der folgenden Arten anhalten:
4.3. Herunterfahren der virtuellen Maschine.
Um die virtuelle Maschine herunterzufahren, beenden Sie einfach auf normale Weise den Betrieb des Gastbetriebssystems. In diesem Fall wird die Arbeit der virtuellen Maschine automatisch beendet und Sie können das Virtualisierungsprogramm schließen.
Es gibt jedoch auch eine Analogie zu den Computertasten "Power off" und "Restart", die es ermöglichen, unabhängig vom Zustand des Gastbetriebssystems, die virtuelle Maschine herunterzufahren oder neu zu starten. Sie können eine virtuelle Maschine ausschalten:
Sie können eine virtuelle Maschine neu starten:
- Menüpunkt auswählen: VM-> Power-> Reset;
- drücken Sie die Tastenkombination Strg + R.
Der bequemste Weg, die Arbeit mit einer virtuellen Maschine zu beenden, besteht meiner Meinung nach jedoch darin, sie auf einer Nut zu installieren (Abschnitt 4.2).
4.4. Verbinden von Wechseldatenträgern mit einer virtuellen Maschine.
Sie können Wechseldatenträger im Menü anschließen:
VM-> Wechselbare Geräte
Durch Aktivieren des Kontrollkästchens neben den erforderlichen Wechseldatenträgern verbinden Sie diese mit der virtuellen Maschine und deaktivieren das Kontrollkästchen - trennen. Wie Sie sehen, ist alles sehr einfach.
Um es noch einfacher zu machen, gebe ich ein Beispiel für die Verbindung mit einer virtuellen Maschine USB-Stick:
- Verbinden Sie den USB-Stick mit dem Computer und nach einigen Sekunden im Menü "VM-> Wechselmedien" es erscheint ein neues Element mit dem Namen des anzuschließenden USB-Laufwerks, in meinem Fall: Feiya Massenspeichergerät;
- setze ein Häkchen im Menü "VM-> Wechselbare Geräte -> Feiya Massenspeichergerät-> Verbinden (Vom Host trennen)"(Abbildung 31) und nach einigen Sekunden öffnet sich auf dem Desktop Ihres Gastbetriebssystems (in unserem Fall Ubuntu) ein Ordner mit dem Inhalt des USB-Laufwerks;

Abbildung 31. USB-Anschluss Antrieb.
Für USB trennen Deaktivieren Sie das Kontrollkästchen im selben Menü.
4.5. Wechseln zwischen Host- und Gastbetriebssystemen.
Um vom Gastbetriebssystem zum Hostbetriebssystem zu wechseln, drücken Sie die Tastenkombination Strg + Alt. Um zum Gastbetriebssystem zurückzukehren, ist es mühsam auf das Fenster mit dem Gastbetriebssystem zu klicken.
Dies reicht völlig aus, um mit der Arbeit mit einer virtuellen Maschine zu beginnen, und in Zukunft, wenn Ihnen die Fähigkeiten des neuen Tools gefallen und sie Ihnen sicherlich gefallen werden, können Sie alle Funktionen problemlos erkunden, und ich werde versuchen, Ihnen zu helfen in einem der folgenden Artikel.