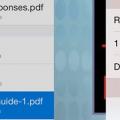Zuerst müssen Sie eine Festplatte definieren. Eine Festplatte oder "Festplatte", auch HDD genannt, wird zum Speichern von Daten verwendet. Alle Computerdateien befinden sich hier (es gibt nur geringfügige Ausnahmen). Es enthält Windows 10 sowie alle Informationen. Wenn die Festplatte nicht angezeigt wird, sind daher auch keine Informationen von ihr verfügbar.
HDD-Diagnose
Wenn das System die Festplatte nicht erkennt, muss der Grund ermittelt werden.
Finden Sie heraus, ob das Problem an der Festplatte selbst oder am Betriebssystem liegt.
Es ist erforderlich, die Festplatte an die Systemeinheit anzuschließen. Wird das Gerät erfolgreich erkannt, liegt möglicherweise ein Problem in der Software vor, andernfalls liegt ein Defekt der Festplatte vor.
Arbeiten mit Software
Wenn nach dem Aktualisieren von Windows 7 / 8.1 auf Windows 10 das Betriebssystem die zweite nicht mehr sieht Festplatte, dann sind unten die besten Maßnahmen, um das Problem zu beheben. Diese Anweisung hilft auch, wenn der Benutzer eingestellt hat Systemeinheit HDD oder SSD, aber nur das BIOS sieht es und zeigt den Betriebssystem-Explorer nicht an. Und wenn das BIOS es nicht anzeigt, muss die Richtigkeit der Geräteverbindung analysiert werden.
"Einschalten" richtig zweite schwer Scheibe
Es ist notwendig, durch Drücken der Tasten + R das Menü "Ausführen" aufzurufen, geben Sie diskmgmt.msc ein. Drücken Sie dann die Eingabetaste. Das Dienstprogramm zur Datenträgerverwaltung von Windows 10 wird gestartet. Am unteren Rand des Fensters befindet sich ein Bereich, in dem die Festplatten aufgelistet sind. Lesen Sie die folgenden Informationen darüber:
- "Keine Daten verfügbar. Nicht initialisiert“ – wird geschrieben, wenn die physische Festplatte oder SSD nicht angezeigt wird;
- Gibt es Teile auf der Festplatte, auf denen "Nicht zugewiesen" steht - dies ist der Fall, wenn sich keine Partition auf einem virtuell partitionierten Bereich befindet;
- In Ermangelung des oben Genannten ist die RAW-Bereich und NTFS- oder FAT32-Partitionen sind sie in Windows nicht sichtbar und es wird kein Volume-Buchstabe zugewiesen. Sie müssen es mit der rechten Maustaste anklicken und auf "Formatieren" (wenn RAW) oder "Brief zuweisen" klicken.
- Klicken Sie mit der rechten Maustaste auf den Namen des Bereichs und klicken Sie auf "Initialisieren".
 Definieren Sie im angezeigten Menü die Partitionsstruktur - MBR (in Windows 7) oder GPT (GUID). Für Windows 10 ist GPT besser.
Definieren Sie im angezeigten Menü die Partitionsstruktur - MBR (in Windows 7) oder GPT (GUID). Für Windows 10 ist GPT besser.
 Als nächstes müssen Sie mit der rechten Maustaste auf den nicht zugeordneten Teil klicken und den Punkt "Einfaches Volume erstellen" auswählen.
Als nächstes müssen Sie mit der rechten Maustaste auf den nicht zugeordneten Teil klicken und den Punkt "Einfaches Volume erstellen" auswählen.
 Folgen Schritt für Schritt Anweisungen Volume-Erstellung: Wählen Sie einen Buchstaben aus, definieren Sie das Dateisystem (NTFS ist besser) und die Menge an Gigabyte Speicherplatz. Wenn Sie nicht angeben, wie viele Gigabyte vorhanden sind, wird der gesamte nicht zugewiesene Speicherplatz belegt.
Folgen Schritt für Schritt Anweisungen Volume-Erstellung: Wählen Sie einen Buchstaben aus, definieren Sie das Dateisystem (NTFS ist besser) und die Menge an Gigabyte Speicherplatz. Wenn Sie nicht angeben, wie viele Gigabyte vorhanden sind, wird der gesamte nicht zugewiesene Speicherplatz belegt.
 Nach Abschluss dieser Schritte wird das zweite Laufwerk in Windows 10 angezeigt und kann verwendet werden.
Nach Abschluss dieser Schritte wird das zweite Laufwerk in Windows 10 angezeigt und kann verwendet werden.
Verwenden der Befehlszeile, um die zweite Festplatte sichtbar zu machen
Diese Option dient nur zur Information und wird nicht empfohlen. Wenn Sie nach Abschluss der obigen Schritte kein positives Ergebnis haben und die Essenz der folgenden Schritte nicht kennen, wird dringend davon abgeraten, diese zu verwenden.
Sie möchten anzeigen Befehlszeile mit Administratorrechten, dann geben Sie nacheinander die folgenden Befehle ein:
- Diskpart
- Liste Datenträger
Schreiben Sie es auf ein Blatt Papier oder merken Sie sich die Nummer der nicht angezeigten Diskette (im Folgenden - X). Führen Sie den Befehl select disk X aus, indem Sie die Eingabetaste drücken.
Wenn die zweite Festplatte nicht sichtbar ist, verwenden Sie die folgenden Befehle. Sorgfältig! Dateien werden gelöscht! Wenn Sie Dateien auf einer nicht angezeigten Partition speichern müssen, können Sie die oben genannten Aktionen nicht ausführen. Geben Sie also nacheinander die Befehle in der Konsole ein:
- clean (entfernt alle Dateien);
- primäre Partition erstellen (es ist möglich, size = S, die Größe des Bereichs in MB, einzustellen, wenn mehrere Partitionen erforderlich sind);
- format fs = ntfs schnell
- Buchstaben zuweisen = D (vorschreiben - D).
Komplexere Operationen können über die Befehlszeile ausgeführt werden, es wird jedoch empfohlen, diese nur zu verwenden, wenn Sie über die erforderlichen Kenntnisse in diesem Bereich verfügen. Bevor Sie dies tun, sollten Sie auch die erforderlichen Informationen im Voraus speichern.
Alternative zum Einbau Windows-Funktionen ist die Verwendung spezieller Anwendungen zum Wiederherstellen von Partitionen.
Es gibt Situationen, in denen nach der Installation, Aktualisierung oder nur einem Ausfall des Windows-Betriebssystems die Anzeige von Datenträger D auf dem Computer verschwindet.Physisch ist er noch an seinem Platz, aber das System weigert sich, ihn zu sehen, und verschiedene Lösungsmöglichkeiten das Problem hilft in keinster Weise. Was ist in einer solchen Situation zu tun? In diesem Artikel werde ich Ihnen sagen, welche Maßnahmen Sie ergreifen müssen, wenn Laufwerk D unter Windows 7 und 10 fehlt, ich werde die Gründe für diese Funktionsstörung auflisten und auch erklären, wie Sie sie beheben können.
Was sind die Ursachen für Funktionsstörungen unter Windows?
Bei der Betrachtung der Ursachen des Problems ist es zunächst wichtig zu entscheiden, womit wir es zu tun haben - mit dem Verlust der logischen Partition D auf der Festplatte Ihres PCs (wenn sich die logischen Partitionen C und D auf derselben befinden Festplatte) oder mit dem Verlust von Festplatte D (wenn C und D auf dem System separate Festplatten sind).
Abhängig von der Antwort auf die obige Frage können die Gründe für das Zuordnungsproblem von Laufwerk D wie folgt sein:

So beheben Sie das Problem, wenn "Laufwerk D fehlt"
Es gibt mehrere Methoden, um das Problem der fehlenden Festplatte D zu lösen, die wiederum davon abhängt, ob Sie eine logische Partition auf Ihrer Festplatte oder eine separate physische Festplatte verloren haben. Betrachten wir die Lösungsoptionen der Reihe nach.
Logisches Laufwerk D fehlt
Angenommen, Sie haben eine Festplatte, auf der ganz traditionell zwei logische Partitionen, C und D, nebeneinander existieren.Einmal ist Partition D einfach verschwunden. Was getan werden muss?
- Weisen Sie der fehlenden logischen Partition einen Buchstaben zu. Genug gemeinsamer Grund der Verlust von Abschnitt D ist der Verlust seines Kennbuchstabens (in diesem Fall "D").
- Um es wiederherzustellen, klicken Sie auf die Schaltfläche "Start", geben Sie in die Suchleiste ein: diskmgmt.msc - und drücken Sie die Eingabetaste.
- Dies öffnet das Datenträgerverwaltungsmenü. Wenn Ihr fehlender Datenträger in der Liste der Datenträger angezeigt wird, aber keinen Identifizierungsbuchstaben hat (in der Spalte „Volume“ links), müssen Sie ihm einen solchen Buchstaben zuweisen.
- Wir klicken mit der rechten Maustaste auf eine leere Stelle in der Spalte „Volume“ links neben unserer nicht identifizierten Festplatte und wählen im erscheinenden Menü „Laufwerkbuchstaben oder Pfad zur Festplatte ändern“.

Wählen Sie "Laufwerksbuchstaben ändern ..."
Klicken Sie dann auf "Hinzufügen", dann auf "Laufwerksbuchstaben zuweisen" (wählen Sie beispielsweise "E"). Nachdem Sie diese Änderungen vorgenommen haben, klicken Sie auf "Ok", angegebenes Laufwerk sollte im Explorer angezeigt werden.
Nutzen Sie die Funktionalität des Programms Acronis Disk Dire ctor (derzeit ist die 12. Version des Produkts aktuell). Laden Sie dieses Tool herunter und installieren Sie es, führen Sie es aus, wählen Sie im Menü auf der linken Seite Acronis Recovery Expert starten, das zum Wiederherstellen von Festplatten verwendet wird.

Wählen Sie nach dem Start dieses Programms manueller Modus Wiederherstellung klicken Sie auf den nicht zugewiesenen Festplattenspeicher.

Dann entscheiden wir uns für die Suchmethode (wählen Sie die schnelle Methode). Das Programm sucht nach der fehlenden Festplatte und wird sie höchstwahrscheinlich finden. Klicken Sie mit der Maus auf diese Diskette und dann auf "Weiter". Das Programm wird wiederhergestellt diese Scheibe, und das Problem des fehlenden Datenträgers D auf dem Computer wird behoben.

Fehlende Festplatte D
Wenn Ihre HDD (SDD) unter dem Buchstaben D nicht im System angezeigt wird, empfehle ich zunächst, die Verbindungsdichte der Kabel zu dieser Festplatte zu überprüfen (überprüfen Sie die Verbindungsdichte sowohl zu den Festplattenanschlüssen als auch zum Motherboard).
- Wenn alles fest verbunden ist und die Festplatte trotzdem nicht angezeigt wird, klicken Sie auf die Schaltfläche "Start", geben Sie diskmgmt.msc in die Suchleiste ein und drücken Sie die Eingabetaste.
- Prüfen Sie im sich öffnenden Datenträgerverwaltungsfenster, ob hier ein angeschlossener (aber nicht im System sichtbarer) Datenträger angezeigt wird.
- Wenn es nicht angezeigt wird, liegt das Problem beim Betrieb der Festplatte selbst (defekt) oder eines der Festplattenkabel funktioniert nicht normal (beschädigt, nicht fest mit dem entsprechenden Anschluss verbunden usw.).
Laufwerk D kann angezeigt werden, hat aber unterschiedliche Status:

Der Datenträger wird initialisiert und erhält einen Status mit dem Bereich "nicht zugewiesen" (manchmal kann ein Bereich des Datenträgers anfänglich diesen Status haben). Klicken Sie erneut mit der rechten Maustaste auf diesen nicht zugeordneten Bereich und wählen Sie "Einfaches Volume erstellen", dann weisen Sie ihm Buchstaben, Größe und Dateisystemtyp (NTFS) zu.

Auswahl von "Einfaches Volume erstellen"
Nach Abschluss dieser Vorgänge sollte Laufwerk D in der Explorer-Anzeige Ihres PCs erscheinen.
Videolösung
Wenn Sie Laufwerk D unter Windows 7 oder 10 verloren haben, ist es zunächst wichtig, das Wesen des fehlenden Laufwerks D (logisch oder physisch) zu bestimmen und abhängig davon die oben aufgeführten Tools zu verwenden. Nach der Wiederherstellung des Zugriffs auf die Festplatte empfehle ich, das System auf Viren zu überprüfen (zum Beispiel hilft Dr.Web CureIt!). Es ist gut möglich, dass die Ursache dieser Funktionsstörung die bösartige Aktivität von Virenprogrammen war.
Auf die ich wahrscheinlich bald eine kleine Rezension schreiben werde. Aber heute ist das Thema ein bisschen anders. Während Windows-Installationen 10 drauf habe ich die Festplatte in zwei Bände aufgeteilt: einen für das System, den zweiten für allerlei Multimedia-Unsinn. Ich habe dies immer getan, weil es praktisch ist, weil Sie ein Volume vollständig formatieren können, ohne Ihre Fotos und Musiksammlung zu beeinträchtigen. Ich glaube, vielen geht es ähnlich. Und nach der Installation von Windows stellte sich heraus, dass das zweite Volume (für 800 GB) nicht sichtbar ist, es existiert einfach nicht! Ich weiß nicht, es ist nur Windows 10 sieht das zweite Volume nicht Festplatte nach der Installation oder das gleiche passiert mit anderen Windows-Versionen... Es gibt ein Problem und es muss gelöst werden.
Sie können es hilfreich finden, es zu wissen. Gebrochen Sektor von hart Laufwerk kann die Ursache für viele unerwartete Computerprobleme sein. Wenn ja, dann ist dies noch kein Urteil, denn es ist möglich.
Übrigens, wenn Sie zwei installiert haben Festplatte, dann ist es wahrscheinlich Windows erkennt die zweite Festplatte nicht, und nicht das zweite Volume der ersten Festplatte. Dies wird auf die gleiche Weise wie in meinem Fall gelöst.
Was ist, wenn Windows das zweite Festplattenvolume auf dem Computer nicht sieht?
Im Allgemeinen, wenn Ihr Windows die zweite Festplatte oder das zweite Festplattenvolumen nicht sieht, wie bei mir, dann folgen Sie dieser einfachen Anweisung. Alles über alles dauert nicht länger als 3 Minuten. Ich werde 2 Versionen parallel schreiben - für Windows 7 und für Windows 10.
Das ist im Allgemeinen alles. Wie versprochen dauerte es nicht lange. Aber wenn jemand aus Ihrem Bekanntenkreis sagt, dass sein Windows die Festplattenpartition nicht sieht, können Sie ihm intelligent erklären, wie er das Problem beheben kann.
Zum Speichern von Daten wird eine externe Festplatte verwendet. Wenn das System die Verbindung mit einem PC nicht erkennt, ist möglicherweise das Kabel falsch angeschlossen, die Treiber wurden nicht automatisch installiert, es wurde kein freier Speicherplatz zugewiesen oder es ist eine Fehlfunktion aufgetreten. Software... Vergessen Sie auch nicht die physischen Schäden an der Festplatte. Um dieses Problem zu lösen, sollten Sie daher den Wechseldatenträger oder die HDD und SSD korrekt wieder anschließen und herausfinden, warum das System sie nicht mehr sieht.
Lösungen für das Problem mit der externen Festplatte
Es gibt Zeiten, in denen das System die HDD oder SSD nicht erkennt, da das BIOS selbst die Festplatte nicht erkennt. In diesem Fall müssen Sie die Richtigkeit der Firmware-Einstellungen überprüfen, die Festplatte erneut anschließen und erst dann andere Methoden testen.
Wenn der Laptop unter Windows 10 die externe Festplatte nicht erkennt, sind die Lösungen wie folgt:
- Drücken Sie "Win + R" und geben Sie "diskmgmt.msc" ein.
- Das Dienstprogramm zur Datenträgerverwaltung wird geöffnet. Es werden Informationen über alle angeschlossenen Laufwerke, Bilder und virtuelle Festplatten... Wenn Ihr Computer keine externe Festplatte erkennt und Sie nicht wissen, was Sie unter Windows 10 tun sollen, sollten Sie sehen, ob ein Zeichen "Fehlende Daten, nicht initialisiert" oder "Nicht zugewiesen" angezeigt wird.
- Sie müssen mit der rechten Maustaste auf die Festplatte klicken und "Formatieren" auswählen. Dann müssen Sie erneut auswählen Kontextmenü und wählen Sie "Initialisieren".

- Es öffnet sich ein kleines Fenster. Hier müssen Sie die Struktur der Abschnitte festlegen. Für Windows 10 ist dies GPT.

- Der nicht zugewiesene Bereich wird angezeigt. Tun müssen neuer Bereich... Klicken Sie mit der rechten Maustaste auf die Festplatte und wählen Sie "Einfaches Volume erstellen".

- Unter Windows 10 wird der "Simple Volumes Creation Wizard" gestartet, nach dessen Aufforderungen Sie den Volume-Buchstaben einstellen müssen (damit dieser nicht auf dem PC liegt), die Größe angeben und auf "OK" klicken müssen.

Falls nach der Ausführung diese Aktion Windows-System 10 die externe Festplatte nicht sieht, sollten Sie das Dienstprogramm Diskpart verwenden.
WICHTIG! Wenn Sie ein unerfahrener PC-Benutzer sind und den genauen Grund für die Anzeige der externen Festplatte nicht festgestellt haben, greifen Sie zu diese Methode nicht empfohlen. Alle Daten von der Festplatte werden ENTFERNT!
- Wir untersuchen sorgfältig das Volumen der Festplatte.
- Wir starten die Kommandozeile mit Administratorrechten.
- Wir geben folgende Befehle ein:
- Bestimmen Sie, welche Festplatte nicht angezeigt wird. Wir merken uns seinen Buchstaben.
select disk X - wobei X der Buchstabe der nicht reflektierten Disk ist.
clean - Datenträgerbereinigung.
Partition primär erstellen (es ist möglich, size = S einzustellen, die Größe des Bereichs in MB, wenn mehrere Partitionen benötigt werden).
format fs = ntfs schnell
Assign letter = D - wobei D der Buchstabe ist, den wir der Problemdiskette zuweisen.
Wenn das externe Laufwerk nach Abschluss dieser Schritte nicht sichtbar wird, lohnt es sich, es auf Funktionsfähigkeit und das Vorhandensein fehlerhafter Sektoren zu überprüfen.
Lesen So beheben Sie eine externe Festplatte, die von Windows nicht erkannt wird... Gründe und Lösungen für das Problem der nicht erkannten Festplatte. In dieser Anleitung versuchen wir, das Problem zu beschreiben, ein externes Laufwerk im Betriebssystem nicht zu erkennen. Windows 10 und stell dir vor mögliche Wege seine Beseitigung.
Inhalt:
Externe Festplatte und Benutzerdaten?
Personal Computer spielen eine wichtige Rolle im täglichen Leben eines jeden Menschen. Sie werden von uns zum Arbeiten und Spielen, zur Kommunikation mit Freunden und zur Kommunikation genutzt. Neben Personalcomputern wurden weitere Computergeräte entwickelt, um die Anwendungsmöglichkeiten zu ergänzen und zu erweitern. Computertechnik für jeden. Sie vereinfachen jeden Produktionsprozess erheblich, ermöglichen Ihnen das Erstellen, Verwalten, Bearbeiten und Freigeben von Projekten, Dokumenten, Tabellenkalkulationen, Präsentationen usw. Auch Computer ermöglichen das Empfangen und Versenden von Korrespondenz über Email; Verarbeiten, Anzeigen oder Anhören einer Vielzahl von Bildern, Videostreams oder Musik; Hochladen, Herunterladen oder Teilen von Informationen über das Netzwerk; Erhalten Sie die neuesten Nachrichten und chatten Sie mit Freunden in soziale Netzwerke und vieles mehr.
Eine riesige Menge an Informationen wird ständig auf PCs gespeichert und von uns bei Bedarf ständig verwendet. Zum Speichern von Daten werden verschiedene Speichergeräte verwendet: Festplatten und Solid-State-Laufwerke, externe Laufwerke, Speicherkarten usw. Darüber hinaus können Computerbenutzer ihre Informationen aus der Ferne im Internet unter verschiedenen Cloud-Speicher, herunterladen, hochladen und jederzeit nach Belieben teilen. Sie können auch verschiedene Online-Dienste und -Anwendungen für den Austausch nutzen.
Unabhängig davon, wie solche Methoden zum Speichern und Austauschen von Informationen verfügbar sind, verwenden Benutzer jedoch weiterhin externe Laufwerke und Laufwerke. Dank ihnen hat der Nutzer immer die Informationen, die er benötigt und kann diese jederzeit nutzen.
Externe Laufwerke - "USB-Laufwerke" oder externe hart Disketten sind sehr praktisch und recht einfach zu bedienen. Aber wie so oft kann irgendwann das Unerwartete passieren. In einigen Fällen können Sie Ihr Laufwerk mit persönlicher Computer mit Betriebssystem Fenster oder ein anderes Gerät mit "USB-Anschlüsse" und stellen Sie fest, dass die Festplatte nicht erkannt wird. Dieses Problem kann durch Partitionsprobleme auf Ihrem . verursacht werden externes Laufwerk, falsches Dateisystem, beschädigte Ports "USB", Treiberprobleme in Fenster oder andere Optionen für Probleme. V schlimmsten Fall die Disc selbst kann einfach dauerhaft beschädigt werden.
Die folgenden beschriebenen Schritte sind für beide Flash-Laufwerke gleich. "USB" und großes externes Festplatte die funktionieren ähnlich.
Außerdem können Sie sich unser Video ansehen: "Windows 10, 8, 7 kann Festplatte oder SSD nicht sehen - wie man eine Verbindung herstellt!"... Es wird Ihnen helfen, wenn nach der Neuinstallation Fenster eine der Festplattenpartitionen wird nicht mehr angezeigt in "Forscher", oder die in Ihrem Computer neu installierte Festplatte wird ebenfalls nicht angezeigt, obwohl sie in den Einstellungen sichtbar ist "BIOS".
Zeigt die Anwendung das Laufwerk an?
Zuerst müssen Sie überprüfen, ob das Betriebssystem erkennt Fenster Ihr Laufwerk, wenn Sie es anschließen. Verbinde deine Wechsellaufwerk zum Computer. Wenn es sich um eine externe Festplatte handelt, müssen Sie möglicherweise den Netzschalter an der Festplatte auf die "Auf" um es zu aktivieren. Einige Hochleistungs-Wechselfestplatten müssen möglicherweise sogar mit einem separaten Netzkabel verbunden werden, bevor sie funktionieren.
Öffnen Sie dann das Datenträgerverwaltungstool, das in den Standardanwendungen des Betriebssystems enthalten ist Fenster... Mit diesem Tool können Sie die vollständige Kontrolle über alle Festplatten und Partitionen übernehmen, die sich auf Ihrem Computer befinden, intern und extern, und die derzeit angeschlossen sind. kann geöffnet werden verschiedene Wege, aber wir zeigen Ihnen nur einige davon. Wählen Sie eine beliebige Methode Ihrer Wahl für die weitere Verwendung.
Methode eins: Drücken Sie die Tastenkombination gleichzeitig Windows + R und öffne den Dialog "Lauf"... Im Anfragefeld "Offen" Befehl eingeben "Diskmgmt.msc", dann drücken Sie die Taste "OK" oder Schlüssel "Eintreten" auf der Tastatur. Die Anwendung wird geöffnet.

Methode zwei: Suchen Sie auf dem Desktop die Verknüpfung zum Datei-Explorer "Dieser Computer" und klicke mit der rechten Maustaste darauf. Wählen Sie im sich öffnenden Menü den Abschnitt aus der Liste der verfügbaren Aktionen aus "Steuerung".

Die Anwendung wird geöffnet, die alle Hauptelemente der Steuerung und Konfiguration von Computerparametern präsentiert. Wählen Sie im linken Fensterbereich den Abschnitt aus, der sich unter der folgenden Adresse befindet: - -.

Methode drei "Start" befindet sich auf "Taskleisten" in der unteren linken Ecke des Desktops oder drücken Sie gleichzeitig die Tastenkombination Windows + X, und öffnen Sie das Popup-Menü. Wählen Sie einen Abschnitt aus der Liste der verfügbaren Anwendungen aus.

Sie sollten Ihr externes Laufwerk im Fenster sehen. Und selbst wenn es nicht im Datei-Explorer Ihres Computers angezeigt wird, weil es keine Abschnitte enthält, sollte es hier angezeigt werden.

Wenn Sie Ihre Festplatte hier sehen, können Sie direkt zum letzten Abschnitt unseres Handbuchs springen, in dem wir Ihnen zeigen, wie Sie sie richtig formatieren, damit das Betriebssystem Fenster oder andere Geräte haben möglicherweise darauf zugegriffen und erkannt.
Wenn die Anwendung Ihre Festplatte nicht anzeigt, fahren Sie mit dem nächsten Abschnitt des Handbuchs fort, in dem wir versuchen, den Grund zu ermitteln, warum Ihre Festplatte nicht erkannt wird.
Mögliche Gründe und Lösungen für das Problem, dass die Festplatte nicht erkannt wird
Wenn das System Fenster Ihre Festplatte überhaupt nicht sieht, liegt möglicherweise ein Hardwareproblem vor "USB-Anschlüsse" Ihres Computers, ein Problem mit einem Treiber oder einfach nur eine beschädigte Festplatte.
Trennen Sie zuerst das Laufwerk von "USB-Anschlüsse" und versuche es mit einem anderen zu verbinden "USB-Anschluss" dein Computer. Wenn es in einem funktioniert "USB-Anschluss" funktioniert aber in einem anderen nicht, dann ist dein "USB-Anschluss" verwöhnt. Wenn Sie das Laufwerk über "USB-Hub"(ein Gerät, mit dem Sie die Menge erhöhen können "USB-Anschlüsse" und bietet die Möglichkeit, sie gleichzeitig zu verwenden), und versuchen Sie dann, das Laufwerk direkt an Ihren Computer anzuschließen. Etwas "USB-Hubs" liefert möglicherweise nicht genug Strom, um ein externes Speichergerät zu betreiben.
Wenn die Disc auch nach dem Entfernen nicht im Fenster angezeigt wird "USB-Hub" und verband die Festplatte mit einer anderen "USB-Anschluss" auf Ihrem Computer ist es schwer genau zu sagen, ob Ihr Laufwerk defekt ist oder ob der Computer selbst bestimmte Probleme hat. Wenn Sie einen anderen Computer in der Nähe haben, versuchen Sie, das Laufwerk dort anzuschließen, um zu sehen, ob es dort gefunden wird. Wenn das Laufwerk auf dem Computer, an den Sie es anschließen, nicht funktioniert, ist es wahrscheinlich vollständig beschädigt und muss ersetzt werden.
Wenn die Festplatte erkannt wird und auf anderen Computern funktioniert, besteht eine hohe Wahrscheinlichkeit, dass das Betriebssystem Fenster es gibt Probleme mit den Treibern für Ihre Festplatte. Sie können dies mit der App überprüfen, die auf verschiedene Weise geöffnet werden kann. Die Liste der Möglichkeiten, auf die Anwendung zuzugreifen, ist ziemlich lang, aber wir werden nur drei davon beschreiben.
Methode eins: Rechtsklick auf die Schaltfläche "Start" befindet sich auf "Taskleisten" oder drücken Sie die Tastenkombination zusammen Windows + X und öffnen Sie das Popup-Menü. Wählen Sie einen Abschnitt aus der Liste der verfügbaren Anwendungen aus.

Methode zwei: Öffnen Sie ein Dialogfeld "Lauf", zum Beispiel durch gleichzeitiges Drücken der Tastenkombination Windows + R... Im Anfragefeld "Offen" Befehl eingeben "Devmgmt.msc" und drücke die Taste "Eintreten" oder der Knopf "OK".

Methode drei: Öffnen Sie das Anwendungsfenster wie zuvor in diesem Handbuch beschrieben. Gehen Sie im linken Fensterbereich zu der folgenden Adresse: "Computerverwaltung (lokal)" – « Dienstprogramme» – .

Finden Sie den Abschnitt "Festplattengeräte" und suchen Sie nach Geräten mit einem gelben Ausrufezeichen daneben. Diese Markierung des Plattenlaufwerks bedeutet, dass das Betriebssystem Fenster Es gibt einige Probleme mit dem Treiber dieses Geräts. Klicken Sie mit der rechten Maustaste auf das Gerät mit dem gelben Ausrufezeichen, wählen Sie den Abschnitt "Eigenschaften" und sehen Sie sich die Fehlermeldung an. Diese Nachricht kann Ihnen bei der Behebung des Problems helfen - Sie können nach einer Lösung suchen für der angegebene Fehler im Internet und beheben Sie das Problem.

Allerdings sind nicht alle Probleme einfach zu beheben, und es kann schwierig genug sein, sie zu beheben. Wenn das Problem erst kürzlich aufgetreten ist, sollten Sie den Systemwiederherstellungsprozess unter . ausführen der Anfangszustand mit den internen Tools des Betriebssystems Fenster... Oder gehen Sie im Eigenschaftenfenster des Problemdatenträgers auf die Registerkarte "Treiber"... Dann kannst du den Button benutzen "Treiber aktualisieren" eine neue installieren aktualisierte Version Treiber für Ihr Gerät. Oder benutze den Button "Zurückrollen" um alle Änderungen rückgängig zu machen und zum alten Treiber zurückzukehren. Oder benutze den Button "Gerät entfernen" um es von Ihrem System zu entfernen und das Betriebssystem zu aktivieren Fenster Installieren Sie den Treiber selbst neu und konfigurieren Sie ihn richtig, wenn Sie das Laufwerk wieder anschließen.

Vergiss nicht den Knopf zu drücken "OK" oder Schlüssel "Eintreten" auf der Tastatur, um Ihre Änderungen zu speichern.
Partitionieren und Formatieren einer Festplatte
du kannst verwenden Standardanwendung Fenster um Probleme mit der Partition und dem Dateisystem des Laufwerks zu beheben. Wenn Sie sehen, dass die ausgewählte Festplatte nicht partitioniert und mit einem Häkchen markiert ist "Nicht zugewiesen", dann müssen Sie eine neue Partition darauf erstellen. Dadurch werden Geräte basierend auf Fenster oder andere Betriebssysteme verwenden.
Verwenden Sie eine der oben beschriebenen Methoden und öffnen Sie die Anwendung. Klicken Sie dann mit der rechten Maustaste in den nicht zugewiesenen Speicherplatz des verbundenen Geräts und wählen Sie Einfaches Volume erstellen.

Wird gestartet Einfacher Volume-Assistent, in dem Ihnen Hilfe beim Erstellen eines Volumes auf der Festplatte angeboten wird. Drück den Knopf "Weiter" weitermachen.

Wählen Sie dann die Größe des Volumens zwischen den minimalen und maximalen Werten. Normalerweise legt der Assistent den Größenwert fest einfache Lautstärke standardmäßig basierend auf den Eigenschaften Ihres Laufwerks. Drück den Knopf "Weiter" um zur nächsten Assistentenseite zu gelangen.

Weisen Sie einen Laufwerksbuchstaben zu und klicken Sie auf "Weiter".

Wählen Sie aus, ob Sie dieses Volume formatieren möchten und welche Formatierungsoptionen Sie verwenden möchten oder nicht, indem Sie das entsprechende Kontrollkästchen aktivieren. Standardmäßig werden Sie aufgefordert, das Volume zu formatieren, Sie müssen nur auswählen, welches Dateisystem Sie verwenden möchten. Drück den Knopf "Weiter" und gehe zur letzten Seite.

Hier im Hauptfenster sehen Sie alle Ihre ausgewählten Optionen, klicken Sie auf die Schaltfläche "Bereit" und schließen Sie den einfachen Volume-Erstellungsprozess ab. Wenn du etwas ändern möchtest, dann nutze den Button "Zurück" um zur gewünschten Seite zu gelangen Einfache Volume-Assistenten und die erforderlichen Änderungen vornehmen.

Wenn Ihre Festplatte partitioniert ist, Sie sie aber immer noch nicht im Datei-Explorer sehen, stellen Sie sicher, dass Sie ihr einen Laufwerksbuchstaben zuweisen, um im Betriebssystem darauf zuzugreifen. Fenster... Wie oben beschrieben, geschieht dies automatisch, aber wenn Sie den Laufwerksbuchstaben manuell gelöscht haben, wird das Laufwerk möglicherweise nicht angezeigt und ist im System nicht verfügbar. Fenster.
Um einen Laufwerksbuchstaben zuzuweisen, klicken Sie mit der rechten Maustaste auf die Partition des Wechseldatenträgers, wählen Sie "Laufwerksbuchstaben oder Laufwerkspfad ändern ...".

Drück den Knopf "Hinzufügen", und weisen Sie dann einen neuen Laufwerksbuchstaben zu, indem Sie Ihre Auswahl treffen oder den Standard verwenden. Weisen Sie beispielsweise den Laufwerksbuchstaben zu "D" und wird im Datei-Explorer unter dem angegebenen Buchstaben angezeigt. Drücken Sie dann die Tasten "OK"Änderungen zu speichern.

In einigen Fällen kann die Festplatte partitioniert sein, aber sie kann das falsche Dateisystem haben. Sie können die Festplatte beispielsweise in das Dateisystem formatieren "Ext4" von "Linux" oder Dateisystem "HFS-Plus" von "Mac". Operationssystem Fenster kann solche Dateisysteme nicht lesen. Formatieren Sie die Festplatte also auf ein neueres Dateisystem "NTFS" oder mehr alte Version Dateisystem "FAT32", zu Fenster konnte sie erkennen.
Um einen Abschnitt neu zu formatieren, klicken Sie mit der rechten Maustaste darauf, wählen Sie den Abschnitt aus "Format…" und geben Sie das gewünschte Dateisystem an.
Bitte beachten Sie, dass beim Formatieren alle Dateien auf Ihrer Festplatte gelöscht werden. Also wenn du alles behalten willst wichtige Dateien, dann verbinde die Festplatte damit Dateisystem auf dem Sie die Diskette zuvor formatiert haben (z. B. wenn Sie die Diskette auf einem Computer mit . formatiert haben) "Linux" oder "Mac" schließen Sie es dann an einen Computer mit den entsprechenden Steuerelementen an) und kopieren Sie Ihre wichtigen Dateien, bevor Sie fortfahren.

Wenn Sie beispielsweise von einem anderen Gerät nicht auf das Laufwerk zugreifen können, "DVD Spieler", "CLEVER" TV, Spielekonsole oder Media Center, die Disc wurde möglicherweise für das Dateisystem formatiert "NTFS"... Viele Geräte, sogar unsere eigenen "Xbox 360" vom Unternehmen Microsoft kann nicht lesen "NTFS" von Fenster... Sie können nur auf Laufwerke zugreifen, die mit dem alten Dateisystem formatiert wurden "FAT32"... Um dieses Problem zu beheben, formatieren Sie einfach den Abschnitt neu "NTFS" Betreten Sie das System erneut "FAT32"... Das Laufwerk wird nun erkannt, wenn es mit solchen Geräten verbunden ist.
Bitte beachten Sie, dass bei diesem Vorgang Dateien auf Ihrem externen Laufwerk gelöscht werden. Kopieren Sie daher bei Bedarf die Dateien von der Disc auf ein anderes Gerät.

Drück den Knopf "OK" oder Schlüssel "Eintreten" um den Neuformatierungsprozess zu starten.
Wenn Sie diese Schritte ausführen, sollten Sie die meisten Probleme bei der Datenträgererkennung beheben können. Wenn die Festplatte von keinem angeschlossenen Computer erkannt wird und nie im Anwendungsfenster angezeigt wird, ist sie möglicherweise vollständig beschädigt und Sie müssen sie nur ersetzen.
Haben Sie jemals Schritte unternommen, um Probleme mit der Laufwerkserkennung zu beheben? Lassen Sie es uns wissen oder hinterlassen Sie Ihre Kommentare unter dem Artikel, welche Methoden Ihnen geholfen haben.