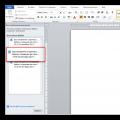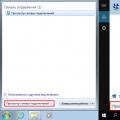PC-Benutzer verwenden häufig die „ Wiederherstellungspunkt", wodurch sie das Betriebssystem zurückgeben können frühe Version... Dies geschieht in der Regel, wenn das System zu „verlangsamen“ beginnt, da durch die Wiederherstellung die Effizienz wieder erhöht werden kann. Aber manchmal komm zurück zu vorherige Version funktioniert nicht, das System kann nicht vollständig wiederhergestellt werden und auf dem Bildschirm wird ein Fenster angezeigt, das über das Problem mit der Nummer 0x80070091 informiert.
Am häufigsten tritt dieses Problem auf nach dem Update Windows 10 oder mit Bewerbungsregistrierung im Ordner Programme\WindowsApps. Ist es möglich, die Situation zu beheben und wie geht das?
Es gibt mehrere Möglichkeiten, dieses Problem zu lösen, aber da es direkt mit der Festplatte zusammenhängt, sollten Sie es zunächst überprüfen.
Dies kann auf 2 Arten erfolgen:


Schreiben Sie in die sich öffnende Zeile den Befehl „ chkdsk C: / f"(C ist der Datenträger, der überprüft wird, und f ist der Befehl zum Korrigieren möglicher Fehler).
Da Laufwerk C das Systemlaufwerk ist, werden Sie vom PC aufgefordert, es beim Neustart zu überprüfen. Drücken Sie dazu die Y-Taste und starten Sie den PC neu;
Wiederholen Sie nach dem Neustart des Systems den Wiederherstellungsvorgang.
Deaktivieren Sie unnötige Programme
Dienstprogramme, die Sie daran hindern können, zu einer früheren Version des Betriebssystems zurückzukehren läuft im Hintergrund... Sie müssen deaktiviert werden, indem die Schnittstelle "Parameter" geöffnet und die Option " Vertraulichkeit»; 
Und deaktivieren Sie alle Hintergrundprogramme. Es ist zu beachten, dass Sie sie nach der Wiederherstellung des Systems gegebenenfalls manuell einschalten müssen. 
Arbeiten mit dem WindowsApps-Ordner
Da die Systemwiederherstellung direkt mit diesem Ordner verbunden ist, können Sie das aufgetretene Problem lösen, indem Sie entweder den Zugriff darauf erlauben oder ihn umbenennen.


Es gibt auch eine zweite Möglichkeit, dem aktuellen Administrator Rechte zu erteilen - durch Befehlszeile.

Wenn es nicht möglich war, die Rechte für den Ordner zu erhalten, ist dies erforderlich umbenennen... Laden Sie dazu im Voraus herunter Unlocker-Dienstprogramm, während Sie vorsichtig sein müssen - das Dienstprogramm wird mit zusätzlicher unnötiger Software heruntergeladen (http://unlocker-ru.com/unlocker.html).
Klicke auf " Umbenennen"Und wählen Sie einen Ordner aus; 
Geben Sie ihren neuen Namen ein und klicken Sie auf " Alle freischalten».
Der Umbenennungsprozess wird entweder sofort oder nach einem Neustart durchgeführt.
Rollback zu einem Wiederherstellungspunkt
Die letzte Möglichkeit, die Situation zu lösen, besteht darin, das System auf den ersten Wiederherstellungspunkt zurückzusetzen:

Alle Methoden zur Lösung des Problems des Fehlers 0x80070091 sind mit der Manipulation der Root-Partitionen verbunden Festplatte, daher sind einige Probleme möglich, wenn weitere Arbeit Betriebssystem. Alles sollte gut abgewogen werden, bevor mit der Erholung begonnen wird.
Hallo Freunde. Mit der Veröffentlichung des neuesten kumulativen Updates für Windows 10 hatte Microsoft nicht viel Glück – die Aktualisierung des Systems auf die Version 1803. Microsoft verzögerte die Veröffentlichung des Updates aufgrund einiger Probleme im System um einen ganzen Monat. Die Probleme wurden angeblich behoben, wir erhielten am 30. April ein Update, alles schien in Ordnung zu sein, bis wir, als bestimmte Systemfunktionen behauptet wurden, auf deren Inoperabilität stießen. Eine dieser Funktionen ist der Systemschutz. In der Windows 10-Umgebung arbeiten viele nicht mit Rollback zu Wiederherstellungspunkten. Wie kann dieses Problem gelöst werden?
Also, Freunde, in der Version 1803 von Windows 10 haben viele Probleme beim Zurücksetzen des Systems auf Wiederherstellungspunkte. Nach einem Rollback-Versuch kehrt das System in den aktuellen Zustand zurück und meldet:
"Systemwiederherstellung wurde nicht erfolgreich abgeschlossen."
In diesem Fall kann ein anderer Fehlercode angezeigt werden - 0x80070091 oder 0x80070005 aber die anderen Fehlerparameter sind identisch:
Die Systemwiederherstellung ist beim Wiederherstellen eines Katalogs von einem Wiederherstellungspunkt fehlgeschlagen.
Quelle: AppStaging
Ziel:% Programmdateien% \ WindowsApps
Beim Wiederherstellen des Systems ist ein unerwarteter Fehler aufgetreten. (0x80070005)
Varianten zur Lösung des im Netzwerk vorhandenen Problems
Dazu gibt es im Internet kaum Informationen. Im Microsoft Community-Forum werden alle Pfeile traditionell auf Drittprodukte übertragen. In diesem Fall werden Antivirenprogramme von Drittanbietern als Sündenbock gewählt. Aber zum Beispiel in meinem Fall, als ich versuchte, ein Rollback durchzuführen, war es nicht so, dass der Drittanbietervirus nicht funktionierte, der normale Windows Defender wurde sogar deaktiviert. Ein weiterer Tipp aus der Microsoft-Community ist ein Rollback zu Sicherheitsmodus... Er lieferte auch keine positiven Ergebnisse beim Test.
Auf einer der IT-bezogenen Seiten fand ich eine radikale Lösung, die den Bewertungen nach zu urteilen nicht allen half, dennoch meldeten sich einige über den Erfolg der vorgeschlagenen Operationen ab. Eine solche radikale Lösung läuft darauf hinaus, denselben WindowsApps-Systemordner zu löschen, was in der Fehlermeldung nach einem erfolglosen Rollback angezeigt wird. Da es sich bei diesem Ordner um einen Systemordner handelt, ist es nicht einfach, ihn aus einer laufenden Windows-Umgebung zu entfernen:
- Zuerst müssen Sie in den Sicherheitseinstellungen sein Besitzer werden, d.h. erhalten Sie vollen Zugriff mit dem Recht, Daten zu überschreiben;
- Benennen Sie es dann in WindowsApps.old um;
- und nur wenn Windows diesen Ordner automatisch wiederherstellt, löschen Sie den umbenannten Ordner WindowsApps.old.
Der Kern dieser Manipulation liegt, wie wir sehen können, in der automatischen Wiederherstellung des WindowsApps-Ordners.
In meinem Fall war das Testen dieser Methode nicht erfolgreich. WindowsApps-Ordner, auch wenn Sie darauf zugreifen voller Zugriff wollte in keinster Weise umbenennen - auch nicht das Personal Windows-Tools Noch Dienstprogramme von Drittanbietern Unlocker und LockHunter. Dieser Ordner wurde ohne Probleme nur aus der LiveDisk-Umgebung gelöscht - wenn er nicht von Systemprozessen blockiert wurde. Danach wurde das Test-Rollback zum Wiederherstellungspunkt erfolgreich abgeschlossen. Aber ein solcher Schritt hatte natürlich einen Nebeneffekt - die gesamte UWP-Funktionalität von Windows 10 funktionierte nicht mehr. Weder das Startmenü noch die Anwendung Einstellungen oder andere moderne Anwendungen wurden geöffnet.
Standortposition
Aber, Freunde, selbst wenn mein Experiment mit dem Löschen des WindowsApps-Ordners erfolgreich endete, würde ich es Ihnen kaum empfehlen. Diese Art von Eingriff in systemische Windows-Dateien- nicht die beste Lösung Probleme. Wenn ein Problem gelöst ist, tritt zwangsläufig ein anderes Problem auf. Und sind solche fragwürdigen Entscheidungen notwendig, wenn es möglich ist, von der Umgebung aus auf Wiederherstellungspunkte zurückzurollen? Windows-Wiederherstellung 10. Diese Umgebung wird auf dem Installationsmedium ausgeführt. In diesem Fall wird das laufende System den WindowsApps-Ordner nicht sperren und das Rollback zum Wiederherstellungspunkt sollte erfolgreich sein.
Was die Möglichkeit betrifft, ein Rollback aus einer laufenden Systemumgebung zu starten, kennt Microsoft das Problem höchstwahrscheinlich bereits und arbeitet daran, es zu beheben. Die Frage wird sich mit der Zeit sicherlich klären. Die "Top Ten" werden seit langem als "ewige Beta" bezeichnet, aber leider haben wir, was wir haben. Ich weiß, Freunde, wie viele von euch empört über die Feuchtigkeit von Windows 10 sind, aber als solide Lösung und in Erwartung neuer Fehler nach der Installation von kumulativen Updates kann ich nur vorschlagen:
- Verwenden von Windows 8.1;
- Verwendungszweck
So führen Sie ein Rollback des Systems aus der Wiederherstellungsumgebung auf dem Installationsmedium durch
Aber zurück zur Lösung des dringenden Problems. In meinem Fall war das Rollback vom Installationsmedium erfolgreich, als ich den Fehler 0x80070005 erhielt, als ich versuchte, von einer laufenden Systemumgebung auf einen Wiederherstellungspunkt zurückzusetzen. Für diejenigen, die dies möglicherweise nicht außerhalb einer laufenden Systemumgebung getan haben, sehen Sie, wie es passiert.
- USB-Stick oder DVD. Wir stellen den Boot von diesem Medium dem BIOS zur Verfügung. Wir passieren die erste Stufe des Installationsassistenten, in der zweiten Stufe drücken wir auf "Systemwiederherstellung".

Wählen Sie im Menü "Aktion auswählen" die Option "Fehlerbehebung".


Wir wählen das System selbst.

Der Rollback-Prozess zum Wiederherstellen von Punkten wird gestartet. Weiter klicken".

Einen Punkt auswählen.

Wenn Sie daran interessiert sind, Windows 10 wiederherzustellen, dann sind Sie hier richtig.
"Ten" ist wie jedes Betriebssystem der Windows-Familie fehleranfällig.
Sie sind jedoch selten tödlich und irreversibel, da das System leistungsstarke Wiederherstellungsmechanismen enthält.
Lassen Sie uns herausfinden, wie Sie Windows 10 wieder zum Laufen bringen können, ohne Programme von Drittanbietern zu verwenden.
Systemwiederherstellung
Diese Option hilft bei der Behebung von Fehlern, die nach der Installation von Software, Windows-Updates, Änderungen in der Registrierung und dergleichen aufgetreten sind.
Mit der Wiederaufnahmefunktion können Sie Registrierungseinstellungen und geschützte Systemdateien in einen zuvor gespeicherten Zustand zurücksetzen - zu einem der von Windows automatisch erstellten Prüfpunkte. Dies hat keine Auswirkungen auf die Dokumente des Benutzers.
Regenerationspunkte in den "Zehnern" werden vor der Installation von Programmen, Treibern, Systemupdates oder einfach alle 7 Tage erstellt. Darüber hinaus kann der Benutzer sie manuell erstellen.
Verfahren
- Gehen Sie zur Systemsteuerung, öffnen Sie das Applet "Recovery" und wählen Sie "Start System Restore" aus der Liste der Befehle.
- Wählen Sie den vor dem Absturz erstellten Prüfpunkt aus und klicken Sie auf Fertig stellen.
- Während der Ausführung der Aufgabe wird der Computer neu gestartet. Nach 5-7 Minuten kehrt Windows 10 in den Zustand zurück, der dem Problem vorausging.
Das Fortsetzen des Systems ist auch verfügbar, wenn Windows 10 nicht startet. Wenn der Download fehlschlägt, wird anstelle des Willkommensfensters Folgendes angezeigt:
Durch Klicken auf die Schaltfläche "Zusätzliche Wiederherstellungsoptionen" wird Ihnen eine Aktionsauswahl angeboten. Hier müssen Sie auf den Punkt "Diagnose" klicken.
Danach öffnet sich Ihnen das bereits bekannte Fenster mit einem Vorschlag zur Auswahl eines Passpunktes. Folgen Sie den Anweisungen und warten Sie, bis der Assistent beendet ist.
Wiederherstellen des ursprünglichen Zustands Ihres Computers
Diese Option hilft Ihnen, mit Fehlern umzugehen, die der System-Resume nicht behebt, oder wenn dies angemessen ist Kontrollpunkte fehlt oder wurde nicht erstellt.
Wiederherstellen von Windows 10 auf der Anfangszustand kann gemacht werden:
- Mit der Erhaltung von Benutzerdateien und einer Anzahl vorinstallierte Programme... Außerdem alle Systemeinstellungen, werden die vom Benutzer installierten Treiber und Software zurückgesetzt.
- Ohne Speicherung von persönlichen Daten, Programmen und Einstellungen. Diese Option setzt das System in einen sauberen Installationszustand zurück. Es bleiben keine Benutzerinformationen darin.
Wichtig! Auf Computern und Laptops, auf denen Windows 10 vom Hersteller installiert wurde, ist möglicherweise eine dritte Option verfügbar - das Zurücksetzen auf die Werkseinstellungen. Dadurch werden nicht nur Benutzerdaten und -einstellungen gelöscht, sondern auch der Inhalt von Nicht-System-Festplattenpartitionen.
Zurück zum Werkszustand ohne zu speichern persönliche Informationen werden als letztes Mittel verwendet - eine Alternative zur Neuinstallation des Systems bei schwer zu behebenden Fehlern sowie vor dem Verkauf des Computers oder der Übertragung an einen anderen Benutzer.
Befehl Rückgabefenster 10 im Originalzustand
- Öffnen Sie das Startmenü und klicken Sie auf die Schaltfläche "Optionen".
- Wählen Sie Update & Sicherheit aus der Liste der Optionen.
- Wählen Sie dann "Wiederherstellung".
- Klicken Sie im Abschnitt Diesen Computer zurücksetzen auf die Schaltfläche Erste Schritte.
- Wählen Sie dann die gewünschte Option: "Meine Dateien behalten" oder "Alles löschen".
In etwa 40-60 Minuten ist Windows 10 wieder online.
Rollback auf eine frühere Version des Systems (Windows 7 oder 8)
Diese Methode ist nur für diejenigen verfügbar, die die "zehn" in der Reihenfolge der Aktualisierung des vorherigen Betriebssystems installiert haben - "sieben" oder "acht". Und es ist nur innerhalb eines Monats nach dem Update möglich.
Dadurch werden die Dateien des Benutzers in persönlichen Ordnern, Treibern, Software und Einstellungen gespeichert vorheriges System, und alles, was in Windows 10 war, wird gelöscht.
Um zum ursprünglich installierten Betriebssystem zurückzukehren, starten Sie die Einstellungen-App über das Startmenü, öffnen Sie Update & Sicherheit, dann Wiederherstellung und wählen Sie Zurück zu Windows 8.1 (7).
Wenn dieses Element nicht in der Parameterliste enthalten ist, ist die Funktion nicht verfügbar. Es ist auch nicht verfügbar, wenn der Benutzer den Ordner Windows.old von der Systempartition der Festplatte gelöscht hat.
Installieren Sie Windows 10 von einer Wiederherstellungs-CD neu
Diese Option ist nützlich für diejenigen, die zuvor eine Regenerierungsdiskette für Windows 10 erstellt haben, auf der eine Sicherungskopie des Systems mit funktionsfähigen Parametern gespeichert wird.
Gehen Sie wie folgt vor, um einen Wiederherstellungsdatenträger zu erstellen:
- bereiten Sie eine leere DVD oder einen leeren USB-Stick vor (die Mindestspeicherkapazität wird individuell festgelegt) und schließen Sie sie an einen Computer an.
- Öffnen Sie in der Systemsteuerung den Abschnitt "Wiederherstellung", wählen Sie "Wiederherstellungs-Disk erstellen" und folgen Sie den Anweisungen.
Medien fertig mit Sicherheitskopie Windows sollte an einem sicheren Ort aufbewahrt und für nichts anderes verwendet werden.
So stellen Sie Windows 10 aus einem Backup wieder her
Wenn das System bootet, öffnen Sie Einstellungen -> Update & Sicherheit -> Wiederherstellung und setzen Sie Ihren Computer zurück. Wählen Sie nach dem Neustart in der Wiederherstellungsumgebung den Abschnitt "Diagnose" und "Systemabbildwiederherstellung".
Rat! Wenn das System nicht bootet, müssen Sie den Computer von der CD mit dem Distributionskit starten, aber statt zu installieren (Jetzt installieren) wählen Sie "Computer reparieren".
- Wählen Sie das Systemabbild für die gewünschte Nummer aus.
- Geben Sie bei Bedarf zusätzliche Optionen an, z. B. das Formatieren des Datenträgers.
- Bestätigen Sie Ihre Zustimmung zum Rollback und warten Sie, bis es abgeschlossen ist.
Windows wird automatisch wiederhergestellt, während Benutzerdateien, Software und Einstellungen gespeichert werden. Der Systemstatus ist derselbe wie beim Erstellen der Sicherung.
Windows 10 Boot-Reparatur
Erneuerung Windows-Bootloader 10 erfolgt auch durch Starten des PCs mit Installationsdiskette"Zehner". 
- Folgen Sie den Anweisungen bcdboot.exe X: \ Windows, wo X:- der Buchstabe der Systempartition auf der Festplatte.
In einer Wiederherstellungsumgebung stimmen die Partitionsbuchstaben oft nicht mit denen in Windows überein. Um sie zu bestimmen, können Sie das Konsolen-Dienstprogramm verwenden Diskpart aus dem Systemverteilungskit. Geben Sie die Befehlszeile nacheinander ein:
Diskpart
Datenträger auflisten
Festplatte auswählen 0(oder 1, 2, 3 - hängt davon ab, wo sich der Bootloader befindet, wenn mehrere physische Laufwerke auf dem PC vorhanden sind)
In unserem Beispiel ist der Bootpartition der Buchstabe C zugewiesen, was bedeutet, dass der Restore-Befehl wie folgt geschrieben ist: bcdboot.exe C: \ Windows.
Um einen Boot-Fehler auf Festplatten mit MBR-Markup zu beheben, müssen Sie 2 weitere Befehle in der Konsole ausführen: bootrec / fixmbr und bootrec/fixboot. Der Bootpartitionscode wird überschrieben.
So stellen Sie Windows 10-Systemdateien wieder her
So stellen Sie geschützte wieder her Systemdateien Windows 10 verwendet eine App SFC.exe auf der Befehlszeile mit dem Parameter gestartet / Scanne jetzt... Das Scannen und Fixieren dauert etwa 20-40 Minuten.
Wenn SFC die Arbeit beendet, wird ein Bericht (CBS.log) generiert und im Ordner C:\Windows\Logs gespeichert. Daraus können Sie herausfinden, welche Dateien beschädigt und wiederhergestellt wurden.
Das Problem beim Zurücksetzen Ihres PCs in den ursprünglichen Zustand von Windows 10 kann auftreten, wenn Sie versuchen, dies auszuführen Windows-Wiederherstellung 10. Jetzt werden wir uns ansehen, wie es gelöst wird.
Wir lösen das Problem, indem wir den PC in den Originalzustand zurückversetzen
Sie haben also versucht, eine Systemwiederherstellung durchzuführen, aber etwas ist schief gelaufen. Das Problem kann auftreten, wenn die für die Wiederherstellung benötigten Dateien nicht gefunden wurden. Beim Erholen Betriebssystem die Dateien, die sich im WinSxS-Ordner befinden, werden verwendet, wenn sie nicht vorhanden sind, kann ein Fehler auftreten.
SFC
Wenn Sie Windows 10 nicht zurücksetzen konnten, müssen Sie Systemdienstprogramm, das hilft, beschädigte Systemdateien wiederherzustellen oder fehlende herunterzuladen. Lassen Sie es uns ausführen, dafür müssen Sie die Befehlszeile öffnen.
Rat! Wenn Sie hohe Qualität brauchen und nicht teuer Spiel Maus, bestellen Sie dieses Modell im M-Video zu einem attraktiven Preis.
Zur Nutzung des SFC-Programms sind Administratorrechte erforderlich.
Daher müssen Sie es mit Administratorrechten ausführen:
- Öffnen Sie die Windows 10-Suche und geben Sie in das Suchfeld ein "CMD".

- Klicken Sie mit der rechten Maustaste auf die gefundene Anwendung und wählen Sie in Kontextmenü "Als Administrator ausführen".

- Wird Öffnen Befehlszeile, wo Sie den Befehl sfc / scannow eingeben und dann die Taste drücken Eintreten.
Windows neu installieren
Wenn die vorherige Methode nicht geholfen hat und der Computer während der Wiederherstellung erneut einfriert und ein Fehler auftritt, sollten Sie das System neu installieren. Die Entwickler des Betriebssystems haben ein hervorragendes Dienstprogramm erstellt - das Media Creation Tool. Sie wird helfen, zu schaffen Boot-Diskette oder ein USB-Stick mit der offiziellen Distribution von Windows 10. Die Benutzeroberfläche ist intuitiv, sodass es keine Probleme geben sollte.
Erfahren Sie, wie Sie Windows 10 auf die Werkseinstellungen zurücksetzen, zurücksetzen, zurücksetzen oder auf andere Weise automatisch Windows 10 auf einem Computer oder Laptop neu installieren. Dies ist einfacher als in Windows 7 und sogar in 8 geworden, da sich die Art und Weise, wie das Image zum Zurücksetzen im System gespeichert wird, geändert hat und Sie in den meisten Fällen keine Diskette oder kein Flash-Laufwerk benötigen, um dies zu tun das beschriebene Verfahren durchführen. Wenn aus irgendeinem Grund alles Beschriebene nicht funktioniert, können Sie einfach folgen.
Das Zurücksetzen von Windows 10 in den ursprünglichen Zustand kann in Fällen nützlich sein, in denen das System nicht richtig funktioniert oder sogar nicht gestartet wird und Sie keine Wiederherstellung (zu diesem Thema :) auf andere Weise durchführen können. In diesem Fall ist eine Neuinstallation des Betriebssystems auf diese Weise unter Beibehaltung Ihrer persönlichen Dateien (aber ohne Speichern von Programmen) möglich. Außerdem finden Sie am Ende der Anleitung ein Video, in dem die Beschreibung anschaulich dargestellt wird. Hinweis: eine Beschreibung der Probleme und Fehler beim Zurücksetzen von Windows 10 in den Originalzustand sowie mögliche Wege ihre Lösungen werden im letzten Abschnitt dieses Artikels beschrieben.
V letzte Version Windows 10 erschien in den Wiederherstellungsoptionen neue Funktion - « Neustart"(Früher genannt Refresh Windows-Tool), mit dem Sie eine automatische saubere Installation oder Neuinstallation von Windows 10, Beibehaltung der Dateien, aber Entfernen der vorinstallierten Programme des Herstellers. Wenn Sie es verwenden, können Sie zurücksetzen, wenn die erste Methode nicht funktioniert und Fehler meldet.

Nach Abschluss des Vorgangs (der lange dauern kann und von der Leistung des Rechners, den gewählten Parametern und der Menge der persönlichen Daten beim Speichern abhängt) erhalten Sie ein komplett neu installiertes und funktionsfähiges Windows 10 empfehlen, auch die Tasten Win + R zu drücken, Enter cleanmgr Drücken Sie die Eingabetaste und klicken Sie dann auf die Schaltfläche "Systemdateien löschen".

Wenn Sie Ihre Festplatte bereinigen, können Sie wahrscheinlich bis zu 20 GB Daten löschen, die bei der Neuinstallation des Systems übrig geblieben sind.
So setzen Sie Windows 10 zurück, wenn das System nicht startet oder das Zurücksetzen auf die Werkseinstellungen nicht funktioniert
In Fällen, in denen Windows 10 nicht startet oder ein Zurücksetzen in den Einstellungen nicht funktioniert, können Sie es mit den Tools des Herstellers oder mit der Wiederherstellungsumgebung versuchen.
Wenn Windows 10 nicht startet, aber angezeigt wird blauer Bildschirm mit einem Fehler, dann klicken Sie auf das Element " Zusätzliche Optionen", Sie können in die Wiederherstellungsumgebung gelangen. Wenn das System startet, Sie das Betriebssystem jedoch nicht zurücksetzen können, gehen Sie zu Einstellungen - Update & Sicherheit und klicken Sie im Abschnitt "Spezielle Startoptionen" auf die Schaltfläche "Jetzt neu starten".
Gehen Sie nach dem Neustart zum Abschnitt "Fehlerbehebung" und klicken Sie dann auf den Punkt "Computer in den ursprünglichen Zustand zurücksetzen".

- Behalten oder löschen Sie persönliche Dateien. Wenn Sie "Löschen" auswählen, werden Sie auch aufgefordert, die Festplatte entweder vollständig ohne Möglichkeit der Wiederherstellung zu löschen oder einfach zu löschen. Normalerweise (es sei denn, Sie geben den Laptop an jemand anderen) ist es besser, ein einfaches Löschen zu verwenden.
- Wählen Sie im Fenster Zielbetriebssystem auswählen die Option Windows 10 aus.
- Überprüfen Sie im Fenster Diesen Computer zurücksetzen, was getan wird - Programme entfernen, Einstellungen auf die Standardeinstellungen zurücksetzen und Windows 10 automatisch neu installieren Klicken Sie auf Zurücksetzen.
Dadurch wird der Vorgang des Zurücksetzens des Systems in den ursprünglichen Zustand gestartet, während dessen der Computer möglicherweise neu gestartet wird.
Wenn auf Ihrem Gerät beim Kauf lizenziertes Windows 10 vorinstalliert war, können Sie es am einfachsten auf die Werkseinstellungen zurücksetzen, indem Sie beim Einschalten Ihres Laptops oder Computers bestimmte Tasten verwenden. Details dazu finden Sie im Artikel (geeignet für Marken-PCs mit vorinstalliertem Betriebssystem).
Videoanleitung
Das folgende Video zeigt beide Möglichkeiten, die im Artikel beschriebene automatische Neuinstallation von Windows 10 auszuführen.
Fehler beim Zurücksetzen auf die Werkseinstellungen von Windows 10
Die erste und einfachste Methode, wenn Sie Probleme beim Zurücksetzen von Windows 10 auf die Werkseinstellungen haben, bestehen aus den folgenden Schritten:
- Stellen Sie sicher, dass Systempartition die Diskette (auf dem Laufwerk C) hat genügend freien Speicherplatz. Idealerweise 10 GB oder mehr.
- Entfernen Sie alle Antiviren- und andere Schutzprogramme von Drittanbietern, bevor Sie mit der Wiederherstellung beginnen.

Wenn du es versuchst Fenster zurücksetzen 10 Nach dem Neustart sehen Sie die Meldung „Problem beim Zurücksetzen des PCs in den Originalzustand. Änderungen nicht vorgenommen ”, weist dies normalerweise auf Probleme mit den für die Wiederherstellung erforderlichen Dateien hin (z. B. wenn Sie etwas mit dem WinSxS-Ordner gemacht haben, aus den Dateien, in denen das Zurücksetzen erfolgt). Sie können es versuchen, müssen es aber öfter (Sie können jedoch auch persönliche Daten speichern).
Die zweite Fehleroption besteht darin, dass Sie aufgefordert werden, eine Wiederherstellungs-CD oder ein Installationsmedium einzulegen. Dann gab es eine Lösung mit der im zweiten Abschnitt dieser Anleitung beschriebenen Funktion von Anfang an. Auch in dieser Situation können Sie (auf dem aktuellen Computer oder auf einem anderen, wenn dieser nicht startet) oder eine Windows 10-Wiederherstellungsdiskette mit den enthaltenen Systemdateien erstellen. Und verwenden Sie es als Ihr erforderliches Speichergerät. Verwenden Windows-Version 10 mit dem gleichen Bit wie auf dem Computer installiert.
Eine andere Möglichkeit im Falle der Notwendigkeit, ein Laufwerk mit Dateien bereitzustellen, besteht darin, Ihr eigenes Image für die Systemwiederherstellung zu registrieren (dafür muss das Betriebssystem funktionieren, die Aktionen werden darin ausgeführt). Ich habe diese Methode nicht getestet, aber sie schreiben, dass es funktioniert (allerdings nur für den zweiten Fall mit einem Fehler):

Versuchen Sie danach erneut, das System in den ursprünglichen Zustand zurückzusetzen. Übrigens können wir es für die Zukunft empfehlen, was das Zurücksetzen des Betriebssystems in einen früheren Zustand erheblich vereinfachen kann.
Nun, wenn Sie noch Fragen haben zu Windows neu installieren 10 oder das System zurücksetzen - fragen. Ich möchte Sie auch daran erinnern, dass es bei vorinstallierten Systemen in der Regel zusätzliche Möglichkeiten zum Zurücksetzen auf Werkseinstellungen gibt, die vom Hersteller bereitgestellt und in der offiziellen Anleitung beschrieben sind.