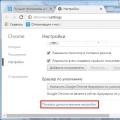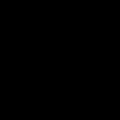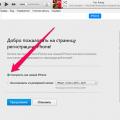VHD (Virtuelle Festplatte) ist das verwendete Dateiformat virtuelle Maschinen zur Emulation Festplatte. Sie können für sich selbst erstellen virtuelle Festplatte und verwenden Sie es, um virtuelle Betriebssysteme, Programme und andere Dateien in einer einzigen Image-Datei zu speichern, die von verschiedenen Virtualisierungsprogrammen oder virtuellen Maschinen geöffnet werden kann. Virtuell Festplatten ermöglichen, dass sich mehrere Betriebssysteme gleichzeitig auf demselben Computer befinden.
Option 1. Arbeiten mit virtuellen Laufwerken über eine grafische Oberfläche.
1) Öffnen Sie das Startmenü.
diskmgmt.msc und drücken Sie die Eingabetaste.
3) Das Datenträgerverwaltungs-Snap-In wird geöffnet. Wählen Sie in der Menüleiste aus Handlung und klicken Sie auf Erstellen virtuell schwer Scheibe
4) Geben Sie im sich öffnenden Fenster Folgendes an:

4.1) Dateiname und Speicherort. Sie können es entweder manuell schreiben oder indem Sie auf die Schaltfläche Durchsuchen klicken und das Dialogfeld verwenden
4.2) Die Größe der virtuellen Festplatte. Neben dem Textfeld, in das Sie die Größe der Festplatte eingeben müssen, befindet sich eine Dropdown-Liste, in der Sie auswählen können harte Größe Scheibe. Verfügbare Werte sind Megabyte, Gigabyte und Terabyte. Erstellen Sie eine Größe von mindestens 20 GB.
4.3) Art der virtuellen Festplatte. dynamisch erweiterbar Das Disk-Image stellt die Menge an Speicherplatz bereit, die zum Speichern von Daten benötigt wird.
Die Größe einer VHD-Datei ist gering, wenn die Disc erstellt wird, wächst jedoch, wenn Daten zur Disc hinzugefügt werden. Die Datenverteilung erfolgt blockweise. Das Löschen von Daten von einer virtuellen Festplatte reduziert nicht automatisch die Größe der VHD-Datei. feste Größe erstellt eine VHD-Datei, deren Größe beim Erstellen der virtuellen Festplatte festgelegt wird. Die Größe einer VHD-Datei bleibt unabhängig von der gespeicherten Datenmenge konstant.
5) Klicken Sie auf die Schaltfläche „OK“.
Damit der lokale Festplattenmanager auf die von Ihnen erstellte virtuelle Festplatte zugreifen kann, müssen Sie sie initialisieren und darauf ein einfaches Volume erstellen. Es verwendet auch das Datenträgerverwaltungs-Snap-In.
1) Finden Sie Ihre virtuelle Festplatte und klicken Sie mit der rechten Maustaste darauf
2) Klicken Sie auf den Artikel Festplatte initialisieren

3) Wählen Sie den Partitionsstil - MBR und klicken Sie auf OK

Nachdem Sie Ihre virtuelle Festplatte initialisiert haben, müssen Sie darauf ein einfaches Volume erstellen.
1) Finden Sie Ihre virtuelle Festplatte und klicken Sie auf den nicht zugeordneten Bereich rechts davon
2) Klicken Sie auf den Artikel Erstellen Sie ein einfaches Volume

3) Im ersten Dialog Erstellungsassistenten einfaches Volumen
klicken Sie auf die Schaltfläche Weiter
4) Geben Sie im Dialog zur Angabe der Volume-Größe die Größe des zukünftigen Volumes in Megabyte an und klicken Sie auf die Schaltfläche Weiter

5) Geben Sie im Dialog den Buchstaben für das zukünftige Laufwerk an und klicken Sie auf die Schaltfläche Weiter

6) Geben Sie im Dialogfeld die gewünschte an Dateisystem, Clustergröße, Festplattenname und aktivieren Sie das Kontrollkästchen neben der Option Schnellformatierung- damit die Festplatte sofort formatiert wird. Klicken Sie dann auf die Schaltfläche Weiter

7) Alle konfigurierten Parameter im Dialog übernehmen Abschließen des Assistenten zum Erstellen einfacher Volumes klicken Sie auf die Schaltfläche Bereit.
8) Die virtuelle Festplatte wird in der Festplattentabelle angezeigt. Im Datenträgerverwaltungs-Snap-In unterscheidet sich das Symbol des virtuellen Datenträgers visuell von den Symbolen des physischen Datenträgers. BEI Windows Explorer Virtuelle Laufwerke sehen genauso aus wie physische Laufwerke.

Wenn Sie bereits eine virtuelle Festplatte erstellt haben, können Sie diese auch im Datenträgerverwaltungs-Snap-In anfügen.
1) Öffnen Sie das Startmenü.
2) Geben Sie in der Suchleiste oder im Dialogfeld „Ausführen“ (Sie können einfach Win+R drücken) Folgendes ein diskmgmt.msc und drücken Sie die Eingabetaste.
3) Wählen Sie in der Menüleiste das Element aus Handlung und klicken Sie auf Virtuelle Festplatte anhängen

4) Geben Sie den Speicherort für die virtuelle Festplatte auf dem Computer an und klicken Sie auf OK.Sie können den Speicherort entweder durch manuelle Eingabe des Werts oder durch Klicken auf die Schaltfläche angeben Rezension, und über das Dialogfeld Anzeigen von virtuellen Laufwerksdateien. Wenn Sie keine Daten auf die Festplatte schreiben müssen, können Sie in diesem Dialogfeld das Kontrollkästchen aktivieren Nur zum Lesen

1) Suchen Sie die virtuelle Festplatte, die Sie trennen möchten, und klicken Sie mit der rechten Maustaste darauf
2) Klicken Sie auf den Artikel Trennen Sie die virtuelle Festplatte

3) Wenn Sie die virtuelle Festplatte trennen möchten, ohne sie aus dem System zu entfernen, klicken Sie auf OK. Um eine Festplatte vollständig aus dem System zu entfernen, aktivieren Sie Löschen Sie die virtuelle Festplatte, nachdem Sie die Festplatte entfernt haben und klicken Sie dann auf OK.

Option 2. Arbeiten mit virtuellen Laufwerken mit dem Diskpart-Programm in der Befehlszeile.
Auf einer Festplatte aufgezeichnet oder aus dem Internet heruntergeladen, werden Disc-Images als vollwertige optische Discs verwendet. Für den bequemen Zugriff auf Informationen gibt es verschiedene Programme, mit denen Sie ein zusätzliches virtuelles Laufwerk erstellen können. Dies ermöglicht Ihnen wiederum, mit mehreren Festplatten gleichzeitig zu arbeiten und sie für den öffentlichen Zugriff bereitzustellen.
Die Installation einer virtuellen Festplatte ist jedoch nicht immer gerechtfertigt. Zum Beispiel erfordern einige Videospiele automatische Erstellung virtuellen Datenträger, der später nicht mehr verwendet werden darf.
Also, wie man die virtuelle Festplatte deaktiviert - fangen wir an >>>
Um eine virtuelle Festplatte zu deaktivieren, benötigen Sie:
- Computer mit Betriebssystem Fenster
Wenn Sie aufhören, Programme wie z und , dann kannst du deaktivieren virtuelle Laufwerke die während der Installation dieser Programme erstellt wurden, indem Sie wie folgt vorgehen.
Drücken Sie " Start" Gehen Sie in der Taskleiste zu "Einstellungen" > " Schalttafel". Die entsprechenden Servicekategorien erscheinen in separates Fenster. Klicken Sie mit der linken Maustaste auf die Komponente "Verwaltung". Auf dem Bildschirm erscheint ein Listenfeld. Systemdienste. Wählen Sie „Computerverwaltung“ und dann „Geräte-Manager“ aus der Liste aus.
Daher zeigt das Fenster eine Liste der an den Computer angeschlossenen Geräte an. Gehen Sie in die Zeile „DVD-/CD-Laufwerke“ und klicken Sie auf das Zeichen neben dem Namen der Gerätegruppe. Die Liste der verbundenen Laufwerke (physisch und virtuell) wird im aktuellen Fenster geöffnet.
Wählen Sie die virtuelle Festplatte aus, die Sie löschen möchten, und klicken Sie mit der rechten Maustaste darauf, um das Kontextmenü aufzurufen. Klicken Sie auf Entfernen. Um den Vorgang abzuschließen, schließen Sie aktive Fenster und starten Sie das System neu.
Jedoch vollständige Entfernung virtuelle Festplatte aus dem System ist manchmal unerwünscht. Daher können Sie die virtuelle Festplatte trennen und bei Bedarf erneut verbinden. Klicken Sie mit der rechten Maustaste auf das Symbol „Arbeitsplatz“ auf dem Desktop. Wählen Sie dann „Eigenschaften“ aus der Dropdown-Liste aus Kontextmenü. Auf dem Bildschirm erscheint ein Dialogfeld, in dem Sie zur Registerkarte „Hardware“ gehen und im Abschnitt „Geräte-Manager“ auf die entsprechende Schaltfläche klicken. Wählen Sie im Fenster, das alle angeschlossenen Geräte anzeigt, in der Zeile „DVD-/CD-Laufwerke“ das gewünschte virtuelle Laufwerk aus. Klicken Sie mit der rechten Maustaste darauf und wählen Sie "Eigenschaften". Wählen Sie im angezeigten Dialogfeld die Registerkarte "Treiber" und klicken Sie auf "Deaktivieren". Bestätigen Sie im neuen Fenster das Trennen des Geräts. Daher wird eine nicht verwendete virtuelle Festplatte deaktiviert.
Sehr oft stellen PC-Benutzer in den Foren die Frage, wie man eine virtuelle Festplatte entfernt oder deaktiviert. Virtuelle Laufwerke erscheinen nicht einfach so im System. Daraus folgt also, dass auf dem Computer Dienstprogramme zum Emulieren eines DVD-Laufwerks installiert wurden oder der Befehl „ Subst". Aus diesem Material erfahren unsere Leser, wie sie loswerden können virtuelle Laufwerke in Betriebssystemen der Windows-Familie.
Deaktivieren virtueller Laufwerke mit DVD-Laufwerkemulatoren
Sie können die virtuelle Festplatte auf genau die gleiche Weise wieder verbinden. Der Unterschied besteht darin, dass Sie auf der Registerkarte "Treiber" anstelle der Deaktivierung "Aktivieren" auswählen müssen.
Es gibt viele Bilder verschiedener Programme und Spiele im Internet, die wir herunterladen und auf einem virtuellen Laufwerk bereitstellen können. In der Tat ist es einfach und unkompliziert, als zum Beispiel in ein Geschäft zu gehen und Discs zu kaufen. Jetzt werden viele sagen: „Was, jetzt gibt es noch die, die Scheiben kaufen?“. Mir persönlich ist das egal und ich verurteile die Leute nicht, die CDs kaufen, es ist ihr gutes Recht. Aber jetzt ist es anders. Sie haben alles, was Sie brauchen, auf einem virtuellen Laufwerk gemountet, installiert und dann ist genau dieses Laufwerk nicht verschwunden, selbst wenn Sie mit der rechten Maustaste darauf klicken und Auswerfen drücken, ändert sich nichts.
Um zusätzliche virtuelle Festplatten loszuwerden, brauchen wir ein Programm Daemon-Tools Natürlich sind auch andere Hilfsstoffe geeignet, zB Alcohol 120%.
Grundsätzlich sieht mein Problem so aus:

Obwohl es schwierig ist, es ein Problem zu nennen, aber immer noch. Lassen Sie uns nun Daemon Tools starten und im Fenster sollten Sie alle virtuellen und physischen Laufwerke sehen. Wenn nicht, können Sie auf der linken Seite zur Registerkarte Laufwerke gehen.
Wir sehen ein leeres Laufwerk, um es zu löschen, klicken Sie mit der rechten Maustaste darauf.

So können Sie alle Laufwerke entfernen, ich hatte eine große Anzahl davon, ich musste alles manuell entfernen. Wenn Sie irgendwo in der Nähe eine Schaltfläche sehen, um alles zu löschen, rate ich Ihnen nicht, darauf zu klicken, da dies dazu führen wird kritischer Fehler im System und der Computer wird neu gestartet. Höchstwahrscheinlich ist dies darauf zurückzuführen, dass ich zusammen mit den virtuellen Laufwerken angeblich auch das DVD-Laufwerk gelöscht habe, aber es wurde nicht gelöscht, oder der Grund ist ein anderer. Daher ist es besser, alles manuell zu löschen.
Sie können Festplattenemulatoren problemlos aus dem Internet herunterladen, und viele verwenden sie höchstwahrscheinlich bereits, daher werde ich keinen Link geben. Allen viel Glück.
http://website/wp-content/uploads/2015/08/1_5255.jpghttp://website/wp-content/uploads/2015/08/1_5255-150x150.jpg 2017-04-20T12:58:01+00:00 EvilSin225 Windows Daemon Tools, virtuelles Laufwerk, wie man eine virtuelle Festplatte entfernt, Programm für virtuelle LaufwerkeEs gibt viele Bilder verschiedener Programme und Spiele im Internet, die wir herunterladen und auf einem virtuellen Laufwerk bereitstellen können. In der Tat ist es einfach und unkompliziert, als zum Beispiel in ein Geschäft zu gehen und Discs zu kaufen. Jetzt werden viele sagen: "Was, jetzt gibt es noch die, die Scheiben kaufen?". Mir persönlich ist es egal und ich... EvilSin225Zurück in Windows 7 haben Microsoft-Entwickler die Möglichkeit hinzugefügt, virtuelle Laufwerke zu erstellen und verschiedene Betriebssysteme und Programme darauf zu installieren. Auch Windows 10 hat diese Funktion. Es ist insofern nützlich, als der Benutzer kein anderes Betriebssystem auf einer leeren Festplatte installieren, sondern erstellen kann virtuelle Umgebung zum Testen von Programmen und Spielen, absolut sicher für die Hauptsache Betriebssystem.
Erstellen Sie eine virtuelle Festplatte unter Windows 10
Es gibt eine standardmäßige und einfachste Methode zum Erstellen einer virtuellen Festplatte unter Windows 10. Befolgen Sie die Anweisungen:
- Drücken Sie "Win + R" und geben Sie "diskmgmt.msc" ein.
- Das Fenster Datenträgerverwaltung wird geöffnet. Wählen Sie die Festplatte aus, auf der die virtuelle Festplatte installiert werden soll. Häufig ist dies die lokale Festplatte D. Sie sollten keine virtuelle Festplatte auf der Windows-Festplatte installieren.

- Nachdem Sie die Festplatte ausgewählt haben, klicken Sie auf "Aktion", "Erstellen einer virtuellen Festplatte".

- Das Fenster „Erstellen und anhängen“ wird angezeigt. Geben Sie zunächst den Speicherort der erstellten virtuellen Festplatte an. Klicken Sie dazu auf die Schaltfläche "Durchsuchen ...".

- Im Fenster „Explorer“ müssen Sie einen Namen für die Datei (Festplatte) angeben und dann auf die Schaltfläche „Speichern“ klicken.

WICHTIG! Die offizielle Microsoft-Website gibt an, dass es nicht empfohlen wird, den Namen „Windows“ für die virtuelle Festplatte und den Ordner festzulegen, in dem ihre Dateien gespeichert werden. Das System kann es versehentlich ersetzen usw.
- Dann müssen Sie die Größe der virtuellen Festplatte auswählen. Sie können die gewünschte Größe in MB oder GB einstellen. Für normale Operation System kann auf 32 GB eingestellt werden (natürlich, wenn der lokale Speicherplatz es zulässt). Es ist wichtig zu beachten, dass Sie beim Festlegen der Größe den Wert "Fest" auswählen. Wenn Sie einen „dynamischen Wert“ für eine virtuelle Festplatte festlegen, nimmt ihre Größe zu, wenn sie mit Dateien gefüllt wird.

- Danach beginnt der Vorgang zum Erstellen einer virtuellen Festplatte. Es wird einige Zeit in Anspruch nehmen. Sie werden feststellen, dass die Festplatte in der Datenträgerverwaltung erstellt wurde. Hier wird ein nicht zugewiesener Bereich angezeigt. Es ist nicht erforderlich, ein Volume zu erstellen. Sie können die virtuelle Festplatte sofort verwenden.

- Gehen Sie dazu einfach in den Explorer, in dem die Festplatte abgelegt wird.
Möglichkeiten zum Entfernen eines virtuellen Laufwerks von einem PC mit Windows 10
Die erste Möglichkeit, eine virtuelle Festplatte in Windows 10 zu löschen, besteht darin, dasselbe Dienstprogramm zur Datenträgerverwaltung zu verwenden. Darin müssen Sie mit der rechten Maustaste auf die virtuelle Festplatte klicken und „Virtuelle Festplatte trennen“ auswählen.

Wenn virtuelle Laufwerke mit dem Befehl „Subst“ in Ihr System eingebunden waren, ist es ganz einfach, sie aus dem System zu entfernen.

Beim Ausführen des Befehls "Subst" wird eine gemountete Festplatte aus einem bestimmten Verzeichnis im System angezeigt, aber nach dem Neustart des Betriebssystems wird sie nicht angezeigt. Es stellt sich die Frage: Woher kommt es und wohin geht es?
Tatsache ist, dass beim Start von Windows 10 eine Batchdatei installiert ist, die die „Subst“-Befehle beim Systemstart ausführt. Um in den Windows 10-Start zu gelangen, müssen Sie „Win + R“ drücken und „shell: startup“ eingeben.

Das Autoload-Fenster wird geöffnet. Klicke auf virtuelle Maschine Rechtsklick und "Löschen" wählen.

Wir starten das System neu. Das Remote-Laufwerk unter Windows 10 wird nicht mehr angezeigt.
Es ist wichtig zu beachten, dass wir in diesem Thema ein Beispiel für das Erstellen und Löschen einer virtuellen Festplatte und nicht eines Laufwerks betrachtet haben. Das Erstellen und Löschen eines virtuellen Laufwerks ist ein separates Thema.
Antworten:
TU-154:
Gehen Sie zum Geräte-Manager und entfernen Sie ihn unnötige Festplatte und einen virtuellen SCSI-Controller dafür.
Shurovik:
Im Gerätemanager löschen. Oder setzen Sie Alcohol zurück und deaktivieren Sie die darin enthaltene virtuelle Festplatte.
Syra:
Installieren Sie Alcohol, entfernen Sie das Laufwerk über die Optionen und entfernen Sie Alcohol.
Mischa:
Installieren Sie zuerst Alhogol, gehen Sie zu Eigenschaften und entfernen Sie das virtuelle Laufwerk. Jetzt können Sie das gesamte Programm wieder löschen.
DENVER:
All dies funktioniert nicht. Ich habe das gleiche Problem. Windows stellt das Disk-Image bei jedem Neustart wieder her, selbst wenn SCSI entfernt wird. Es wird ein externes Dienstprogramm benötigt.
SkorpionF:
Ich habe anderen Unsinn. Daemon wird nicht entfernt. Der Balken erreicht nicht das Ende, die Prozessorauslastung beträgt 100 %, aber es passiert nichts. Zurücksetzen - Daemon und virtuelles Laufwerk werden entfernt, aber die PnP-BIOS-Erweiterungstreiber stürzen ab.
Serega:
DENVER - jetzt hast du einen Freund echte Chance diesen Fehler beheben. Löschen Sie zuerst den Inhalt des zu installierenden Produkts, und löschen Sie dann in den Eigenschaften von "Arbeitsplatz" -> Geräte -> "Zuerst" die virtuelle Festplatte vom "CD-Speichergerät", dann löschen Sie den SCSI-Controller (in dieselbe Stelle in der Computereigenschaft) -> System neu starten.
Vova:
Es funktioniert nicht für alle oben genannten Tipps. Ich habe folgendes gemacht: Zuerst habe ich alle virtuellen Laufwerke "Arbeitsplatz" -> Geräte -> gelöscht, dann habe ich den Treiber im SCSI-Controller deaktiviert. Als nächstes rein Windows-Ordner manuell diesen Treiber entfernt (in meinem Fall der Treiber Daemon-d347prt.sys) Dann habe ich diesen SCSI-Controller in "Arbeitsplatz" -> Geräte -> gelöscht.
Romero:
Vovas Rat hat geholfen! Bei Alcohol heißen die Treiber a347bus.sys und a347scsi.sys. Ich habe lange gelitten, neu gestartet und neu installiert ... Im Allgemeinen ist es seltsam, dass dies passiert ist - es ist noch nie zuvor passiert! Danke für den Rat!
Denwer ist einer der beliebtesten lokale Server, mit dem Sie die erstellte Site testen können, ohne sie auf ein externes Hosting hochzuladen. Dieses Softwarepaket macht seine Arbeit perfekt, aber manchmal ist es notwendig, es zu entfernen. Wie man es richtig macht, lesen Sie weiter unten.
Löschen von Dateien
Bestimmte Schwierigkeiten beim Entfernen werden durch das Fehlen der üblichen Deinstallationsdatei verursacht. Daher müssen Sie alle im System gespeicherten Programmdateien manuell bereinigen. Sie müssen jedoch zuerst den lokalen Server stoppen.

Dies kann über die Datei Stop.exe erfolgen, die sich auf dem Desktop oder im Ordner Denwer befindet, sowie über den entsprechenden Eintrag im Kontextmenü des Programms selbst.
Suchen Sie den Ordner auf dem Systemlaufwerk, in dem alle Denver-Dateien installiert wurden, und löschen Sie ihn. Es befindet sich normalerweise im Verzeichnis "Programme".
Deaktivieren einer virtuellen Festplatte
Um Denver vollständig von Ihrem Computer zu entfernen, müssen Sie die virtuelle Festplatte deaktivieren, die während der Arbeit mit dem Programm erstellt wird. In der Regel ist es im System mit dem Buchstaben „Z“ gekennzeichnet, es gibt aber Ausnahmen.
Gehen Sie zu "Arbeitsplatz" und prüfen Sie, mit welchem Buchstaben die von Denver erstellte virtuelle Festplatte gekennzeichnet ist.
Wenn das Laufwerk nach dem Löschen von Dateien im System verbleibt, kann es mit ausgehängt werden Befehlszeile Fenster.

Geben Sie den Befehl „subst z: / d“ ein, wobei „Z“ die Bezeichnung der Festplatte ist, und drücken Sie die Eingabetaste.
Mögliche Probleme
Wenn die Dateien falsch gelöscht werden, löschen Sie die Datei „hosts“, die sich auf dem Systemlaufwerk im Verzeichnis „Windows“ befindet. Öffnen Sie den Ordner „system32“, gehen Sie dann zu „drivers“ und gehen Sie in das Verzeichnis „etc“.
Öffnen Sie die "Hosts"-Datei mit Notepad und löschen Sie alle unnötigen Informationen. Theoretisch sollte diese Datei leer sein, aber manchmal enthält sie so etwas:

Versuchen Sie auch, die Systemkonfiguration manuell zu ändern:
- Drücken Sie die Kombination Win + R und geben Sie den Befehl „msconfig“ ein.
- Suchen Sie die Zeilen mit dem Namen „Create Virtual Drive“ und deaktivieren Sie sie.
Nachdem Sie die beschriebenen Aktionen durchgeführt haben, wird Denver vollständig von Ihrem System entfernt.