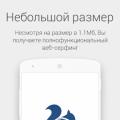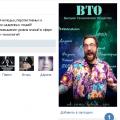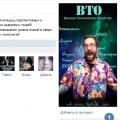Die kostenlose plattformübergreifende virtuelle Maschine Oracle VirtualBox Version 5.0 wurde gestern Morgen veröffentlicht. Zu den Verbesserungen gehören Drag-and-Drop-Dateien und -Ordner, Verschlüsselung hart Festplatte im laufenden Betrieb und mehr. Eine kurze Liste der Verbesserungen unter dem Schnitt können Sie von der offiziellen Website herunterladen.
Verbesserte Paravirtualisierung
Deutlich verbesserte Leistung von Windows- und Linux-Gästen, da Guest Additions sie besser für die Arbeit in einer virtualisierten Umgebung modifizieren kann.Verbesserte Prozessorvirtualisierung
Gastbetriebssystemen stehen jetzt noch mehr CPU-Anweisungen zur Verfügung, die von modernen Programmen verwendet werden können, die auf diesen Betriebssystemen ausgeführt werdenUSB 3.0-Unterstützung
Gastbetriebssysteme können jetzt mit voller Geschwindigkeit mit USB 3.0-Geräten kommunizieren.Zwei-Wege-Drag-and-Drop unter Windows
Wenn virtualbox unter Windows läuft, sind Zwei-Wege-Drag-and-Drop-Dateien und -Ordner für Gastfenster, Linux und Solaris verfügbar!Festplattenverschlüsselung für virtuelle Maschinen
Die Festplatte der virtuellen Maschine kann in Echtzeit mit dem AES-Algorithmus mit einer Schlüssellänge von 256 Bit verschlüsselt werden.Trennmodus
Die GUI kann nun durch Verlassen geschlossen werden virtuelle Maschine im Hintergrund arbeiten. Darauf habe ich die letzten fünf Jahre gewartet.Original: Virtualbox 5.0 - Ein Schritt näher an der Matrix
Autor: Igor Ljubuncic
Erscheinungsdatum: 11. Juli 2015
Übersetzung: A. Krivoshey
Datum der Übertragung: Juli 2015
VirtualBox 5.0 wurde vor einigen Tagen veröffentlicht - neueste Version Virtualisierungssoftware von Oracle. Als ich die offizielle Pressemitteilung gelesen habe, ist mir aufgefallen, dass sie viel aussagt über Cloud-Technologien, Docker und OpenStack wurden erwähnt, was darauf hindeutet, dass alle großen Player versuchen, ihren Anteil an diesem schnell wachsenden Markt zu erobern.
Oracle ist keine Ausnahme, und VirtualBox 5.0 hat viele nützliche Änderungen und Erweiterungen erhalten, die es rechtfertigen, dem Release eine Unit hinzuzufügen. Auf dem Papier ist das Changelog beeindruckend. Einige von ihnen sind für allgemeine Benutzer, andere für Server, aber alle zielen darauf ab, ein gutes und leistungsstarkes Virtualisierungsprodukt zu erhalten. Schauen wir sie uns genauer an.
VirtualBox installieren
Ich beschloss, Version 5.0 auf meinem G50-Laptop auf einem Xubuntu Vivid auszuprobieren, auf dem zuvor VirtualBox 4.3 installiert war. Die Installation wurde mittendrin unterbrochen, da die beiden Versionen aufeinanderprallten, und die ältere muss zuerst entfernt werden. Danach verursachte der Installationsvorgang keine Probleme.



Unter der Haube
Wesentliche Änderungen werden Sie nur feststellen, wenn Sie beim Erstellen einer neuen virtuellen Maschine mit anderen Einstellungen spielen. Eine der bemerkenswerteren Ergänzungen ist die Paravirtualisierung, die die I / O- und Netzwerk-Stack-Leistung für unterstützte Images verbessern soll. Und du kannst wählen verschiedene Methoden Paravirtualisierung einschließlich Hyper-V und KVM. Dies bedeutet wiederum, dass Oracle versucht, auf dem neuesten Stand zu bleiben und Unterstützung für andere Produkte anzubieten. Dies ist ein kluger, aber unvermeidlicher Schritt. Für den Endbenutzer bedeutet dies, dass er nur VirtualBox verwenden kann, ohne dass mehrere Hypervisoren erforderlich sind, um die erforderliche Leistung zu erzielen und bestimmte Betriebssysteme zu unterstützen.

Noch eine neue Chance- Festplattenverschlüsselung. Sie können Ihre virtuellen Festplatten jetzt vor unbefugtem Zugriff schützen. Es stehen mehrere Verschlüsselungsmethoden zur Verfügung, dies ist jedoch kein Plug-and-Play. Wenn Sie versuchen, die Verschlüsselung direkt zu verwenden, werden Sie scheitern.


Erweiterungspaket
Um Verschlüsselung, USB 3.0-Unterstützung und bidirektionale Kommunikation zu verwenden, muss das VirtualBox Extension Pack installiert sein. Es steht auf der offiziellen Website zum Download bereit. Wählen Sie im Einstellungsfenster "Erweiterungen" und installieren Sie das Paket.


Verschlüsselung wieder
Sie können nun die Verschlüsselung weiter verwenden. Bitte auswählen der richtige Weg und setze ein Passwort. Bitte beachten Sie, dass dies die Bootgeschwindigkeit Ihrer virtuellen Maschine verlangsamt, da die Daten entschlüsselt werden müssen, bevor sie in den Arbeitsspeicher geladen werden können. Darüber hinaus können Sie Ihre virtuellen Maschinen nicht vollständig nutzen. automatischer Modus, da Sie nach jedem Neustart das Passwort eingeben müssen. Dies kann natürlich durch die Wahl der richtigen Kommandozeilenparameter umgangen werden.
Funktioniert wirklich super!

Andere Änderungen
Sie können die Benutzeroberfläche und die Hotkeys an Ihre Bedürfnisse anpassen. Dies sind kleine Änderungen, aber sie sind wichtig in Bezug auf praktische Arbeit mit dem Programm, da sie VirtualBox einfacher und benutzerfreundlicher machen.

Ausführen von virtuellen Maschinen
Version 5.0 ist sehr gut. Es ist trotz der Verwendung von Verschlüsselung schneller und verfügt über neue Funktionen. Sie können beispielsweise wählen, ob Sie Ihre virtuelle Maschine in einer normalen Fensteroberfläche, im integrierten Modus oder im Hintergrund (headless) ausführen möchten. Im letzteren Fall verbinden Sie sich beispielsweise über SSH mit Ihren Hosts. Und wenn Sie Verschlüsselung verwenden, müssen Sie vor dem Booten des Systems ein Passwort eingeben.



Fazit
Ich möchte sagen, dass mir VirtualBox 5.0 wirklich gut gefallen hat. Es hat meine Erwartungen übertroffen und die neuen Funktionen sind wirklich beeindruckend. Sichtbare und unsichtbare Verbesserungen haben das Programm noch nützlicher gemacht und es ist gut zu sehen, dass der Wettbewerbsdruck das Projekt vorantreibt.
Trotz dieser Änderungen erledigt VirtualBox 5.0 die Arbeit gut. Stabil, schnell, funktional, mit tollen Erweiterungen, die die Arbeit des Benutzers stark vereinfachen. Die wichtigste Verbesserung auf der Serverseite ist die Paravirtualisierung, während sich Heimanwender über die USB 3.0-Unterstützung freuen. Und es ist alles kostenlos, nicht vergessen. Alles in allem eine gute Mischung aus Fixes und Verbesserungen, die dem Virtualisierungsmarkt Auftrieb gegeben hat.
Viele von uns mussten aus Pflicht oder einfach nur aus Neugier Fenster verstecken neugierige Blicke... Wie die Praxis zeigt, mit Linux Maschinen im Büro erfüllen nicht immer die zugewiesenen Aufgaben, und von Zeit zu Zeit, insbesondere unmittelbar nach dem Umstieg auf Linux, müssen einige Aufgaben noch in einem alternativen Betriebssystem erledigt werden.
Für diese Zwecke können Sie virtuelle Maschinen verwenden. Es gibt viele Lösungen für diese Frage, sowohl kostenlos als auch weniger, aber heute haben wir uns für VirtualBox entschieden. Es wird nicht schwierig sein, es herunterzuladen und zu installieren sowie das benötigte Betriebssystem darin zu installieren.
Das Problem ist, dass VirtualBox, wie jedes von Ihnen installierte Programm, von dem Benutzer angezeigt werden kann, der sich an Ihrem Computer befindet und mit Ihrem . arbeitet Konto... Es ist gut, wenn außer Ihnen niemand am Computer sitzt. Was ist, wenn plötzlich?
Um solche Probleme zu vermeiden, habe ich beschlossen, die virtuelle Maschine zu "verstecken". Für diese Zwecke habe ich mich für truecrypt entschieden.
Sie können das Truecrypt-Paket installieren, indem Sie es von der offiziellen Website herunterladen oder den Y PPA Manager verwenden. Ich möchte Sie daran erinnern, dass Sie zur Installation von Y PPA Manager die folgenden Befehle ausführen müssen:
sudo add-apt-repository ppa: webupd8team / y-ppa-manager
sudo apt-get update
sudo apt-get install y-ppa-manager
Diese Befehle fügen ein Repository mit dem obigen Paketmanager hinzu, das übrigens von launchpad.net abgerufen wird.
Öffnen Sie nach diesen Verfahren den Y PPA Manager und wählen Sie die Suche nach Repositorys.
Bei der Suche müssen Sie eine TrueCrypt-Anfrage einfahren.
Aus der Liste der angezeigten "Reppos" müssen Sie i2p.packages auswählen, indem Sie auf die Schaltfläche "Hinzufügen" klicken.
Danach müssen Sie auf die Meldung warten, dass das Repository hinzugefügt und die Paketliste aktualisiert wurde. Achtung, der Vorgang kann ca. 60-90 Sekunden dauern, bitte haben Sie etwas Geduld.
Danach können Sie das Truecrypt-Paket einfach mit dem Befehl installieren
sudo apt-get install truecrypt
Sobald truecrypt installiert ist, können Sie fortfahren.
1) Volume erstellen - Erstellen Sie einen verschlüsselten Speicher auf der Festplatte. Zu beachten ist, dass der Speicher 3-4 GB größer sein sollte als die Größen beider Festplatten der virtuellen Maschine. Die Größen der VM-Festplatten können in den Eigenschaften angezeigt werden.
2) Erstellen Sie einen verschlüsselten Container (Punkt Nummer 1).
3) Wählen Sie, was Ihr Herz begehrt: einen versteckten oder gewöhnlichen Behälter.
4) Sie müssen einen Ort auswählen und Dateinamen angeben... Der Dateiname sollte in der Namenszeile angegeben werden
6) Wählen Sie dann die Größe des Volumes aus. Denken Sie daran, dass Sie 3-4 GB auf Lager haben müssen.
7) Passwort. Betrachten Sie es nicht als das kürzeste, aber Sie sollten auch nicht in den Wahnsinn geraten, denn Sie müssen es jeden Tag eingeben.
8) Dateisystem. Es ist erwähnenswert, dass die Datei auf der Festplatte Ihrer virtuellen Maschine (in den meisten Fällen) deutlich größer als 4 GB ist und daher Dateisystem es ist besser, ext3 zu wählen. In alten Versionen von truecrypt müssen Sie mit Ja antworten, ich speichere Dateien über 2 GB und der Punkt, dass der Container nur in verwendet wird Linux-Systeme.
9) Das nächste Element generiert eine zufällige Sequenz, die den gesamten Container verschlüsselt, es lohnt sich, den dunklen mit der Maus zu ziehen und die Schaltfläche "Format" zu drücken.
10) Der letzte Punkt, wird eine Frage nach dem Wunsch gestellt, ein weiteres verschlüsseltes Volume zu erstellen.
Nach allen Prozeduren ist die Hälfte des Weges zurückgelegt.

1) Dies ist der Mount-Punkt. Für unsere Zwecke ist es notwendig, die ganze Zeit am selben Ort zu montieren, denn der Weg ist wichtig.
2) Sie müssen die Containerdatei auswählen, die wir in den vorherigen Absätzen erstellt haben.
3) Die Schaltfläche mountet das ausgewählte Bild.
Sie müssen dann das Volume-Passwort und das Administrator-Passwort eingeben.
Dann verschieben wir die Festplatten in den Container. Der Container befindet sich in / media
Nach dem Verschieben der Festplatten sollten Sie die virtuelle Maschine neu erstellen und den Speicherort der Festplatten im verschlüsselten Speicher angeben.
Das ist alles.
Vor jedem VM-Start müssen Sie truecrypt öffnen und den verschlüsselten Container verbinden. Nach der Arbeit - Demontage durchführen und fertig. Ihre virtuelle Maschine ist sicher versteckt.
Bei alledem macht sich der Leistungsabfall erst beim Booten des Systems bemerkbar.
Wenn Sie eine virtuelle Maschine aus der Liste im Manager-Fenster auswählen, sehen Sie eine Zusammenfassung der Einstellungen dafür virtueller Computer.
Durch Drücken der Taste " Einstellungen"In der Symbolleiste oben sehen Sie ein detailliertes Fenster, in dem Sie viele Eigenschaften der ausgewählten virtuellen Maschine konfigurieren können. Aber seien Sie vorsichtig: Obwohl Sie alle Einstellungen der virtuellen Maschine nach der Installation des Gastbetriebssystems ändern können, können einige Änderungen das ordnungsgemäße Funktionieren des Gastbetriebssystems verhindern, wenn sie nach der Installation vorgenommen werden.
Notiz: Taste " Einstellungen"Deaktiviert, wenn die virtuelle Maschine in ist" vernachlässigt" oder " konserviert"Kondition. Dies liegt einfach daran, dass Sie im Einstellungsdialog die grundlegenden Eigenschaften des für Ihr Gastbetriebssystem erstellten virtuellen Computers ändern können und dieses Betriebssystem möglicherweise nicht sehr gut abschneidet, wenn beispielsweise die Hälfte seines Speichers unter den Füßen verloren geht. Wenn die Schaltfläche " Einstellungen Ist deaktiviert, schalten Sie zuerst die aktuelle virtuelle Maschine aus und dann können Sie die gewünschten Einstellungen vornehmen.
VirtualBox bietet viele Parameter, die für eine virtuelle Maschine geändert werden können. Noch mehr Optionen sind mit der VirtualBox-Befehlszeilenschnittstelle verfügbar.
Allgemeine Einstellungen

Im Fenster " Einstellungen" Im Kapitel " Sind üblich»Sie können die grundlegendsten Aspekte einer virtuellen Maschine konfigurieren, z. B. Speicher und erforderliche Hardware. Es gibt vier Registerkarten: " Das Wichtigste», « zusätzlich», « Beschreibung" und " Verschlüsselung».
Registerkarte Allgemein
Auf der Registerkarte „ Das Wichtigste" Kategorien " Sind üblich»Sie finden folgende Einstellungen:
Unter diesem Namen erscheint die virtuelle Maschine in der Liste der virtuellen Maschinen im Hauptfenster. VirtualBox speichert auch Konfigurationsdateien virtueller Maschinen unter diesem Namen. Durch die Namensänderung benennt VirtualBox auch diese Dateien um. Daher können Sie nur Zeichen verwenden, die in den Dateinamen Ihres Host-Betriebssystems zulässig sind.
Beachten Sie, dass VirtualBox intern verwendet eindeutige Kennungen(UUID), um virtuelle Maschinen zu identifizieren. Sie können sie mit VBoxManage anzeigen.
Betriebssystem / Version
Eine Art das Gastbetriebssystem, das in der virtuellen Maschine installiert ist (oder sein wird). Dies ist der gleiche Parameter, der im Assistenten "Neue virtuelle Maschine" angegeben wurde, wie im Abschnitt "" beschrieben.
Während im Assistenten für neue virtuelle Maschinen die Standardeinstellungen für eine neu erstellte virtuelle Maschine vom ausgewählten Betriebssystemtyp abhängen, hat eine weitere Änderung des Typs keinen Einfluss auf die Einstellungen der virtuellen Maschine; Dies bedeutet, dass die Einstellungen in diesem Panel rein informativ und dekorativ sind.
Registerkarte „Erweitert“
Ordner für Bilder
Standardmäßig speichert VirtualBox Snapshot-Daten zusammen mit anderen VirtualBox-Konfigurationsdaten. Mit diesem Parameter können Sie für jede virtuelle Maschine einen beliebigen anderen Ordner angeben.
Gemeinsame Zwischenablage
Hier können Sie auswählen, ob Sie mit Ihrem Gastgeber teilen möchten. allgemeiner Zugang in den Puffer des Gastbetriebssystems. Wenn du wählst " Bidirektional", stellt VirtualBox immer sicher, dass beide Zwischenablagen die gleichen Daten enthalten. Wenn du wählst " Vom Haupt- zum Gastbetriebssystem" oder " Gast beim Hosten des Betriebssystems", VirtualBox kopiert die Zwischenablagedaten nur in eine Richtung.
Um die Zwischenablage freizugeben, müssen Sie die VirtualBox Guest Additions installieren. Andernfalls hat diese Einstellung keine Auswirkung.
Die freigegebene Zwischenablage ist standardmäßig deaktiviert. Dieser Parameter kann jederzeit über den Menüpunkt " Gemeinsame Zwischenablage" auf der Speisekarte " Geräte"Virtuelle Maschine.
Drag-and-Drop-Funktion
Mit dieser Option können Sie die Drag-and-Drop-Unterstützung aktivieren: Wählen Sie ein Objekt (z. B. eine Datei) vom Host oder Gast aus und kopieren oder öffnen Sie es direkt auf dem Gast- oder Host-Rechner. Mehrere Drag-and-Drop-Modi für jede virtuelle Maschine ermöglichen Ihnen, den Zugriff in jede Richtung einzuschränken.
Damit Drag & Drop funktioniert, müssen Guest Additions auf dem Gastcomputer installiert sein.
Notiz: Das Ziehen ist standardmäßig deaktiviert. Dieser Parameter kann jederzeit über den Menüpunkt " Ziehen und ablegen" auf der Speisekarte " Geräte"Virtuelle Maschine.
Registerkarte Beschreibung
Hier können Sie bei Bedarf eine beliebige Beschreibung für Ihre virtuelle Maschine eingeben. Dies hat keinen Einfluss auf die Funktionalität des Computers, aber Sie können diesen Platz nützlich finden, um Dinge wie die Konfiguration der virtuellen Maschine zu notieren und Software das war drin verbaut.
Um einen Zeilenumbruch in das Beschreibungstextfeld einzufügen, klicken Sie auf Umschalt + Eingabetaste.
Registerkarte Verschlüsselung
Wenn diese Option aktiviert ist, wird diese virtuelle Maschine verschlüsselt. Sie müssen den Algorithmus auswählen, mit dem die Festplatten der virtuellen Maschine verschlüsselt werden, sowie das Verschlüsselungskennwort eingeben und bestätigen.
Systemeinstellungen

Gruppe " System»Führt verschiedene Optionen in Bezug auf die zugrunde liegende Hardware zusammen, die der virtuellen Maschine präsentiert wird.
Notiz: Da der Aktivierungsmechanismus von Microsoft Windows auf Änderungen in Hardware- Wenn Sie die Hardwareeinstellungen für einen Windows-Gast ändern, können einige dieser Änderungen eine Aktivierungsanfrage von Microsoft auslösen.
Registerkarte „Motherboard“
Auf der Registerkarte „ Hauptplatine»Sie können die virtuelle Hardware beeinflussen, die normalerweise auf dem Motherboard eines realen Computers zu finden ist.
Haupterinnerung
Diese Option legt die Menge an RAM fest, die der virtuellen Maschine beim Start zugewiesen und übertragen wird. Die angegebene Speichermenge während der Ausführung der virtuellen Maschine wird vom physischen Computer genommen und auf den virtuellen übertragen. Daher hat Ihr Hauptcomputer zum Zeitpunkt der Ausführung der virtuellen Maschine die Nummer von Arbeitsspeicher um diesen Betrag verringern. Dies ist derselbe Parameter, der im Assistenten "Neue virtuelle Maschine" angegeben wurde, wie im Abschnitt "" oben beschrieben.
Das Ändern des Speichers sollte auf dem Gastcomputer natürlich keine Probleme verursachen, es sei denn, Sie setzen den Wert zu niedrig, damit er nicht bootet.
Startreihenfolge
Dieser Parameter bestimmt die Reihenfolge, in der das Gastbetriebssystem versucht, von verschiedenen virtuellen Startgeräten zu booten. ebenfalls BIOS-Setup echten PC, VirtualBox kann dem Gastbetriebssystem mitteilen, dass es mit beginnt virtuelle Diskette, virtuelles CD-/DVD-Laufwerk, virtuell Festplatte(jede wird durch unterschiedliche VM-Einstellungen bestimmt), Netzwerk oder keine davon.
Wenn du wählst " Netz", Die virtuelle Maschine versucht, über den zu konfigurierenden PXE-Mechanismus vom Netzwerk zu booten.
Chipsatz
Hier können Sie auswählen, welcher Chipsatz der virtuellen Maschine präsentiert wird. Vor VirtualBox 4.0 war PIIX3 die einzige verfügbare Option. Für moderne Gastbetriebssysteme wie Mac OS X wird dieser alte Chipsatz nicht mehr unterstützt. Als Ergebnis führte VirtualBox 4.0 die Emulation des moderneren ICH9-Chipsatzes ein, der PCI Express, drei PCI-Busse, PCI-zu-PCI-Brücken und Nachrichten mit Signalinterrupt (MSI) unterstützt. Dadurch können moderne Betriebssysteme mehr PCI-Geräte ansprechen und erfordern kein IRQ-Swapping mehr. Mit dem ICH9-Chipsatz können zusätzlich bis zu 36 Netzwerkkarten konfiguriert werden (bis zu 8 Netzwerkadapter mit PIIX3). Bitte beachten Sie, dass die ICH9-Unterstützung experimentell ist und nicht für Gastbetriebssysteme empfohlen wird, die sie nicht benötigen.
Cursor-Manipulator
Die standardmäßigen virtuellen Zeigegeräte für alte Gäste sind traditionell PS / 2 Maus... Wenn dieser Parameter auf eingestellt ist USB-Tablet VirtualBox teilt der virtuellen Maschine mit, dass ein USB-Tablet-Gerät vorhanden ist und sendet Mausereignisse an die virtuelle Maschine, die dieses Gerät verwendet. Die dritte Einstellung ist USB-Multi-Touch-Tablet die für aktuelle Windows-Gäste geeignet ist.
Die Verwendung eines virtuellen USB-Tablets hat den Vorteil, dass Bewegungen in absoluten Koordinaten (anstelle von relativen Positionsänderungen) gemeldet werden, wodurch VirtualBox Mausereignisse über das VM-Fenster an Tablet-Ereignisse übertragen kann, ohne die Maus im Gast erfassen zu müssen, wie in beschrieben die Sektion. Dadurch wird die Verwendung der VM weniger mühsam, selbst wenn die Gasterweiterungen nicht installiert sind.
APIC I/O APIC aktivieren
Advanced Programmable Interrupt Controller (APICs) sind die neueste x86-Hardwarefunktion, die in den letzten Jahren die alten Programmable Interrupt Controller (PICs) ersetzt hat. Mit I/O-APICs können Betriebssysteme mehr als 16 Interrupt-Requests (IRQs) verwenden und daher den Austausch von IRQs vermeiden, um die Zuverlässigkeit zu verbessern.
Notiz: Die Aktivierung von I / O APIC ist insbesondere für 64-Bit-Gastbetriebssysteme erforderlich Windows Vista; dies ist auch erforderlich, wenn Sie mehr als einen virtuellen Prozessor in einer virtuellen Maschine verwenden möchten.
Allerdings war die Softwareunterstützung für APIC I/O bei einigen Nicht-Windows-Betriebssystemen unzuverlässig. Darüber hinaus erhöht die Verwendung von APIC I / O den Virtualisierungs-Overhead geringfügig und verlangsamt daher das Gastbetriebssystem geringfügig.
Warnung: Alle Operationssäle Windows-Systeme Ab Windows 2000 installieren Sie unterschiedliche Kernel, je nachdem, ob APIC I/O verfügbar ist. Wie bei ACPI sollte APIC I/O APEC nach der Installation des Windows-Gastbetriebssystems nicht deaktiviert werden. Die Aktivierung nach der Installation hat keine Auswirkung.
EFI aktivieren
Dies ermöglicht das Extensible Firmware Interface (EFI), das das Legacy-BIOS ersetzt und für einige fortgeschrittene Anwendungsfälle nützlich sein kann.
UTC-Uhr
Wenn diese Option aktiviert ist, zeigt die Uhr Ihres Hosts die UTC-Zeit an, andernfalls wird die lokale Zeit des Hosts angezeigt. Unix-ähnliche Systeme halten sich normalerweise an das UTC-System.
Wenn diese Option aktiviert ist, teilt VirtualBox dem Gast die Systemzeit in UTC anstelle der lokalen (Host-)Zeit mit. Dies wirkt sich auf die virtuelle Echtzeituhr (RTC) aus und kann für Unix-ähnliche Gastbetriebssysteme nützlich sein, die normalerweise erwarten, dass die Hardwareuhr auf UTC eingestellt ist.
Alternativ können Sie das Advanced Configuration and Power Interface (ACPI) deaktivieren, das VirtualBox standardmäßig dem Gastbetriebssystem bereitstellt. ACPI ist der aktuelle Industriestandard, der es Betriebssystemen ermöglicht, Hardware zu erkennen, zu konfigurieren Hauptplatinen und andere Geräte und steuern diese. Da alle modernen PCs diese Funktion enthalten und Windows und Linux sie seit vielen Jahren unterstützen, ist sie auch in VirtualBox standardmäßig aktiviert. Es kann nur deaktiviert werden in Befehlszeile.
Warnung: Alle Windows-Betriebssysteme seit Windows 2000 installieren unterschiedliche Kernel, je nachdem, ob ACPI verfügbar ist, sodass ACPI nach der Installation des Windows-Gastbetriebssystems nicht deaktiviert werden kann. Die Aktivierung nach der Installation hat keine Auswirkung.
Registerkarte Prozessor
Auf der Registerkarte „ Zentralprozessor»Sie können angeben, wie viele vCPUs die Gastbetriebssysteme sehen sollen. Ab Version 3.0 unterstützt VirtualBox symmetrisches Multiprocessing (SMP) und kann bis zu 32 virtuelle Prozessorkerne für jede virtuelle Maschine darstellen.
Sie sollten jedoch keine virtuellen Maschinen für die Verwendung konfigurieren mehr Prozessorkerne als Sie physisch haben (echte Kerne, keine Hyperthreads).
Auf dieser Registerkarte können Sie auch " CPU-Lastgrenze". Dieser Parameter begrenzt die Zeit, die der Host-Prozessor aufwendet, um einen virtuellen Prozessor zu emulieren. Der Standardwert ist 100 %, dh es gibt keine Begrenzung. Der Parameter 50% impliziert, dass ein virtueller Prozessor bis zu 50% von einem verwenden kann Zentraleinheit... Bitte beachten Sie, dass die Begrenzung der Ausführungszeit von virtuellen Prozessoren zu Problemen mit Gästen führen kann.
Außerdem ist der Parameter „ PAE / NX aktivieren"Legt fest, ob die PAE- und NX-Fähigkeiten der CPU in der virtuellen Maschine vorhanden sind. PAE steht für Physical Address Extension. Normalerweise kann sogar ein 32-Bit-x86-Prozessor, sofern aktiviert und vom Betriebssystem unterstützt, auf mehr als 4 GB RAM zugreifen. Möglich wird dies durch das Hinzufügen von 4 weiteren Bit zu den Speicheradressen, sodass Sie mit 36 Bit bis zu 64 GB nutzen können. Einige Betriebssysteme (z. B. Ubuntu-Server) benötigen PAE-Unterstützung von der CPU und können ohne diese nicht in einer virtuellen Maschine arbeiten.
Wenn Sie ein 32-Bit-Kali-Linux-Image verwenden, aktivieren Sie PAE / NX oder das Kali-Image bootet nicht, da der von Kali für i386 verwendete Standardkernel ("686-pae") auf eine Weise kompiliert ist, die Unterstützung für "physische" erfordert Adresserweiterung“ ( PAE) in der CPU.
Bei virtuellen Maschinen, die auf modernen Server-Betriebssystemen laufen, unterstützt VirtualBox auch CPU-Hot-Plugging.
Registerkarte Beschleunigung
Auf dieser Seite können Sie bestimmen, ob VirtualBox Virtualisierungs-Hardwareerweiterungen verwenden soll, die Ihr Host-Prozessor unterstützen kann. Dies gilt für die meisten Prozessoren, die nach 2006 gebaut wurden.
Sie können für jede virtuelle Maschine einzeln wählen, ob VirtualBox Software- oder Hardwarevirtualisierung verwenden soll.
In den meisten Fällen sind die Standardeinstellungen ausreichend; VirtualBox wählt angemessene Standardeinstellungen basierend auf dem Betriebssystem, das Sie beim Erstellen der virtuellen Maschine ausgewählt haben. In manchen Situationen möchten Sie diese vorkonfigurierten Standardwerte jedoch möglicherweise ändern.
Wenn Ihr Hostprozessor Nested Paging (AMD-V) oder EPT (Intel VT-x) unterstützt, können Sie durch die Aktivierung von Nested Paging zusätzlich zur Hardwarevirtualisierung erhebliche Leistungssteigerungen erwarten.
Ab Version 5.0 bietet VirtualBox Paravirtualisierungsschnittstellen, um die Genauigkeit und Leistung von Gastbetriebssystemen zu verbessern.
Anzeige (Anzeigeeinstellungen)

Registerkarte Anzeige
Größe des Videospeichers
Dadurch wird die Größe des Speichers in MB festgelegt, der dem Gast von der virtuellen Grafikkarte zur Verfügung gestellt wird. Wie beim Hauptspeicher wird die angegebene Menge aus dem residenten Speicher des Hosts zugewiesen. Je nach Größe des Videospeichers sind möglicherweise höhere Auflösungen und Farbtiefen verfügbar.
Die GUI zeigt eine Warnung an, wenn der Videospeicher zu klein ist, um die virtuelle Maschine in den Vollbildmodus zu schalten. Der Mindestwert hängt von der Anzahl der virtuellen Monitore, der Bildschirmauflösung und Farbtiefe des Host-Displays sowie der Aktivierung der 3D-Beschleunigung und 2D-Videobeschleunigung ab. Grobe Schätzung: (Farbtiefe / 8) x vertikale Pixel x horizontale Pixel x Anzahl Bildschirme = Anzahl Bytes... Wie oben erwähnt, kann für jede aktivierte Azusätzlicher Speicher erforderlich sein.
Anzahl Monitore
Mit diesem Parameter kann VirtualBox einer virtuellen Maschine mehr als einen virtuellen Monitor bereitstellen. Wenn das Gastbetriebssystem (wie Windows) mehrere angeschlossene Monitore unterstützt, kann VirtualBox so tun, als wären mehrere virtuelle Monitore vorhanden. Bis zu 8 dieser virtuellen Monitore werden unterstützt.
Die Ausgabe mehrerer Monitore wird auf dem Host in mehreren VM-Fenstern angezeigt, die nebeneinander ausgeführt werden.
Allerdings in Vollbild und Bildschirmintegrationsmodus die verfügbaren physischen Monitore, die mit dem Host verbunden sind, werden verwendet. Daher benötigen Sie mindestens so viele physische Monitore, wie Sie virtuelle Monitore konfiguriert haben, um im Vollbild- und Multi-Monitor-Integrationsmodus ausgeführt zu werden, oder VirtualBox meldet einen Fehler. Sie können die Kommunikation zwischen Gast- und Host-Monitoren über das Ansichtsmenü konfigurieren, indem Sie die Kombination . drücken "Gastgeber" + "HOME" wenn Sie sich im Vollbild- oder Bildschirmintegrationsmodus befinden.
3D-Beschleunigung aktivieren
Wenn auf der virtuellen Maschine Guest Additions installiert sind, können Sie hier auswählen, ob der Gast beschleunigte 3D-Grafiken unterstützen soll.
2D-Videobeschleunigung aktivieren
Wenn Guest Additions auf der Microsoft Windows VM installiert sind, können Sie hier auswählen, ob der Gast beschleunigte 2D-Grafiken unterstützen soll.
Registerkarte Fernzugriff
Fernanzeige
Auf der Registerkarte „ Fernzugriff»Wenn die VirtualBox Virtual Display Extension (VRDE) installiert ist, können Sie den in VirtualBox integrierten VRDP-Server aktivieren. Auf diese Weise können Sie eine Remote-Verbindung zur Konsole der virtuellen Maschine herstellen Standardwerkzeug ein RDP-Viewer wie mstsc.exe das mit Microsoft Windows ausgeliefert wird. Auf Linux- und Solaris-Systemen können Sie Standardprogramm Desktop Open Source.
Registerkarte Videoaufnahme
Auf der Registerkarte „ Video aufnehmen»Sie können die Videoaufnahme für diese virtuelle Maschine aktivieren. Bitte beachten Sie, dass diese Funktion auch aktiviert / deaktiviert werden kann, während die virtuelle Maschine läuft.
Medieneinstellungen
Auf einem echten PC verbinden sogenannte "Storage Controller" physische Festplatten mit dem Rest des Computers. Ebenso stellt VirtualBox der virtuellen Maschine Controller für virtuelle Maschinen bereit. Virtuelle Geräte werden unter jedem Controller angezeigt ( Festplatte, CD-/DVD- oder Diskettenlaufwerke) an den Controller angeschlossen.
Notiz: Wenn Sie den Assistenten verwendet haben " Erstellen Sie eine virtuelle Maschine"Um eine Maschine zu erstellen, sehen Sie normalerweise Folgendes:

Abhängig vom Typ des Gastbetriebssystems, das Sie beim Erstellen der virtuellen Maschine ausgewählt haben, sieht ein typisches Layout von Speichergeräten in einer neuen virtuellen Maschine wie folgt aus:
- Sie werden den Controller sehen IDE an dem das virtuelle CD-/DVD-Laufwerk angeschlossen ist (an den Port „ sekundärer Meister»IDE-Controller).
- Sie werden auch den Controller sehen SATA Dies ist eine modernere Art von Speichercontroller zum Erhöhen des Durchsatzes der Festplatte, an die die virtuellen Festplatten angeschlossen sind. Anfangs haben Sie normalerweise eine solche virtuelle Festplatte, aber es können auch mehrere sein, die jeweils durch eine Festplatten-Image-Datei (in diesem Fall eine VDI-Datei) repräsentiert werden.
Wenn Sie Ihre virtuelle Maschine mit mehr erstellt haben alte Version VirtualBox, das Standard-Speicherlayout kann anders sein. Dann kann man nur noch einen IDE-Controller haben, an den das CD/DVD-Laufwerk und die Festplatten angeschlossen sind. Dies kann auch gelten, wenn Sie beim Erstellen der virtuellen Maschine einen älteren Betriebssystemtyp ausgewählt haben. Da ältere Betriebssysteme SATA ohne zusätzliche Treiber nicht unterstützen, stellt VirtualBox sicher, dass zunächst keine solchen Geräte vorhanden sind.
VirtualBox bietet auch einen flexiblen Controller, was besonders ist: Sie können keine anderen Geräte als Diskettenlaufwerke hinzufügen. Virtuelle Diskettenlaufwerke, wie beispielsweise virtuelle CD-/DVD-Laufwerke, können entweder an Diskettenlaufwerke (sofern vorhanden) oder an ein Disk-Image angeschlossen werden, das in diesem Fall im RAW-Format vorliegen muss.
Es steht Ihnen frei, diese Anhänge zu ändern. Wenn Sie beispielsweise einige Dateien von einem anderen erstellten kopieren möchten virtuelle Festplatte, können Sie dieses Laufwerk als zweite Festplatte anschließen. Sie können auch ein zweites virtuelles CD-/DVD-Laufwerk hinzufügen oder ändern, wo diese Elemente angebracht sind. Folgende Optionen stehen zur Verfügung:
- Zu neue hinzufügen virtuell hart Diskette oder CD/DVD oder Diskettenlaufwerk, wählen Sie den Speichercontroller aus, dem er hinzugefügt werden soll (IDE, SATA, SCSI, SAS, Diskettencontroller), und klicken Sie dann auf " Festplatte hinzufügen„Den Baum runter. Dann können Sie wählen „ CD-/DVD-Gerät hinzufügen" oder " Hinzufügen Festplatte ". (Wenn Sie auf einen Diskettencontroller geklickt haben, können Sie ein Diskettenlaufwerk hinzufügen.) Alternativ klicken Sie mit der rechten Maustaste auf den Speichercontroller und wählen dort einen Menüpunkt aus.
Auf der rechten Seite des Fensters können Sie Folgendes einstellen:
- Dann können Sie auswählen, mit welchem Controller-Gerätesteckplatz die virtuelle Festplatte verbunden ist. IDE-Controller haben vier Steckplätze, die traditionell als " Hauptmeister», « primär untergeordnet», « sekundärer Meister" und " sekundär untergeordnet". Im Gegensatz dazu bieten SATA- und SCSI-Controller bis zu 30 Steckplätze, an denen virtuelle Geräte angeschlossen werden können.
- Sie können auswählen, welche Bilddatei Sie verwenden möchten.
- Für virtuelle Festplatte Auf der rechten Seite erscheint eine Schaltfläche mit einer Dropdown-Liste, die anbietet, entweder eine virtuelle Festplattendatei über den Standarddateidialog auszuwählen oder eine neue Festplatte (Image-Datei) zu erstellen, die das " Erstellen neue Scheibe ", die im Abschnitt" "beschrieben wurde.
- Bei virtuellen CDs/DVDs liegen die Image-Dateien normalerweise im Standard-ISO-Format vor. Sie werden diese Option am häufigsten wählen, wenn Sie ein Betriebssystem von installieren ISO-Datei die du aus dem Internet hast. Beispielsweise sind die meisten Linux-Distributionen auf diese Weise verfügbar.
Für virtuelle CD-/DVD-Laufwerke stehen folgende zusätzliche Optionen zur Verfügung:
- Wenn Sie „ Host-Festplatte", Das physische Gerät des Host-Computers wird mit der virtuellen Maschine verbunden, damit das Gastbetriebssystem Ihr physisches Gerät lesen und schreiben kann. Dies ist beispielsweise sinnvoll, wenn Sie Windows von einer echten Installations-CD installieren möchten. Wählen Sie in diesem Fall Ihr Hostlaufwerk aus der Dropdown-Liste aus.
Wenn Sie CDs oder DVDs mit dem Master-Laufwerk brennen (brennen) möchten, müssen Sie auch die Option „ Passthrough».
- Wenn du wählst " Festplatte von virtueller Festplatte entfernen“, VirtualBox präsentiert dem Gast eine leere CD / DVD ohne eingelegte Medien.
- Zu Anhang entfernen, wählen Sie es aus und klicken Sie auf " löschen»Unten (oder Rechtsklick und Menüpunkt auswählen).
Wechselmedien (CD/DVD und Disketten) können gewechselt werden, während der Gast arbeitet. Da zu diesem Zeitpunkt das Dialogfeld " Einstellungen"Ist nicht verfügbar, Sie können diese Einstellungen auch über das Menü aufrufen" Geräte"Im Fenster Ihrer virtuellen Maschine.
Toneinstellungen

Kapitel " Audio" im Fenster " Einstellungen„Die virtuelle Maschine bestimmt, ob die virtuelle Maschine die verbundenen Soundkarte und ob der Audioeingang im Hauptsystem zu hören sein soll.
Wenn Audio für den Gast aktiviert ist, können Sie einen Intel AC "97-Controller, einen Intel HD Audio-Controller oder eine SoundBlaster 16-Karte emulieren. In beiden Fällen können Sie auswählen, welcher VirtualBox-Audiotreiber auf dem Host verwendet wird.
Auf einem Linux-Host können Sie je nach Hostkonfiguration auch zwischen OSS, ALSA oder dem PulseAudio-Subsystem wählen. In neueren Linux-Distributionen das PulseAudio-Subsystem wird bevorzugt.
Da auf Solaris-Hosts in VirtualBox 5.0 nur OSS unterstützt wird, wird "Solaris Audio" von Solaris-Hosts nicht mehr unterstützt.
Netzwerkeinstellungen

Kapitel " Netz" im Fenster " Einstellungen»Mit Virtual Machine können Sie anpassen, wie VirtualBox Ihrer virtuellen Maschine virtuelle Netzwerkkarten präsentiert und wie sie funktionieren.
Wenn Sie zum ersten Mal eine virtuelle Maschine erstellen, aktiviert VirtualBox standardmäßig eine virtuelle NIC und wählt die " Rundfunk Netzwerkadressen "(NAT). So kann sich der Gast über das Netzwerk des Hosts mit der Außenwelt verbinden und die Außenwelt kann sich mit Diensten auf dem Gastcomputer verbinden, die Sie außerhalb der virtuellen Maschine sichtbar gemacht haben.
Diese Standardeinstellung ist für wahrscheinlich 95 % der VirtualBox-Benutzer gut. VirtualBox ist jedoch äußerst flexibel in der Virtualisierung des Netzwerks. Es unterstützt viele virtuelle Netzwerkkarten pro virtueller Maschine, von denen die ersten vier im Manager-Fenster detailliert konfiguriert werden können. Zusätzliche NICs können über die Befehlszeile mit VBoxManage konfiguriert werden.
Eine Einführung in die Online-Modi
Jeder der acht Netzwerkadapter kann separat für den Betrieb in einem der folgenden Modi konfiguriert werden:
Nicht verbunden
In diesem Modus informiert VirtualBox den Gast, dass eine Netzwerkkarte vorhanden ist, aber keine Verbindung besteht – als wäre sie nicht in die Karte eingesteckt Ethernet Kabel... Auf diese Weise kann das virtuelle Ethernet-Kabel herausgezogen und die Verbindung unterbrochen werden, was nützlich sein kann, um dem Gastbetriebssystem mitzuteilen, dass es sich nicht mit dem Netzwerk verbinden kann, und eine Neukonfiguration sicherzustellen.
Netzwerkadressübersetzung (NAT)
Wenn Sie nur im Internet surfen, Dateien hochladen und anzeigen möchten Email innerhalb des Gasts, dann reicht dieser Standardmodus für Sie aus und Sie können den Rest dieses Abschnitts bedenkenlos überspringen. Bitte beachten Sie, dass beim Teilen Windows-Dateien es gibt gewisse einschränkungen.
NAT-Netzwerk
NAT ist eine neue NAT-Variante, die in VirtualBox 4.3 eingeführt wurde. Network Address Translation (NAT) funktioniert ähnlich wie ein Heimrouter, gruppiert die Systeme, die ihn in einem Netzwerk verwenden, und verhindert, dass Systeme außerhalb dieses Netzwerks direkt auf Systeme innerhalb dieses Netzwerks zugreifen, ermöglicht es jedoch Systemen im Inneren, miteinander und mit Systemen außerhalb zu kommunizieren mit TCP und UDP über IPv4 und IPv6.
Netzwerkbrücke
Dies ist für komplexere Netzwerkaufgaben wie die Netzwerkmodellierung und das Ausführen von Servern im Gast gedacht. Wenn aktiviert, verbindet sich VirtualBox mit einer der installierten Netzwerkkarten und tauscht Netzwerkpakete direkt unter Umgehung aus Netzwerk-Stack Ihr Betriebssystem.
Internes Netzwerk
Dies kann verwendet werden, um ein anderes softwarebasiertes Netzwerk zu erstellen, das für ausgewählte virtuelle Maschinen sichtbar ist, jedoch nicht für Anwendungen, die auf dem Host oder in der Außenwelt ausgeführt werden.
Virtueller Hostadapter
Dies kann verwendet werden, um ein Netzwerk zu erstellen, das einen Host und eine Reihe von virtuellen Maschinen enthält, ohne dass eine physische Host-Netzwerkschnittstelle erforderlich ist. Stattdessen wird auf dem Host eine virtuelle Maschine erstellt. Netzwerkschnittstelle(ähnlich der Loopback-Schnittstelle), die die Kommunikation zwischen virtuellen Maschinen und dem Host ermöglicht.
Universaltreiber
Selten verwendete Modi teilen sich dieselbe gemeinsame Netzwerkschnittstelle, sodass der Benutzer einen Treiber auswählen kann, der in VirtualBox enthalten oder in einem Add-On-Paket verteilt werden kann.
Auf der dieser Moment Es stehen potenziell zwei Untermodi zur Verfügung:
UDP-Tunnel
Damit kann direkt, einfach und transparent zwischen virtuellen Maschinen, die auf unterschiedlichen Rechnern laufen, mit der bestehenden Netzwerkinfrastruktur kommuniziert werden.
VDE-Netzwerk (Virtual Distributed Ethernet)
Dieser Parameter kann verwendet werden, um eine Verbindung zu einem Virtual Distributed Ethernet Switch auf einem Linux- oder FreeBSD-Host herzustellen. Im Moment erfordert dies das Kompilieren von VirtualBox aus Quellen, da Oracle-Pakete es nicht enthalten.
Die folgende Tabelle zeigt Kurze Review das wichtigste Netzwerkmodi:
| VM ↔ Host | VM1 VM2 | VM → Internet | VM ← Internet | |
|---|---|---|---|---|
| Virtueller Hostadapter | + | + | - | - |
| Internes Netzwerk | - | + | - | - |
| Netzwerkbrücke | + | + | + | + |
| Netzwerkadressübersetzung (NAT) | - | - | + | Port-Weiterleitung |
| NAT-Netzwerk | - | + | + | Port-Weiterleitung |
COM-Ports (serielle Ports)

Virtualbox auf einfache Weise unterstützt vollständig virtuelle serielle Ports auf einer virtuellen Maschine.
USB-Einstellungen
USB-Unterstützung

Kapitel " USB" im Fenster " Einstellungen Die "virtuelle Maschine" ermöglicht es Ihnen, eine komplexe USB-Unterstützung für VirtualBox zu konfigurieren.
VirtualBox ermöglicht virtuelle Maschinen greifen Sie direkt auf USB-Geräte auf Ihrem Host zu. Dazu stellt VirtualBox einen Gast vor Betriebssystem mit einem virtuellen USB-Controller. Sobald der Gast das USB-Gerät verwendet, ist es auf dem Host nicht verfügbar.
Notiz:
- Seien Sie vorsichtig mit USB-Geräten, die derzeit auf dem Host verwendet werden! Wenn Sie beispielsweise Ihrem Gast nach der Aktivierung erlauben, sich mit dem Hard USB Laufwerk die derzeit auf dem Host installiert ist, wird diese Festplatte vom Host getrennt, ohne ordnungsgemäß getrennt zu werden. Dies kann zu Datenverlust führen.
- Solaris-Hosts haben einige bekannte Einschränkungen in Bezug auf die USB-Unterstützung.
Zusätzlich zum Gastzugriff auf Ihre lokalen USB-Geräte ermöglicht VirtualBox sogar Ihren Anrufern die Verbindung mit entfernten USB-Geräten mit mit VirtualBox Remotedesktop-Erweiterung (VRDE).
Im Dialogfeld " Einstellungen»Sie können zuerst konfigurieren, ob USB im Gast verfügbar ist, und dann die USB-Unterstützungsstufe auswählen: OHCI für USB 1.1, EHCI (das auch OHCI aktiviert) für USB 2.0 oder xHCI für alle USB-Geschwindigkeiten.
Notiz: Die xHCI- und EHCI-Controller werden als VirtualBox-Zusatzpaket geliefert, das separat installiert werden muss. Zusätzliche Information siehe Abschnitt "".
Wenn die USB-Unterstützung für eine virtuelle Maschine aktiviert ist, können Sie detailliert definieren, welche Geräte automatisch mit dem Gast verbunden werden. Dazu können Sie sogenannte „Filter“ erstellen, indem Sie bestimmte Eigenschaften des USB-Gerätes festlegen. USB-Geräte mit dem entsprechenden Filter werden automatisch an den Gast weitergeleitet, nachdem sie an den Host angeschlossen wurden. USB-Geräte ohne entsprechenden Filter können manuell zum Gast übertragen werden, zum Beispiel über das Menü Geräte / USB-Geräte.
Klicken Sie auf " + "Rechts vom Fenster" Filter USB-Geräte »Erzeugt einen neuen Filter. Sie können dem Filter einen Namen geben (um später darauf zurückzukommen) und die Filterkriterien angeben. Je mehr Kriterien Sie angeben, desto genauer werden die Geräte ausgewählt. Wenn Sie beispielsweise nur die Anbieter-ID 046d angeben, stehen dem Gast alle von Logitech erstellten Geräte zur Verfügung. Wenn Sie hingegen alle Felder ausfüllen, gilt der Filter nur für ein bestimmtes Gerätemodell eines bestimmten Herstellers und nicht für andere Geräte desselben Typs mit einer anderen Version und Seriennummer.

In den Eigenschaften des USB-Filters stehen folgende Kriterien zur Verfügung:
- Anbieter- und Produkt-ID... Jeder USB-Anbieter hat eine weltweit eindeutige Identifikationsnummer, eine „Vendor ID“. Ebenso wird jeder Produktlinie eine „Produkt-ID“-Nummer zugewiesen. Beide Zahlen werden normalerweise hexadezimal geschrieben (d.h. sie bestehen aus den Zahlen 0-9 und Buchstaben A-F) und der Doppelpunkt trennt den Anbieter von der Produkt-ID. Zum Beispiel 046d: c016 bedeutet Logitech als Lieferant und "M-UV69a Optical Wheel Mouse".
Alternativ können Sie auch „ Hersteller" und " Produkt" namentlich.
Um alle an Ihr Gerät angeschlossenen USB-Geräte mit übereinstimmenden Hersteller- und Produkt-IDs aufzulisten, können Sie den folgenden Befehl verwenden:
VBoxManage list usbhost
Unter Windows können Sie auch alle an Ihr System angeschlossenen USB-Geräte im Geräte-Manager sehen. Unter Linux können Sie den Befehl verwenden lsusb.
- Seriennummer... Während Hersteller- und Produkt-IDs bereits ziemlich spezifisch sind, um USB-Geräte zu identifizieren, benötigen Sie auch ., wenn Sie zwei identische Geräte derselben Marke und Produktlinie haben Seriennummer um sie richtig zu filtern.
- Fernbedienung... Dieser Parameter gibt an, ob das Gerät nur lokal oder remote (nur über VRDP) oder ein anderes Gerät ist.
Auf dem Windows-Host müssen Sie das USB-Gerät trennen und erneut anschließen, um es verwenden zu können, nachdem Sie einen Filter dafür erstellt haben.
Sie können beispielsweise einen neuen USB-Filter erstellen und Hersteller-ID 046d (Logitech, Inc), Hersteller-Index 1 und Nicht gelöscht angeben. Dann sind alle von Logitech, Inc. erstellten Gast-USB-Geräte mit einem Herstellerindex von 1 für den Gast sichtbar.
Mehrere Filter können ein einzelnes Gerät auswählen – beispielsweise ein Filter, der alle Logitech-Geräte auswählt, und einer, der eine bestimmte Webcam auswählt.
Sie können deaktivieren filtern, ohne sie zu entfernen, indem Sie auf das Kontrollkästchen neben dem Filternamen klicken.
Geteilte Ordner
Freigegebene Ordner erleichtern den Datenaustausch zwischen einer virtuellen Maschine und Ihrem Host. Diese Funktion erfordert die Installation von VirtualBox Guest Additions auf der virtuellen Maschine. Es wird im Abschnitt "Gasterweiterungen" im Abschnitt "" ausführlicher beschrieben.
Benutzeroberfläche

Kapitel " Benutzeroberfläche"Erlaubt Ihnen, einige Aspekte zu ändern Benutzeroberfläche diese virtuelle Maschine.
Menüleiste
Mit diesem Widget können Sie bestimmte Menüs deaktivieren (klicken Sie auf ein Menüelement, um es freizugeben), einige Menüeinträge (ein Element deaktivieren, um es zu deaktivieren) und die gesamte Menüleiste (das Kontrollkästchen rechts deaktivieren).
Mini-Symbolleiste
Im Vollbild- oder Bildschirmintegrationsmodus kann VirtualBox eine kleine Symbolleiste anzeigen, die einige der Elemente enthält, die normalerweise in der Menüleiste der virtuellen Maschine verfügbar sind. Diese Symbolleiste wird auf eine kleine graue Linie reduziert, bis Sie sie mit der Maus anklicken. Mithilfe der Symbolleiste können Sie vom Vollbild- oder Bildschirmintegrationsmodus zurückkehren, das Gerät steuern oder bestimmte Geräte einschalten. Wenn Sie die Symbolleiste nicht sehen möchten, deaktivieren Sie diese Option.
Die zweite Einstellung ermöglicht, dass die Symbolleiste oben auf dem Bildschirm angezeigt wird, anstatt sie unten anzuzeigen.
Statusleiste
Mit diesem Widget können Sie bestimmte Symbole in der Statusleiste deaktivieren (das Symbol deaktivieren, um es zu deaktivieren), die Symbole auszutauschen (das Symbol ziehen, um dies zu tun) und die Statusleiste vollständig deaktivieren (das Kontrollkästchen auf der linken Seite deaktivieren).