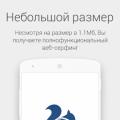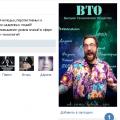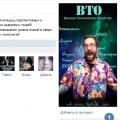In diesem Artikel erzähle ich Ihnen, wie Sie die neuesten Änderungen an Ihren Dateien in Windows 7 einmal täglich automatisch speichern können, falls Sie versehentlich ein erforderliches Dokument löschen oder beispielsweise ändern und speichern, ohne eine alte Kopie zu hinterlassen . Diese Methode besteht darin, frühere Versionen von Dateien mit der in Windows integrierten Funktion "Systemschutz" zu erhalten, dh durch das Erstellen von Wiederherstellungsprüfpunkten.
Beim Löschen von Dateien vom Computer hilft meist der „Papierkorb“, in den die Datei vor dem endgültigen Löschen abgelegt wird. Von dort aus können Sie die Datei jederzeit wiederherstellen und weiter damit arbeiten. Allerdings gibt es hier mehrere Nuancen:
Erstens ist das Volumen des Korbes begrenzt (es wird vom Benutzer selbst konfiguriert) und einige große Dateien werden nicht immer sofort nach dem Warenkorb gelöscht.
Zweitens kann der Papierkorb durch unachtsames Arbeiten in beliebigen Programmen geleert werden, um das System zu optimieren, oder Sie können den Papierkorb selbst leeren und sich dann daran erinnern, dass es etwas Wichtiges gab :)
Drittens ist der Papierkorb in Windows manchmal fehlerhaft, und wenn Sie ihn öffnen, sehen Sie manchmal keine Dateien, obwohl sie sich tatsächlich darin befinden.
Daher lohnt es sich definitiv nicht, sich vollständig auf den Papierkorb zu verlassen, in dem Sinne, dass er alle Ihre Dateien vor versehentlichem Löschen schützt ... Nun, am Ende wird der Papierkorb Ihre Datei in keiner Weise speichern, wenn Sie sie versehentlich geändert haben es, dann gespeichert und nach einer Weile brauchte man plötzlich Originalkopie derselben Datei (zum Beispiel, wenn Sie die falschen Änderungen vorgenommen haben und Sie die Originaldatei nehmen und von vorne beginnen müssen). Nach dem Speichern der Datei gibt es keine Möglichkeit, die Standardkopie wiederherzustellen.
Haben zusätzlicher Schutz Ihre Dateien vor Verlust oder ungewollten, unnötigen Änderungen zu schützen, können Sie in Windows 7 die Funktion "Systemschutz" verwenden. Diese Funktion ist Teil des Systemwiederherstellungstools. Windows verfügt über ein spezielles Programm, das ständig den Zustand des Systems überwacht, seine Änderungen überwacht und wichtige Änderungen in Form von Wiederherstellungsprüfpunkten speichert. Dank dieser Wiederherstellungspunkte kann Windows auf einen der vorherigen Zustände zurückgesetzt werden, beispielsweise letzter Tag, Woche, Monat (je nachdem, welche Wiederherstellungspunkte erstellt wurden).
Erfahren Sie in einem separaten Artikel mehr darüber, wie Sie einen früheren Zustand von Windows wiederherstellen.
In Windows 8 und 10 gibt es eine einfache und komfortable „Backup Service“-Funktion zum Einrichten eines vollwertigen Exemplar reservieren Dateien und Ordner, die Sie zur angegebenen Zeit ausgewählt haben, auf eine andere Festplatte. Dies ist beschrieben.
Neben der Tatsache, dass die Systemschutzfunktion die Systemparameter überwacht und die Änderung in speziellen Wiederherstellungs-Checkpoints aufzeichnet, kann sie auch Änderungen in Dateien verfolgen, die ebenfalls in Checkpoints aufgezeichnet werden, was es uns ermöglicht, den Verlauf jeder Datei anzuzeigen.
Es gibt einen wichtigen Punkt. Sie können vorherige Änderungen nur sehen, wenn vor diesen Änderungen ein Wiederherstellungsprüfpunkt in Windows erstellt wurde. Sie haben beispielsweise eine Datei von Ihrem Desktop gelöscht und bis zu diesem Zeitpunkt wurde ein Wiederherstellungsprüfpunkt erstellt. Das bedeutet, dass Sie sich dann die vorherigen Versionen der Dateien im Desktop-Ordner ansehen und die dort gelöschte Datei sehen können. Wenn vor dem Löschen der Datei kein Wiederherstellungspunkt erstellt wurde, können Sie ihn nicht wiederherstellen.
Das gleiche gilt für Änderungen an Dateien. Sie haben beispielsweise eine Datei geändert, sie gespeichert und dann die Originalversion dieser Datei wiederherstellen wollen. Dies ist nur möglich, wenn vor den Änderungen ein Wiederherstellungsprüfpunkt erstellt wurde. Jene. Sie erhalten 2 Versionen Ihrer Datei: diejenige, die beim Erstellen des Prüfpunkts gespeichert wurde und die Datei, die Sie geändert haben.
Die Funktion zum Speichern früherer Dateiversionen ist kein vollwertiges Backup, da zunächst Checkpoints auf derselben Festplatte erstellt werden, auf der die Originaldateien gespeichert sind. Dies bedeutet, dass bei einem plötzlichen Ausfall Festplatte, verlieren Sie die Dateien zusammen mit ihren gespeicherten früheren Versionen. Zweitens können Sie bei einem Systemausfall die vorherigen Versionen Ihrer Dateien nur wiederherstellen, indem Sie das System in einen funktionsfähigen Zustand wiederherstellen!
Konfigurieren der Beibehaltung früherer Dateiversionen
Um die Beibehaltung früherer Dateiversionen zu aktivieren, gehen Sie zum Abschnitt "Systemschutz".
Diese Funktion kann schnell über die Windows-Suche aufgerufen werden, indem Sie dort "Wiederherstellungspunkt erstellen" eingeben. In den Suchergebnissen müssen Sie die gefundene gleichnamige Variante öffnen:
Weitere Details zur Verwendung der Suche in verschiedenen Windows-Versionen werden beschrieben.
Sie können den gewünschten Abschnitt auch manuell öffnen, indem Sie zu Start> Systemsteuerung>> System und Sicherheit> System> Systemschutz gehen.
Wählen Sie im Fenster "Systemschutz" aus der Liste (1) die lokale Festplatte aus, für die Sie das Speichern früherer Dateiversionen aktivieren möchten, und klicken Sie auf "Konfigurieren".
Wählen Sie oben im Fenster eine der Optionen aus: Systemeinstellungen und frühere Dateiversionen beibehalten oder nur frühere Dateiversionen (1).
Im ersten Fall speichert Windows beim Erstellen des nächsten Checkpoints nicht nur Ihre Dateien, sondern auch die Systemparameter, sodass Sie bei Fehlern aufgrund falsch konfigurierter Parameter das System in den Zustand zurückversetzen können, wenn diese Fehler gab es nicht.
Unten müssen Sie mit dem Schieberegler (2) angeben, wie viel Platz in Prozent des Gesamtplatzes auf dem ausgewählten lokale Festplatte wird zum Speichern früherer Versionen von Dateien und Systemparametern zugewiesen (wenn Sie die 1. Option oben gewählt haben).
Denken Sie daran, dass die alten Checkpoints gelöscht werden, wenn der zugewiesene freie Speicherplatz zum Speichern von Checkpoints aufgebraucht ist.
Klicken Sie auf "Übernehmen" und "OK", um die Änderungen zu speichern.
Wenn mehrere Festplatten vorhanden sind, müssen Sie jede Festplatte separat aus der Liste auswählen und die Beibehaltung früherer Dateiversionen aktivieren!
Wie kann ich frühere Versionen von Dateien anzeigen?
Wenn Sie frühere Versionen einer Datei anzeigen, zeigt das Fenster eine Liste der Versionen der ausgewählten Datei mit den Änderungsdaten an. Um die Änderungen in der Datei zu sehen, müssen Sie sie auswählen und per Doppelklick öffnen (oder über die Schaltfläche "Öffnen" unten). Du kannst also schauen verschiedene Versionen die gewünschte Datei und suchen Sie die Datei, in der Sie die gewünschten Änderungen vorgenommen haben.
Um die ausgewählte Version einer Datei wiederherzustellen, ziehen Sie diese am einfachsten mit der Maus aus diesem Fenster in den gewünschten Ordner. Die Datei wird sofort wiederhergestellt. Wenn Sie auf "Kopieren" klicken, öffnet sich ein Explorer, in dem Sie einen Ordner zum Wiederherstellen der Datei auswählen können. Und wenn Sie auf "Wiederherstellen" klicken, wird die Datei in demselben Ordner wiederhergestellt, in dem sie sich zuvor befand, und wenn sich die gleiche Datei (mit einer anderen Version) bereits in diesem Ordner befindet, wird sie durch Ihre Version ersetzt Wiederherstellung.
Wenn Sie frühere Versionen eines Ordners anzeigen, zeigt das Fenster entsprechend alle Änderungen an, die in Wiederherstellungspunkten in diesem Ordner gespeichert sind.
Ebenso können Sie durch Öffnen verschiedener Versionen in diesem Fenster die gewünschte finden und wiederherstellen.
Wie ändere ich den Checkpoint-Zeitplan?
Standardmäßig werden in Windows 7 bei jedem Einschalten des Computers und jeden Tag um 0:00 Uhr Prüfpunkte erstellt, an denen Änderungen an Ihren Dateien gespeichert werden.
Das bedeutet, dass Änderungen an Ihren Dateien in den angegebenen Zeiträumen zweimal gespeichert werden. Das heißt, wenn Ihre Datei beispielsweise im Laufe des Tages geändert wird und Sie diese Änderungen zurückgeben möchten, können Sie dies nicht tun, da Wiederherstellungspunkte zunächst nicht mitten am Tag für Sie erstellt werden.
Sie können den Zeitplan zum Erstellen von Wiederherstellungspunkten jederzeit in Ihren eigenen ändern. Zum Beispiel anfangs Zeit einstellen 0:00 - kann für viele sinnlos sein, da nicht jeder zu dieser Tageszeit bereits einen Computer benutzt. Und wenn der Computer zum angegebenen Zeitpunkt nicht funktioniert, wird der Prüfpunkt jeweils nicht erstellt.
Um den Zeitplan zu ändern, müssen Sie das integrierte Windows-Programm- Aufgabenplaner.
Öffnen Sie den Aufgabenplaner, indem Sie eingeben Windows-Suche das Wort "Planer":
Öffnen Sie auf der linken Seite des Scheduler-Fensters den folgenden Pfad: Task Scheduler Library> Microsoft> Windows> SystemRestore.
In der Mitte des Fensters wird ein Job mit dem Namen „SR“ angezeigt. Klicken Sie mit der rechten Maustaste darauf und wählen Sie "Eigenschaften".
Auf der Registerkarte "Trigger" (1) können Sie den aktuellen Zeitplan für die Erstellung von Recovery-Checkpoints einsehen und ändern. Es ist besser, die Aufgabe "Beim Start" zu verlassen. Die Aufgabe "Täglich" kann aber durch die Angabe eines anderen Zeitpunkts für die Punktebildung geändert werden. Wählen Sie „Täglich“ (2) aus der Liste „und drücken Sie „Ändern“ (3).
Ändern Sie im sich öffnenden Einstellungsfenster die Zeit nach dem Wort "Start" nach Belieben.
Wählen Sie am besten die Zeit, zu der Ihr Computer am wahrscheinlichsten eingeschaltet wird. Klicken Sie auf "OK", um die Änderungen zu speichern.
Sie können bei Bedarf jederzeit manuell einen Wiederherstellungspunkt erstellen. Dazu müssen Sie im bereits bekannten Fenster "Systemschutz" auf die Schaltfläche "Erstellen" klicken.
Geben Sie im sich öffnenden Fenster einen beliebigen Namen für den Prüfpunkt ein und klicken Sie erneut auf "Erstellen".
In wenigen Sekunden wird der Punkt erstellt!
Über den Taskplaner können Sie den Autostart beliebiger Programme nach einem Zeitplan konfigurieren, beispielsweise beim Einschalten Ihres Computers. Dies wird in einem separaten Artikel besprochen.
Fazit
Als Ergebnis der durchgeführten Manipulationen haben Sie jeden Tag zu der von Ihnen festgelegten Zeit einen Kontrollpunkt und als Ergebnis erhalten Sie für jeden Tag eine Sicherungskopie Ihrer Dateien. Diese Methode zum Sichern früherer Versionen Ihrer Dateien sollten Sie jedoch nicht mit einem vollwertigen Backup verwechseln, da ein vollwertiges Backup immer auf einer separaten Festplatte erfolgt, damit auch bei einem Ausfall Ihrer Hauptfestplatte keine Dateien verloren gehen. Unter Windows 7 gibt es leider keine Möglichkeit zum Konfigurieren schnelle Erstellung frühere Versionen von Dateien, die eine geplante Sicherung auf einer anderen Festplatte verwenden. Gibt es in diesem Windows nur eine so einfache Option mit Wiederherstellungs-Checkpoints, die in diesem Artikel beschrieben wurde, oder die Möglichkeit, ein Archiv mit den erforderlichen Daten zu erstellen, das bereits vorhanden ist? auf zuverlässige Weise Backup und werden in einem nachfolgenden Artikel besprochen.
Das Dienstprogramm Dateiversionsverlauf in Windows hat seinen Namen von seiner Fähigkeit, ältere Versionen einer Datei wiederherzustellen. Diese Funktion ist Bestandteil aller Backup-Programme, wird aber oft auch als „Wiederherstellen“ bezeichnet. Obwohl die Idee dieselbe ist: aus dem Backup-Archiv entfernen Sie alte Version Datei. Die Funktion "Dateiverlauf" vereinfacht diesen Vorgang und die Arbeit mit Dateien im Allgemeinen.
So stellen Sie eine alte Version einer Datei mit wieder her Ersatzfestplatte, müssen Sie diese Schritte ausführen.
- Wenn Sie ersetzen müssen aktuelle Version neu: Wählen Sie "Wiederherstellen" und dann "Datei in Zielanwendung ersetzen". Die aktuelle Datei wird mit der Sicherung überschrieben.
- Um sowohl die aktuelle Version als auch das wiederhergestellte Backup zu speichern, müssen Sie auf „Wiederherstellen“ klicken und „Wiederherstellen auf“ auswählen. Wählen Sie den Zielordner für die wiederhergestellte Datei aus.
- Um die archivierte Kopie anzuzeigen: Klicken Sie auf "Öffnen". Die Datei wurde nicht wiederhergestellt, aber Sie können ihren Inhalt anzeigen, um zu sehen, ob sie die benötigten Informationen enthält.
4. Klicken Sie anschließend auf , um das Eigenschaftenfenster zu schließen, wenn Sie fertig sind. Wenn keine Vorversionen vorhanden sind, sehen Sie die Meldung „Nach Schritt 2 sind keine Vorversionen verfügbar. Dies bedeutet, dass die Datei neu ist und nicht kopiert wurde, dass die Datei nicht geändert wurde oder dass die Sicherung dieser Datei existiert nicht. Das Dienstprogramm Dateiversionsverlauf ist kein Ersatz für die Wiederherstellung einer Datei aus dem Papierkorb; Wenn Sie eine Datei löschen, müssen Sie sie aus dem Papierkorb wiederherstellen.
Der Dateiverlauf funktioniert nur mit Dateien in den Ordnern, die Sie bei der Konfiguration des Dienstprogramms ausgewählt haben.
Video: So stellen Sie nicht gespeicherte oder beschädigte Microsoft Word-, Excel- oder PowerPoint-Dokumente wieder her
Sie haben wahrscheinlich schon vom Android-Betriebssystem gehört, es sei denn, Sie sind selbst Besitzer eines Geräts, auf dem diese Shell ausgeführt wird. Ein guter Teil der Gadget-Besitzer mochte diese Plattform und ist das am weitesten verbreitete Betriebssystem mobile Geräte... Seit 2009, als die erste Version des "Roboters" veröffentlicht wurde, hörten die Entwickler nicht auf, ihre Idee zu verbessern und zu modifizieren. Neue Versionen und Updates werden regelmäßig veröffentlicht. Aber müssen Sie Ihr Gerät immer aktualisieren und wie können Sie die alte Version von "Android" nach dem Update zurückgeben? Darüber werden wir in dieser Veröffentlichung sprechen.
Warum werden Updates benötigt?
Vor allem für den ordnungsgemäßen Betrieb des Systems. Die Entwickler optimieren die Leistung, verbessern die Benutzeroberfläche, beheben Verzögerungen, da es fast unmöglich ist, auf Anhieb ein perfektes System zu veröffentlichen, und kleinere Fehler werden sich nur währenddessen bemerkbar machen aktive Nutzung... In den meisten Fällen können Sie sich über das Auftreten eines Updates über eine regelmäßige Meldung in der Benachrichtigungszeile informieren. Sie können ein Upgrade durchführen, indem Sie zum Update Center gehen, die neue Version herunterladen und installieren.
Warum könnten Gadget-Besitzer mit dem Update unzufrieden sein?
In den meisten Fällen sollte das Gerät nach dem Update-Vorgang schneller arbeiten und alle Fehler sollten der Vergangenheit angehören. Benutzer können sich lediglich über einige Änderungen in der Benutzeroberfläche beschweren oder beispielsweise das Verschwinden von Verknüpfungen vom Desktop (entsprechend verschwinden die Anwendungen selbst). Dies liegt daran, dass installierte Programme sind bereits veraltet und passen einfach nicht zur neuen Firmware.
Neue Versionen von Anwendungen oder deren Analoga sind immer noch im Play Store zu finden, und der Versuch, die vorherige Version des Betriebssystems aufgrund des Verlusts alter Anwendungen zurückzugeben, ist eine ziemlich dumme Idee. Woran können Besitzer noch ärgern neue Version Firmware ist das Aussehen einiger Programme, die nicht entfernt werden können. Das können beispielsweise neue Dienste von Google sein. Und dann denken User auf der ganzen Welt darüber nach, ob es möglich ist, die alte Version von "Android" zurückzugeben. Aber die meisten, die zur alten Firmware zurückkehren möchten, gehören zu denen, die versucht haben, ihr Gerät selbst neu zu flashen. Hier können die unterschiedlichsten Probleme auftreten, bis hin zur Tatsache, dass Ihr Gerät möglicherweise zu einem "Ziegelstein" wird, dh keine Lebenszeichen mehr zeigt.
Stellen Sie daher vor der Durchführung solcher Manipulationen sicher, dass Sie über ausreichende Kenntnisse und Erfahrungen verfügen und wenden Sie sich am besten an einen Fachmann. Flashen Sie das Gerät nur in extremen Fällen, wenn Sie nicht darauf verzichten können, da ein solches Verfahren Ihre Garantie vollständig erlischt. Sie können jedoch immer noch die vorherige Version zurückgeben.
Wie kann ich eine alte Version von "Android" nach einem Update zurückgeben?
Akzeptieren Sie zunächst die Tatsache, dass Standardsystemressourcen keine System-Rollback-Option bieten, wie beispielsweise in Windows-Betriebssystemen. Dementsprechend werden bei der Rückkehr zur alten Version alle installierten Programme und persönlichen Dateien gelöscht. Erstellen Sie daher unmittelbar vor der Rückgabe der alten Version eine Sicherungskopie aller wichtigen Dokumente, Dateien, Telefonnummern usw. Seien Sie bereit, sich von Benutzereinstellungen, gespeicherten Konten oder Anwendungen zu verabschieden, sie werden alles außer den integrierten löschen.
Als nächstes müssen Sie selbst einen Werksreset durchführen. Wie das geht, hängt nur von Ihrer Version des Betriebssystems ab, aber meistens wird dieses Element gefunden, wenn Sie zu "Einstellungen" und "Wiederherstellen und Zurücksetzen" gehen. Auch dieser Parameter ist unter "Vertraulichkeit" zu finden. Einen Werksreset zu finden wird sowieso einfach sein. Als nächstes müssen Sie eine Reihe von Schritten ausführen, die etwas schwieriger sind, dh die Wiederherstellung eingeben. Und wie Sie damit die alte Version von "Android" zurückgeben können - lesen Sie weiter.
Zur Wiederherstellung anmelden
"Recovery" ist ein spezieller Bootmodus für Android, mit dem man die Einstellungen zurücksetzen oder das System flashen kann. Wenn Sie Gadgets in vertrauenswürdigen zertifizierten Geschäften und mit einem bereits installierten Betriebssystem kaufen, sollten diese über einen "Wiederherstellungsmodus" verfügen. Wie Sie die "Wiederherstellung" eingeben, hängt nur von Ihrem Gerätemodell ab. Die gebräuchlichste Kombination ist ein Power-Button und eine Leiser-Taste.
Wenn Sie beispielsweise nicht wissen, wie Sie eine alte Android-Version an Lenovo zurückgeben können, funktioniert diese Kombination für die meisten ihrer Geräte. Ich möchte darauf hinweisen, dass Sie das Telefon ausschalten müssen, bevor Sie die "Wiederherstellung" eingeben. Wenn Sie suchen, wie Sie die alte Version von "Android" zurückgeben können Sony Xperia, dann müssen Sie hier drei Tasten gedrückt halten: die bereits genannten und die Kamerataste. Genauere Anleitungen für verschiedene Modelle findest du ganz einfach auf den Freiflächen weltweites Netz... Aber was tun nach dem Aufrufen des Boot-Modus?
Wie kann ich die alte Version von "Android" nach der Aktualisierung über den "Wiederherstellungsmodus" zurückgeben?
Sie können mit der Markierungstaste durch das Menü navigieren, und um ein bestimmtes Element auszuwählen, müssen Sie die Auswahltaste drücken. Sie brauchen keine Angst vor diesem Modus zu haben, wenn Sie sich gut damit beschäftigen, wird klar, dass es nichts Kompliziertes gibt. Suchen Sie nun die Zeile mit "wipe data / factory reset" und wählen Sie diese aus. Es öffnet sich ein neues Menü, in dem Sie die Aktion bestätigen müssen. Warten Sie danach auf den Neustart und das Betriebssystem kehrt mit den Werkseinstellungen zurück.
Laden Sie Ihr Smartphone auf
Zuallererst ist zu beachten, dass Sie das Gerät gut aufladen müssen, bevor Sie mit diesem Vorgang beginnen. Es spielt keine Rolle, wie lange das System-Rollback dauert und wie lange das Gadget danach neu startet.
Wenn das Gerät bei solchen Manipulationen im "Recovery" -Modus nicht ausreichend geladen ist und seine Aufgabe nicht bis zum Ende erfüllen kann, sind Probleme bei der weiteren Verwendung höchstwahrscheinlich nicht zu vermeiden.
Das gleiche gilt für das Selbst-Flashen des Telefons. Bei manchen Nutzern verschwanden bestimmte Funktionen des Systems oder funktionierten nicht, bis hin zum Leistungsverlust des Touchpads. In einigen Fällen wurde die Firmware überhaupt nicht und es war einfach unmöglich, das Betriebssystem einzugeben. Aber auch dann half die Genesung wieder. Wenn Sie diesen Modus nicht aufrufen können oder er einfach nicht existiert, gibt es eine Reihe einfacher Dienstprogramme, um diesen Modus direkt über das "Betriebssystem" zu flashen. Manchmal benötigen Sie für diese Aufgabe möglicherweise einen PC.
Wir haben Ihnen erklärt, wie Sie nach einem Update eine alte Android-Version zurückgeben können. Passen Sie gut auf Ihr Gadget auf und es wird Ihnen lange dienen.
Wahrscheinlich gibt es mehrere Leute, die sich mit diesem Problem befassen würden, nachdem sie versucht haben, die Version des Betriebssystems unabhängig auf die zuvor installierte Version zurückzusetzen. Aber angesichts von Schwierigkeiten hätten wir uns entschlossen, im Netz zu lesen, um herauszufinden, womit diese Schwierigkeiten verbunden sein könnten. Und dann stellt sich heraus, dass es viele Nuancen gibt, die im Voraus vorhergesehen werden müssen.
Darüber hinaus verwandeln sich Informationen in meinem Kopf aus einer Vielzahl von ausländischen Namen und Abkürzungen in ein Durcheinander, anstatt den Prozess zu verstehen. Und jeder gelesene Satz trägt zum Gesamtbild immer mehr Missverständnisse bei.
Nun, lass es uns gemeinsam herausfinden!
Kurzes Bildungsprogramm
- Es gibt keinen universellen Aktionsalgorithmus! Dies ist das Erste, was Sie über das Downgrade von Android wissen müssen. Jedes Marken- (und sogar Modell!) Gerät kann seine eigenen Eigenschaften haben.
- Die Rückgabe einer Betriebssystemversion ist ein Prozess, der den Kern des Systems betrifft. Folglich stellen die Hersteller sicher, dass nur "fortgeschrittene" Benutzer dorthin gelangen. Dafür wurden Root-Rechte erfunden. Sie sollen Ihnen Administratorrechte geben. Ihre Anwendung hat sowohl Vor- als auch Nachteile. Bevor Sie etwas unternehmen, erfahren Sie, wie Sie diese erhalten und was die Verwendung von Root-Rechten auf Ihrem Gerät verspricht!
- Wenn Sie keine Angst vor allem haben, was Sie über Root-Rechte lesen, und Sie auch voller Zuversicht sind, zurückzukehren Android-Version 4.4, dann ist Backup ein weiteres Konzept, das vor dem Start des Prozesses verstanden werden muss. Russisch sprechen -.
Nach der Rückgabe des Systems können Sie alle Kontakte, Anwendungen, Einstellungen und mehr problemlos wiederherstellen. Die Hauptsache ist, das richtige Programm auszuwählen, das das Backup auf Ihrem Gerät so korrekt wie möglich macht.
So erhalten Sie Ihr Nexus zurück
Entwickler des Operationssaals Android-Systeme und Hersteller Nexus-Geräte ist ein Unternehmen - Google. Daher bleibt der Rückgabeprozess für Nexus-Geräte so einfach wie möglich und besteht aus 4 einfachen Schritten:
- Laden Sie das Bild davon herunter und installieren Sie es Android-Firmware das brauchst du;
- Führen Sie diese Firmware direkt vom Gerät aus und warten Sie, bis die Installation abgeschlossen ist.
- Daten laden von Backup.
Wie kann ich alles andere zurückgeben
Geräte anderer Hersteller haben ihre eigenen Besonderheiten bei der Durchführung eines System-Rollbacks. Trotzdem gibt es immer noch allgemeine Manipulationen.

Sie benötigen einen PC oder Laptop
Normalerweise benötigen Sie zum Downgrade von Android 5.0 auf 4.4 oder ähnlich:
- Erforderliche Firmware;
- Backup-Software;
- Ein Programm zum Einrichten von Root-Rechten;
- PC oder Laptop;
- Das Gerät (Tablet, Telefon), auf dem Sie eine Rücksendung vornehmen müssen;
- USB-Kabel.
Firmware
Als erstes muss man sich natürlich um die Firmware selbst kümmern. Sie müssen klar verstehen und sich vorstellen, was Sie als Ergebnis der Manipulation von Android sehen möchten. Entscheiden Sie, welche Firmware Sie möchten, benutzerdefinierte oder offizielle? Offizielle Firmware kann normalerweise von der offiziellen Website Ihres Geräteherstellers heruntergeladen werden. Benutzerdefiniert - Foren durchsuchen, vergleichen und auswählen. Es ist erforderlich, dass die Firmware für Ihr Gerät geeignet ist und bekanntermaßen funktioniert, dh verifiziert ist. Um das herauszufinden, müssen Sie mehr als ein Forum studieren, viele Rezensionen lesen und eine Menge Fragen stellen. Dies muss jedoch getan werden, da Sie sonst riskieren, sich von Ihrem Lieblingsgerät zu verabschieden!

Die Auswahl der benutzerdefinierten Firmware sollte verantwortungsbewusst angegangen werden
Sicherung
Die Hauptregel eines jeden Spielers oder Programmierers ist "Speichern !!!" Und in unserem Fall ist diese Regel von gleicher Bedeutung.
Hat die Funktion, ein Backup mit Speichern in Ihrem Google-Konto zu erstellen. In diesem Fall können jedoch nur Kontakte gespeichert werden. Daher ist es notwendig, das erforderliche Programm zu erwerben. Und dann können Sie fast alles reservieren: Kontakte, Nachrichten, Systemeinstellungen und Informationen zu Anwendungen, dank denen das System sie automatisch von Google Play herunterlädt und installiert.
Aber was auch immer man sagen mag, man muss sich wieder selbst entscheiden. Wir werden heute nur die beliebtesten Programme auflisten:
- Titan-Backup
- GO-Backup
- HTC-Sicherung
- Clickfree Mobile Backup.

Zum Speichern von Daten können verschiedene Programme verwendet werden
Der Backup-Prozess sieht für alle Geräte ungefähr gleich aus:
- Legen Sie eine Speicherkarte in Ihr Mobilgerät ein;
- Suchen, lesen Sie Rezensionen und laden Sie die gewünschte Backup-Software auf Ihr Tablet oder Smartphone herunter;
- Installieren Sie es und führen Sie es aus;
- Markieren Sie in den Programmeinstellungen, was Sie reservieren möchten. Vergessen Sie nicht, in den Einstellungen zu überprüfen, ob genügend Speicherplatz zum Speichern des Backups vorhanden ist. Sie benötigen diesen freien Speicherplatz auf der Speicherkarte;
- Reservierungsvorgang starten, Ende warten, Karte herausnehmen.
Jetzt befinden sich alle wichtigen Informationen auf dem Flash-Laufwerk und nachdem Sie Ihr Android von Version 5.0 auf die vorherige zurückgebracht haben, wird es mit dem gleichen Programm wiederhergestellt.
Wurzel
Auf deinem Gerät brauchst du Zusatzprogramm... Sie wählen auch, lesen Bewertungen, stellen Fragen, vergleichen. Dann herunterladen und auf Ihrem Computer installieren.

Direkt verarbeiten
Sie sind also bereit, den Prozess zu starten. Denken Sie daran, dass dieser Vorgang für jedes Gerät individuell ist, daher konzentrieren wir uns auf die Manipulationen, die in den meisten Fällen gleich sind. Wir stellen Ihnen das Vorgehen vor:
- Erstellen eines Backups (siehe oben);
- Wir überführen das Gerät in den Programmiermodus (es kann anders aufgerufen werden; siehe Anleitung);
- Wir verbinden das Gerät mit dem Computer;
- Wir starten das Root-Programm;
- Führen Sie das heruntergeladene Programm aus und wählen Sie seine Version aus;
- Wir starten den Installationsvorgang, warten Sie;
- Zum Schluss empfiehlt es sich, die Einstellungen auf die Werkseinstellungen zurückzusetzen;
- Wir installieren das Programm, mit dem Sie Backup gemacht haben, neu, legen die Speicherkarte mit dem Backup ein und starten den Datenwiederherstellungsprozess.
Fazit
Abschließend möchte ich noch ein weiteres Konzept herausarbeiten, auf das Sie beim Studium der Foren sicherlich stoßen werden. Dies ist das Konzept von "Ziegel". Ein "Ziegelstein" ist ein Gerät, das nach der Rückkehr von Lollipop nach Kitkat überhaupt nicht mehr funktionierte. Um dies mit Ihrem Android-Gerät zu verhindern, müssen Sie die Angelegenheit so sorgfältig wie möglich angehen und alle Aspekte gewissenhaft studieren. Erst wenn das Gesamtbild der geplanten Maßnahmen klar und deutlich ist, können Sie sich eines erfolgreichen Ergebnisses sicher sein.
Google und die Entwickler von auf Android basierenden Programmen für Smartphones oder Tablets entwickeln ständig Updates, versuchen sie zu verbessern und Fehler zu beheben.
Wenn Sie sie nicht verbieten, werden sie außerdem automatisch installiert, obwohl das System normalerweise fragt, ob Sie aktualisieren möchten.
Nur manchmal kann der Prozess schief gehen und es treten Probleme auf. Was ist dann zu tun? Wer sich bereits mit dem Computer beschäftigt hat, wird natürlich versuchen, einen Rollback durchzuführen.
Aber Android ist nicht Windows und eine solche Funktion wie in einem Computer ist darin nicht vorgesehen.
Zum Beispiel gab es auf Ihrem Asus- oder Samsung-Telefon beim Kauf Android 4.4 und im Laufe der Zeit wurde das System auf Android 5.1 aktualisiert, aber diese Firmware passte nicht zu Ihnen.
Davor hattest du Android 5.0, 4.4.2. Ist es möglich, ein automatisches Rollback auf 5.0 oder 4.4.2 durchzuführen? Nein, es ist unmöglich, nur auf 4.4, genauso wie Sie das Android-System nicht für eine Woche oder einen Monat zurücksetzen können, wie bei einem Computer oder Laptop.
Dies ist nur ein Beispiel, um Ihnen zu zeigen, wie Sie ein Rollback durchführen können. Sie können nur zu der werkseitig installierten Version wechseln.
Dennoch gibt es einige Nuancen. Werfen wir einen Blick darauf – wenn Sie es nicht eilig haben, lesen Sie unten mehr darüber.
So führen Sie das System auf Android zurück - auf die vorherige Version
Nach dem Update der Firmware macht euch die Bedienung des Smartphones oder Tablets also nicht glücklich, daher werden wir auf die vorherige Version zurückrollen, genauer gesagt auf die Werks-Firmware.
HINWEIS: bei Bedarf vorherige Firmware, dann kannst du es nur installieren, sozusagen selbst reflashen, nachdem du es heruntergeladen hast.
WICHTIG: Wenn Sie die Systemaktualisierung auf die werkseitige Firmware zurücksetzen, gehen alle Daten verloren, einschließlich der Kontakte, Fotoprogramme usw., mit Ausnahme der auf der Speicherkarte gespeicherten.
Denken Sie daher sorgfältig darüber nach, vielleicht ist es besser, etwas im installierten zu optimieren dieser Moment Android-Version und verwenden Sie es weiterhin.
Wenn Sie sich dennoch für einen Rollback entscheiden, schalten Sie Ihr Smartphone oder Tablet aus und verwenden Sie die folgende Tastenkombination:
- Meistens müssen Sie zwei Tasten gedrückt halten: Ein und Lautstärke verringern.
- auf Samsung, halten und halten und die Lautstärke erhöhen;
- auf Sony einschalten, Lautstärke verringern und Kamera;
- Halten Sie bei LG die Tasten Power, Volume Down und Home gedrückt. Wenn das Logo erscheint, lassen Sie den Netzschalter los, während Sie den Rest gedrückt halten, bis die Wiederherstellung angezeigt wird.
- Halten Sie bei Huawei die Ein-/Aus-Taste gedrückt, verringern Sie die Lautstärke und erhöhen Sie die Lautstärke.
- auf dem HTC - halten Sie die Leiser-Taste gedrückt und drücken Sie dann kurz die Power-Taste. Wenn das Wiederherstellungsmenü angezeigt wird, lassen Sie die Leiser-Taste los. Suchen Sie nach "Speicher löschen", wählen Sie es durch Klicken auf den Netzschalter aus und bestätigen Sie die Aktion mit der Lautstärketaste.
Wenn Sie die oben beschriebenen Schritte befolgen, werden Sie zur "Android-Systemwiederherstellung" weitergeleitet. Dort sehen Sie mehrere Optionen.
- markieren - bewegt Sie durch das Menü;
- select - einen bestimmten Menüpunkt auswählen;
- "Daten löschen / Werkseinstellungen zurücksetzen" - das Telefon auf die Werkseinstellungen zurücksetzen (nachdem Sie gedrückt haben, müssen Sie es bestätigen).
Nachdem Sie im neuen Menü "Daten löschen / Werkseinstellungen zurücksetzen" ausgewählt haben, gehen Sie zum Unterpunkt Aktionsbestätigung und wählen Sie ihn aus.
Warten Sie nun auf den Neustart und holen Sie sich dann die ab Werk installierte Android-Firmware. Einige der oben Geschriebenen wenig ist klar -.
So rollen Sie die Einstellungen auf Android zurück
Um die Android-Einstellungen in allen Versionen von Smartphones oder Tablets zurückzusetzen, müssen Sie zuerst die Einstellungen öffnen.
Weitere Aktionen hängen leicht von der Android-Version ab. Ich zeige euch mit Bildern von einem Samsung Galaxy Smartphone mit Android 6.0.1.
Wählen Sie zunächst "Einstellungen" und klicken Sie auf die Option "Sichern und zurücksetzen".
Mit anderen Worten, Sie können jetzt nicht nur das System im Fehlerfall schnell wiederherstellen, sondern auch einzelne Dateien wiederherstellen, wenn sie versehentlich gelöscht oder beschädigt wurden oder wenn Sie einfach alle an der Datei vorgenommenen Änderungen schnell rückgängig machen müssen.
Während die Dateiwiederherstellung eine großartige Funktion von Windows 7 ist, wissen es seltsamerweise nur wenige Leute und nur wenige Leute verwenden sie. In diesem Artikel gehe ich näher auf diese Technologie ein und erkläre, wie sie funktioniert.
Kurz zu früheren Versionen
Obwohl ich frühere Versionen der Dateien als neue Funktion anpreise, ist dies tatsächlich nicht der Fall. Die Wurzeln dieser Technologie gehen zurück auf Windows XP und Windows Server 2003, wo es als implementiert wurde. Bei der Installation eines Schattenkopie-Clients geteilte Ordner(Schattenkopien von freigegebenen Ordnern) auf einem Windows XP-Computer, der mit einem Server unter . verbunden ist Windows-Steuerung Server 2003 war die Wiederherstellung früherer Dateiversionen auch unter Windows XP möglich. Die wesentliche Neuerung in Windows 7 besteht darin, dass diese Funktion nun vollständig als Teil eines einzigen Betriebssystems verfügbar ist und keine Verbindung zum Server erforderlich ist.
Ich habe auch erwähnt, dass in Vista auch ältere Versionen der Dateien in gewissem Umfang unterstützt werden. Genauer gesagt in Vista Business, Enterprise und Ultimate. Diese Funktion ist in den Versionen Home Basic, Home Premium und Starter nicht verfügbar. In Windows 7 ist es in allen Editionen vorhanden.
Wie es funktioniert
Wie Sie wissen, überwacht das Betriebssystem zum Erstellen von Wiederherstellungspunkten ständig alle wesentlichen Änderungen, einschließlich der Installation neuer Anwendungen, Hardware, Treiber, Systemaktualisierung oder Sicherheitsfixes über Center Windows-Updates... Wenn solche Änderungen erkannt werden, erstellt das System automatisch einen Wiederherstellungspunkt, der tatsächlich eine Momentaufnahme des Systemzustands ist, einschließlich wichtiger Systemdateien, einschließlich bestimmter Teile der Registrierung. Gleichzeitig werden Snapshots aller auf der Festplatte gespeicherten Datendateien erstellt.
Allerdings sind wesentliche Änderungen an Betriebssystem Ist nicht der einzige Grund, einen Wiederherstellungspunkt zu erstellen. Standardmäßig erstellt Windows 7 einmal täglich automatisch einen Wiederherstellungspunkt, zudem können Sie jederzeit selbst einen solchen Snapshot erstellen.
Darüber hinaus verfolgt Windows 7 beim Erstellen von Sicherungen mit dem Sicherungs- und Wiederherstellungstool diese automatisch und ermöglicht Ihnen die Wiederherstellung früherer Dateiversionen nicht nur von Wiederherstellungspunkten, sondern auch von Sicherungen.
Um die Funktion Vorherige Versionen wiederherstellen zu verwenden, klicken Sie mit der rechten Maustaste auf die Datei und wählen Sie in Kontextmenü die Option "Vorherige Versionen wiederherstellen" (Abb. A).
Abbildung A. Die Option "Vorherige Version wiederherstellen" ist im Kontextmenü jeder Datei in Windows 7 verfügbar.
Das Fenster mit den Dateieigenschaften öffnet sich mit dem " Vorherige Versionen"(Vorherige Versionen, Abb. B). Wie Sie in meinem Beispiel sehen können, ist die Datei sowohl in den Wiederherstellungspunkten als auch in der Sicherung enthalten. Um sie auf ihre vorherige Version wiederherzustellen, kann ich eine beliebige Option auswählen, je nachdem, welches Datum mich interessiert.

Abbildung B. Mit dem Sicherungs- und Wiederherstellungstool können Sie ältere Dateiversionen nicht nur von Wiederherstellungspunkten, sondern auch von Sicherungen wiederherstellen.
Wie Sie sehen, gibt es auf der Registerkarte "Vorherige Versionen" drei Schaltflächen: Öffnen, Kopieren und Wiederherstellen. Um zu überprüfen, ob dies die gewünschte Version der Datei ist, können Sie diese in der Liste auswählen und auf "Öffnen" klicken. Dadurch wird die Datei zur Anzeige in der entsprechenden Anwendung geöffnet - in meinem Fall ist es Word.
Die Schaltfläche Kopieren ruft einen Standard-Kopierdialog wie den Befehl Kopieren nach auf und ermöglicht Ihnen, eine Datei in einem anderen Ordner wiederherzustellen. Beachten Sie, dass die Befehle "Öffnen" und "Kopieren" nur für Dateien verfügbar sind, die im Wiederherstellungspunkt gespeichert sind, und nicht für gesicherte Dateien funktionieren. Mit der Schaltfläche "Wiederherstellen" können Sie die Datei in den exakten Zustand wiederherstellen, in dem sie sich beim Erstellen des Wiederherstellungspunkts oder der Sicherung befand.
Dinge, die man beachten muss
Beachten Sie, dass ältere Versionen einer Datei aus Wiederherstellungspunkten nur verfügbar sind, wenn seit der Erstellung des letzten Wiederherstellungspunkts Änderungen an der Datei vorgenommen wurden. Wenn sich die Datei seitdem nicht geändert hat, erscheint auf der Registerkarte Vorherige Versionen eine Meldung: Es sind keine Vorversionen verfügbar (Abbildung C).

Abbildung C. Wenn sich die Datei seit dem letzten Wiederherstellungspunkt nicht geändert hat, wird eine Meldung wie diese angezeigt.
Dies bedeutet jedoch nicht, dass die vorherige Version der Datei nicht auf dem Wiederherstellungspunkt gespeichert wurde. Wenn Sie nur die aktuelle Datei öffnen und speichern, wird die vorherige Version sofort auf der Registerkarte Vorherige Versionen angezeigt.
Wenn eine Datei mehrere Monate lang nicht geändert wurde, werden neue Versionen nicht jedes Mal gespeichert, wenn ein Wiederherstellungspunkt erstellt wird.
Wiederherstellung von Dateien
Nachdem Sie nun eine Vorstellung davon haben, wie die Funktion zum Wiederherstellen von Legacy-Funktionen funktioniert, sehen wir uns an, wie Sie sie verwenden. Nehmen wir an, ich habe versehentlich endgültig gelöscht Word-Datei(Abb. D) und erkannte dann seinen Fehler. Da die Datei weg ist, gibt es nichts, worauf man mit der rechten Maustaste klicken muss. Stattdessen müssen Sie die Registerkarte Vorherige Versionen für den Ordner öffnen, in dem die Remote-Datei(Abb. E).

Abbildung D. Ich habe versehentlich ein Word-Dokument gelöscht.

Abbildung E. Um eine dauerhaft gelöschte Datei wiederherzustellen, öffnen Sie die Registerkarte Vorherige Versionen für den Ordner, in dem sie gespeichert wurde.
Um sicherzustellen, dass die richtige Datei in diesem Ordner gespeichert ist, klicke ich auf die Schaltfläche "Öffnen". Der Ordner wird geöffnet und darin befindet sich die gesuchte Datei. Jetzt kann ich es in Word öffnen und den Inhalt sehen. Nachdem ich sichergestellt habe, dass dies die gewünschte Datei ist, schließe ich Word, schließe den Ordner und kehre zur Registerkarte Vorherige Versionen zurück. Ich klicke auf die Schaltfläche "Wiederherstellen". Das in Abb. F. Wenn ich darin auf die Schaltfläche "Wiederherstellen" klicke, wird die Datei in ihrem ursprünglichen Ordner wiederhergestellt.

Abbildung F. Vor dem Wiederherstellen der Datei fordert das System Sie auf, den Vorgang zu bestätigen.
Obwohl die Warnung im Dialogfeld so lautet, als ob die Wiederherstellung den gesamten Inhalt des Ordners ersetzt, wird tatsächlich nur die gelöschte Datei wiederhergestellt. In meinem Ordner befanden sich beispielsweise mehrere andere Dateien, die nach der Wiederherstellung intakt gelassen wurden.
Was denkst du?
Wussten Sie von der Existenz der Dateiwiederherstellungsfunktion in Windows 7? Wenn nicht, werden Sie diese Funktion jetzt verwenden? Und wenn ja, wie sind Ihre Eindrücke? Teile deine Meinung in den Kommentaren!
| Material |