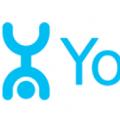allgemeine Informationen
IntelliJ-IDEE- integrierte Entwicklungsumgebung Software in vielen Programmiersprachen, insbesondere Java, JavaScript, Python, entwickelt von JetBrains.
Unter anderem ist IntelliJ IDEA hochkompatibel mit vielen beliebten kostenlosen Entwicklertools wie CVS, Subversion, Apache Ant, Maven und JUnit. Im Februar 2007 kündigten IntelliJ-Entwickler dies an frühere Version Plugin zur Unterstützung der Programmierung in der Ruby-Sprache.
Ab Version 9.0 ist IntelliJ IDEA in zwei Versionen verfügbar: Community Edition und Ultimate Edition. Community Edition ist eine völlig kostenlose Version, verfügbar unter der Apache 2.0-Lizenz. Es bietet vollständige Unterstützung für Java SE, Groovy, Scala sowie die Integration mit den gängigsten Versionskontrollsystemen. Die Ultimate Edition umfasst Unterstützung für Java EE, UML-Diagramme, Berechnungen der Codeabdeckung sowie Unterstützung für andere Versionskontrollsysteme, Sprachen und Frameworks.
Unterstützte Sprachen:
- JavaScript
- CoffeeScript
- HTML/XHTML/HAML
- CSS/SASS/LESS
- XML/XSL/XPath
- ActionScript/MXML
- Python
- Groovig
- Scala
- Kotlin
- Clojure
- C/C++
Über Plugins von Drittanbietern:
- OCaml
- Erlang
- Fantom
- Haskell
- Mathematica
- Perl5
Hauptunterschiede zwischen Ultimate Edition und Community Edition
Ultimative Edition - Vollversion Entwicklungsumgebungen zur Erstellung kommerzieller Anwendungen.
- Intelligente Autovervollständigung, Tools zur Analyse der Codequalität, einfache Navigation, erweiterte Refaktorierungen und Formatierungen für Java, Groovy, Scala, HTML, CSS, JavaScript, CoffeeScript, ActionScript, LESS, XML und viele andere Sprachen.
- Unterstützt alle gängigen Frameworks und Plattformen, einschließlich Java EE, Spring Framework, Grails, Play Framework, GWT, Struts, Node.js, AngularJS, Android, Flex, AIR Mobile und viele andere.
- Integration mit Anwendungsservern wie Tomcat, TomEE, GlassFish, JBoss, WebLogic, WebSphere, Geronimo, Resin, Jetty und Virgo.
- Tools zum Arbeiten mit Datenbanken und SQL-Dateien, einschließlich eines praktischen Clients und Editors für das Datenbankschema.
- Integration mit kommerziellen Versionskontrollsystemen Perforce, Team Foundation Server, ClearCase, Visual SourceSafe.
- Tools zum Ausführen von Tests und zum Analysieren der Codeabdeckung, einschließlich Unterstützung für alle gängigen Test-Frameworks.
- Intelligente Autovervollständigung, Tools zur Analyse der Codequalität, einfache Navigation, erweiterte Refaktorierungen und Formatierungen für Java, Groovy, Scala, Clojure und Erlang.
- Ein professioneller Satz an Tools zur Entwicklung von Android-Anwendungen.
- JavaFX 2.0-Unterstützung, Integration mit SceneBuilder; Interface-Designer für Swing.
- Integration mit automatisierten Build- und Projektmanagement-Tools, einschließlich Maven, Gradle, Ant und anderen.
- Testtools mit Unterstützung für JUnit, TestNG, Spock, ScalaTest und spec2.
- Integration mit Versionskontrollsystemen wie Git, Subversion, Mercurial und CSV.
Hauptmerkmale
- Debugger
- Groovy-Ausdrücke in Evaluate Expression and Watches können jetzt beim Debuggen von Java-Code verwendet werden
- Einfacheres Debuggen mehrerer Threads
- Nichtübereinstimmungswarnungen Quellcode mit laufender Kopie
- Versionskontrollsysteme
- Unterstützung für Git-Arbeitsbäume
- Bequemeres Zusammenführen und Vergleichen dank der Hervorhebung von Änderungen auf Wortebene
- Editor
- Verschieben Sie Ausdrücke nach rechts und links
- Automatischer Import statische Methoden und Konstanten
- Unterstützt Rechts-nach-Links-Sprachen (wie Arabisch und Hebräisch)
- Gradle
- Unterstützung für benutzerdefinierte Quellsätze: Jetzt wird jeder Quellsatz durch ein separates Modul dargestellt und kann seine eigenen Abhängigkeiten haben (dadurch wurde eine große Anzahl von Problemen behoben)o
- Automatische Konfiguration von EAR-Artefakten
- Java 8
- Inline-Methode und Änderungssignatur wandeln Methodenreferenzen in Lambda-Ausdrücke um
- Inspektionen, die die korrekte Verwendung von Methodenreferenzen, Lambda-Ausdrücken und dem optionalen Typ überprüfen
- Kotlin
- Kotlin 1.0-Unterstützung
- Kotlin Edu-Plugin für interaktives Lernen von Kotlin
- Scala
- Die automatische Vervollständigung berücksichtigt jetzt Zeichentyp, Kontext und Verlauf.
- o Die automatische Vervollständigung für Mustervergleichsausdrücke schlägt jetzt die Namen von Fallklasseneigenschaften vor.
- JavaScript
- Verbesserte Tooltips für ECMAScript 6, TypeScript und AngularJS 2
- Bequemes Debuggen von asynchronem Code
- Federrahmen
- Erweiterte Tooltips-Funktionalität für Spring Boot
- Verbesserte Spring MVC-Unterstützung
- Viele bekannte Probleme wurden behoben
- Thymianblatt
- Hinweise für benutzerdefinierte Dialekte
- Thymeleaf 3.0-Unterstützung
- Android Studio 1.5
- Leck-Profiler
- Neue Flusenkontrollen
- Docker
- Unterstützung für Docker-Maschinen
- Separates Fenster (Werkzeugfenster)
- Im rechten Bereich werden nun Protokolle und Schnittstellenelemente zur Verwaltung von Umgebungsvariablen und Portbindungen angezeigt
System Anforderungen
Ein Projekt erstellen und einrichten
Alle Prozesse werden für die Version IntelliJ IDEA ULTIMATE 2016.2 beschrieben

Um ein neues Projekt zu erstellen, müssen Sie im Begrüßungsfenster von Intellij IDEA die Option „Neues Projekt erstellen“ auswählen.
Wenn Sie ein fertiges Projekt öffnen müssen, wählen Sie Projekt importieren und geben Sie den Pfad zum Ordner mit dem Projekt an.
Auf der linken Seite werden in der Liste die Projekte angezeigt, an denen Sie zuletzt gearbeitet haben.

Geben Sie im angezeigten Fenster die Parameter des zu erstellenden Projekts an. Das Feld „Projekt-SDK“ gibt das Entwicklungskit, die Bibliotheken, Frameworks und die Java-Version an.

Abhängig von den Anforderungen an Ihre Anwendung können Sie zwischen folgenden Projekttypen wählen:
Frühling- ein universelles Open-Source-Framework für die Java-Plattform.
JavaFX- Plattform zum Erstellen von RIA, ermöglicht die Erstellung einheitlicher Anwendungen mit einer umfangreichen grafischen Benutzeroberfläche zum direkten Start von Betriebssystemen, zum Arbeiten in Browsern usw Mobiltelefone, einschließlich derjenigen, die mit Multimedia-Inhalten arbeiten.
Android- Entwicklung von Anwendungen für Android OS.
Maven ist ein Tool zum Zusammenstellen eines Java-Projekts: Kompilieren, Erstellen eines JAR, Erstellen einer Programmverteilung, Erstellen von Dokumentation.
Gradle- ein automatisches Build-System, das auf den Prinzipien von Apache Ant und Apache Maven basiert, aber eine DSL in der Groovy-Sprache anstelle der traditionellen XML-Form zur Darstellung der Projektkonfiguration bereitstellt.
Groovig ist eine objektorientierte Programmiersprache, die für die Java-Plattform als Ergänzung zur Java-Sprache entwickelt wurde und Funktionen von Python, Ruby und Smalltalk bietet.
Griffon- ein Open-Source-„Framework“, das die Groovy-Sprache verwendet.
Gral- ein Software-Framework zum Erstellen von Webanwendungen, geschrieben in der Skriptsprache Groovy.
Statisches Web- Webmodule werden zur Entwicklung von Webanwendungen unter Verwendung von Technologien wie HTML/CSS, JavaScript, PHP usw. verwendet. Sie unterstützen keine Entwicklung Anwendungsprogramme.
Kotlin- Kotlin-Modul für das Ziel virtuelle Maschine Java
Im nächsten Fenster können Sie eine Vorlage für das zu erstellende Projekt auswählen. Erläuterungen sind im unteren Bereich des Fensters zu sehen. In diesem Fall wird im Projekt bereits eine Klasse mit einer Hauptmethode erstellt.
alt="Ein Projekt erstellen" class="image-center">!}
Im letzten Schritt werden Name und Speicherort des Projekts im System festgelegt

Das Projekt wurde erstellt, Sie können mit dem Schreiben von Programmcode beginnen.

Schnittstelle und Projektabwicklung
Das gesamte Programmfenster kann in 3 Bereiche unterteilt werden. Im roten Bereich werden die Projektdateien angezeigt. Im grünen Bereich erfolgt die direkte Arbeit mit Dateien, einschließlich des Schreibens von Programmcode. Der blaue Bereich ist für Schneller Zugang zu den Hauptfunktionen: Erstellen, Starten und Debuggen des Projekts. Zusätzlich gibt es eine Suchfunktion nach Code.

Hier ist zum Beispiel ein Programm, das die Werte eines bestimmten Arrays um 2 erhöht.

Um ein Projekt auszuführen, wählen Sie „Ausführen“ im Menü „Ausführen“ oder verwenden Sie die Tastenkombination Alt+Umschalt+F10. Oder nutzen Sie die oben beschriebenen Schaltflächen aus dem blauen Bereich.

Nach der Ausführung erscheinen die Ergebnis- und Fortschrittsmeldungen des Programms in der Ausgabekonsole.

Wenn der Programmcode Benutzereingaben bereitstellt, kann die Ausgabekonsole als Eingabekonsole dienen.

Das Ergebnis des Programms.

Um Ihre Anwendung zu debuggen, können Sie „Breakpoints“ (bewusste Unterbrechung der Programmausführung) verwenden. Um einen Haltepunkt zu setzen, müssen Sie mit der linken Maustaste links neben der Codezeile klicken, an der Sie das Programm stoppen möchten.

Wählen Sie dann auf der Registerkarte „Ausführen“ die Option „Debuggen“ aus.

Das Programm stoppt seine Ausführung an der angegebenen Stelle. Anschließend können Sie auf der Registerkarte Debugger im Bereich Variablen (grüner Bereich in der Abbildung) die Werte aller Variablen verfolgen. Auch die Werte von Variablen sind direkt im Fenster mit dem Programmcode ersichtlich.

Der blaue Bereich bietet schnellen Zugriff auf die notwendigen Funktionen beim Debuggen (Schaltflächen von oben nach unten): Projekt neu starten, Programm bis zum nächsten Haltepunkt ausführen, Pause (nicht aktiv in dieser Moment), Beendigung erzwingen Programme, Anzeigen der gesetzten „Haltepunkte“, Ignorieren der „Haltepunkte“ (das Programm wird bis zum Ende ausgeführt).
Der gelbe Bereich dient zum Wechseln zwischen den Debugger-Registerkarten und der Ausgabekonsole; er enthält auch Schaltflächen zum Debuggen: Schritt mit Eintritt, Schritt mit Bypass, Schritt mit Ausgang.
Über das Frames-Bedienfeld (roter Bereich) können Sie auf eine Liste der Threads Ihrer Anwendung zugreifen. Für jeden Thread können Sie die Stapelstruktur anzeigen, Frames untersuchen, zwischen Frames wechseln und automatisch zum Quellcode im Editor navigieren.
Wenn Sie den Wert einer bestimmten Variablen verfolgen müssen, können Sie Watches verwenden. Um eine Variable hinzuzufügen, die Sie interessiert, müssen Sie auf das grüne Pluszeichen klicken und den Namen der Variablen aus dem Programmcode eingeben.
Sie können auf die gleiche Weise jede andere Variable hinzufügen. Um beispielsweise ein Array hinzuzufügen, müssen Sie auch dessen Namen angeben, woraufhin der Typ und die Werte der Array-Elemente angezeigt werden.
Den Wert der Variablen i steuern:

Steuern der Werte des gesamten Arrays:

Um zum nächsten Schritt des Programms zu gelangen, können Sie die Schaltfläche „Programm fortsetzen“ drücken oder die Taste F9 verwenden.

Auf diese Weise können Sie den Fortschritt des Programms überwachen. Wenn Sie den Wert einer Variablen nicht mehr verfolgen müssen, können Sie sie aus der Variablenliste entfernen. Zum Löschen verwenden Sie das rote Minus-Symbol.
Um ein Java-Programm zu schreiben, reicht im Großen und Ganzen ein gewöhnlicher Texteditor aus, aber diese Möglichkeit ist natürlich einfach nicht mit der Verwendung professioneller Anwendungsentwicklungsumgebungen, der sogenannten IDE (Integrated Development Environment), zu vergleichen.
IntelliJ IDEA ist eine integrierte Java-Softwareentwicklungsumgebung von JetBrains. Übrigens nicht nur in Java. Die Umgebung wird erfolgreich für andere Programmiersprachen, beispielsweise Scala, eingesetzt. Die erste Version des Programms erschien im Jahr 2001 und seitdem steigert das Programm seinen Beliebtheitsgrad stetig. IntelliJ IDEA ist in zwei Editionen erhältlich: Community Edition und Ultimate Edition. Die erste Version ist völlig kostenlos. Die zweite Version wird unter verschiedenen Lizenzen vertrieben und kann wie angegeben kostenlos für die Entwicklung von Open-Source-Projekten genutzt werden. Doch auch ohne dies erhielt ich nach Beendigung der Nutzung der Ultimate Edition lediglich die Benachrichtigung, dass ich nur eine halbe Stunde ununterbrochen damit arbeiten könne.
Die Versionen unterscheiden sich auch in den unterstützten Technologien.
- Ultimative Edition:
- eine voll funktionsfähige Entwicklungsumgebung für die JVM und Entwicklung in verschiedenen Sprachen: Java, PHP, JavaScript, HTML, CSS, SQL, Ruby, Python;
- Unterstützung für Java EE, Spring/Hibernate und andere Technologien;
- Implementierung und Debugging mit den meisten Anwendungsservern.
- Gemeinschaftsausgabe:
- voll ausgestattete Entwicklungsumgebung für Java SE, Groovy und Scala;
- Eine leistungsstarke Entwicklungsumgebung für Google Android.
Sie können die Unterschiede zwischen den Versionen auf der JetBrains-Website unter http://www.jetbrains.com/idea/features/editions_comparison_matrix.html einsehen.
Das Programm enthält einen vollständigen Satz an Komponenten, die zum Erstellen vollwertiger Anwendungen erforderlich sind: einen Editor, eine Kompilierungs- und Ausführungsumgebung sowie einen Debugger.
Natürlich ist IntelliJ IDEA nicht die einzige Umgebung zum Erstellen von Anwendungen für Java; man denke nur an die beliebten Eclipse- oder NetBeans-Umgebungen. Der Entwickler hat also eine große Auswahl und seine Vorlieben werden oft von subjektiven Faktoren bestimmt, zum Beispiel davon, wann er mit dem Programmieren begonnen hat Java las er einen Artikel über eine bestimmte Umgebung, der seine spätere Wahl bestimmte. Es ist durchaus möglich, dass diese Artikelserie jemandem als Ausgangspunkt für die Arbeit mit IntelliJ IDEA dient, zumal das System meiner Meinung nach mehr als praktisch ist.
Übrigens finden Sie im Internet viele Informationen zur Migration von demselben Eclipse zu IntelliJ IDEA (siehe beispielsweise Informationen auf der JetBrains-Website unter https://www.jetbrains.com/help/idea/2016.2). /eclipse.html).
Ich arbeite lieber mit der neuen Version von IntelliJ IDEA und aktualisiere sie daher regelmäßig. Die dem Leser angebotenen Artikel wurden über mehr als ein Jahr geschrieben, daher schließe ich nicht aus, dass sich einige Screenshots auf einige alte Versionen beziehen und sich in neuen Versionen geändert haben, wofür ich mich im Voraus bei den Lesern entschuldige.
Systeminstallation
Sie können das Installationspaket von der JetBrains-Entwickler-Website unter http://www.jetbrains.com/idea/ kopieren. Die Installation von IntelliJ IDEA verursacht keine Probleme. Ich möchte nur darauf hinweisen, dass Sie, wenn Sie in Zukunft mit Programmcode in der Programmumgebung arbeiten möchten, während der Installation eine Verknüpfung des Programms (Zuordnungen erstellen) mit Java-Dateien herstellen.
Referenzsystem
Es gibt eine ganze Menge Dokumentation für IntelliJ IDEA auf Englisch. Daher, wenn Sie klicken Helfen Das Hauptmenü öffnet nicht die integrierte, sondern die Online-Hilfe auf der JetBrains-Website.
Es ist auch möglich, Dokumentation für ein bestimmtes Codeelement zu erhalten, indem Sie den Cursor darauf platzieren und die Kombination drücken < Strg>+< F>.
Darüber hinaus können Sie das Dokumentationsfenster im Allgemeinen an die Seitenleiste (standardmäßig rechts) anheften und es zu einem Werkzeug machen, indem Sie auf die Dock-Schaltfläche in der Titelleiste des Dokumentationsfensters klicken. Meiner Meinung nach hilft das jedoch nicht viel, da beim Öffnen dieses Fensters nur die aktuellste Dokumentation angezeigt wird.
Programmschnittstelle
Wie bereits erwähnt, erfreut sich das Produkt bei Entwicklern einer wohlverdienten Beliebtheit, obwohl es ein „kleines Aber“ gibt: das Fehlen einer russischen Lokalisierung, obwohl dies für Entwickler keineswegs ein Arbeitshindernis darstellt.
Startfenster
Nach der Installation erscheint beim ersten Herunterladen von IntelliJ IDEA das Startfenster „Willkommen bei IntelliJ IDEA“, in dem Sie ein Projekt herunterladen oder öffnen, ein Projekt importieren und aus einem Repository mehrerer Versionskontrollsysteme herunterladen können („Aus Version auschecken“) Kontrolle"). Wenn Ihr Projekt über Build-Konfigurationsdateien für Maven oder Gradle verfügt, werden Sie von IntelliJ IDEA aufgefordert, diese für die Konfiguration zu verwenden.

Nach der Arbeit mit einem bestimmten Projekt wird es gespeichert und beim nächsten Programmstart wird das zuletzt geöffnete Projekt geladen. Dies geschieht jedoch bei den Standardprogrammeinstellungen, wenn in der Gruppe „Darstellung und Verhalten“ unter „Systemeinstellungen“ das Kontrollkästchen für das Beschriftungsfeld „Letztes Projekt beim Start erneut öffnen“ aktiviert ist.
Hauptfenster
Das Hauptprogrammfenster in Gesamtansicht besteht aus drei Bereichen, auch Toolfenster genannt, und einem Editorfenster. Werkzeugfenster befinden sich entlang des Umfangs des Editorfensters, also links, rechts und darunter an den Rändern des Hauptfensters, das wir später nennen werden Seitenleiste (Seitenleiste in der Programmterminologie). Da Werkzeugfenster jeweils unterschiedliche Informationen anzeigen Seitenverkleidung enthält eine Reihe von Registerkarten, die geöffnet werden, wenn ein bestimmter Befehl ausgeführt wird. Sie können zur gewünschten Registerkarte (Werkzeugfenster) wechseln, indem Sie auf den Namen klicken, der sich in den Seitenbereichen des Hauptfensters befindet. Den Namen einiger Werkzeugfenster-Registerkarten ist eine Nummer vorangestellt. Mit dem Schlüssel < Alt> Zusammen mit dieser Nummer können Sie schnell zu dieser Registerkarte wechseln und sie gleichzeitig öffnen, wenn sie sich in einer minimierten Position befindet, oder umgekehrt, indem Sie sie reduzieren. Darüber hinaus kann mit dem Befehl ein beliebiges Werkzeugfenster im Hauptfenster angezeigt werden SichtWerkzeugWindows oder indem Sie die entsprechende Tastenkombination verwenden.
Vor kurze Beschreibung Tool Windows, ich behalte vor, dass die betreffende Layoutstruktur nach der Installation des Programms standardmäßig so angeboten wird, wie sie ist. Diese Anordnung werde ich weiter betrachten. Dies bedeutet jedoch nicht, dass Werkzeugfenster nicht an anderen Stellen im Hauptfenster platziert werden können, wie weiter unten erläutert wird.

Die IntelliJ IDEA-Farbpalette kann angepasst werden, obwohl es nur wenige solcher Paletten gibt. Die Palette wird in den Einstellungen ausgewählt, wo Sie nacheinander die Elemente „Darstellung & Verhalten“ und „Darstellung“ öffnen und ein Thema aus der Dropdown-Liste „Thema“ auswählen sollten.
Editorfenster
Das Editorfenster wird immer angezeigt und nimmt den größten Teil des Hauptfensters ein. Es kann mehrere Registerkarten enthalten, auf denen der Klassencode, der Inhalt der POM-Datei und andere Projektdateien angezeigt werden. Der Inhalt einer Registerkarte wird sowohl durch die Dateierweiterung im Registerkartennamen als auch durch das Symbol vor dem Namen angezeigt, beispielsweise für eine Klasse: ![]() . Übergang zu die benötigte Datei Dies erfolgt durch Klicken auf den Namen auf der Fensterregisterkarte oder durch Auswählen im Projekttoolfenster.
. Übergang zu die benötigte Datei Dies erfolgt durch Klicken auf den Namen auf der Fensterregisterkarte oder durch Auswählen im Projekttoolfenster.
Das Programm enthält ein beeindruckendes Toolkit zum Verwalten von Fensterregisterkarten. Somit kann die Position der Registerkarten beliebig geändert werden, indem sie beispielsweise horizontal platziert werden und Dateien von einer Registerkartengruppe auf eine andere übertragen werden, was mithilfe einer Befehlsgruppe erreicht wird WindowsEditorTabs oder über das auf der Registerkarte des Bearbeitungsfensters aufgerufene Kontextmenü. Bei Bedarf kann eine bestimmte Registerkarte angeheftet werden, was nützlich ist, wenn eine große Anzahl von Registerkarten vorhanden ist und nicht alle in das Bearbeitungsfenster passen, wofür wir den Befehl verwenden StiftTab, worauf weiter unten eingegangen wird.
Am rechten Rand des Fensters befinden sich möglicherweise horizontale Linien, die problematische Codeblöcke markieren, die Fehler und Warnungen enthalten. Auch dazu später mehr.
Am linken Rand des Bearbeitungsfensters befinden sich Codeblock-Beschriftungen, mit denen Sie einen Block schnell als unnötig einklappen oder wieder erweitern können. Auf derselben Seite des Fensters befinden sich Haltepunkte (falls vorhanden), Tipps zum Ändern des Codes und einige andere Informationen.

Um die Nummerierung der Programmcodezeilen anzuzeigen, rufen Sie auf Kontextmenü auf der vertikalen Leiste auf der linken Seite des Bearbeitungsfensters und wählen Sie „Zeilennummern anzeigen“. Diese Aktion zeigt jedoch nur Zeilen in der aktuellen Sitzung an. Um die Nummerierung der Zeilen des Programmcodes dauerhaft anzuzeigen, sollten Sie in den Einstellungen folgende Punkte öffnen: Editor, Allgemein ( Allgemeine Einstellungen), Darstellung und aktivieren Sie das Kontrollkästchen „Zeilennummern anzeigen“.
Der Programmcode selbst (Texthervorhebung, Schriftarten) ist entsprechend den Programmeinstellungen gestaltet, auf die später noch eingegangen wird.
Instrumentenfenster
Projekt-Tool-Fenster
In der linken Seitenleiste wird das Projekttoolfenster angezeigt. Es enthält eine Registerkarte für die hierarchische Struktur des Projekts (Projekt) und eine Registerkarte für die Struktur (Methodenliste) der Klasse (Struktur).
Durch Auswahl der Registerkarte Projektstruktur wird deren Inhalt im Editorfenster angezeigt. Da der Code fast jeder Klasse viele Methoden enthält, wird auf der Registerkarte „Struktur“ eine Liste davon angezeigt. Sie können entweder alphabetisch (Alphabetisch sortieren) oder in der Reihenfolge ihrer Position in der Klasse (Nach Sichtbarkeit sortieren) sortiert werden. Durch Klicken auf den Klassennamen wird im Editorfenster ein Sprung zum Anfang des Moduls in der Klasse ausgelöst.

Die Informationen im Reiter „Struktur“ sind im Allgemeinen recht aufschlussreich. Neben dem Modulnamen werden auch eine Reihe seiner Eigenschaften angezeigt, beispielsweise ein Klassenmodifikator, und seine Symbolleiste ermöglicht es Ihnen, die Art der angezeigten Informationen schnell zu ändern, beispielsweise ihren Inhalt durch nicht öffentliche Variablen zu ergänzen oder sie anzuordnen es nach Namen oder in der Reihenfolge, in der es im Code erscheint usw.
Wenn es im Projekt mehrere Klassen gibt, empfiehlt es sich, im Projektfenster das Einstellungsschaltflächenmenü zu öffnen und die Kästchen neben den Punkten „Autoscroll to Source“ und „Autoscroll from Source“ zu aktivieren.

Diese Option ist nützlich, wenn im Editorfenster zwei oder mehr Registerkarten geöffnet sind (was natürlich fast immer der Fall ist). In diesem Fall führt das Verschieben von einem Objekt zu einem anderen im Projektfenster dazu, dass das ausgewählte Objekt im Code-Editor-Fenster angezeigt wird. Und umgekehrt bewegt sich der Cursor im Projektfenster beim Wechsel von einer Registerkarte zur anderen im Bearbeitungsfenster auf den Namen der Klasse, deren Code auf der Registerkarte des Editorfensters angezeigt wird.
Registerkarten in diesem Fenster können nach der Installation einiger Plug-Ins hinzugefügt werden. Beispielsweise wird nach der Installation der Erweiterung „Database Navigator“ die Registerkarte „DB Browser“ zum Projektfenster hinzugefügt.
Favoriten-Symbolleiste
Unten in der linken Seitenleiste des Hauptfensters können Sie eine Symbolleiste „Favoriten“ einblenden, die beispielsweise eine Liste von Haltepunkten und Lesezeichen enthält und so einen schnellen Zugriff darauf ermöglicht.
Toolfenster mit Projekterstellungstools
Dieses Fenster befindet sich im rechten Seitenbereich. Es enthält nativ zwei Registerkarten für die beiden gängigsten Java-Projekt-Build-Tools – Maven und Ant.
Instrumentenausgabefenster
Das Fenster befindet sich in der unteren Seitenleiste. Abhängig von der Art der Informationen werden beispielsweise Kompilierungsmeldungen („Messages“), Konsolenein-/ausgabe („Terminal“), Projektänderungskontrolle („Version Control“), Debugger-Ergebnisse („Debug“) usw. angezeigt einige andere .
Toolfenster verwalten
IntelliJ IDEA bietet leistungsstarke Tools zum Verwalten von Toolfenstern, mit denen Sie diese praktisch überall im Hauptfenster positionieren können.
Jedes geöffnete Toolfenster enthält in der Kopfzeile zwei Schaltflächen: Einstellungen und « Verstecken"(Ausblenden) (so sieht es im linken Bereich aus).
Jedes Werkzeugfenster kann durch Klicken auf die Schaltfläche minimiert (ausgeblendet) werden « Verstecken". In diesem Fall wird im Hauptprogrammfenster nur der Seitenbereich mit den Namen der Registerkarten angezeigt, wodurch sich die Fläche des Arbeitsfensters des Editors entsprechend vergrößert. Das minimierte Fenster kann künftig einfach und schnell durch einen Klick auf den Titel des Toolfensters in der Seitenleiste angezeigt werden.
Die Schaltfläche „Einstellungen“ enthält ein Menü mit Fenstersteuerungsbefehlen.
Ein Fenster kann eine eigene Symbolleiste enthalten. Um es anzuzeigen oder umgekehrt zu löschen, öffnen Sie das Menü der Einstellungsschaltfläche und aktivieren/deaktivieren Sie das Kontrollkästchen neben dem Menüpunkt ZeigenSymbolleiste(Panel anzeigen).
Werkzeugfenster können entweder im festen Modus, an bestimmten Stellen des Hauptfensters, oder im schwebenden Modus, also an einer beliebigen Stelle im Hauptfenster, angezeigt werden. Um zwischen den Modi zu wechseln, erweitern Sie das Menü der Einstellungsschaltfläche und aktivieren/deaktivieren Sie das Kontrollkästchen neben dem Menüelement SchwebendModus(Floating-Modus).
Wenn das Fenster in einem festen Modus angezeigt wird, sind zwei seiner Zustände möglich, die im Menüpunkt eingestellt werden AngedocktModus(Docking-Methodenmodus). Wenn sich neben diesem Element ein Kontrollkästchen befindet, befindet sich das Fenster im Übergangszustand und verschiebt das Editorfenster. Wenn Sie das Kontrollkästchen deaktivieren, wechselt das Fenster in einen Überlagerungszustand, in dem das Fenster das Editorfenster überlappt.
Und schließlich, wenn das Fenster im Mischzustand in einem festen Modus angezeigt wird, wird der Modus (Menüpunkt) verfügbar AngepinntModus(Angedockter Modus). Befindet sich neben diesem Punkt ein Kontrollkästchen, wird das Fenster immer im Hauptfenster angezeigt. Wenn Sie das Kontrollkästchen deaktivieren, wird das Fenster automatisch vom Bildschirm entfernt, wenn der Fokus verloren geht.
Oben wurde darauf hingewiesen, dass Werkzeugfenster auf verschiedenen Seitenwänden des Hauptfensters platziert werden können. Sie können aber auch die Position eines bestimmten Fensters ändern, indem Sie es in eine andere Seitenleiste einfügen. Rufen Sie dazu das Kontextmenü auf dem Namen des Werkzeugfensters im Seitenbereich auf und wählen Sie das Element daraus aus Bewegen(Bewegen) und dann die Bewegungsrichtung. Im Screenshot unten sehen wir beispielsweise, dass das Tool-Fenster von der rechten Seitenleiste in die untere (Top), linke (Left) und obere (Bottom) Seitenleiste verschoben werden kann.

Das Tool-Fenster lässt sich komplett entfernen, dazu sollten Sie ebenfalls das Kontextmenü auf den Namen des Tool-Fensters in der Sidebar aufrufen und dort Remove from Sidebar wählen.
Im Hauptmenü des Hauptfensters gibt es ebenfalls einen Menüpunkt Windows, enthält Befehle zum Verwalten seiner Fenster.
Panels
Meiner Meinung nach ist es ratsam, alle Hauptprogrammfenster auf dem Bildschirm zu belassen (falls eines davon fehlt, führen Sie den Befehl aus Panelname anzeigen):
Das Deaktivieren/Aktivieren von Bedienfeldern erfolgt ebenfalls über das Befehlsmenü Sicht.
Ich habe oben geschrieben, dass es ratsam ist, alle Hauptprogrammfenster auf dem Bildschirm zu belassen. Wenn Sie jedoch in einem Editorfenster mit dem Programmcode einer Klasse arbeiten, finden es viele möglicherweise bequem, mit allen deaktivierten Bedienfeldern zu arbeiten, wenn nichts von der Arbeit ablenkt.
Einstellungen
Auf die Programmeinstellungen kann über den Befehl zugegriffen werden DateiEinstellung oder indem Sie auf die Schaltfläche in der Hauptsymbolleiste klicken.
Alle Einstellungen im Einstellungsfenster sind entsprechend ihrem funktionalen Zweck in mehreren Gruppen zusammengefasst: Aussehen & Verhalten, Tastaturbelegung, Editor usw.

Die Anzahl der Programmeinstellungen ist sehr groß und wenn Sie damit arbeiten und dadurch Erfahrung sammeln, werden Sie selbst die notwendigen Optionen ändern. Aus diesem Grund werde ich nicht näher darauf eingehen, da dies viel Zeit in Anspruch nehmen würde. Gleichzeitig stelle ich fest, dass einige Einstellungen bereits oben erwähnt wurden und auf andere später noch eingegangen wird.
Im Moment beschränke ich mich auf einige allgemeine Einstellungen.
Ein wichtiger Punkt beim Schreiben eines Programms ist seine Dokumentation, einschließlich der Kommentierung von Codefragmenten (dazu später mehr). Natürlich schreiben russischsprachige Entwickler Kommentare in russischen (weißrussischen, ukrainischen) Sprachen, was eine entsprechende Kodierung im Programm erfordert. Die beste Option wäre meiner Meinung nach die Verwendung von UTF-8, das universell ist und gegenüber Windows 1251 eine Reihe von Vorteilen bietet. Beispielsweise laufen die meisten modernen Webplattformen standardmäßig darauf und es ist auch bequem zu verwenden Erstellung mehrsprachiger Projekte. Um diese Kodierung festzulegen, wählen Sie „Editor“, „Dateikodierungen“ und dann „UTF-8“ in der Liste „Projektkodierung“. Einige Entwickler sagen jedoch, dass der Wert „
Und zum Schluss noch Meldungen zum Aussehen neue Version, das Ihnen regelmäßig angezeigt wird, bis Sie die automatische Suche nach Updates ablehnen. Grundsätzlich ist die Installation neuer Versionen eine sinnvolle und notwendige Sache, aber wenn Sie nicht auf Anweisung des Programms, sondern selbstständig aktualisieren möchten, dann gehen Sie so vor. Erweitern Sie „Darstellung und Verhalten“ und dann „Systemeinstellungen“, klicken Sie auf „Updates“ und deaktivieren Sie das Kontrollkästchen neben „Automatisch nach Updates suchen“. Allerdings auch, wenn der Modus eingeschaltet ist automatische Updates Sie können die Installation der neuen Version einfach ignorieren.
Ich habe eine sehr hohe Meinung von IntelliJ IDEA, aber die Verbesserungsmöglichkeiten sind nahezu endlos. Und die Nutzer selbst können einen wesentlichen Beitrag zu diesem Prozess leisten, was beispielsweise auf der Grundlage von Statistiken über die Arbeit des Programms erfolgen kann. Dazu müssen Sie dem Programm erlauben, eine solche Sammlung durchzuführen. Dazu müssen Sie in den Einstellungen nacheinander die Elemente „Darstellung und Verhalten“ und „Systemeinstellungen“ öffnen, das Element „Nutzungsstatistik“ auswählen und das Kontrollkästchen für das Beschriftungsfeld „Senden von Nutzungsstatistiken an JetBrains s.r.o. zulassen“ aktivieren. (Erlauben Sie die Erfassung von JetBrains-Benutzerstatistiken) und aktivieren Sie dann das Kontrollkästchen neben der Häufigkeit, mit der solche Informationen gesendet werden (Tag, Woche, Monat).
Da es viele Einstellungen gibt, haben die Entwickler eine Suche nach Kontext vorgesehen. Wenn wir beispielsweise den Text „Speichern“ in das Suchfeld des Einstellungsfensters eingeben, erhalten wir die folgende Liste:

Und noch eine letzte Sache. IntelliJ IDEA bietet die Möglichkeit, Einstellungen zu speichern ( DateiExportEinstellung) und ihre Restaurierung ( DateiImportierenEinstellung).
Systemerweiterung
Für IntelliJ IDEA wurden viele Plug-Ins (Erweiterungen) entwickelt, mit denen Sie dessen Fähigkeiten und Funktionalität erheblich erweitern können. Der Zugriff erfolgt in den Systemeinstellungen im Punkt Plugins. In der Liste „Anzeigen“ können Sie die Liste der Erweiterungen filtern. Um eine neue Erweiterung hinzuzufügen, gehen Sie folgendermaßen vor:
- Wählen Sie in der Liste „Anzeigen“ die Option „Benutzerdefiniert“ aus.
- Klicken Sie auf den Link „Durchsuchen“, um nach nicht gebündelten Pugins zu suchen. Daraufhin wird das Fenster „Repositorys durchsuchen“ mit einer Liste der Plug-Ins aus dem JetBrains-Erweiterungs-Repository angezeigt.
- Wählen Sie die gewünschte Erweiterung aus der Liste aus und klicken Sie auf die Schaltfläche « InstallierenPlugin“(Erweiterung installieren).
- Bestätigen Sie die Installation im Bestätigungsfenster.
- Klicken Sie nach Abschluss des Installationsvorgangs im selben Fenster „Repositorys durchsuchen“ auf „ Neu startenIntelliJIDEE» (IntelliJ IDEA neu starten), um das Programm neu zu starten.
Auch das Entfernen von Erweiterungen ist sehr einfach. Wählen Sie in den Einstellungen erneut in der Liste „Anzeigen“ den Punkt „Benutzerdefiniert“ aus. Anschließend werden im Einstellungsfenster nur installierte Erweiterungen angezeigt.

Klicken Sie auf eine Schaltfläche «
IntelliJ IDEA ist eine kommerzielle Anwendungsentwicklungsumgebung. Es gibt eine kostenlose Version „Community Edition“ mit eingeschränktem Funktionsumfang und eine kommerzielle Vollversion „Ultimate Edition“. Vollversion mit aktiver Beteiligung an der Entwicklung offene Projekte Es ist möglich, es kostenlos zu bekommen. Die „Community“-Version wird unter der Apache 2.0-Lizenz vertrieben und umfasst Testtools, Versionskontrolltools, Software-Builds und Support Java-Sprachen, Java ME, Groovy, Scala und Clojure.
Auch in einer eingeschränkten Version unterstützt es die Entwicklung von Programmen für Android-Systeme, es gibt Entwicklungstools Benutzeroberfläche, XML-Code-Editor, Reguläre Ausdrücke, Syntaxprüfung, Import und Export von Eclipse-Projekten. „IntelliJ IDEA Community Edition“ lässt sich problemlos in Problemverfolgungssysteme integrieren.
Die „Ultimate“-Version unterstützt zusätzlich zu den Standardprogrammiersprachen der „Community“-Version PHP, SQL, Ruby, CSS, Python, HTML, JS. Auch die Arbeit mit der Java EE-Technologie und den Frameworks Hibernate, Rails, Google Web Toolkit und Spring ist vorhanden. Zu den Integrationstools gehören Microsoft Team Foundation Server, Rational Clear Case und Perforce.
Hauptmerkmale und Funktionen
- ein intelligenter Editor erkennt Code, unterstützt Refactoring, Codekontrolle und die Verfolgung absichtlicher Aktionen;
- einfache Navigation und volle Unterstützung für Java 7;
- Integration von JUnit und TestNG sowie UI-Testtools;
- Unterstützung für OSGI, Java EE-Technologien, Google-App Motor, Frühling, Ruhezustand, GWT, Spiel, Federbeine und andere;
- vereinfachte Webentwicklung durch intelligenten HTML-Editor, JavaScript, CSS, CoffeeScript, Template-Integration;
- vollständiger Satz unterstützter Sprachen;
- Bereitstellung und Debugging mithilfe spezialisierter Server;
- zusätzliche Tools für die Arbeit mit Code.
Einschränkungen der kostenlosen Version
- Der Testzeitraum für die Ultimate Edition beträgt 30 Tage;
- Die Community Edition verfügt über eingeschränkte Funktionalität.
Besondere Anforderungen
- 1 GB Arbeitsspeicher, (2 GB empfohlen);
- 300 MB freier Festplattenspeicher (vorzugsweise 1 GB);
- Bildschirmauflösung 1024 x 768.
Die intelligenteste und komfortabelste Entwicklungsumgebung für Java, einschließlich Unterstützung aller neuesten Technologien und Frameworks. IntelliJ IDEA bietet Produktivitätstools und ist ideal für die Erstellung kommerzieller, mobiler und Webanwendungen.
System Anforderungen:
Eines der folgenden Betriebssysteme:
Microsoft Windows 10
Microsoft Windows 8.1
Microsoft Windows 8
Microsoft Windows 7
2 GB RAM oder mehr
1,5 GB Festplattenspeicher + mindestens 1 GB Cache
Torrent-Entwicklungsumgebung für Java – JetBrains Intellij IDEA 2018.3.2 im Detail:
Hauptmerkmale
· Intelligente Autovervollständigung, Tools zur Analyse der Codequalität, einfache Navigation, erweiterte Umgestaltungen und Formatierungen für Java, Groovy, Scala, HTML, CSS, Javascript, CoffeeScript, ActionScript, LESS, XML und viele andere Sprachen.
·Unterstützt alle gängigen Frameworks und Plattformen, einschließlich Java EE, Spring Framework, Grails, Play Framework, GWT, Struts, Node.js, AngularJS, Android, Flex, AIR Mobile und viele andere.
·Integration mit Anwendungsservern wie Tomcat, TomEE, GlassFish, JBoss, WebLogic, WebSphere, Geronimo, Resin, Jetty und Virgo.
·Tools für die Arbeit mit Datenbanken und SQL-Dateien, einschließlich eines praktischen Clients und Editors für das Datenbankschema.
·Integration mit kommerziellen Versionskontrollsystemen Perforce, Team Foundation Server, ClearCase, Visual SourceSafe.
·Tools zum Ausführen von Tests und zum Analysieren der Codeabdeckung, einschließlich Unterstützung für alle gängigen Test-Frameworks.
Was ist neu in Version 2018.3?
·IntelliJ IDEA unterstützt das kommende Java 12 und Sie können bereits eine Vorschau der Raw String Literals (JEP 326) in der IDE anzeigen. Erfahren Sie mehr.
·Die IDE kann jetzt Duplikate in komplizierteren Fällen erkennen, und das auch schneller.
·Verbesserungen der Java Stream API: Redundante sortierte Aufrufe, die vor dem nachfolgenden Min-Aufruf erfolgen, werden jetzt erkannt.
·Eine neue datenflussbasierte Inspektion erkennt Situationen, in denen die erste Bedingung unnötig ist, weil sie bereits durch eine zweite Bedingung abgedeckt ist.
·Die IDE identifiziert jetzt Situationen, in denen eine unterdrückte Inspektion keine Warnungen im zugehörigen Methodenkörper, in der Klasse oder in der zugehörigen Anweisung mehr berücksichtigt.
·Die IDE hebt die erste und alle nachfolgenden TODO-Kommentarzeilen im Editor hervor und zeigt sie im TODO-Toolfenster an.
·Eine neue Einrückungsstatusleiste zeigt die Größe des Einzugs in der aktuellen Datei an.
·Sie können einen Bereich erstellen, um die Codeformatierung für bestimmte Dateien und Ordner zu deaktivieren. Gehen Sie unter „Einstellungen/Einstellungen |“ zur Registerkarte „Formatierungssteuerung“. Herausgeber | Codestil.
·Syntaxhervorhebung und Codevervollständigung sind jetzt für EditorConfig-Dateien verfügbar.
·Dank der anfänglichen Unterstützung für GitHub Pull Requests können Sie jetzt PRs in Ihrer IDE anzeigen.
·Hier gibt es Unterstützung für Git-Submodule: Aktualisieren Sie Ihr Projekt, übernehmen Sie Änderungen, zeigen Sie Unterschiede an und lösen Sie Konflikte.
·Mit dem VCS-Protokoll können Sie zum vorherigen/nächsten ausgewählten Commit navigieren.
·Die Aktion „Verlauf bis hierher“ kann jetzt den vollständigen Verlauf anzeigen.
·Änderungen an Leerzeichen können beim Zusammenführen ignoriert werden.
·Das Kontextmenü „Anmerkungen“ enthält jetzt eine neue Option „Leerzeichen ignorieren“ (nur Git).
·Eine Diff-Vorschau für kommentierte Linien ist jetzt über das VCS-Popup verfügbar.
IntelliJ IDEA verfügt über eine neue Option zum Kopieren einer Datei von einem Git-Zweig in einen anderen.
·Der Zweig, in den Sie Dateien übertragen, wird jetzt im Dialogfeld „Übertragen“ angezeigt.
·Die IDE aktualisiert Git-Multi-Repository-Projekte viel schneller als zuvor.
·Standardmäßig verwendet die IDE jetzt die ausführbare Native Git SSH-Datei.
·Das neue Search Everywhere integriert die folgenden Navigationsdialoge: Search Everywhere, Find Action, Go to class, Go to file und Go to symbol.
·Sie können jetzt im Dialogfeld „Im Pfad suchen“ nach mehrzeiligen Fragmenten suchen.
·Das neue, aktualisierte Dialogfeld „Strukturelles Suchen und Ersetzen“ bietet zahlreiche Verbesserungen, darunter automatische Vervollständigung im Suchfeld, flexiblere Bereichskonfiguration und mehr.
·Die IDE kann Ihnen bei der Migration Ihres Projekts auf die neue Version von Kotlin helfen.
·Die IDE bietet Ihnen eine Reihe von Projektbeispielen für Multiplattform-Projekte.
·Es sind neue Kotlin-Inspektionen und Schnellkorrekturen verfügbar.
·Die IDE unterstützt bereits das kürzlich veröffentlichte Spring Boot 2.1.
·Bei der Projekterstellung schlägt die IDE die Installation oder Aktivierung der entsprechenden Plugins vor, um sicherzustellen, dass alle ausgewählten Technologien unterstützt werden.
·Bessere JPA- und Spring Data-Unterstützung für Kotlin.
·Wir haben ein neues kontrastreiches Design eingeführt, um IntelliJ IDEA zugänglicher zu machen.
·Screenreader können jetzt auf Zeilennummern, VCS-Anmerkungen, den Debugger und andere Randsymbole zugreifen und diese lesen.
·Barrierefreiheitsprüfungen für HTML sind verfügbar.
·Es ist möglich, mit dem Serviceability Agent eine Verbindung zu Java-Prozessen herzustellen, die ohne Debug-Agent gestartet wurden.
·Die IDE kann nun automatisch weiterhin auf die Remote-Verbindungen lauschen, nachdem der Remote-Debug-Prozess unterbrochen wurde.
·Sie können Ihre eigene benutzerdefinierte Verknüpfung zuweisen, um alle Haltepunkte aus einer Datei oder aus dem gesamten Projekt zu entfernen.
·Die IDE unterstützt asynchrone Stack-Traces in Remote-JVMs.
Behandlungsablauf
1. Installieren Sie Intellij IDEA.
2. Kopieren Sie die Datei JetbrainsIdesCrack-4.1-release-enc.jar in das Verzeichnis C:\Programme\JetBrains\IntelliJ IDEA 2018.3.2\bin (Standardinstallationspfad).
3. Fügen Sie im selben Verzeichnis in der Datei idea64.exe.vmoptions (oder idea.exe.vmoptions, abhängig von der Bitgröße des Betriebssystems und des Launchers) die Zeile -javaagent:C:\Program Files\JetBrains\IntelliJ IDEA hinzu 2018.3.2\bin \JetbrainsIdesCrack-4.1-release-enc.jar.
4. Starten Sie Intellij IDEA und geben Sie beliebige Zeichen in das Eingabefeld für den Aktivierungscode ein.
Jeder aktive Computernutzer ist täglich mit der Arbeit konfrontiert verschiedene Programme. Sie sollen die Arbeit am PC erleichtern und bestimmte Funktionen erfüllen. Beispielsweise berechnet ein Taschenrechner vorgegebene Beispiele, Sie erstellen Dokumente beliebiger Komplexität in einem Texteditor und über den Player schauen Sie sich Ihre Lieblingsfilme an oder hören Musik. Die gesamte Software wurde mithilfe von Programmiersprachen erstellt, von den grundlegenden Steuerelementen bis zur grafischen Benutzeroberfläche. Heute möchten wir zwei Methoden besprechen, um einfache Bewerbungen mit eigenen Händen zu schreiben. Betriebssystem Windows.
Heutzutage kann man ohne Programmiersprachenkenntnisse ein eigenes Programm entwickeln, allerdings gibt es dafür nur sehr wenige geeignete Tools, mit denen man seine Pläne vollständig verwirklichen kann. Darüber hinaus sind im Internet inzwischen zahlreiche Kurse zum Thema Sprache kostenlos verfügbar, in denen Beispiele für das Schreiben von Software unter Bereitstellung von Quellcode beschrieben werden. Daher ist die Aufgabenstellung durchaus machbar; Sie müssen lediglich eine Methode auswählen, was wir als Nächstes vorschlagen.
Methode 1: Programme programmieren
Wenn Sie sich für die Erstellung von Spielen interessieren, kennen Sie spezielle Tools, in die bereits viele Komponenten integriert und grundlegende Skripte geschrieben sind. Der Anwender kann daraus nur ein vollständiges Bild erstellen und die verfügbaren Daten systematisieren. Software, mit der Sie ohne Programmiersprachenkenntnisse eigene Anwendungen erstellen können, funktioniert in etwa nach dem gleichen Prinzip. Wir haben HiAsm als Beispiel genommen, da es das einzige ist optimale Lösung mit vollständiger Lokalisierung ins Russische.
- Schauen wir uns gleich einfache Anweisungen zum Erstellen eines primitiven Programms in HiAsm an. Um zu beginnen, besuchen Sie den Link oben, um das Tool, das wir heute verwenden, herunterzuladen und zu installieren.
- Lesen Sie nach dem Start die bereitgestellten Informationen zur Verwendung und Lösung häufiger Probleme. Wir möchten gleich darauf hinweisen, dass einige Antivirenprogramme HiAsm als erkennen Schadcode, blockiert laufende Dateien. Daher empfehlen wir bei auftretenden Problemen, das Tool zu Ausnahmen hinzuzufügen oder den Betriebssystemschutz vorübergehend zu deaktivieren.
- Über das Menü "Datei" ein neues Projekt erstellen.
- Es erscheint ein neues Fenster mit einer Auswahl verschiedene Arten Anwendungen. Heute wollen wir uns darauf konzentrieren Standardprogramm für Windows mit grafischer Oberfläche.
- Nehmen wir als Beispiel eine einfache elektronische Speisekarte mit einer Auswahl an Gerichten über eine Popup-Liste sowie der Möglichkeit, die Anzahl der benötigten Portionen anzugeben. Diese Wahl wurde nur getroffen, um die Funktionsweise der Hauptelemente von HiAsm zu demonstrieren. Fahren wir zunächst mit dem Hinzufügen eines neuen Elements zum Hauptfenster fort, indem wir auf die entsprechende Schaltfläche klicken.
- Im sich öffnenden Fenster sehen Sie, dass alle Objekte in Gruppen verteilt sind, damit Sie bequem auswählen können, was Sie benötigen. Lassen Sie uns eine Popup-Liste erstellen, indem Sie darauf klicken.
- Verschieben Sie das Element auf den Arbeitsbereich und verbinden Sie es dann mit dem Hauptfenster.
- Doppelklicken Sie auf die Liste, um die Zeilen auszufüllen. Schreiben Sie jede neue Position in eine neue Zeile.
- Bestätigen Sie die Änderungen, indem Sie auf das grüne Häkchen klicken.
- Fügen wir nun einfachen Text hinzu, der den Namen des Popup-Menüs angibt.
- Öffnen Sie das Objekt und füllen Sie es mit Inhalt.
- Kennzeichnen wir die Inschrift mit einem zusätzlichen Bild, indem wir das entsprechende Element aus der Liste auswählen.
- All dies muss auch mit dem Hauptfenster verknüpft werden.
- HiAsm unterstützt Bilder unterschiedlicher Größe und Formate und sie werden auf die gleiche Weise wie Text hinzugefügt.
- Darüber hinaus gibt es einen integrierten Editor, mit dem Sie bestimmte Teile des Bildes ändern können.
- Weiter durch "Sicht" Du kannst rennen „Formulareditor“.
- Damit können Sie alle Komponenten durch Verschieben und Skalieren an der gewünschten Stelle im Fenster positionieren.
- Jedes Objekt oder Menü wird über ein Fenster bearbeitet „Elementeigenschaften“. Starten Sie es, um die Hauptoptionen anzuzeigen, indem Sie zunächst eines der Menüs oder Fenster auswählen.
- Hier können Sie den Haupthintergrund ändern, die Größe, Cursorposition und Position relativ zum Hauptfenster festlegen und einen von vielen Punkten hinzufügen.
- Das Standardeigenschaftenfenster befindet sich auf der rechten Seite. Wenden wir uns nun der Textbearbeitung zu. Wählen Sie eine Schriftart, Farbe und Größe. Im Kapitel "Stil" Kursivschrift, Unterstreichung oder Fettschrift sind aktiviert.
- Fügen wir einen beweglichen Schieberegler hinzu, um die Anzahl der Portionen anzupassen.
- Auf der Speisekarte "Eigenschaften" Sie müssen die Mindest- und Höchstwerte der Markierungen anpassen, beispielsweise von 1 auf 6.
- Nach jeder Änderung können Sie das Programm ausführen, um die Ergebnisse anzuzeigen und sicherzustellen, dass keine Fehler vorliegen.
- Sobald Sie fertig sind, empfehlen wir das Hinzufügen einer Schaltfläche "OK", Bestätigung der Bereitschaft der Bestellung. Es ist in der Rubrik „Eilkontrollen“.
- Geben Sie der Schaltfläche beispielsweise einen Namen "OK" oder "Bestätige die Bestellung".
- Nachdem wir die beiden Positionen hinzugefügt hatten, erhielten wir das Programm, das Sie im folgenden Screenshot sehen. Natürlich muss man hier noch mit dem Design und anderen Funktionsmängeln arbeiten, Aussehen. Dieses Beispiel wurde jedoch nur erstellt, um das Funktionsprinzip von HiAsm zu demonstrieren.
- Wenn Sie eine Pause einlegen oder das fertige Projekt zur späteren Umwandlung in eine ausführbare Datei speichern möchten, klicken Sie auf die Schaltfläche "Speichern" und wählen Sie einen Speicherort auf Ihrer Festplatte aus.


























Die Fähigkeiten des betrachteten Tools reichen nicht nur aus, um eine einfache grafische Anwendung zu erstellen. HiAsm meistert vieles gut komplexe Arbeit, zum Beispiel das Erstellen eines Players oder Downloaders von Dateien aus dem Internet. Natürlich müssen Sie sich hier viel mehr Mühe geben und viele Schemata und integrierte Skripte erlernen. All dies ist viel einfacher zu meistern, wenn Sie offizielle Ressourcen nutzen, beispielsweise ein Forum. Dort teilen Nutzer nicht nur ihre Arbeit, sondern erklären Einsteigern auch die Grundlagen des Softwaredesigns. Darüber hinaus hindert Sie nichts daran, bei Fragen ein eigenes Thema zu erstellen, in dem die aktuelle Schwierigkeit detailliert beschrieben wird.
Methode 2: Programmiersprache und Entwicklungsumgebung
Wie bereits erwähnt, sind absolut alle Programme in einer bestimmten Programmiersprache geschrieben. Bei einigen komplexen Projekten sind mehrere Sprachen gleichzeitig beteiligt. Diese Methode zum Schreiben von Software ist die schwierigste, aber wenn Sie eine der Sprachen beherrschen, stehen Ihnen nahezu unbegrenzte Möglichkeiten beim Codieren von Software, Dienstprogrammen oder einzelnen Skripten zur Verfügung. Die Hauptaufgabe besteht darin, sich für eine Programmiersprache zu entscheiden. Experten des bekannten Bildungsdienstes GeekBrains haben versucht, diese Frage zu beantworten. Alle notwendigen Informationen finden Sie unter dem untenstehenden Link.
Schauen wir uns nun mehrere Optionen für Software an, die mit der im Artikel erwähnten PL geschrieben wurde. Zunächst gehen wir auf Python ein, das von einigen Programmierern als die einfachste Sprache angesehen wird. Damit auf dem Bildschirm ein einfaches Grafikfenster erscheint, das sich über den gesamten Bildschirm erstreckt, müssen Sie die Standard-Tkinter-Bibliothek anschließen und Code im folgenden Format schreiben:
aus tkinter-Import *
Klasse Paint(Frame):
def __init__(self, parent):
Frame.__init__(self, parent)
self.parent = Elternteil
def main():
root = Tk()
root.geometry("1920x1080+300+300")
app = Paint(root)
root.mainloop()
if __name__ == "__main__":
hauptsächlich()


Nach erfolgreicher Kompilierung wird ein grafisches Fenster mit den bereits hinzugefügten Schaltflächen geöffnet. Jeder von ihnen ist für die Pinselgröße und -farbe verantwortlich.

Wie Sie sehen, ist das Verständnis von GUI-Anwendungen (grafische Benutzeroberfläche) nicht so schwierig, aber es ist besser, zuerst mit Konsolenskripten und kleinen Programmen zu beginnen. Kostenlose Materialien, Lektionen und Literatur helfen Ihnen, Python zu beherrschen, was jetzt völlig ausreicht, um das notwendige Material selbstständig zu lernen.
In diesem Artikel zu GeekBrains wird besonderes Augenmerk auf C# gelegt, das als universelle Programmiersprache für diejenigen bezeichnet wird, die sich noch nicht entschieden haben, in welchem Bereich sie ihre Fähigkeiten anwenden möchten. Die Softwareentwicklung für Windows erfolgt in der offiziellen Microsoft-Umgebung namens Visual Studio. Der Code sieht wie folgt aus:
Namespace MyWinApp
{
Verwenden des Systems;
Verwenden von System.Windows.Forms;
öffentliche Klasse MainForm: Formular
{
// Anwendung starten
public static int Main(string args)
{
Application.Run(new MainForm());
0 zurückgeben;
}
}
}
Wie Sie sehen, gibt es gewisse Unterschiede zum gleichen Python. Wenn Sie diesen Code kopieren, in die IDE einfügen und kompilieren, erscheint ein einfaches Grafikfenster auf dem Bildschirm, in dem in Zukunft Schaltflächen, Blöcke und andere Objekte angehängt werden.

Als Entwicklungsumgebung haben wir Visual Studio erwähnt. Sie benötigen es auf jeden Fall, wenn Sie Ihre eigene Software in Sprache schreiben möchten, da ein handelsüblicher Notizblock bzw Texteditor dafür praktisch ungeeignet. Wir empfehlen Ihnen, sich in unserem separaten Artikel eines anderen Autors unten mit den besten IDEs vertraut zu machen, die verschiedene Sprachen unterstützen.
In diesem Artikel haben wir versucht, Sie so detailliert wie möglich mit dem Prozess des Schreibens von Software mithilfe von zwei vertraut zu machen verfügbaren Methoden. Wie Sie sehen, ist dies keine ganz einfache Angelegenheit, da Sie sich spezielle Kenntnisse aneignen und viele Aspekte lernen müssen, um sich in dieser Angelegenheit zurechtzufinden. Das obige Material diente nur der Bereitstellung allgemeiner Informationen zur Einarbeitung und ist keine vollwertige Lektion, die nach Beherrschung ein selbstbewusster Programmierer werden kann. Wenn Sie sich für eine Sprache oder HiAsm interessieren, müssen Sie viel Zeit in das Studium der entsprechenden Schulungsmaterialien investieren.