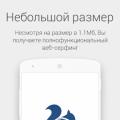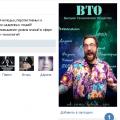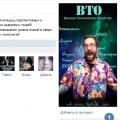Eine kaputte oder teegetränkte Taste oder Tasten bedeuten oft, dass Sie eine neue Tastatur kaufen müssen. Und wenn ein Ersatz für einen stationären PC nicht schwierig ist, kann dies für einen Laptop zu einem ernsthaften Problem werden, da Sie auswählen müssen spezifisches Modell... Aber eilen Sie nicht in den Laden, sondern versuchen Sie zuerst, den nicht funktionierenden Schlüssel neu zuzuweisen.
Werfen wir einen Blick auf Programme, mit denen Sie Schlüssel neu zuordnen können. Dies ist manchmal nicht nur bei einem Tastenbruch notwendig, sondern auch zur komfortablen Anpassung der Tastatur an sich selbst.
Methode 1: MapKeyboard
Das Dienstprogramm ist kostenlos, aber seine Unterstützung ist beendet. Jetzt ist es Teil des HotKeyControl-Projekts, das die kostenlose Nutzung des Programms für 15 Tage ermöglicht. MapKeyboard selbst kann jedoch weiterhin aus dem Internet heruntergeladen werden.

Die Änderungen werden erst wirksam, wenn Sie sich erneut anmelden.
Methode 2: KeyTweak
KeyTweak ist ein einfaches Programm, das im Vergleich zu MapKeyboard mehr Funktionen bietet. Erfordert die Installation auf einem Computer.


Methode 3: SharpKeys
Dieses Programm bietet die meisten Möglichkeiten - es weist nicht nur jede Taste neu zu, sondern ermöglicht Ihnen auch, bestimmte Funktionen hinzuzufügen.

Methode 4: "Registrierungseditor"
Der schwierigste Weg, da alle Registrierungsänderungen manuell vorgenommen werden müssen. Geeignet für besonders Neugierige und für diejenigen, die aus irgendeinem Grund keine Fremdsoftware auf einem PC installieren können oder wollen.

- 8 Nullstellenpaare;
- Anzahl neu belegter Tasten +1;
- 3 Paare von Nullen;
- Schlüssel-Scan-Codes;
- 4 Nullstellenpaare.
Schauen wir uns das an konkretes Beispiel... Angenommen, wir möchten Schlüssel austauschen "Seite hoch" und "Bild nach unten", deaktivieren "Ende"... Zuerst müssen Sie ihre Scan-Codes herausfinden. Dies kann in erfolgen. Wir interessieren uns für die erste Spalte "Schlüssel" und der zweite "Drücken Sie Code XT"... Schreiben wir die Codes der für uns interessanten Schlüssel auf:
- Seite nach oben - E0 49;
- Seite nach unten - E0 51;
- Ende - E0 4F.
Jetzt müssen Sie kleine Transformationen vornehmen - tauschen Sie die Bytes aus. Somit erhalten wir:
- Seite nach oben - 49 E0;
- Seite nach unten - 51 E0;
- Ende - 4F E0.
Wenn der Code aus einem Byte besteht (z. B. "Eingeben" — "1C"), muss es mit zwei Nullen aufgefüllt werden: "1C, 00" und dann tausche sie aus: "00, 1C".
Um die Werte der Schlüssel zu ändern, müssen Sie zwei Vorgänge ausführen: Zuerst den Wert dem zweiten und dann den zweiten Wert dem ersten zuweisen. Um die Funktion einer Taste zu deaktivieren, schreiben Sie 2 Nullenpaare vor ihren Code. Für unser Beispiel sieht das so aus:
- Ersetzen von Seite nach unten durch Seite nach oben - 49 E0 51 E0;
- Page Up durch Page Down ersetzen - 51 E0 49 E0;
- Abschalten Ende - 00 00 4F E0.
Lassen Sie uns den binären Parameterwert vollständig ausfüllen. Für unser Beispiel sieht das so aus
00 00 00 00 00 00 00 00 04 00 00 00 49 E0 51 E0 51 E0 49 E0 00 4F E0 00 00 00 00

Denken Sie daran, welche Schlüssel Sie neu zuweisen, um nicht verwirrt zu werden. Sie können jederzeit zu den Standardwerten zurückkehren, müssen dann jedoch den Einrichtungsvorgang erneut starten.
Wenn der Benutzer am Computer oft schnell und viel tippen muss, dann stellt er mit der Zeit fest, dass nicht alle Tasten auf der Tastatur bequem platziert sind. Es kommt vor, dass einige Tasten brechen oder nicht mehr gedrückt werden, und es gibt keine Möglichkeit, sie zu reparieren. Um diese beiden Probleme zu lösen, gibt es eine Lösung: Ändern Sie die Werte für die Schlüssel. Außerdem werden in dem Artikel Möglichkeiten zum Ändern der Standard-Tastaturkürzel und zum Zuweisen neuer Hot-Buttons für Schneller Zugang.
So ändern Sie Werte für Tasten und deren Kombinationen
Windows 7, 8, 10 bietet kleine Tastatureinstellungen, mit deren Hilfe jedoch eine begrenzte Anzahl von Tastenkombinationen geändert und nur die neuen Tasten zugewiesen werden, die das System selbst anbieten wird. Der Benutzer kann die Aktion einer bestimmten Schaltfläche neu zuweisen oder sie mit Programmen von Drittanbietern deaktivieren, von denen die bequemste im Artikel beschrieben wird.
SharpKeys
Das Programm wird kostenlos auf der offiziellen Website des Entwicklers verteilt. Dank dessen können Sie die Werte der Schaltflächen ändern. Wenn Sie beispielsweise die Zahl 4 drücken, geben Sie die Zahl 6 ein, wenn Sie zuvor den Wert für die Schaltfläche mit der Zahl 4 geändert haben.
Einer Schaltfläche Aktionen zuweisen
So deaktivieren Sie eine Schaltfläche
Wenn der Benutzer häufig versehentlich auf eine Schaltfläche drückt, kann er diese deaktivieren. Dafür:

So machen Sie vorgenommene Änderungen rückgängig
Nach Änderung des Wertes oder Deaktivierung der Schaltfläche kann der Benutzer diese Aktion abbrechen. Dafür:

Video: Arbeiten mit SharpKeys
KarteTastatur
Das Programm enthält die gleichen Funktionen wie die obige Anwendung, hat jedoch ein anderes Design. Bitte beachten Sie, dass Sie das Programm als Administrator ausführen müssen.
Schlüssel deaktivieren und Aufgabe ändern

So machen Sie die neu zugeordneten Schaltflächen rückgängig
Wenn Sie den Wert für eine Schaltfläche geändert haben und diese Änderung dann rückgängig machen möchten, führen Sie das Programm aus und klicken Sie auf die Schaltfläche Tastaturlayout zurücksetzen. Starten Sie dann Ihren Computer neu, damit die rückgängig gemachten Änderungen an der Registrierung des Computers vorgenommen werden. Alles wird auf Standardwerte zurückgesetzt.
Video: Arbeiten mit MapKeyboard
Ändern von Verknüpfungen für den Schnellzugriff
Es ist schwieriger, diesen Vorgang auszuführen, da es unmöglich ist, die vorhandenen Tastenkombinationen zu ändern, um bestimmte Aktionen in Windows aufzurufen. Einzige Ausnahme ist die Änderung des Sprachlayouts, die Kombination für diese Aktion kann geändert werden, jedoch nur auf die vom System angebotene. Damit können Sie neue Tastenkombinationen zum Starten erstellen bestimmte Programme wenn die Tasten, die der Benutzer dafür verwenden möchte, nicht durch Systemkombinationen belegt sind. Volle Liste Die standardmäßigen Windows-Tastaturkürzel werden auf der offiziellen Microsoft-Website veröffentlicht.
Tastenkombinationen zum Auswählen einer Eingabesprache ändern
- Verwenden einer Suchmaschine Windows-String, starten Sie die Systemsteuerung des Computers.
 Öffnen Sie die Systemsteuerung, um mit dem Ändern der Tastenkombination zu beginnen
Öffnen Sie die Systemsteuerung, um mit dem Ändern der Tastenkombination zu beginnen - Gehen Sie zum Abschnitt "Sprache".
 Gehen Sie über das Bedienfeld zum Abschnitt "Sprache"
Gehen Sie über das Bedienfeld zum Abschnitt "Sprache" - Öffnen Sie die erweiterten Sprachoptionen.
 Öffnen Sie im Abschnitt „Sprache“ den Unterabschnitt „Zusätzliche Parameter“
Öffnen Sie im Abschnitt „Sprache“ den Unterabschnitt „Zusätzliche Parameter“ - Klicken Sie im Block „Eingabemethoden wechseln“ auf „Tastaturkürzel ändern Sprachleiste».
 Wählen Sie in den zusätzlichen Parametern die Schaltfläche "Tastaturkürzel für die Sprachleiste ändern"
Wählen Sie in den zusätzlichen Parametern die Schaltfläche "Tastaturkürzel für die Sprachleiste ändern" - Erweitern Sie im sich öffnenden Fenster das Register "Tastatur wechseln".
 Gehen Sie in dem sich öffnenden Fenster auf die Registerkarte "Tastatur wechseln"
Gehen Sie in dem sich öffnenden Fenster auf die Registerkarte "Tastatur wechseln" - Klicken Sie auf die Schaltfläche "Tastaturkürzel ändern".
 Wählen Sie die Aktion „Eingabesprache umschalten“ und drücken Sie die Schaltfläche „Tastaturkürzel ändern“
Wählen Sie die Aktion „Eingabesprache umschalten“ und drücken Sie die Schaltfläche „Tastaturkürzel ändern“ - Wählen Sie eine der Optionen zum Ändern der vom System angebotenen Eingabesprache und speichern Sie die Änderungen durch Klicken auf die Schaltfläche OK.
 Wählen Sie eine Tastenkombination aus den vom System vorgeschlagenen Optionen und klicken Sie auf die Schaltfläche OK
Wählen Sie eine Tastenkombination aus den vom System vorgeschlagenen Optionen und klicken Sie auf die Schaltfläche OK
Zuweisen von Hotkeys zum Öffnen von Programmen

Was tun, wenn die Tasten selbst die Bedeutung geändert haben
Wenn das System die Werte für einige Schlüssel unabhängig geändert hat, kann der Grund für das Geschehen sein:
- das System oder die Registrierung wurde vom Benutzer versehentlich geändert. Möglicherweise wurden Sie durch eine Benachrichtigung aufgefordert, die Einstellungen zu ändern, und Sie haben versehentlich die Erlaubnis dazu erhalten.
- ein Virus startete auf dem Computer, der die Bedeutung der Schaltflächen änderte, um seine eigenen Ziele zu verfolgen. Überprüfen Sie Ihren Computer auf Viren und entfernen Sie diese, wenn sie gefunden werden;
- das System hatte einen Absturz, der dazu führte, dass die Tastatureinstellungen fehlschlugen, oder die Tastatur selbst war außer Betrieb. Sie können dies überprüfen, indem Sie es an einen anderen Computer anschließen.
Um dieses Problem zu beheben, können Sie die oben beschriebenen Programme von Drittanbietern verwenden, wenn es nicht durch einen physischen Ausfall der Tastatur verursacht wurde. Führen Sie sie aus und setzen Sie die Tastatureinstellungen gemäß den Anweisungen auf ihre Standardwerte zurück oder stellen Sie die Parameter für jede Taste manuell ein.
Sie können die Werte für die Tasten auf der Tastatur mit Programmen von Drittanbietern ändern. Mit ihnen können Sie unnötige Tasten deaktivieren, damit sie das schnelle Tippen nicht beeinträchtigen. Das Ändern von Tastenkombinationen erfolgt über die Systemeinstellungen und das Festlegen neuer Tastenkombinationen über die Eigenschaften der Tastenkombination.
In einigen Fällen müssen Sie die Tastenkombination zum Umschalten des Tastaturlayouts ändern.
Manchmal funktionieren die Tasten auf Ihrer Tastatur nicht mehr oder fangen an zu kleben.
Und es ist nicht für jeden bequem, das Layout mit einer Kombination von zwei Tasten zu wechseln. Zum Beispiel weise ich gerne der "Tilde"-Taste unterhalb der ESC-Taste eine Layoutänderung zu.
Das ist in jedem Fall Gewohnheitssache.
V Windows-Standard Tastenkombinationen zum Wechseln von Layouts können wie folgt sein:
- Alt + Umschalt
- Strg + Sieb
- Sieg + Leerzeichen
So weisen Sie in Windows 7 eine Taste zum Ändern des Tastaturlayouts zu
In Windows 7 ist alles viel einfacher. Und es gibt weniger Aktionen als bei acht und zehn.
Klicken Sie mit der rechten Maustaste auf das Tastaturlayout-Symbol neben der Uhr.
Wählen Sie im sich öffnenden Menü den Punkt „Parameter“.
Wechseln Sie im sich öffnenden Fenster auf das Register "Tastatur wechseln".

Klicken Sie auf die Schaltfläche "Tastaturkürzel ändern"
Wir geben das ein, was wir brauchen, und klicken auf "OK".

Dann drücken wir „Übernehmen“ und „OK“.
Wenn Sie mit der Maus über die Layoutanzeige neben der Uhr fahren, sehen Sie einen Popup-Hinweis auf die Standard-Tastaturkürzel zum Wechseln der auf dem System installierten Layouts.

Wie Sie dem Screenshot entnehmen können, wird die Kombination Win + Leerzeichen verwendet. Bevor Sie nach Einstellungen suchen, empfehle ich Ihnen, zu versuchen, ob die anderen Standard-Layout-Umschaltkombinationen funktionieren.
In manchen Fällen reichen sie völlig aus. In Windows 8 funktioniert neben Win + Leerzeichen auch die Kombination Alt + Umschalt – das sind die Standardeinstellungen.
In jedem Fall haben Sie nach der Konfiguration Win + Leerzeichen und die von Ihnen zugewiesene Kombination.
Wir klicken auf das Layout-Symbol neben der Uhr - ein Fenster öffnet sich, darin wählen wir den Punkt "Spracheinstellung" aus



Klicken Sie im Fenster "Sprachen und Texteingabedienste" auf die Schaltfläche "Tastaturkürzel ändern".

Wählen Sie dann in der Gruppe "Eingabesprache ändern" die gewünschte Kombination aus den verfügbaren aus und klicken Sie auf "OK".

Klicken Sie im zuvor geöffneten Fenster auf „Übernehmen“ und „OK“.

Tatsächlich ist die Auswahl nicht groß - es gibt nur 3 Optionen, zwei davon sind Standard für Windows.
In älteren Windows-Versionen die Auswahl war viel reicher.
Daran habe ich keinen Zweifel mehr spätere Versionen Windows wird am unbequemsten bleiben - Win + Space
So weisen Sie in Windows 10 eine Tastaturänderungstaste zu
Klicken Sie mit der linken Maustaste auf die Layoutanzeige in der Taskleiste.

Suchen Sie den Punkt "Zugehörige Parameter" und klicken Sie auf den Link " zusätzliche Einstellungen Datum (und Uhrzeit .. "



Klicken Sie im Punkt "Eingabemethoden wechseln" auf den Link "Tastaturkürzel des Sprachpanels ändern"

Das Fenster Sprachen und Texteingabedienste wird geöffnet. Dort gehen wir auf den zweiten Reiter „Tastaturumschaltung“.
Wählen Sie die Zeile „Eingabesprache umschalten“ und klicken Sie auf die Schaltfläche „Tastaturkürzel ändern“.

Wählen Sie die gewünschte Tastenkombination aus und klicken Sie auf "OK".

Klicken Sie im Fenster "Sprachen und Texteingabedienste" auf Übernehmen und "OK"
Die Tastatur ist ein Gerät, das sich in einer besonderen Risikozone befindet, wenn ein Benutzer mit einem Computer arbeitet. Es ist die Tastatur, die am häufigsten unter rasenden Spielern, Liebhabern des Essens vor einem Bildschirm oder Slowenen leidet, die es nicht gewohnt sind, Geräte sauber und ordentlich zu halten. Was könnte einfacher sein, als eine beschädigte Tastatur bei einem Desktop-PC auszutauschen? Gerade bei einfachen Modellen ist eine Plug-In-Tastatur bei weitem nicht das teuerste Gerät. Die Laptop-Tastatur ist eine ganz andere Sache. Die Reparatur eines Laptops, der einem mechanischen Schock ausgesetzt wurde oder mit Flüssigkeit verschüttet wurde, kann viel Geld kosten. Wenn wir nach einem Übermaß mit einem Laptop dadurch nur ein paar nicht funktionierende oder fehlende Tasten auf der Tastatur haben, obwohl das Gerät weiterhin voll funktioniert, können wir getrost von Glück sprechen. Immerhin können nicht funktionierende oder fehlende Tasten neu belegt und stattdessen andere verwendet werden - die nicht gelitten haben.
Unten sehen Sie, wie Sie Tasten auf einer Tastatur mit defekten oder fehlenden Tasten auf Windows-Geräten neu zuordnen. Ein kleines kostenloses Programm MapKeyboard hilft bei der Lösung dieses Problems.
Über MapKeyboard
MapKeyboard ist ein minimalistisches tragbares Dienstprogramm, das entwickelt wurde, um ein bestimmtes Problem zu lösen - das Systemaustausch eines Schlüssels durch einen anderen. Das Programm kann auch helfen, wenn die rechte Maustaste nicht funktioniert. Letztere können ausgewählten Tastaturtasten neu zugewiesen werden.
MapKeyboard erfordert keine ständige Hintergrundarbeit in Windows-System... Das Programm arbeitet nach dem Prinzip, Änderungen an Systemregistrierung... Es startet einmal, macht seinen Job und braucht keine Aktivität mehr. MapKeyboard wird nur gestartet, wenn Sie Tasten neu zuweisen oder das Tastaturlayout auf zurücksetzen müssen der Anfangszustand.
Sie können das Programm völlig kostenlos auf der Website des Entwicklers herunterladen.
Schlüssel neu zuordnen
MapKeyboard wird von der offiziellen Website in einem Archiv heruntergeladen. Führen Sie das Programm nach dem Entpacken des Archivs als Administrator aus.

Wir werden die MapKeyboard-Oberfläche als virtuelle Tastatur sehen.
Wie ordne ich fehlende oder defekte Schlüssel neu zu? Zuerst müssen Sie entscheiden, welche Schlüssel denen zugewiesen werden, die ausgefallen sind oder nicht funktionieren. Da die neu zugewiesenen Schlüssel als fehlende oder nicht funktionierende Schlüssel fungieren, ist es natürlich erforderlich, dass erstere unbenutzt oder selten verwendet werden. Diese Tasten sind normalerweise Scroll Lock, Pause (Break), Insert, Home, End, Page Up und Page Down. Außerdem können Sie zur Neuzuweisung die Schlüssel des digitalen Blocks zusammen mit dem Schlüssel opfern, um ihn zu aktivieren Num Lock.
Nachdem wir die besten Optionen für den Austausch der Schlüssel ausgewählt haben, können wir direkt mit dem Vorgang selbst fortfahren. Drücken Sie zunächst auf der Tastatur des MapKeyboard-Programms die Ersatztaste - diejenige, die als fehlende oder nicht funktionierende Taste fungiert. In unserem Fall wurde eine der selten verwendeten Tasten, Scroll Lock, zur Neubelegung ausgewählt. Diese Taste kann nun anstelle des fehlenden Buchstabens W gedrückt werden und damit auch der Buchstabe C im russischsprachigen Tastaturlayout. Außerdem müssen Sie im Feld mit einer Dropdown-Liste am unteren Rand des MapKeyboard-Fensters tatsächlich den fehlenden oder nicht funktionierenden Schlüssel selbst auswählen - in unserem Fall den Buchstaben W. Nach dieser Auswahl wird die neu zugewiesene Taste grün.


Danach sehen wir ein Fenster, in dem mitgeteilt wird, dass das System nach Bestätigung der Änderungen abgemeldet wird. Wir drücken "Ja".

Nach dem Abmelden müssen Sie sich erneut anmelden. Und Sie können die Funktion der neu belegten Tasten bereits testen.
Zurücksetzen des Tastaturlayouts in den ursprünglichen Zustand
Nach Austausch oder Reparatur der Tastatur kann die neu belegte Tastenbelegung wieder in den Originalzustand versetzt werden. Dies geschieht auch im MapKeyboard-Programm. Klicken Sie auf der virtuellen Tastatur des Programms auf "Tastaturlayout zurücksetzen". Anschließend bestätigen wir im angezeigten Dialogfeld die Rückkehr des Tastaturlayouts in den ursprünglichen Zustand - klicken Sie auf "Ja".


Es wird jedoch kein Beenden von Windows geben, sondern ein Neustart des Computers. Nach dem Neustart wird das Tastaturlayout in den ursprünglichen Zustand zurückgesetzt.
Ich wünsche ihnen einen wunderbaren Tag!