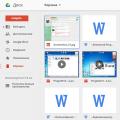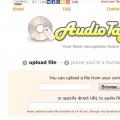Lokal Computernetzwerke Sie können winzig sein und aus ein paar Computern und einem Smartphone bestehen, bis hin zu riesig und decken ganze Gebiete und Hunderte von Abonnenten ab. Für das Routing in einem kleinen Netzwerk wird nur ein preisgünstiger Router benötigt; sogar ein USB-3G-Router in der Größe einer Streichholzschachtel reicht aus, aber für große Netzwerke werden Dutzende von Routern verwendet, und diese funktionieren oft verschiedene Modi. Wie man zwei Router in unterschiedlichen Modi verbindet, wird weiter besprochen.
Modus eins – Peer-to-Peer-Netzwerk
Dieses Router-Verbindungsschema erfüllt die folgenden Bedingungen:
- Es gibt zwei unabhängige Netzwerke. Zum Beispiel benachbarte Häuser;
- In jedem der Netzwerke in jedem Haus gibt es Netzwerkdrucker und Netzwerk-Datenspeicher (USB Festplatten mit Filmen, die an den Router angeschlossen sind);
- Einer der Computer im ersten Netzwerk hat Zugriff auf das Internet, das zweite Netzwerk nicht.
Die Aufgabe besteht darin, diese beiden Netzwerke mit einem Twisted-Pair-Netzwerkkabel zu verbinden, sodass zwischen allen Computern, Druckern usw Netzwerkspeicher Beide Netzwerke waren miteinander verbunden und jeder Computer in beiden Netzwerken hatte über dieses einzige Gateway Zugriff auf das Internet. Mit anderen Worten: Erstellen Sie ein einziges Netzwerk mit einer gemeinsamen Internetverbindung.
Netzwerke mit Routern verbinden
Um dieses Schema zu implementieren, müssen Sie beide Router konfigurieren. Beginnen wir mit dem ersten, der sich mit dem Internet befasst.
Richten Sie Ihren ersten Router ein
Wir gehen zum Router-Einstellungsmenü und konfigurieren den Internetzugang. Die Einstellungen werden über den Webbrowser eingegeben, mit dem der Router verbunden ist. Die IP-Adresse des Routers ist in der Anleitung angegeben schnelle Installation finden Sie auch auf dem Etikett unter der Unterseite des Geräts. Als Beispiel für die Konfiguration verwenden wir den Router TP-Link 741 ND.
Gehen Sie zum Menüpunkt „WAN“.

Einrichten einer Internetverbindung
Die Art der WAN-Verbindung wird im Vertrag mit dem Anbieter festgelegt, wählen Sie diese aus der Liste aus und geben Sie ggf. einen Benutzernamen und ein Passwort ein (bei PPPoE-Typ).

DHCP aktivieren
Wir legen einen Adressbereich fest, indem wir eine Start- und Endadresse zuweisen.

WLAN-Einrichtung
Im SSID-Feld geben wir den Netzwerknamen an, alle anderen Felder bleiben auf der Standardeinstellung. Wenn Sie das Netzwerk schützen müssen, geben wir in den Sicherheitseinstellungen ein Passwort für die Verbindung zu Wi-Fi an.
Und schließlich weisen wir dem Router eine IP-Adresse zu: 192.168.1.1.

Einrichten eines zweiten Routers
Wir verbinden den Computer auch mit dem zweiten Router und gehen zu den Einstellungen. Gehen Sie in die LAN-Einstellungen und weisen Sie dem Router die IP-Adresse 192.168.1.2 zu.
Als nächstes richten Sie das drahtlose WLAN ein. Die Einstellungen können absolut identisch mit denen des ersten Routers sein oder unterschiedlich sein – das spielt keine Rolle. Der Einfachheit halber ist es natürlich besser, dass sie übereinstimmen, es gibt nur ein drahtloses Netzwerk, aber bei der Suche werden sie als zwei Netzwerke angezeigt. Es ist jedoch nicht tödlich.
Speichern Sie die Einstellungen und starten Sie den Router neu.
Aufmerksamkeit! Erst nach der Einrichtung beider Router verbinden wir diese mit einem Twisted-Pair-Netzwerkkabel! Nicht vor der Einrichtung!
Beide Enden des Patchkabels dürfen nur an die LAN-Ports beider Router angeschlossen werden. Die Portnummer ist nicht wichtig.
Das war's, wir starten Router, Computer und genießen ein perfekt funktionierendes Computernetzwerk.
Einrichtung des Bridge-Modus
Schauen wir uns als Nächstes einen anderen Modus an, der im Bridge-Modus funktioniert. Der Unterschied zwischen diesem Schema und dem vorherigen besteht darin, dass die Router für WLAN konfiguriert sind Wi-Fi-Netzwerk. Als Beispiel dienen wiederum Router von TP-Link.
Im Bridge-Modus können Sie mehr als zwei Router und damit mehr als zwei Netzwerke kombinieren. Wichtige Voraussetzung ist lediglich, dass beim Einsatz anderer Router diese den Bridge-Modus unterstützen müssen.
Beginnen wir mit der Einrichtung des ersten Geräts.
Richten Sie Ihren ersten Router ein
Gehen Sie zu den Einstellungen des ersten Geräts, bei dem Sie die Standard-IP-Adresse ändern müssen. Dies geschieht im Menü Netzwerk, Untermenü LAN.

IP-Adresse ändern
Es ist notwendig, dass jeder Router eine eigene Adresse hat, sonst kommt es zu einem Adresskonflikt und das Netzwerk funktioniert nicht.
Wechseln Sie zu 192.168.1.2. Klicken Sie auf „Speichern“.

Bridge-Modus einstellen
Legen Sie den Netzwerknamen fest, wählen Sie den Kanal aus und aktivieren Sie das Kontrollkästchen neben „Bridges aktivieren“. Im Feld „Mac of AP1“ geben wir die Mac-Adresse des zweiten Routers ein. Die Adresse finden Sie in der Einrichtungsanleitung oder auf dem Etikett unter der Unterseite des zweiten Routers.
Speichern Sie die Einstellungen und starten Sie den Router neu.
Einrichten eines zweiten Routers
Wichtiger Hinweis – WLAN-Kanäle (Channel) müssen auf beiden Routern übereinstimmen! Wenn der erste Router auf das Internet schaut, dann deaktivieren Sie unbedingt DHCP auf dem zweiten Router! Die Netzwerknamen (SSID) beider Router können gleich sein, Sie können aber auch unterschiedliche vergeben, das spielt keine Rolle.
Ein kurzes Video-Tutorial zum Aufbau einer Brücke:
Mit großer Mühe gelang es mir, darauf zu kommen korrekter Name für diesen Artikel. Und ich bin immer noch nicht sicher, ob es das Wesentliche wirklich richtig widerspiegelt. Nur für den Fall, hier sind einige andere Optionen:
- Peer-to-Peer einrichten lokales Netzwerk;
- So erstellen Sie einen Zugangspunkt über einen Router.
- Zwei Router. Gemeinsame Netzwerkressourcen;
- Kaskadenschaltung.
Gegeben:
Zwei Büros befinden sich im selben Gebäude, jedoch nicht in der Nähe. Dazwischen liegt ein Twisted-Pair-Kabel. Eines der Büros verfügt über Internet. Es gibt auch zwei Router mit WLAN.
Aufgabe :
Verbinden Sie Computer in zwei Büros zu einem lokalen Netzwerk. Laptops müssen mit jedem Büro über WLAN verbunden sein und Zugriff darauf haben Netzwerkressourcen und Drucker. Und natürlich sollte es überall Internet geben.

Notiz:
Für die anstehende Aufgabe standen mir zwei Router zur Verfügung TP-Link 741ND. Nach Abschluss der Arbeiten habe ich die Lösung dieses Problems bereits zu Hause auf zwei anderen Routern getestet und ASUS RT-G32. Alles arbeitet!
Reflexionen:
Schnell und günstig!
Alexander. Privater Computertechniker.
+7-915-453-37-31
Lösung :
Zu den Router-Betriebsmodi: Es besteht keine Notwendigkeit, etwas zu ändern. Belassen Sie einfach alles als Standard. (Wie nach dem Drücken von Reset)
Über WLAN: Drahtlose Netzwerke auf Routern A Und B Sie können dieselben oder verschiedene konfigurieren. In jedem Fall haben Geräte, die mit einem dieser drahtlosen Netzwerke verbunden sind, Zugriff auf ALLE Netzwerkressourcen und Drucker.
Einstellungen für Router A:
- Richten Sie eine Internetverbindung ein.
- DHCP aktivieren;
- WLAN und Verschlüsselung einrichten;
- Stellen Sie die IP-Adresse des Routers auf 192.168.1 ein .1.1
- Einstellungen speichern und neu laden.
- Schließen Sie das Kabel, das zum zweiten Büro führt, an den LAN-Anschluss an.
Einstellungen für Router B:
Wichtig ! Schließen Sie das Kabel von Router A erst an, wenn Sie Schritt 5 erreicht haben!
In diesem Artikel erfahren Sie, wie Sie einen zweiten Router hinzufügen Heimnetzwerk oder das Netzwerk einer kleinen Organisation. Tun Sie dies, um weitere Computer oder andere Geräte mit Ihrem Netzwerk zu verbinden, die am ersten Router keine freien Ports haben. Auf diese Weise werden Sie zunehmen Durchsatz Netzwerke; Darüber hinaus kann der zweite Router dort platziert werden, wo kein oder ein schwaches WLAN-Signal vorhanden ist.
Schritte
Teil 1
Richten Sie Ihren ersten Router ein- Einige Router fungieren sowohl als Hochgeschwindigkeitsmodem als auch als Router. Wenn dies auf Router 1 zutrifft, schließen Sie ihn einfach an das Kabel an, das das Internet überträgt.
- Der „WAN“-Port trägt möglicherweise die Bezeichnung „Internet“.
- Sie können sich auch über mit dem Router verbinden drahtloses Netzwerk unter Verwendung des Netzwerknamens und des Passworts.
-
Schalten Sie Ihr Modem und Ihren Router ein 1. Warten Sie einige Minuten, bis sie beginnen.
Öffnen Sie Ihren Webbrowser. Dadurch gelangen Sie zur Konfigurationsseite von Router 1.
Geben Sie die IP-Adresse von Router 1 in die Adressleiste Ihres Browsers ein (oben auf dem Bildschirm). Die Anmeldeseite wird geöffnet. Die IP-Adresse von Router 1 finden Sie in Ihrem Benutzerhandbuch oder auf der Website des Herstellers.
Sie werden zur Konfigurationsseite von Router 1 weitergeleitet. Den Benutzernamen und das Passwort für Router 1 finden Sie im Benutzerhandbuch oder auf der Website des Herstellers.
Aktivieren Sie DHCP auf Router 1. Dadurch kann Router 1 alle IP-Adressen in Ihrem Netzwerk zuweisen.
- Normalerweise finden Sie die Option „DHCP“ im Abschnitt „Netzwerkeinstellungen“ ( Netzwerkeinstellungen) oder „LAN-Einstellungen“. Bitte beachten Sie, dass die Oberfläche der Konfigurationsseite je nach Routermodell und Hersteller unterschiedlich ist.
- In den meisten Fällen ist der DHCP-Server standardmäßig aktiviert.
-
Überprüfen Sie Ihr Netzwerk und Ihre Internetverbindung.Öffnen Sie eine beliebige Website (z. B. https://www.wikihow.com), um sicherzustellen, dass Sie über einen Internetzugang verfügen. Stellen Sie außerdem sicher, dass Router 1 über mindestens einen freien „LAN“-Port verfügt.
Trennen Sie Router 1 von Ihrem Computer. Deaktivieren Ethernet Kabel vom Router 1 und vom Computer. Sie müssen andere Geräte nicht ausschalten.
Teil 2
Einrichten eines zweiten Routers-
Schließen Sie den zweiten Router an und schalten Sie ihn ein. Stellen Sie sicher, dass an der Stelle, an der Sie den zweiten Router aufstellen möchten, eine Steckdose verfügbar ist. In diesem Artikel wird der zweite Router als „Router 2“ bezeichnet.
Verbinden Sie Router 2 mit Ihrem Computer. Verbinden Sie das Ethernet-Kabel mit dem „LAN“-Port von Router 2 und dem „Ethernet“-Port des Computers.
Geben Sie die IP-Adresse von Router 2 in die Adressleiste Ihres Browsers ein (oben auf dem Bildschirm). Die Anmeldeseite wird geöffnet.
- Die IP-Adresse der meisten Router lautet 192.168.0.1, 192.168.1.1 oder 10.0.0.1.
-
Melden Sie sich mit Ihrem Benutzernamen und Passwort auf der Konfigurationsseite an. Sie werden zur Konfigurationsseite für Router 2 weitergeleitet. Den Benutzernamen und das Passwort für Router 2 finden Sie im Benutzerhandbuch oder auf der Website des Herstellers.
- In den meisten Fällen können Sie als Benutzernamen und Passwort „admin“ eingeben.
-
Deaktivieren Sie DHCP auf Router 2. Da DHCP auf Router 1 aktiviert ist, sollte es auf Router 2 deaktiviert werden, um Konflikte zu vermeiden. Suchen Sie die DHCP-Einstellungen auf der Konfigurationsseite und bewegen Sie den Schieberegler neben der DHCP-Option in die Position „Aus“.
Weisen Sie Router 2 eine neue IP-Adresse zu. An in diesem Stadium Router 1 und 2 können dieselben IP-Adressen haben. Um IP-Adresskonflikte zu vermeiden, muss Router 2 eine andere IP-Adresse haben.
- Suchen Sie auf der Konfigurationsseite von Router 2 nach dem Abschnitt „LAN“ oder „Lokales Netzwerk“. Dieser Abschnitt sollte ein Feld mit der aktuellen IP-Adresse enthalten.
- Geben Sie anstelle der aktuellen eine neue IP-Adresse ein. Die neue IP-Adresse von Router 2 muss im selben Subnetz liegen wie die von Router 1. Das bedeutet, dass die ersten drei Ziffern der IP-Adresse von Router 2 mit den ersten drei Ziffern der IP-Adresse von Router 1 übereinstimmen müssen die gleiche Adresse wie jedes andere Netzwerkgerät.
Teil 3
Internetverbindung-
Verbinden Sie den ersten Router mit dem zweiten Router. Verbinden Sie das Ethernet-Kabel mit dem „LAN“-Port von Router 1 und dem ersten „LAN“-Port von Router 2.
- Schließen Sie das Kabel nicht an den „WAN“-Port an, der dem „LAN“-Port ähnelt.
-
Schalten Sie Router 2 ein. Es wird die von Ihnen eingegebene IP-Adresse zugewiesen. Wenn Router 1 über einen Internetzugang verfügt, wird auch Router 2 mit dem Netzwerk verbunden.
Schließen Sie andere Computer und Geräte an. Dies kann drahtlos oder durch den Anschluss von Ethernet-Kabeln an die freien „LAN“-Ports eines beliebigen Routers erfolgen. Der DHCP-Server von Router 1 weist jedem Gerät automatisch eine eigene IP-Adresse zu (im selben Subnetz).
- Wenn Sie etwas nicht verstehen, wenden Sie sich an einen Spezialisten oder stellen Sie einfach eine Frage in einem der zahlreichen Foren.
- Notieren Sie sich die IP-Adressen Ihres Modems, Ihrer Router und aller angeschlossenen Geräte. Auf diese Weise können Sie Verbindungsprobleme in Zukunft beheben.
- Um die Sicherheit zu erhöhen, sollten Sie den Anschluss eines dritten (NAT-)Routers in Betracht ziehen. Wenn Sie sich entscheiden, einen dritten Router (Router 3) hinzuzufügen, schließen Sie ein Ethernet-Kabel an den „WAN“-Port von Router 3 und den „LAN“-Port von Router 1 oder 2 an. Aktivieren Sie dann DHCP auf Router 2 und weisen Sie ihm eine Adresse zu ein anderes Subnetz.
Warnungen
- Wenn Sie Ihr drahtloses Netzwerk freigeben, können andere Personen auf Dateien auf jedem angeschlossenen Computer zugreifen.
-
Verbinden Sie das Modem mit dem ersten Router. Verbinden Sie das Ethernet-Kabel mit dem „WAN“-Port des Routers und dem „WAN/Internet“-Port des Hochgeschwindigkeitsmodems. In diesem Artikel wird der mit dem Modem verbundene Router als „Router 1“ bezeichnet.
FACHBERATUNG
Spike Baron ist Inhaber von Spike's Computer Repair. Sein Unternehmen verfügt über mehr als 25 Jahre Erfahrung in der Technologiebranche und ist auf die Reparatur von PC- und Mac-Computern, den Verkauf gebrauchter Computer, die Entfernung von Viren, die Datenwiederherstellung sowie Hardware und Hardware-Upgrades spezialisiert. Software. Zertifiziert durch CompTIA A+ und Microsoft Certified Solutions Expert.
Netzwerkingenieur und Benutzersupport-Spezialist
Internetanbieter begrenzen die Internetgeschwindigkeit. Daher hilft der Anschluss eines zweiten Routers möglicherweise nicht. Sprechen Sie zunächst mit dem Unternehmen, das Ihren Internetzugang bereitstellt, um herauszufinden, ob das Hinzufügen eines zweiten Modems zur Verbesserung Ihrer Geschwindigkeit beiträgt. Wenn nicht, erwägen Sie den Wechsel zu einem anderen Plan, der höhere Geschwindigkeiten bietet.
Verbinden Sie Router 1 mit Ihrem Computer. Verbinden Sie das Ethernet-Kabel mit dem „LAN“-Port von Router 1 und dem „Ethernet“-Port des Computers.
Wie verbinde ich einen Router über WLAN mit einem Router? Diese Frage wird häufig von Benutzern gestellt, die den Abdeckungsbereich ihres Routers erweitern möchten.
Durch den Einsatz zweier kombinierter Geräte können Sie die Qualität Ihrer Internetverbindung deutlich verbessern und Ihren WLAN-Abdeckungsbereich um fast das Zwei- bis Dreifache vergrößern.
Sie können den Abdeckungsbereich Ihres Routers erweitern, indem Sie die Antenne verstärken. Sie können auch keine Verstärkung vornehmen, sondern eine leistungsstärkere Antenne separat kaufen und installieren.
Diese Methode ist kostengünstiger, da Sie keinen weiteren neuen Router kaufen müssen.
Wenn die Methode zur Antennenverbesserung jedoch keine Ergebnisse bringt, können Sie versuchen, einen Access Point auf zwei Routern gleichzeitig einzurichten.
Zunächst müssen Sie das ungefähre Diagramm der gegenseitigen Verbindung der beiden Geräte ermitteln.
Schematisches Beispiel für die Verbindung zweier Router
Wenn Sie einen Router verbinden möchten, um ein Signal über größere Entfernungen zu übertragen, sollten Sie sich mit dem grundlegenden Anschlussplan dieser beiden Geräte vertraut machen.
Es kann verwendet werden, um ein Netzwerk in einer Wohnung und in jedem anderen privaten Bereich zu verbinden.
Ein Beispieldiagramm sieht so aus:
Gemäß diesem Diagramm gibt es nur zwei Möglichkeiten, zwei Router miteinander zu verbinden: über eine drahtgebundene und eine drahtlose Verbindung. Schauen wir sie uns genauer an.
Verbinden Sie zwei Router mit einem Kabel
Der einfachste Weg, zwei Router an einen Access Point anzuschließen, ist die kabelgebundene Methode. Um zu funktionieren, benötigen Sie das gängigste UTP-Kabel, ein anderer Name dafür ist Twisted Pair.
Sie können es in jedem Telekommunikationsgeschäft kaufen.
Der durchschnittliche Marktpreis für diesen Kabeltyp beträgt 20-30 Rubel pro Meter. Aussehen Das Twisted-Pair-Internetkabel ist in der folgenden Abbildung dargestellt:

Befolgen Sie die Anweisungen, um zwei Router über Twisted Pair zu verbinden:
- Stellen Sie sicher, dass beide Seiten des Kabels über Adapter verfügen. Stellen Sie außerdem sicher, dass die Kabelgröße mit der Entfernung von einem Router zum anderen übereinstimmt.
- Nehmen Sie zwei Router;
- Verbinden Sie sie mit einem Kabel. Verbinden verdrilltes Paar an den LAN-Port des Routers, der für die Verbindung mit dem Internet konfiguriert ist. Verbinden Sie das andere Ende des Kabels mit dem WAN-Anschluss des unkonfigurierten Routers. Ein anderer Router überträgt das Signal über eine weite Distanz;
- Konfigurieren Sie nun einfach den mit dem Internet verbundenen Router wie gewohnt und weisen Sie dem anderen Router eine dynamische IP zu.
Beratung! Der Nachteil dieser Verbindungsmethode besteht darin, dass es in manchen Fällen unpraktisch ist, das Kabel über große Entfernungen zu verlegen (z. B. wenn Sie eine Abdeckung zwischen mehreren Stockwerken herstellen möchten).
Außerdem kann es im Laufe der Zeit zu mechanischen Schäden am Kabel kommen, die nicht behoben werden können und Sie dann ein neues Kabel kaufen müssen.
Drahtlose Verbindung zwischen zwei Routern
Für diese Art der Verbindung sind keine Kabel erforderlich. Die Komplexität dieser Methode liegt jedoch darin, dass es sehr wichtig ist, die Geräte richtig zu konfigurieren:
- Nehmen Sie einen Router, mit dem das Internet verbunden wird;
- Der zweite Router wird der Zugangspunkt sein;
- Richten Sie Ihren ersten Router ein auf übliche Weise als ob Sie nur einen Router verwenden würden;
- Verbinden Sie nun Ihren Computer mit einem anderen Router;
- Öffnen Sie über das Bedienfeld das Fenster mit den Einstellungen für das drahtlose Netzwerk, in dem Sie das Fenster zur Auswahl des Internetprotokolls auswählen.
Wählen Sie den zweiten Router aus und konfigurieren Sie das IPv-Protokoll dafür. Klicken Sie dann auf die Registerkarte „Eigenschaften“ und geben Sie den folgenden Text (ohne Anführungszeichen) in das nächste Adressverwendungsfeld ein: „192.168.1.254“; - Speichern Sie Ihre Einstellungen und öffnen Sie Ihren Browser. Geben Sie in der Adressleiste „192.168.1.254“ ein. Es öffnet sich das Einstellungsmenü für den zweiten Router;

- Klicken Sie auf die Schaltfläche „Suchen“.
- Es öffnet sich ein Fenster mit einer Liste der verfügbaren drahtlosen Netzwerke. Wählen Sie das Netzwerk des ersten Routers aus und drücken Sie die Speichertaste;

- Starten Sie beide Access Points neu.
Endeffekt
Auf diese Weise können Sie mehrere Router mit einem drahtlosen Netzwerk verbinden, um die Internetgeschwindigkeit und den Signalabdeckungsbereich zu erhöhen.
Es kann vorkommen, dass Sie einen zweiten Router in Reihe mit einem bereits installierten und funktionierenden Router verbinden müssen. Zum Beispiel, um Nachbarn zu verbinden oder den WLAN-Abdeckungsbereich zu erweitern WiFi-Netzwerke. Diese einfache Aufgabe kann einen unerfahrenen Benutzer verwirren. Aber eigentlich ist alles sehr einfach gemacht. Es gibt zwei Möglichkeiten, einen zweiten Router über einen vorhandenen Router anzuschließen:
- verkabelt
- kabellos
Betrachten wir beide Methoden im Detail.
Wir verbinden den Router über ein Kabel mit dem Router
Die kabelgebundene Variante, also der Anschluss eines zweiten Routers über ein Netzwerkkabel, ist für jedes Modell geeignet und besonders praktisch bei großen Distanzen – 50-120 Meter. Das bedeutet, dass Sie einen zweiten Router an den LAN-Port eines bestehenden Routers anschließen, also dessen Netzwerk erweitern.
Es gibt zwei Verbindungsschemata:
LAN-WAN
Das heißt, wir verbinden den WAN-Port (bei einigen ist er als Internet gekennzeichnet) des zweiten Routers mit einem freien LAN-Port des ersten. In diesem Fall müssen Sie auf dem zweiten Gerät den Verbindungstyp Dynamic IP (Dynamic IP) konfigurieren.
Es wird einen eigenen lokalen Bereich haben, von dem aus das Netzwerk des ersten Routers deutlich sichtbar ist. Von dort aus ist das Mesh des zweiten Routers jedoch nicht mehr sichtbar.
LAN-LAN
Wir verbinden den LAN-Port des zweiten Routers mit einem Kabel mit dem freien LAN-Port des ersten. Bei dieser Verbindungsmethode befinden sich beide Router im selben lokalen Netzwerk und die mit ihnen verbundenen Clients sollten sich problemlos sehen. Die einzige Einschränkung besteht darin, dass die IP-Adressen der Router möglicherweise gleich sind. Tatsache ist, dass die meisten WLAN-Router die Standard-IP 192.168.1.1 verwenden (bei einigen Modellen, wie z. B. D-Link, lautet die Adresse möglicherweise 192.168.0.1). Daher müssen Sie zur Weboberfläche des zweiten Routers gehen und die IP-Adresse im Abschnitt LAN-Einstellungen ändern:
Zum Beispiel auf 192.168.1.2 (es ist klar, dass die erste das entsprechende - haben wird).
Es ist auch notwendig, den DHCP-Server auf dem zweiten Router zu deaktivieren, da sonst zwei aktive DHCP-Server im selben Subnetz vorhanden sind, was nicht zugelassen werden darf!
Anbindung eines zweiten Routers per WLAN als Repeater
Viele moderne WLAN-Router sind in der Lage, im Repeater-Modus zu arbeiten und zu unterstützen WDS-Technologie. Dann kann der zweite Router als Repeater mit dem ersten verbunden werden, um den Abdeckungsbereich des WLAN-Netzwerks zu erweitern. Es ist sehr praktisch, dass Sie am ersten Gerät nichts ändern müssen.
Sie müssen nur zu den Einstellungen des zweiten Routers gehen, den Repeater-Modus auswählen (oder WDS aktivieren):
Wählen Sie anschließend das WLAN des ersten Routers aus und stellen Sie eine Verbindung her. Um eine Verbindung herzustellen, müssen Sie natürlich das Passwort für sein WLAN-Netzwerk kennen und es in den Einstellungen eingeben.
OK, jetzt ist alles vorbei. Wenn Sie sich nirgends geirrt haben, ist jetzt der zweite Router mit dem ersten verbunden und verteilt sein WLAN-Netzwerk.