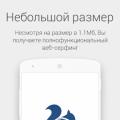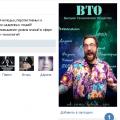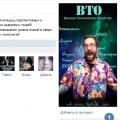Das Betriebssystem Windows 10 ist heute das am meisten nachgefragte. Aus diesem Grund haben Benutzer häufig Fragen zum Debuggen von Programmen oder zum Installieren von Komponenten in einem bestimmten Betriebssystem.
Benutzer sind oft daran interessiert, wie man Schriftarten in Windows 10 installiert. Beachten Sie, dass selbst der erfahrenste Benutzer diese Aufgabe bewältigen kann. Dazu müssen Sie keine besonderen Fähigkeiten und Fertigkeiten besitzen. Betrachten Sie als Nächstes die Installationsreihenfolge und die Steuermethoden.
Warum neue Schriftarten installieren?
Anfangs verfügt Windows 10 bereits über einen bestimmten Satz von Schriftarten. Warum also neue installieren? Dieser Bedarf kann auf die Besonderheiten der Arbeit zurückzuführen sein. Schriftsetzer oder Layouter benötigen beispielsweise Schriftarten, die in diesem Betriebssystem nicht verfügbar sind. Die Lösung für dieses Problem ist sehr einfach. Es reicht aus, einige Dateien zu installieren.
Wo Sie die benötigte Schriftart erhalten
Sie können die gewünschte Schriftart leicht im Internet finden. Um es erfolgreich zu verwenden, müssen Sie zuerst die Schlüsseldatei selbst herunterladen. Schlüssel haben normalerweise TrueType- oder OpenType-Dateien. Solche Dateien haben die Erweiterungen ".ttp" bzw. ".otp".
Installation
Nachdem Sie die gewünschte Schriftart oder Gruppe heruntergeladen haben, müssen Sie in den Ordner wechseln, in dem sie gespeichert wurden. Normalerweise werden Zeichensatzgruppen als Archivdateien gespeichert, die entpackt werden müssen.

Nach dem Entpacken können Sie direkt mit der Installation fortfahren. Zeigen Sie dazu einfach mit dem Cursor auf die Datei und wählen Sie mit der rechten Maustaste den Punkt "Installieren". Beachten Sie, dass Sie, wenn Sie mehrere Schriftarten gleichzeitig hinzufügen müssen, zuerst eine Gruppe entsprechender Dateien auswählen und der vorherigen Aktionsfolge folgen.
Kontrolle
Das Betriebssystem Windows 10 verfügt über einen Ordner, in dem alle verwendeten Schriftarten gespeichert sind. Um es zu finden, benötigen Sie:
- Gehe zu Windows-Ordner befindet sich auf Laufwerk C.
- Suchen Sie als Nächstes den Ordner Schriftarten. Alle Daten werden darin gespeichert.
Die zweite Installationsmethode besteht darin, die Datei nach zu kopieren dieser Ordner... Sie können Schriftarten verwalten, dh neue installieren und nicht verwendete entfernen. Letzteres wird jedoch nicht empfohlen, da es für den reibungslosen und korrekten Betrieb des Betriebssystems erforderlich sein kann.

Um nicht verwendete Dateien zu entfernen, müssen Sie sie nur ausblenden. Wählen Sie dazu im Kontextmenü den Punkt "Ausblenden". Die Datei selbst wird nicht vollständig gelöscht - sie wird einfach nicht mehr in der Liste der verfügbaren Programme angezeigt. Durch diese Maßnahmen wird die Arbeit nicht unterbrochen. Betriebssystem... Und bei Bedarf können Sie wiederherstellen versteckte Dateien und verwenden Sie sie im Prozess.
Das Installieren von Schriftarten in Windows 10 unterscheidet sich nicht von einem ähnlichen Vorgang in der "Sieben". Wenn Sie also Erfahrung mit dem Herunterladen von Schriftarten in frühen Windows-Betriebssystemen haben, ist der Vorgang einfach. Für diejenigen, die sich zum ersten Mal für das Thema interessieren, haben wir eine ausführliche Schritt-für-Schritt-Anleitung vorbereitet.
Typischerweise wird eine große Anzahl von Schriftarten von Designern bei ihrer Arbeit verwendet: bei der Erstellung von Websites, Logos, Druckprodukten. Andere möchten einfach nur eine Präsentation oder ein Foto mit einer schönen, einzigartigen Schriftart dekorieren. Unabhängig von Ihrem Ziel veröffentlichen wir kurze und verständliche Anweisungen: So installieren Sie Schriftarten in Windows 10.
Wo kann man Schriftarten herunterladen?
Betrachten Sie die Websites, von denen Sie Schriftarten unter Windows 10 herunterladen können.

Die meisten von ihnen sind gleich, der einzige Unterschied besteht in der Anzahl der zum Download verfügbaren Schriftarten. Auf Websites wird der Name der Schriftart davon geschrieben, sodass Sie den Stil der Schriftart sofort sehen und schätzen können.
So installieren Sie Schriftarten
Schritt 1. Wählen Sie Ihre Lieblingsschriftart. Die Sortierung nach Kategorie befindet sich im Menü rechts:

Wir werden uns auf Ubuntu konzentrieren - einfach leicht serifenlose Schrift (Schrift ist gleichbedeutend mit Schriftart).

Schritt 2.Überprüfen Sie im angezeigten Fenster die Daten. Ob der Name der Schriftart mit dem übereinstimmt, den Sie herunterladen wollten. Schauen wir uns noch einmal die Gliederung an - dafür hat Windows ein Beispiel für einen Satz, in dem alle Buchstaben des russischen Alphabets lakonisch passen.


Eine andere Möglichkeit zur Installation
Es ist geeignet, wenn Sie mehrere Headsets gleichzeitig platzieren müssen.
Schritt 1.

Notiz! Nicht nur das Laufwerk "C:" ist wichtig, sondern lokale Festplatte wo Ihr System installiert ist. Daher kann es unterschiedlich sein und als "D", "H" usw. bezeichnet werden. Die Hauptsache ist, den Ordner mit dem System zu finden.
Schritt 2. Nehmen Sie die heruntergeladenen Schriftarten und ziehen Sie sie in den Ordner. Bereit!

So entfernen Sie Schriftarten
Das Entfernen nicht benötigter Headsets in Windows 10 ist noch einfacher.
Schritt 1. Wir gehen in den erwähnten Ordner "C:" - "Windows" - "Fonts".

Schritt 2. Wenn Sie eine Schriftart löschen möchten: Klicken Sie mit der linken Maustaste darauf, wählen Sie den Punkt "Löschen", wie im Screenshot unten.

Andere Option: Klicken Sie mit der rechten Maustaste auf die Schriftart und wählen Sie die Zeile "Löschen".

Schritt 3. Wenn Sie mehrere Schriftarten auf einmal loswerden möchten: Wählen Sie mit der linken Taste eine der Schriftarten aus, halten Sie dann die "Strg"-Taste gedrückt und klicken Sie auf den Rest. Folgendes sollte sich herausstellen.

Nachdem Sie die Dateien ausgewählt haben, klicken Sie auf die Schaltfläche "Löschen". Es ist zwei besserer Weg Schriftarten in Windows 10 dauerhaft deinstallieren.

Notiz! Seien Sie vorsichtig mit Systemschriftarten. Dies ist der Name für die "nativen" Windows-Headsets, die mit dem System installiert werden. Zu diesen Schriftarten gehören Tahoma, Times New Roman, Calibri usw. Es wird nicht empfohlen, sie zu löschen.
So ändern Sie Schriftarten
Wenn Sie die Einstellungen der Headsets ändern müssen, verwenden Sie die "Systemsteuerung". Das Öffnen des gewünschten Fensters ist einfach:

Wo Schriftarten in Windows 10 gespeichert sind

Schriftarten ohne Administratorrechte installieren
Wenn Sie ein normaler Computerbenutzer sind, können Sie mit den oben beschriebenen Methoden keine Schriftarten ohne Administratorrechte installieren. Es gibt eine Lösung: das PortableApps.com Platform-Programm.
Schritt 1. Laden Sie das Programm herunter. Es ist kostenlos, besuchen Sie die offizielle Website: https://portableapps.com/download. Klicken Sie auf die grüne Schaltfläche Download von DuckDuckGo.

Schritt 2. Programminstallation.
- Klicken Sie mit der Maus auf die heruntergeladene Datei.

- Auswahl der russischen Sprache.

- Folgen Sie den Anweisungen des Installers: Klicken Sie auf "Weiter".

- Wir akzeptieren die Lizenzvereinbarung.

- Ein wichtiger Punkt :
Wir markieren den Punkt "Wählen Sie einen anderen Ort".

- Wir müssen das Programm in einem Ordner ablegen, in dem Sie nicht nach Administratorrechten gefragt werden. Zum Beispiel in "Eigene Dateien", "Desktop" oder "Downloads".

- Wir wählen "Installieren".

- Wir markieren das Kontrollkästchen auf dem Artikel mit der Erstellung einer Verknüpfung, um einen einfachen Zugriff auf das Programm zu haben.

Schritt 3.Öffnen Sie den Ordner, in dem das Programm installiert wurde. In unserem Fall ist dies "Downloads".

Schritt 4. Wir legen unsere Schriftarten in den erstellten Ordner ab.

Schritt 5. Wir starten das Programm. Bereit!

Fehler beim Hinzufügen von Schriftarten
"Es ist nicht die richtige Windows 10-Schriftart" - eine solche unangenehme Meldung erscheint, wenn die Datei beschädigt ist und die Schriftart nicht installiert werden kann. Am einfachsten ist es, die Schriftart von einer anderen Website herunterzuladen. Werfen Sie einen Blick auf den Anfang des Artikels: Auf einer der drei beschriebenen Ressourcen finden Sie mit Sicherheit die gewünschte Schriftart.

Installieren von Treibern auf verschiedener Hardware in Windows 10
Windows 10 aktualisiert Treiber automatisch. Befolgen Sie bei Problemen die Anweisungen.
Schritt 1. Klicken Sie auf das Suchsymbol in der Taskleiste. Geben Sie Geräte-Manager in das Textfeld ein.

Schritt 2. Dispatcher öffnen.

Schritt 3. Klicken Sie auf eine der Kategorien, um den Namen des Geräts anzuzeigen, klicken Sie mit der rechten Maustaste darauf und klicken Sie auf "Treiber aktualisieren".

Schritt 4. Windows beginnt mit der Suche nach dem letzten aktuelle Version Treiber.


Video - Wie man sich ändert Systemeinstellungen Schriftarten in Windows 10
Viele Leute fragen sich, wo sich die Schriftarten in Windows 10 befinden. Oft haben Benutzer diese Feinheit beim Arbeiten mit älteren Versionen nicht beachtet. Nur der Benutzer ist mit dem Neuen nicht immer zufrieden, und deshalb erfahren vor allem diejenigen, die an eine spezielle Schriftart gewöhnt sind, in diesem kleinen Test, wie man die Schriftart installiert.
Installieren
Angesichts der Frage, wie Sie die erforderlichen Schriftarten installieren können, lohnt es sich zu identifizieren, was solche Elemente tatsächlich visuell darstellen. Tatsächlich handelt es sich um gewöhnliche Dateien, für die es eine spezielle Erweiterung gibt. Wenn wir beispielsweise von einer als TrueType bekannten Schriftart sprechen, dann ist die folgende Erweiterung typisch dafür .ttf. Bei einer anderen Art namens OpenType ist die Erweiterung bereits .otf. Es gibt mehrere andere Formate, über die Sie in dieser Kurzübersicht mehr erfahren können.
Oftmals stoßen Sie bei der Suche nach dem Gesuchten auf mehrere Ordner und Sie sollten keine Angst davor haben, da nicht selten mehrere solcher Dateien für ein einzelnes Produkt verantwortlich sind.
Bevor Sie eine Schriftart platzieren, können Sie sie sich ansehen und einfach korrelieren, ob sie zu Ihnen passt oder nicht. Genau so sieht sein Stil aus. Dazu müssen Sie nur die Datei selbst öffnen und per Doppelklick das ausgewählte Element starten. Es ist so einfach und einfach zu beobachten, wie diese Art von Schriftart aussieht, und zu bewerten, wie sehr sie die Erwartungen erfüllt. Wenn Sie es nicht anzeigen, werden Sie möglicherweise mit der Tatsache konfrontiert, dass Sie eine Menge unnötiger Dinge herunterladen, die am Ende nicht passen oder überhaupt nicht funktionieren. Sie können die Anzeige auch aus dem Archiv starten, und die Vorschau sieht normalerweise so aus.

Nach dieser Anzeige können Sie die gewünschte auswählen und für die Installation verschiedene Methoden verwenden:
Der erste Weg.
Verwenden des Vorschaufensters. Dazu haben Sie die Datei selbst bereits gestartet und ausgewählt die gewünschte Schriftart... Es bleibt nur noch auf die Schaltfläche mit dem Namen "Installieren" zu klicken.

Zweiter Weg.
Diese Methode wird am besten verwendet, wenn Sie mit mehreren Schriftarten gleichzeitig arbeiten und mehrere installieren müssen. Wir wechseln mit der rechten Maustaste in das Menü, wählen dort das zu installierende Element aus und klicken es einfach an.

Mehrere Dateien können installiert werden, indem Sie Dateien auswählen, und dann erneut über das Menü auf der rechten Maustaste und wählen Sie Installieren.

Dritter Weg.
Jemand dachte nicht einmal, dass er existierte. Wenn Sie jedoch herausfinden, wie eine Schriftart installiert wird, kopieren Sie einfach die Datei mit der Installationsschriftart in einen speziellen Ordner. Daher können Sie kopieren erforderliche Dateien in diesen Ordner.

Die benötigten Schriftarten gefunden und in einen Ordner namens C:\Windows\Fonts kopiert. An diese Stelle kopiert der Computer selbst die Dateien mit den Schriftarten, wenn Sie die erste und zweite Methode verwenden.
Benutzerdefinierte installieren
Es kommt vor, dass eine Schriftart eines nicht standardmäßigen Typs (Erweiterung) auftritt. Sie können auch versuchen, es zu installieren, aber wenn ein Fehler auftritt, müssen Sie wie folgt vorgehen:
- Verwenden Sie einen Schriftkonverter (es gibt viele davon online);
- oder geben Sie "ps to ttf" in die Suchleiste ein und wenden Sie den Konvertierungsdienst an.
Hinzufügen und Entfernen
Es ist bereits klar, wie Schriftarten angewendet und hinzugefügt werden, aber was zu tun ist, wenn eine bestimmte Schriftart entfernt werden muss. Auch hier ist alles nicht so schwer und dafür musst du nur diese Punkte beachten:
Greifen Sie auf den Ordner mit allen Schriftarten zu. Sie können es auf diese Weise tun:
- betrat das Bedienfeld;
- ging zum Abschnitt mit dem Titeldesign und der Personalisierung;
- öffnete die Schriftarten.
Alles ist hier extrem einfach, wir wählen aus dieser Anzahl von Dateien aus und löschen einfach, wenn es nicht erforderlich ist.
Es ist so einfach und einfach, Schriftarten zu ändern, hinzuzufügen und bei Bedarf sogar zu entfernen Windows-Systeme 10.
Obwohl die Installation neuer Schriftarten in Windows 10, 8.1 und Windows 7 ein relativ einfacher Vorgang ist, der keine besonderen Fähigkeiten erfordert, wird häufig die Frage gestellt, wie Schriftarten installiert werden.
In diesem Tutorial erfahren Sie, wie Sie allen zuletzt verwendeten Schriftarten hinzufügen Windows-Versionen, darüber, welche Schriftarten vom System unterstützt werden und was zu tun ist, wenn die heruntergeladene Schriftart nicht installiert ist, sowie über einige andere Nuancen bei der Installation von Schriftarten.
Von überall heruntergeladene Schriftarten sind gewöhnliche Dateien (sie können sich in einem Zip-Archiv befinden, in diesem Fall sollten sie zuerst entpackt werden). Windows 10, 8.1 und 7 unterstützen TrueType- und OpenType-Schriftarten mit den Dateierweiterungen .ttf bzw. .otf. Wenn Ihre Schriftart ein anderes Format hat, können Sie auch dieses wie folgt hinzufügen.
Alles, was Sie zum Installieren der Schriftart benötigen, ist bereits in Windows vorhanden: Wenn das System erkennt, dass die Datei, mit der Sie arbeiten, eine Schriftartdatei ist, dann Kontextmenü dieser Datei(Aufruf durch die rechte Maustaste) enthält den Punkt "Installieren", nach dessen Anklicken (Administratorrechte sind erforderlich) wird die Schriftart dem System hinzugefügt.

Gleichzeitig können Sie Schriftarten nicht einzeln, sondern mehrere gleichzeitig hinzufügen - indem Sie mehrere Dateien auswählen, dann mit der rechten Maustaste klicken und den Menüpunkt für die Installation auswählen.

Die installierten Schriftarten werden in Windows sowie in allen Programmen angezeigt, die verfügbare Schriftarten vom System übernehmen - Word, Photoshop und andere (Programme müssen möglicherweise neu gestartet werden, damit die Schriftarten in der Liste angezeigt werden). Übrigens können Sie in Photoshop Typekit.com-Schriften auch mit der Creative Cloud-App installieren (Registerkarte Ressourcen - Schriftarten).
Die zweite Möglichkeit, Schriftarten zu installieren, besteht darin, die Dateien einfach mit ihnen in den Ordner zu kopieren (ziehen) C: \ Windows \ Schriftarten, daher werden sie wie in der vorherigen Version installiert.

Bitte beachten Sie, dass sich beim Aufrufen dieses Ordners ein Fenster zur Verwaltung der installierten Windows-Schriftarten wo Sie Schriftarten entfernen oder anzeigen können. Darüber hinaus können Sie Schriftarten "ausblenden" - dies entfernt sie nicht aus dem System (sie sind möglicherweise für die Funktion des Betriebssystems erforderlich), sondern blendet sie in Listen in verschiedenen Programmen (z. B. Word) aus, d. es kann jemandem die Arbeit mit Programmen erleichtern, da er nur das hinterlassen kann, was er benötigt.
Wenn die Schriftart nicht installiert ist
Es kommt vor, dass diese Methoden nicht funktionieren, obwohl die Gründe und Methoden zu ihrer Lösung unterschiedlich sein können.
- Wenn die Schriftart unter Windows 7 oder 8.1 nicht mit einer Fehlermeldung wie "Die Datei ist keine Schriftartdatei" installiert wird, versuchen Sie, dieselbe Schriftart von einer anderen Quelle herunterzuladen. Wenn die Schriftart nicht als ttf- oder otf-Datei angezeigt wird, kann sie mit jedem Online-Konverter konvertiert werden. Wenn Sie beispielsweise eine woff-Datei mit einer Schriftart haben, suchen Sie im Internet nach einem Konverter für „woff to ttf“ und führen Sie die Konvertierung durch.
- Wenn die Schriftart in Windows 10 nicht installiert ist - in diesem Fall gelten die obigen Anweisungen, es gibt jedoch eine zusätzliche Nuance. Viele Benutzer haben bemerkt, dass ttf-Schriftarten möglicherweise nicht unter Windows 10 installiert werden, wenn die integrierte Firewall deaktiviert ist, mit der gleichen Meldung, dass die Datei keine Schriftartdatei ist. Beim Einschalten der "nativen" Firewall wird alles neu installiert. Seltsamer Fehler, aber es ist sinnvoll zu überprüfen, ob Sie auf ein Problem stoßen.
Ich glaube, ich habe einen umfassenden Anfängerleitfaden geschrieben Windows-Benutzer, aber wenn Sie plötzlich noch Fragen haben - zögern Sie nicht, diese in den Kommentaren zu stellen.
26
August
2008
4000 Schriftarten für Ihr WINDOWS MEGA PACK

Ausgabejahr: 2008
Genre: Schriftarten
Menge: 4000
Schnittstellensprache: Russisch + Englisch
Plattform: Windows 2000, XP, 2003, Vista, 2008, 7
System Anforderungen:
~ 200 MB Festplattenspeicher
Beschreibung: Riesige Sammlung verschiedener Schriftarten für Windows. Jetzt müssen Sie nicht mehr auf verschiedene Websites gehen und nach und nach Schriftarten sammeln, wir haben es für Sie erledigt. Die Sammlung enthält die besten Schriftarten, die es gibt auf dieser Moment.
Jetzt können Sie in der Handschrift von Puschkin selbst einen Brief an Ihre Lieben schreiben. Oder spielen Sie Ihren Bekannten einen Streich, indem Sie eine Nachricht senden, die mit einer Schriftart verziert ist, die die ausgeschnittenen Buchstaben aus Zeitungen und Zeitschriften nachahmt. Dekorieren Sie Ihre Fotos mit schönen handgeschriebenen Schriftarten.
- Inhalt
Lateinische klassische Schriftarten
Lateinische exotische Schriftarten
Lateinische handgeschriebene Schriftarten
Russische klassische Schriftarten
Russische exotische Schriftarten
Russische handgeschriebene Schriftarten
Zeichenschriften
Strichcodes (Barcodes)
Spezialisierte Schriftarten
Während der Installation werden die Dateien automatisch entpackt und in den Fonts-Ordner installiert.
27
sep
2018
Anna
|
27-09-2018 17:35:50
19
Februar
2011
7800 Schriftarten für Ihr WINDOWS

Ausgabejahr: 2011
Genre: Schriftarten
Sprache der Benutzeroberfläche: Russisch + Englisch
Plattform: Windows 95, 98, Me, 2000, XP, 2003, Vista, 2008, 7
Beschreibung: Eine riesige Sammlung verschiedener Schriftarten für Windows. Sie müssen nicht zu verschiedenen Websites gehen, um nach und nach Schriftarten zu sammeln. Die Sammlung enthält die besten Schriftarten, die es derzeit gibt. Jetzt können Sie in der Handschrift von Puschkin selbst einen Brief an Ihre Lieben schreiben. Oder spielen Sie Ihren Bekannten einen Streich, indem Sie eine Nachricht senden, die mit einer Schriftart verziert ist, die die ausgeschnittenen Buchstaben aus Zeitungen und Zeitschriften nachahmt. Dekorieren Sie Ihre Fotos mit schönen handgeschriebenen Schriftarten. Verrückt nach...
26
beschädigen
2013
Autopaket 2013 für Windows 7, 8 / Themes für Windows 7, 8

Ausgabejahr: 2013
Genre: Themen
Format: JPG, exe
Oberflächensprache: Mehrsprachig (Russisch ist vorhanden)
Bittiefe: 32/64-Bit
Beschreibung: Car Pack 2013 v.1 enthält eine Vielzahl von Themen mit Autos. Das Paket wurde für Fans und einfache Kenner von Autos entwickelt, es hat Themen mit dunklen und hellen Tönen. Ein ansprechender Desktop und eine ansprechende Benutzeroberfläche, ein gut sichtbares Startmenü, komfortable Systemfenster, die Sie nicht anstarren, "was dort geschrieben steht", sondern Ihnen ermöglichen, Ihre Geschäfte ruhig und bequem am Computer zu erledigen.
Hinzufügen. Information: Dieses Packp ...
15
Januar
2011
Zwei Themes für Windows XP im Stil von Windows 7

Ausgabejahr: 2010
Genre: Themen
Anzahl der Dateien: 2
Format: ani, cur, exe
Beschreibung: Es gibt zwei Themen in der Verteilung in Windows-Stil 7: Seven VG RTM - Datei "XP_SevenVG_theme" Windows Ultimate Style - Datei "XP_Seven_theme" Ersteres hat ein breiteres Startmenü wie in Windows 7. Um das Theme zu installieren, klicken Sie einfach auf das sfx-Archiv.
Hinzufügen. Informationen: Keine Zusatzprogramme keine Notwendigkeit, Themen zu installieren. Der Bonusordner enthält: - Win7-Cursor - Win7-Symbole - Aero-Shake - Aero-Snape Wenn Sie möchten, können Sie es einfügen.
08
aber ich
2012
Theme für Windows 7 im Stil von FC "Arsenal" / Theme für Windows 7

Ausgabejahr: 2012
Genre: Thema
Anzahl der Dateien: 1
Auflösung: 1600x1200, 2560x1600
Format: JPG, Thema, exe
Beschreibung: Fußballfans sind in Ehrfurcht, insbesondere der Fußballverein Arsenal. Es ist möglich, dass Sie ein echtes Fußballthema für Windows 7 auf Ihrem Desktop installieren. Wie Sie sehen können, gibt es viele Add-Ons und Gadgets für das Thema.
10
aber ich
2012
Theme für Windows 7 im Stil von World of Warcraft / Theme für Windows 7
Ausgabejahr: 2012
Genre: Thema
Anzahl der Dateien: 1
Auflösung: 1600x1200, 2560x1600
Format: JPG, exe
Beschreibung: World of Warcraft ist ein schönes und gleichzeitig praktisches Thema für Fans dieses Spiels. Das Design stammt vom Designer TheBull und wie auf dem Bild zu sehen ist alles auf höchstem Niveau gemacht.
Hinzufügen. Information: Schwierigkeiten bei der Installation sollten nicht auftreten, da ist alles sehr übersichtlich.
08
aber ich
2012
Eine Reihe von hellen und dunklen Designs für Windows 7 / Design für Windows 7

Ausgabejahr: 2012
Genre: Themen
Anzahl der Dateien: 6
Auflösung: 1600x1200, 2560x1600
Format: JPG, Thema, exe
Beschreibung: Themen für jeden Geschmack für WINDOWS 7. Funktioniert sowohl auf 32-Bit- als auch auf 64-Bit-Betriebssystemen. Ich habe nicht versucht, auf Vista zu installieren. Schöne Motive, man könnte sogar sagen sehr schön.
Hinzufügen. Information: Schwierigkeiten bei der Installation sollten nicht auftreten, da ist alles sehr übersichtlich. Einige Themes verfügen über zusätzliche Gadgets, die Sie auch als Add-Ons installieren können.
08
aber ich
2012
Theme für Windows 7 im Spider Dark-Stil / Theme für Windows 7

Ausgabejahr: 2012
Genre: Themen
Anzahl der Dateien: 1
Auflösung: 1600x1200, 2560x1600
Format: JPG, exe
Beschreibung: Das Black Spiderman-Design unterstützt Transparenzeffekte, Symbolersetzung, Videohintergründe, Systemfensterhintergründe und vieles mehr. Funktioniert sowohl auf 32-Bit- als auch auf 64-Bit-Betriebssystemen. Die Leistung ist unter Vista nicht bekannt.
Hinzufügen. Information: Schwierigkeiten bei der Installation sollten nicht auftreten, da ist alles sehr übersichtlich.
09
April
2012
Full Glass Theme für Windows 7 / Full Glass Theme für Windows 7

Ausgabejahr: 2010
Genre: Themen
Anzahl der Dateien: 35
Auflösung: 1600x1200, 2560x1600
Format: JPG, Thema, exe
Bittiefe: 32 / 64bit
Sprache der Benutzeroberfläche: Russisch
Betriebssystem: Windows 7 Professional, Ultimate, Home Premium, Enterprise.
Beschreibung: Transparente Themes für das Betriebssystem Windows 7. Alle Designelemente sind so gut durchdacht, dass das Theme als ideal bezeichnet werden kann. Es sieht einfach Klasse aus, genau wie Glas. Installationsanweisungen: 1) Installieren Sie UniversalThemePatcher-x64.exe oder UniversalThemePatcher-x86.exe je nach Bitness Ihres Betriebssystems 2) Wählen Sie p ...
22
April
2014
Metro-Benutzeroberfläche: Windows 8 Icon Pack
Ausgabejahr: 2014
Genre: Symbole
Anzahl der Dateien: 725
Auflösung: 512x512
Format: ICO, PNG
Beschreibung: Ich schlage vor, dass Sie eine Reihe von minimalistischen Symbolen im Metro-UI-Stil herunterladen, die alle wichtigen Systemsymbole von Bibliotheken, Ordnern und Dateien in Windows 8 ersetzen. Das Set wird in zwei Formaten präsentiert, sodass Sie Ihr System einfach verschönern können, oder Verwenden Sie einfach Symbole als Design, Grafikarbeiten und andere Dinge. Es ist erwähnenswert, dass das Archiv nicht nur Originalsymbole von Windows 8 enthält, sondern auch schöne Alternativen.
Hinzufügen. Information: In der Distribution gibt es ein Programm IconTo ...