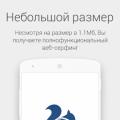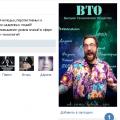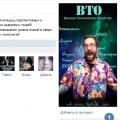ZUGRIFF "
im Studiengang "Informatik"
Schüler der Gruppe C-12:
Lehrer:
Moskau 2008
Theoretischer Teil.
1)Datenbanken und Datenbankmanagementsysteme (DBMS)
Datenbanken (DB) sind für die Speicherung auf einem Computer vorgesehen und effektiver Einsatz große Mengen unterschiedlichster Informationen:
über Bücher, Zeitschriften und Zeitungen in Bibliotheken,
über Waren in Geschäften und Produkte in Fabriken,
über Exponate in Museen und verschiedenen Sammlungen,
über alle Mitarbeiter von Firmen, Unternehmen und Institutionen,
auf allen Flugzeugflügen auf Flughäfen, zu den Ticketkosten und der Verfügbarkeit von Sitzplätzen,
zum Fahrplan aller Züge ab Bahnhöfen, zu den Fahrkartenkosten und der Verfügbarkeit von Sitzplätzen,
über alle bei der Verkehrspolizei (GAI) gemeldeten Autos, auch gestohlene,
über alle Gutscheine, auch "Last-Minute"-Gutscheine, in Reisebüros und Reisebüros,
über das Wetter überall auf der Welt jetzt und vor vielen Jahren usw.
Um mit Datenbanken zu arbeiten, werden Anwendungsprogramme verwendet, die DBMS - Database Management Systems genannt werden. Das beliebteste DBMS ist das ACCESS-Programm von Microsoft.
2)Alle DBMS, einschließlich DBMSZUGRIFFermöglichen:
1. Schnell Datenbanken erstellen, ergänzen und modifizieren.
2. Finden Sie schnell bestimmte Daten, die Sie in der Datenbank benötigen.
3. Sortieren Sie die Daten in der Datenbank nach verschiedenen Kriterien (zB alphabetisch).
4. Abrufen von Teilmengen von Daten auf dem Bildschirm gemäß Ihren Anforderungen, dh diejenigen, die ein bestimmtes Kriterium erfüllen.
5. Ausführen statistische Berechnungenüber die Datenbankdaten zur Analyse und Entscheidungsfindung.
6. Drucken Sie die ausgewählten Daten für bestimmte Zwecke aus, d. h. erstellen Sie Zeugnisse, Berichte usw.
Im einfachsten Fall ist eine Datenbank eine Tabellenkalkulation, die wie eine Excel-Tabelle aussieht.
Datenbanktabellen bestehen wie Excel-Tabellen aus Spalten und Zeilen. In diesem Fall heißen die Spalten in der Datenbank " FELDER"und sie haben bestimmte Namen (Namen" BEREICH ") und nicht die Buchstaben des lateinischen Alphabets als Namen wie in Excel-Tabellen. Es kann bis zu 255 solcher Spalten geben, also Felder in Datenbanktabellen (wie in Excel).
Jede Zeile in den Datenbanktabellen heißt " AUFZEICHNUNG"und hat seine eigene Ordnungsnummer, das gleiche wie eine Zeile in einer Excel-Tabelle. Die Anzahl der Zeilen, also der Datensätze in den Datenbanktabellen, ist praktisch unbegrenzt.
Alles " AUFZEICHNUNGEN"(Zeilen) in der Datenbanktabelle enthalten in jeder Zelle notwendigerweise die gleiche Art von Informationen, die dem Namen entsprechen" FELDER "... Dies ist der Hauptunterschied zwischen einer Datenbanktabelle und einer Excel-Tabelle. Zum Beispiel in der Spalte mit dem Feldnamen " VOLLSTÄNDIGER NAME" in allen Aufzeichnungen (d. h. in allen Zeilen) sehen Sie die spezifischen Nachnamen von Personen;
in der Spalte mit dem Feldnamen " GODR"in allen Aufzeichnungen (dh in allen Zeilen) sehen Sie das spezifische Geburtsjahr der Schüler;
in der Spalte mit dem Feldnamen " NG"in allen Datensätzen (dh in allen Zeilen) sehen Sie eine bestimmte Anzahl von Schülergruppen.
Die Datenbank kann nicht eine, sondern mehrere zugehörige Tabellen enthalten.
Außerdem Von Tischen- das Hauptobjekt der Datenbank - die Datenbank kann andere Objekte enthalten, nämlich:
Die Form(ein oder mehr). Ein Formular ist eine Möglichkeit, Daten aus Datenbanktabellen auf dem Bildschirm anzuzeigen, die zum Eingeben und Anzeigen von Daten bequem sind.
Anfrage(ein oder mehr). Query ist eine Möglichkeit, Daten aus Datenbanktabellen nach Ihren angegebenen Kriterien auszuwählen und anzuzeigen.
Prüfbericht(ein oder mehr). Ein Bericht ist eine Möglichkeit, Daten aus Datenbanktabellen in der Form auszuwählen und auszudrucken, in der sie vom Benutzer, dh von Ihnen, benötigt werden.
Makro(ein oder mehr). Ein Makro ist eine Gruppe von Makros, die bestimmte Operationen mit der Datenbank ausführen, beispielsweise das Drucken von Berichten.
Modul(ein oder mehr). Ein Modul ist ein Programm in der Programmiersprache Access Basic, das in einer Datenbank verwendet wird, um nicht triviale Aufgaben auszuführen.
Alle aufgelisteten Objekte sind, wenn sie erstellt wurden, Teil der Datenbankdatei mit der Erweiterung . mdb.
3)Die Arbeit zur Erstellung einer Datenbank mit mehreren Tabellen umfasst 4 Phasen:
1. Stufe. Gestaltung der Datenbankstruktur, d.h. Festlegung der Anzahl der Tabellen, ihres Zwecks und ihrer Zusammensetzung.
2. Stufe. Erstellung von DB-Tabellen, d. h. Festlegen der Felder, ihrer Typen und Eigenschaften für jede der Tabellen.
3. Stufe. Erstellung eines Datenbankschemas, d.h. Definition und Installation von Verknüpfungen zwischen den Datenbanktabellen.
4. Etappe. Eingeben von Daten in leere DB-Tabellen.
Entwurf der Datenbankstruktur - 1. Stufe
Entwurf der Datenbankstruktur- Dies ist die Bestimmung der Anzahl der Tabellen in der Datenbank, ihres Zwecks und ihrer Zusammensetzung. Wir haben diese Arbeit bereits mit Ihnen gemacht, da wir 6 Tabellen ("Student", "Gruppe", "Abteilung", "Studie", "Fortschritt" und "Lehrer") identifiziert haben, die für die Erstellung der Institutsdatenbank erforderlich sind, die es ermöglicht Sie zur Aufnahme von Studierenden, zur Bildung von Gruppen für einzelne Fachbereiche sowie zur Berücksichtigung der Studienfortschritte.
Erstellen leerer Datenbanktabellen - Stufe 2
Design von Datenbanktabellen Ist die Zuweisung der Namen der Felder in jeder der Tabellen und die Definition der Datentypen und Eigenschaften jedes der Felder. Es gibt mehrere Möglichkeiten (Modi) zum Erstellen von Tabellen:
Konstruktor-Modus,
Tabellenmodus,
Tabellen-Assistentenmodus.
Jede dieser Methoden hat ihre eigenen Vor- und Nachteile. Sie werden alle drei Methoden ausprobieren, um Tabellen für die Datenbank zu erstellen, die Sie erstellen.
Im ersten Teil dieses Tutorials wurde bereits eine Datenbank mit den Tabellen "Student" und "Fach" erstellt.
4)Datenbankschema erstellen - 3. Schritt
Das Erstellen eines Datenbankschemas ist die Definition von Verknüpfungen zwischen den in dieser Datenbank enthaltenen Tabellen bzw. zwischen bestimmten Feldern dieser Tabellen.
Beim Verknüpfen von Tabellen werden Änderungen in einer von ihnen automatisch auf die andere übertragen. Der Hauptzweck des Verknüpfens von Tabellen besteht darin, doppelte Informationen in der Datenbank zu vermeiden.
Der praktische Teil.
Die Laborpraxis besteht aus 33 Übungen: Abgeschlossen -33
Ich habe Access-Elemente studiert wie ...
Erstellen einer einfachen Datenbank:
Maus "oder den Befehl "Spaltenbreite" im Menü "Format":

Erstellen und Verwenden einer "Parameterabfrage":

Anlegen eines neuen Objekts in der Datenbank - "Formulare":

Anlegen und Verwenden eines neuen Datenbankobjekts - "Report":
https://pandia.ru/text/80/040/images/image006_30.jpg "width =" 623 "height =" 499 src = ">
Auswahl des Formulartyps:

Unabhängiger Arbeitstest.



https://pandia.ru/text/80/040/images/image012_16.jpg "width =" 623 "height =" 499 src = ">
https://pandia.ru/text/80/040/images/image014_11.jpg "width =" 623 "height =" 499 ">
Zeitaufwand für Laborarbeiten: 140 Minuten, davon:
Workshop: 80 min;
Dokumentation: 45 min;
Entwerfen eines Berichts in einem DBMSZugriff2000 im Konstruktor-Modus
Zweck der Arbeit: Erwerb praktischer Fähigkeiten zum Erstellen von Berichte mit Berechnungen in Linien und Gesamtergebnis im Modus Konstrukteur, Erstellung von Berichten, Vorschau berichtet.
Aufgabenstellung:
Um die Bequemlichkeit jeder Handelsorganisation mit Daten über Waren und deren Lieferanten zu gewährleisten sowie diese Informationen und ihre visuelle Darstellung zu analysieren, ist es notwendig, einen Bericht zu erstellen, der Informationen über den Namen der in der Bestellung enthaltenen Waren enthält, die Nummer der Wareneinheiten in jeder Charge, den Preis pro Wareneinheit, die Kosten der Charge und die Gesamtkosten der Bestellung, wie in Tabelle 6.1 dargestellt.
Tabelle 6.1
Bestelldetails
Aufgabe 6.1. Bericht erstellenAufträge mit Daten über den Namen des Produkts, seine Menge, den Einzelpreis, die Kosten der Warensendung und die Gesamtkosten der Bestellung, im Berichtsdesignermodus und aufgrund einer Anfrage SQLPreis .
Öffnen Sie die in Laborarbeit erstellte Datenbankdatei 4.
Zum Tab gehen Berichte und klicke auf den Button Erstellen.
Auf dem Bildschirm erscheint ein Fenster mit Modi zum Erstellen eines neuen Berichts (siehe Abb. 5.1 - Laborarbeit 5.)
Modus auswählen Konstrukteur und als Datenquelle - SQL-Abfrage Preis .
Hinzufügen Üerschrift und Notiz indem Sie den Befehl ausführen Ansicht / Titel / Anmerkung des Berichts.
Hinzufügen Kopf-und Fußzeilen melden, indem Sie den Befehl ausführen Ansicht / Kopf- und Fußzeilen.
Hinzufügen Werkzeugkasten indem Sie den Befehl ausführen Ansicht / Toolbox.
Hinzufügen Datenquelle (siehe Abb. 6.1) durch Ausführen des Befehls Ansicht / Datenquelle.

Reis. 6.1. Datenquelle melden
Das Fenster des Berichtsdesigners hat das in Abb. 6.2.

Reis. 6.2. Fenster des Berichtsdesigners
Klicken Sie auf die Schaltfläche in der Symbolleiste ( Inschrift) und in der Umgebung platzieren Berichtstitel Text Aufträge.
• Alle Felder der Datenquelle auswählen Preis durch Doppelklick auf den Quelltitel.
Platzieren Sie den Mauszeiger auf den ausgewählten Feldern der Datenquelle und bewegen Sie diese bei gedrückter linker Maustaste in die Mitte Datenbereiche .
Wählen Sie die Feldbeschriftungen mit der Maus Name ,Bestellt , Preis , Party_Wert während Sie die gedrückt halten Schicht.
• Feldbeschriftungen abschneiden.
Mit einem Mausklick auswählen Kopfzeile Prüfbericht.
• Fügen Sie die gelöschten Feldsignaturen in die Zwischenablage ein.
• Ordnen Sie die Feldbeschriftungen mit der Maus in einer Zeile an.
• Wählen Sie Feldbeschriftungen aus, indem Sie die Taste . gedrückt halten Schicht.
• Machen Sie den horizontalen und vertikalen Abstand zwischen den Feldbeschriftungen gleich, indem Sie den Befehl ausführen Format / Horizontaler Abstand / Gleich machen und Format / Vertikaler Abstand / Gleich machen.
Felder platzieren in Datenbereiche Bericht direkt unter deren Bildunterschriften in einer Zeile und richten die Abstände horizontal und vertikal auf die gleiche Weise aus.
• Klicken Sie auf die Schaltfläche in der Symbolleiste.
Umriss im Bereich Hinweis melden den Rahmen des neuen Feldes (siehe Abb. 5.7).
Klicken Sie mit der rechten Maustaste auf die Unterschrift (linker Teil) des Feldes, wodurch das kontextsensitive Menü aufgerufen wird, und wählen Sie den Befehl Eigenschaften.
Das Fenster mit den Etiketteneigenschaften wird auf dem Bildschirm angezeigt, wie in Abb. 6.3.

Reis. 6.3. Fenster Etiketteneigenschaften
In Registerkarte eingeben Alles im Einklang Unterschrift Titel GESAMT .
Anruffeldeigenschaften kostenlos (rechte Seite des Feldes) auf die gleiche Weise.
In Registerkarte eingeben Daten im Einklang Daten Formel beginnend mit gleich :
= Summe([Kosten]! [Lot_Wert])
Drücken Sie die Taste Eingeben.
• Schließen Sie das Fenster mit den Feldeigenschaften.
Inschrift hinzufügen vom Werkzeugkasten zum Bereich Hinweis melden und Text eingeben Bestellbericht Februar 2004 .
Drücken Sie die Taste Eingeben.
Befehl ausführen Einfügen / Seitenzahlen.
Stellen Sie die folgenden Parameter ein:
Buchseitenvonm
Fusszeile
Center
Nummer auf der ersten Seite anzeigen
Klicken Sie auf die Schaltfläche OK.
• Stellen Sie jeden Bereich des Berichts und alle seine Elemente mit den Schaltflächen und in der Symbolleiste auf die gewünschte Hintergrundfarbe und Schriftfarbe ein.
Fenster des Berichtsdesigners Aufträge wird die in Abb. 6.4.

Reis. 6.4. Fenster des Berichtsdesigners Aufträge
Vorschau des Berichts durch Ausführen des Befehls Dateivorschau oder indem Sie auf die Schaltfläche in der Symbolleiste klicken.
Laborarbeit Nr.27
Thema: Arbeiten mit Daten und Erstellen von Berichten in Access DBMS
Zielsetzung- Erlernen von Techniken zum Entwerfen und Drucken von Berichten in der Access 2007-Umgebung.
Ausrüstung: PC, Windows XP Professional, MS-Access.
Übung:
1 Erkunden Sie den Zweck und die Methoden zum Entwerfen von Berichten in Access.
2 Entwickeln Sie Berichte gemäß der Aufgabenstellung.
3 Sicherheitsfragen beantworten.
4 Machen Sie ein Fazit über die geleistete Arbeit
Ausführungsreihenfolge:
1 Führen Sie im Datenbankfenster den Befehl aus: Multifunktionsleisten-Registerkarte Erstellen - Symbolleiste Berichte - Berichtsassistent.
2 Wählen Sie eine Tabelle (oder Abfrage) aus der Liste aus, die als Datenquelle verwendet wird (z. B. die Abfrage Clientadressen).
3 Verschieben Sie im angezeigten Dialogfeld Berichte erstellen alle verfügbaren Felder in den Bereich "Ausgewählte Felder".
4 Verwenden Sie den Berichtsassistenten, um einen Geburtstagsbericht zu erstellen. Verwenden Sie die Tabelle Employees als Datenquelle.
5 Wenn Sie Adressetiketten drucken möchten, bietet Access diese Option. Wählen Sie dazu die Tabelle Clients aus und führen Sie den Befehl aus: Ribbon-Registerkarte Erstellen - Symbolleiste Berichte - Aufkleber.
6 Geben Sie im angezeigten Dialogfeld die Etikettengröße, das Einheitensystem und den Etikettentyp an und klicken Sie auf Weiter.
7 Legen Sie im nächsten Schritt der Berichterstellung Schriftart, Größe, Textfarbe und -stil fest. Weiter klicken.
8 Wählen Sie die Ränder aus, die auf dem Etikett angezeigt werden sollen. Zum Beispiel Firmenname, Adresse, Telefon und Fax. Wenn Sie auf jedem Aufkleber einen bestimmten Text anzeigen möchten, geben Sie ihn in den Aufkleber-Prototyp ein.
9 Ändern Sie bei Bedarf den Namen des Etikettenberichts und klicken Sie dann auf Fertig stellen.
10 Manchmal müssen Ihre Berichte Summen, Durchschnitts-, Mindest- oder Höchstwerte und Prozentsätze berechnen. Starten Sie dazu den Report Wizard und geben Sie als Datenquelle die Order Amount Request an.
11 Klicken Sie im Dialogfeld des Assistenten, das die Sortierreihenfolge für die Datensätze festlegt, auf die Schaltfläche Summen.
12 Aktivieren Sie im Dialogfeld Summen für die Felder Betrag und Steuer die Kontrollkästchen in der Summenspalte, um die Summe zu berechnen.
14 Erstellen Sie einen Geburtstagsbericht mit der Geburtstagsabfrage als Datenquelle.
15 Erstellen Sie einen Bericht Abgeschlossene Bestellungen, der Informationen über das Unternehmen und die Höhe der Bestellung enthält. Berechnen Sie die Gesamtsumme, den Durchschnitt (Avg) und den Höchstbetrag für jedes Unternehmen.
16 Zeigen Sie die Arbeit dem Lehrer.
17 Sicherheitsfragen beantworten.
18 Machen Sie ein Fazit über die geleistete Arbeit.
Kontrollfragen:
1 Wozu dienen Berichte?
2 Welche Methoden zum Erstellen von Berichten kennen Sie?
4 Welche Summen können in Berichten berechnet werden?
5 Wie drucke ich Adressetiketten in Access?
MINISTERIUM FÜR BILDUNG UND WISSENSCHAFT DER RUSSISCHEN FÖDERATION
MOSKAUER STAATLICHES INSTITUT FÜR ELEKTRONIK UND MATHEMATIK
(Technische Universität)
Abteilung für Computerwissenschaften
für Laborarbeiten Nr. 7
« Microsoft Sekretariat .
Datenbankverwaltungssystem
ZUGRIFF»
Schüler: Malofeev S.A. C-12
Dozent: Voskov L.S.
Moskau 2008
Habe die Theorie abgeschlossen:
Die Grundlagen
DATENBANKEN und Datenbankmanagementsysteme (DBMS)
B die Grundlagen D data (DB) sind für die Speicherung auf einem Computer und die effektive Nutzung großer Mengen unterschiedlichster Informationen bestimmt:
über Bücher, Zeitschriften und Zeitungen in Bibliotheken,
über Waren in Geschäften und Produkte in Fabriken,
über Exponate in Museen und verschiedenen Sammlungen,
über alle Mitarbeiter von Firmen, Unternehmen und Institutionen,
auf allen Flugzeugflügen auf Flughäfen, zu den Ticketkosten und der Verfügbarkeit von Sitzplätzen,
zum Fahrplan aller Züge ab Bahnhöfen, zu den Fahrkartenkosten und der Verfügbarkeit von Sitzplätzen,
über alle bei der Verkehrspolizei (GAI) gemeldeten Autos, auch gestohlene,
über alle Gutscheine, auch "Last-Minute"-Gutscheine, in Reisebüros und Reisebüros,
über das Wetter überall auf der Welt jetzt und vor vielen Jahren usw.
Alle DBMS, einschließlich des ACCESS-DBMS, ermöglichen:
Erstellen Sie schnell Datenbanken, ergänzen und ändern Sie sie.
Finden Sie schnell bestimmte Daten, die Sie in der Datenbank benötigen.
Sortieren Sie die Daten in der Datenbank nach verschiedenen Kriterien (zB alphabetisch).
Abrufen von Teilmengen von Daten auf dem Bildschirm nach Ihren Wünschen, d.h. das vorgegebene Kriterium erfüllt.
Führen Sie statistische Berechnungen mit Datenbankdaten zur Analyse und Entscheidungsfindung durch.
Druckdaten, die für bestimmte Zwecke ausgewählt wurden, d.h. Erstellung von Zertifikaten, Berichten etc.
Datenbanktabellen bestehen wie Excel-Tabellen aus Spalten und Zeilen. In diesem Fall heißen die Spalten in der Datenbank " FELDER"und sie haben bestimmte namen
(Namen " BEREICH ") und nicht die Buchstaben des lateinischen Alphabets als Namen wie in Excel-Tabellen. Solche Spalten, d.h. Felder in Datenbanktabellen können bis zu 255 sein (wie in Excel).
Jede Zeile in den Datenbanktabellen heißt " AUFZEICHNUNG"und hat eine eigene Seriennummer, genauso wie die Zeile in der Excel-Tabelle. Die Anzahl der Zeilen, also der Datensätze in den Datenbanktabellen, ist praktisch unbegrenzt.
Alles " AUFZEICHNUNGEN"(Zeilen) in der Datenbanktabelle enthalten in jeder Zelle notwendigerweise die gleiche Art von Informationen, die dem Namen entsprechen" FELDER "... Dies ist der Hauptunterschied zwischen einer Datenbanktabelle und einer Excel-Tabelle. Zum Beispiel in der Spalte mit dem Feldnamen " VOLLSTÄNDIGER NAME"(siehe Datenbanktabelle " Student"auf der nächsten Seite) in allen Datensätzen (dh in allen Zeilen) sehen Sie die spezifischen Namen von Personen;
in der Spalte mit dem Feldnamen " GODR"in allen Aufzeichnungen (dh in allen Zeilen) sehen Sie das konkrete Geburtsjahr der Studierenden;
in der Spalte mit dem Feldnamen " NG"in allen Datensätzen (also in allen Zeilen) sehen Sie eine bestimmte Anzahl von Schülergruppen.
Die Datenbank kann nicht eine, sondern mehrere zugehörige Tabellen enthalten. Außerdem Von Tischen - das Hauptobjekt der Datenbank - die Datenbank kann andere Objekte enthalten, nämlich:
Die Form (ein oder mehr). Ein Formular ist eine Möglichkeit, Daten aus Datenbanktabellen auf dem Bildschirm anzuzeigen, die zum Eingeben und Anzeigen von Daten bequem sind.
Anfrage (ein oder mehr). Die Abfrage ist eine Möglichkeit zur Auswahl und Ausgabe auf den Bildschirm Daten aus den Datenbanktabellen nach Ihren angegebenen Kriterien.
Prüfbericht (ein oder mehr). Die Berichterstattung ist eine Möglichkeit der Wahl und ausdrucken
Makro (ein oder mehr). Ein Makro ist eine Gruppe von Makros, die bestimmte Operationen mit der Datenbank ausführen, beispielsweise das Drucken von Berichten.
Modul (ein oder mehr). Ein Modul ist ein Programm in der Programmiersprache Access Basic, das in einer Datenbank verwendet wird, um nicht triviale Aufgaben auszuführen.
Alle aufgelisteten Objekte sind, wenn sie erstellt wurden, Teil der Datenbankdatei mit der Erweiterung . mdb.
Sie lernen Access 2000 kennen - die neueste Version des Programms, die sich jedoch kaum von der Access 97-Version unterscheidet, daher werden derzeit beide Versionen verwendet.
Diese praktische Arbeit ermöglicht es Ihnen, alle grundlegenden Operationen zum Erstellen, Ändern und Verwenden von Datenbanken zu beherrschen, unabhängig von der von Ihnen verwendeten Access-Version.
STARTEN DES DBMS-ZUGRIFFS
Das Aussehen des Bildschirms nach dem Start des Windows-Betriebssystems kann sehr unterschiedlich sein, aber es gibt immer viele Symbole von Programmen, Dateien und Ordnern auf dem Monitorbildschirm (Ihrem Desktop) und am unteren Rand der Taskleiste (ein schmaler Streifen am unten auf dem Bildschirm mit einer Schaltfläche) Start.
Wenn sich irgendwo auf dem Bildschirm ein Access-Programmsymbol befindet, bewegen Sie den Mauszeiger darüber und doppelklicken Sie auf das Programm, um die Berechnung auszuführen.
Wenn kein Access-Programmsymbol auf dem Bildschirm angezeigt wird, öffnen Sie durch Klicken auf die Schaltfläche Start das Hauptmenü des Systems, wählen Sie darin den Punkt "Programme" und klicken Sie dann im automatisch geöffneten zweiten Menü auf den Punkt " Microsoft Access"Führen Sie dieses Programm für die Berechnung aus.
Es öffnet sich ein typisches Windows-Programmfenster mit dem Titel "Microsoft Access" und darin (Abb. 1):
DIALOG BOX Microsoft Access zum Erstellen einer neuen Datenbank oder Öffnen einer bestehenden.
MENÜLEISTE unter der Titelleiste (Datei Bearbeiten Ansicht Dienstfenster einfügen Hilfe),
STANDARD TOOLBAR unterhalb der Menüleiste, die über den Befehl Symbolleisten im Menü Ansicht ein- und ausgeschaltet wird. Alle Werkzeuge haben eine „Beschriftung“, die automatisch erscheint, wenn der Mauspfeil über dem Werkzeug platziert wird.
Die STATUSLEISTE des Programms ganz unten im Fenster. Es zeigt die aktuellen Informationen über Ihre Datenbank und den Betriebsmodus von Access an.
THEORIE: QUERY IN BASIS ERSTELLEN UND VERWENDEN
DATEN
Die meisten effektive Methode Nutzung der Datenbank ist die Erstellung von " Anfragen". Anfrage Ist eine Methode zum Auswählen und Anzeigen von Daten aus Datenbanktabellen nach Ihren Kriterien.THEORIE: ERSTELLEN UND VERWENDEN VON BERICHTEN IN DATENBANKEN
Außerdem " Von Tischen", "Formen" und " Anfragen"die Datenbankdatei kann eine oder mehrere enthalten" Von Berichten". "Prüfbericht "Ist eine Möglichkeit zu wählen und ausdrucken Daten aus den Datenbanktabellen in der Form, in der sie vom Benutzer benötigt werden, d.h. Für dich.THEORIE: ERSTELLUNG VON DATENBANKSCHEMA - STUFE 3
Das Erstellen eines Datenbankschemas ist die Definition von Verknüpfungen zwischen den in dieser Datenbank enthaltenen Tabellen bzw. zwischen bestimmten Feldern dieser Tabellen.
Beim Verknüpfen von Tabellen werden Änderungen in einer von ihnen automatisch auf die andere übertragen. Der Hauptzweck des Verknüpfens von Tabellen besteht darin, doppelte Informationen in der Datenbank zu vermeiden.
Der einfachste Weg, die Bedeutung der Links zu verstehen, ist am Beispiel der jeweiligen Datenbank, die Sie erstellen, d.h. Studienablauf... Das Anschlussschema dieser Datenbank ist in Abb. 3.
Im Fenster Studienablauf: Datenbank Knopf drücken Datenschema auf der Symbolleiste. Im geöffneten Fenster Hinzufügen einer Tabelle, wähle das Lesezeichen aus Tabellen und durch Drücken der Taste Hinzufügen, ins Fenster stellen Datenschema alle Tabellen. Dann drücke die Taste Nah dran... Als Ergebnis im Fenster Datenschema alle Datenbanktabellen werden präsentiert Studienablauf mit Listen ihrer Felder.
Reis. 3. DB-Datenschema Studienablauf
Verknüpfungen sollten bei leeren Tabellen erstellt werden, da es sonst zu Problemen bei der Übereinstimmung der Eigenschaften der Verknüpfungen kommen kann.
THEORIE: Erstellen und Verwenden von Berichten in Datenbanken.
Entwicklung von Multi-Table-Reports
Zusammen mit Einzeltabellenberichten können Sie mit Access komplexe Berichte erstellen, die Daten aus mehreren miteinander verbundenen Datenbanktabellen ausgeben. Um zusammenhängende Daten in einem multi-tabellarischen Bericht darzustellen, werden die notwendigen Verknüpfungen automatisch gemäß dem Datenschema hergestellt.
Berichte mit mehreren Tabellen können einen Hauptteil und einen Einschlussteil, d. h. einen Unterbericht, enthalten. Gleichzeitig ist jedes dieser Teile auf einem eigenen Tisch aufgebaut.
Berichte mit mehreren Tabellen können auch mit Feldern aus verschiedenen Tabellen die Einbeziehung untergeordneter Berichte nicht erfordern.
Ziehen Sie in Erwägung, einen Bericht für Tabellen in 1:n-Beziehungen zu erstellen. In dieser Beziehung ist eine Tabelle Master und die andere untergeordnet. Der Aufbau eines solchen Berichts hat je nach Wahl der Haupt- oder Untertabelle als Grundlage des Berichts eigene Besonderheiten.
Übung 31. Mehrtabellenbericht mit einem Textkörper basierend auf einer Mastertabelle

Reis. neunzehn... Berichtslayout der Abteilungen
Betrachten Sie die Technologie zum Erstellen eines Berichts mit mehreren Tabellen anhand von Tabellen als Beispiel. ABTEILUNG und LEHRER... Angenommen, Sie müssen einen Bericht erstellen, der Informationen über Abteilungen enthält, einschließlich Lehrerlisten.
Im tabellarischen Abschnitt für jede Abteilung ist es notwendig, eine Liste der Lehrer anzuzeigen. Diese Daten können der Tabelle entnommen werden Lehrer. Das vorgeschlagene Layout ermöglicht die Auswahl einer Tabelle als Haupttabelle des Berichts SESSEL und der tisch PREPODAVATEL- als Datenquelle für das untergeordnete Formular mit der Lehrerliste.
Berichtslayout. Angenommen, der Bericht mit den Lehrerlisten nach Abteilungen soll wie in Abb. 19. Gemäß dem Layoutentwurf soll der Bericht Daten für jede Abteilung enthalten, einschließlich des Namens, der Vorwahl und der Telefonnummer sowie des Nachnamens und des Fotos des Leiters. Diese Daten sind in der Tabelle enthalten SESSEL.
Abgeschlossene Übungen:
Übung 1: Erstellen einer einfachen Datenbank mit einer einzigen Tabelle

Übung 2: Ändern der Spaltenbreite mit der Maus oder dem Befehl Spaltenbreite im Menü Format

Übung 3: Einfügen und Entfernen von Feldern und Ändern der Reihenfolge der Felder (Spalten) in einer Tabelle.
Übung 4. Einfügen eines neuen Feldes mit "Bildern" von Arbeitern

Übung 5. Neue Daten in die Tabelle eingeben, Datensätze bearbeiten und löschen
Übung 6. Daten in einer Datenbanktabelle sortieren
Übung 7. Suche nach Datensätzen nach Muster in großen Datenbanktabellen und Suche mit Ersetzen des Inhalts eines bestimmten Felds

Übung 8. Erstellen und Verwenden eines neuen Datenbankobjekts - "Query".

Übung 9: Erstellen und Verwenden einer Parameterabfrage.

Übung 10. Erstellen eines neuen Objekts in der Datenbank - "Formulare".

Übung 11. Erstellen und Verwenden eines neuen Datenbankobjekts - "Bericht".
Übung 12: Erstellen einer Parameterabfrage aus einer Parameterabfrage
Übung 13: Erstellen einer Gruppentabelle im Tabellenmodus
Übung 14: Erstellen der Lehrertabelle im Assistentenmodus
Übung 15: Konstruieren eines Stuhltisches in der Entwurfsansicht
Übung 16: Entwerfen der Studien- und Leistungstabellen in der Entwurfsansicht
Übung 17. Beziehungen zwischen Datenbanktabellen herstellen.

Übung 18 – Entfernen einer Beziehung zwischen Tabellen
Übung 19. Daten direkt in die Tabellen Specialty, Teachers und Groups eingeben
Übung 20. Erstellen einer Abfrage in der Entwurfsansicht

Übung 21. Vorbereitung zum Erstellen eines zusammengesetzten Formulars „Liste der Gruppenschüler“
Übung 22. Verwenden des Assistenten zum Erstellen einer Form für zwei Tabellen
Übung 23. Auswahl des Formtyps
Übung 24 - Einen Formularnamen zuweisen und öffnen

Übung 25 - Bearbeiten eines Formulars im Designmodus

Übung 26. Bearbeiten eines Unterformulars
Übung 27. Formularmodus aufrufen und Tabellen laden
Übung 28. Multi-Table-Bericht mit einem Body basierend auf einer Master-Tabelle
Übung 29. Hauptteil eines Berichts erstellen
Übung 30. Erstellen Sie einen automatischen Bericht.
Übung 31. Verfeinerung eines Unterberichts
Übung 32. Fügen Sie einen Unterbericht hinzu.
Bericht zum Abschluss der Kontrollaufgabe:
Datenbank:

Auffüllen von Datenbanktabellen.


Erstellen von Links in der Datenbank:

Einführung zu ZUGRIFF
Wir werden uns die Fähigkeiten von Access und die Arten von Aufgaben ansehen, die mit dieser Datenbank gelöst werden können. Insbesondere:
Access ist ein Datenbankmanagementsystem (DBMS).
Verwenden Sie Access, um Daten zu speichern und zu durchsuchen, Informationen auf bequeme Weise zu präsentieren und sich wiederholende Aufgaben zu automatisieren.
Gestalten Sie mit Access einfache und komfortable Formen der Dateneingabe, Datenverarbeitung und Erstellung komplexer Berichte.
Verwenden von Access 97, um Access-Formulare als HTML-Dokumente auf Webseiten zu hosten und mit Internet-/Intranet-Sites zu kommunizieren.
Greifen Sie auf die Unterstützung für den QuerybyExample (QBE)-Mechanismus zum Abrufen, Sortieren und Durchsuchen von Daten zu.
Erstellen Sie Anwendungen ohne Programmierung mit Access-Makros.
Benutzer von Tabellenkalkulationen und Datenbanken sollten mit vielen in Access verwendeten Schlüsselkonzepten vertraut sein.
Bevor Sie mit der Arbeit mit einem Softwareprodukt beginnen, ist es wichtig, seine Fähigkeiten und die Arten von Aufgaben zu verstehen, für die es bestimmt ist. Microsoft Access 97 (im Folgenden einfach Access genannt) ist ein vielseitiges Produkt, dessen Verwendung nur durch die Vorstellungskraft des Benutzers begrenzt ist.
Zugriff ist vor allem Datenbankverwaltungssystem(DBMS). Wie andere Produkte dieser Kategorie dient es zum Speichern und Durchsuchen von Daten, zum Präsentieren von Informationen in einer komfortablen Form und zum Automatisieren häufig wiederholter Vorgänge (z. B. Kontenführung, Buchhaltung, Planung usw.). Mit der Hilfe von Zugriff Es ist möglich, einfache und komfortable Formen der Dateneingabe zu entwickeln sowie die Datenverarbeitung und die Erstellung komplexer Berichte durchzuführen.
Access ist eine leistungsstarke Windows-Anwendung; Zum ersten Mal wird die Leistung eines DBMS organisch mit den Annehmlichkeiten kombiniert, die Benutzern von Microsoft Windows zur Verfügung stehen. Da beide Produkte von Microsoft entwickelt wurden, funktionieren sie gut miteinander. Access läuft unter Windows 95 oder WindowsNT, sodass dem Benutzer alle Vorteile von Windows zur Verfügung stehen. Sie können Daten aus jeder Windows-Anwendung in Access ausschneiden, kopieren und einfügen und umgekehrt. Sie können in Access ein Formularprojekt erstellen und in einen Formular-Designer einfügen.
Mit ObjectLinking and Embedding (OLE)-Objekten in Windows 95- und Microsoft Office 97-Komponenten (Excel, Word, PowerPoint und Outlook) können Sie Access in eine echte Datenbankbetriebsumgebung verwandeln. Mit den neuen Erweiterungen für das Internet können Sie Formulare erstellen, die direkt mit Daten aus dem WorldWideWeb interagieren und diese in eine HTML-Darstellung übersetzen, die mit Produkten wie InternetExplorer und NetscapeNavigator funktioniert.
Bei all dem ist Access nicht nur ein DBMS. Wie relational Access DBMS bietet Zugriff auf alle Arten von Daten und ermöglicht die gleichzeitige Verwendung mehrerer Datenbanktabellen. In diesem Fall können Sie die Datenstruktur deutlich vereinfachen und damit die Umsetzung der Aufgaben erleichtern. Eine Access-Tabelle kann mit Daten verknüpft werden, die auf einem Mainframe oder auf einem Server gespeichert sind. Alternativ können in Paradox oder dBASE erstellte Tabellen verwendet werden. Die Ergebnisse lassen sich schnell und einfach mit Daten aus Excel-Tabellen verknüpfen und kombinieren. In der Umgebung von Microsoft Office 97 arbeitend, steht dem Benutzer voll kompatibles Access und Word, Excel und PowerPoint zur Verfügung.
Access System ist eine Endbenutzer-Toolbox zum Verwalten von Datenbanken. Es umfasst Designer für Tabellen, Formulare, Abfragen und Berichte. Dieses System kann auch als Anwendungsentwicklungsumgebung betrachtet werden. Durch die Verwendung von Makros oder Modulen zur Automatisierung von Problemlösungen können Sie benutzerorientierte Anwendungen erstellen, die so leistungsstark sind wie Anwendungen, die direkt in Programmiersprachen geschrieben wurden. Dabei umfassen sie Schaltflächen, Menüs und Dialogfelder. Durch die Programmierung in VBA können Sie Programme erstellen, die so leistungsstark sind wie Access selbst. Tatsächlich sind viele Access-Tools (wie Assistenten und Designer) in VBA geschrieben.
Die Leistungsfähigkeit und Erschwinglichkeit von Access machen es zum derzeit besten Datenbankverwaltungssystem auf dem Markt. Lernen wir Access zunächst auf Endbenutzerebene kennen. Dann kommen wir zu fortgeschritteneren Elementen wie der VBA-Programmierung und der Interaktion mit dem Internet.
Was bietet Zugriff
1 das echte relationale Datenbankmodell
Zugriff vollständig implementiert relationale Datenbankverwaltung. Das System verwaltet Primär- und Fremdschlüssel und gewährleistet die Datenintegrität auf Kernel-Ebene (was inkompatible Aktualisierungs- oder Löschvorgänge verhindert). Darüber hinaus sind Tabellen in Access mit Datenvalidierungstools ausgestattet, um eine falsche Eingabe unabhängig von der Art und Weise zu verhindern, und jedes Tabellenfeld hat sein eigenes Format und Standardbeschreibungen, was die Dateneingabe erheblich vereinfacht. Access unterstützt alle erforderlichen Feldtypen, einschließlich Text-, Numerisch-, Zähler-, Währungs-, Datums-/Uhrzeit-, MEMO-, Boolean-, Hyperlink- und OLE-Objektfelder. Wenn bei der Sonderverarbeitung keine Werte in den Feldern gefunden werden, bietet das System volle Unterstützung für Nullwerte.
Die relationale Datenverarbeitung in Access ist aufgrund der flexiblen Architektur des Systems in der Lage, jeden Bedarf zu befriedigen. Gleichzeitig kann Access als eigenständiges DBMS im Dateiservermodus oder als Clientkomponente von Produkten wie SQLServer verwendet werden. Außerdem. Access unterstützt das ODBC-Protokoll (OpenDatabaseConnectivity), mit dem Sie eine Verbindung zu mehreren Datenbanken herstellen können verschiedene Formate wie SQLServer, Oracle, Sybase und sogar DB/2 für Mainframes von IBM.
Access unterstützt die Transaktionsverarbeitung mit garantierter Integrität. Darüber hinaus wird eine Sicherheit auf Benutzerebene bereitgestellt, mit der Sie den Zugriff auf Daten für einzelne Benutzer und ganze Gruppen steuern können.
Kontextsensitive Hilfe und Sekretariat Assistent
Das Hilfesystem von Microsoft bleibt sowohl für Anfänger als auch für erfahrene Benutzer das beste in der Branche. Access bietet kontextbezogene Hilfe, die durch Klicken auf . aufgerufen werden kann
In Access 97 hat Microsoft OfficeAssistant und QuickInfos eingeführt. Kurzinfos kurze Erklärungen zu etwas enthalten. Das System bietet eine ganze Galerie mit zehn möglichen Assistentencharakteren (Sie können einen beliebigen Charakter auswählen). Wenn Assistent Wenn dir langweilig wird, kannst du es ausschalten.
Benutzerfreundliche Assistenten und Konstruktoren
Meister(Wizard) kann stundenlange Arbeit in Minuten verwandeln. Die Assistenten stellen leitende Fragen zu Inhalt, Stil und Format des zu erstellenden Objekts; dann bauen sie automatisch das gewünschte Objekt. Als Teil von Access ungefähr hundert Meister zum Entwerfen von Datenbanken, Anwendungen, Tabellen, Formularen, Berichten, Diagrammen, Adressetiketten, Steuerelementen und Eigenschaften. Sie können sogar Assistenten anpassen, um verschiedene Probleme zu lösen.
Importieren, Exportieren und Verknüpfen externer Dateien
Mit Access können Sie Dateien in vielen bekannten Formaten importieren und exportieren, darunter dBASE, FoxPro, Excel, SQLServer, Oracle, Btrieve, viele ASCII-Textformate (einschließlich fester oder getrennter Zeilenlängen) und HTML-Daten. Der Import erstellt eine Access-Tabelle; Beim Exportieren einer Access-Tabelle wird eine Datei im angegebenen Format erstellt.
Bindung(früher genannt Beitritt) bedeutet, dass Sie externe Daten verwenden können, ohne eine Access-Tabelle zu erstellen. Sie können eine ähnliche Verknüpfung zu dBASE-, FoxPro-, Excel-, ASCII- und SQL-Daten herstellen. Eine sehr leistungsstarke Funktion besteht darin, Access-Tabellen mit ihren externen Tabellen zu verknüpfen und sie dann freizugeben. dies gilt für die Tabellen Access, dBASE, FoxPro und SQLServer.
Formulare und Berichte WYSIWYG
Die Gestaltungsfenster für Formulare und Berichte haben die gleiche Oberfläche und bieten dem Benutzer viele Möglichkeiten. Das Formular bzw. der Bericht ist nach dem WYSIWYG-Prinzip (WhatYouSeeIsWhatYouGet - what you see is what you get) gestaltet. Durch Hinzufügen eines weiteren Steuerelements sieht der Benutzer, wie sich das erstellte Formular ändert.
Formulare und Berichte können Beschriftungen, Textdatenfelder, Optionsfelder, Kontrollkästchen, Linien und Rechtecke enthalten und sie mit Farbe und Schatten auf Elementen gestalten. Darüber hinaus können Sie ganze Bilder, Diagramme, Unterformulare und Unterberichte einfügen. Gleichzeitig bleiben alle Parameter der Datenpräsentation vollständig unter der Kontrolle des Benutzers. Formulare können viele Seiten umfassen, und Berichte können viele Ebenen zum Gruppieren und Zusammenfassen von Daten aufweisen.
Formulare und Berichte können eingesehen werden im Vorschaumodus, durch Heranzoomen aus der Vogelperspektive. Im Entwurfsmodus können Sie den Bericht mit Dummy-Daten anzeigen, damit Sie nicht auf die Verarbeitung einer großen realen Datei warten müssen.
Der Report Designer ist ein sehr mächtiges Werkzeug mit bis zu zehn Gruppierungs- und Sortierebenen. Es ermöglicht Ihnen, in nur zwei Durchgängen Berichte zu erstellen, die Prozentsätze und Summen anzeigen. Es können viele Arten von Berichten erstellt werden, einschließlich Adressetiketten und Mailinglisten.
Abfragen und Beziehungen mit mehreren Tabellen
Eine der leistungsstärksten Funktionen von Access ist auch die wichtigste. Mit Beziehungen können Sie Tabellen grafisch verknüpfen. Es ist sogar möglich, Tabellen zu verknüpfen, die Dateien darstellen verschiedene Typen(beispielsweise eine Access-Tabelle und eine dBASE-Tabelle). Nach einer solchen Verknüpfung fungieren die Tabellen als Ganzes, und Sie können jetzt Abfragen in Bezug auf alle darin enthaltenen Daten erstellen. Sie können bestimmte Felder auswählen, eine Sortierreihenfolge definieren, berechnete Ausdrücke erstellen und Kriterien eingeben, um die gewünschten Datensätze auszuwählen. Sie können die Ergebnisse einer Abfrage als Tabelle, Formular oder Bericht anzeigen. Der Benutzer ist nicht erforderlich Vorinstallation Links: Stattdessen reicht es aus, den Abfrage-Designer einzugeben (z. B. wenn Sie einen bestimmten Bericht erstellen müssen).
Anfragen gelten auch in anderen Fällen. Sie können Abfragen erstellen, die Summen berechnen, gruppierte Tabellen anzeigen und neue Tabellen erstellen. Sie können sogar eine Abfrage verwenden, um Daten in Tabellen zu aktualisieren, Datensätze zu löschen und eine Tabelle zu einer anderen hinzuzufügen.
Grafiken und Diagramme
Access verwendet dieselbe Grafikanwendung wie Microsoft Word, Excel, PowerPoint und Project. Es ermöglicht Ihnen, Hunderte von Arten von Grafiken und Diagrammen zu erstellen und sie an Ihre spezifischen Bedürfnisse anzupassen. Sie können Balken-, Balken-, Kreis-, Flächen- und andere Diagramme sowohl in 2D als auch in 3D erstellen. Sie können beliebig von Text begleitet, mit verschiedenen Farben und Mustern verziert werden. Werte können in Balken oder Segmenten von Tortendiagrammen angezeigt werden. Sie können die Diagrammbilder drehen, sodass sie aus jedem beliebigen Winkel angezeigt werden. All dies wird vom AccessGraph-Programm bereitgestellt.
Chancen DDE und OLE
Mit DDE (DynamicDataExchange) und OLE (ObjectLinkingandEmbedding) können Sie alle Arten neuer Objekte zu Access-Formularen und -Berichten hinzufügen. Diese Objekte können Ton, Bilder, Diagramme und sogar Videoclips sein. Sie können OLE-Objekte (wie Bitmaps) oder Textverarbeitungsdokumente (Word oder WordPerfect) einbetten oder mit elektronischen Excel-Tabellen... Durch die Verknüpfung dieser Objekte mit ihrer Datenbank kann der Benutzer dynamische Formulare und Berichte erstellen sowie dieselben Informationen in verschiedenen Windows-Anwendungen.
Zugriff auf Internet
Access bietet jetzt alle Funktionen, die es einer Anwendung ermöglichen, mit dem Internet / Intranet zu kommunizieren. Mit einem Klick speichern Sie Tabellen, Abfragen, Formulare und Berichte im HTML-Format. Der dazugehörige Assistent ermöglicht auch einem Neuling die Übertragung HTML-Codes vom Objekt bis zur Webseite und macht sie für jeden zugänglich, der im Internet surft! Hyperlinks ermöglichen Ihnen den Zugriff auf Daten, die auf einer Webseite gehostet werden, direkt über Access-Formulare.
Viele Leute denken, dass die Platzierung von Daten auf Webseiten von Webadministratoren vorgenommen werden sollte. Access 97 beweist mit Sicherheit, dass dieser Vorgang von jedem Benutzer erfolgreich ausgeführt werden kann. Dabei hilft ihm der Wizard zum Platzieren auf der Webseite, der die Transformation der ausgewählten Datenbankobjekte in das HTML-Format vorsieht und diese bereits in dieser Form auf die Webseite überträgt. Mit diesem Assistenten können Sie statische oder dynamische Seiten, übertragen Sie sie auf einen Webserver, erstellen Sie Ihre eigene Startseite und verwenden Sie sogar Vorlagen, um das Standard-Look and Feel aller HTML-Seiten zu erhalten!
Eingebaute Funktionen
Der Zugang enthält über hundert Funktionen(kleine integrierte Programme, die bei der Ausführung einen Wert zurückgeben), die eine Vielzahl von Aufgaben ausführen. Es gibt Funktionen zum Manipulieren von Datenbanken, Strings, Zahlen im Datums- und Zeitformat, Mathematik, Wirtschaft und Finanzen. Sie können verwendet werden, um berechnete Ausdrücke in Formularen, Berichten und Abfragen zu erstellen.
Makros: Programmieren ohne Programmieren
Für Nicht-Programmierer (oder Power-User, die einfach nicht programmieren möchten) bietet Access Makros. Sie ermöglichen es Ihnen, einige Aufgaben zu automatisieren. Nahe fünfzig Makros machen es möglich, Daten zu manipulieren, Menüs und Dialogfelder zu erstellen, Formulare und Berichte zu öffnen, kurz gesagt, fast jede Aufgabe zu automatisieren. Mit Makros können Sie ca. 90 % aller Datenverarbeitungsaufgaben lösen.
Module: Visuell Basic Pro Anwendungen Datenbankprogrammierung
Access ist eine seriöse Anwendungsentwicklungsumgebung mit einer voll ausgestatteten Programmiersprache. VBA (früher bekannt als AccessBasic) verfolgt einen objektorientierten Ansatz bei der Programmierung und ermöglicht dem Programmierer, fast alles zu tun, was man sich vorstellen kann. Es ist eine mächtige strukturierte Programmiersprache. Es ist vollständig erweiterbar und unterstützt API-Routinen in jeder Dynamic Link Library (DLL). Betriebssysteme Windows95 und WindowsNT.
Eine voll funktionsfähige IDE unterstützt viele leistungsstarke moderne Funktionen: Multi-Window-Modus zum Bearbeiten und Debuggen, automatische Prüfung Syntax, Haltepunkte, schrittweise Ausführung und sogar Syntaxhilfe mit Bildschirmoptionen für die von Ihnen eingegebenen Befehle.
Auch wenn Sie bereits mit irgendwelchen Datenbanken gearbeitet haben, heißt das noch lange nicht, dass mit Access alles auf einmal reibungslos abläuft. Sie können ein großer Experte für relationale DBMS wie dBASE, FoxPro und Paradox sein, haben aber noch keine Erfahrung mit Datenbanken in einer Windows-Umgebung.
Zunächst sollten Sie Windows besser kennenlernen: Arbeiten Sie mit dem Paint-Editor, experimentieren Sie mit Word oder Excel, lernen Sie den richtigen Umgang mit der Maus. Es lohnt sich, ein Diagramm in Excel zu erstellen, die Dienste eines der Assistenten zu verwenden und auf das Hilfesystem zu verweisen. All dies wird in Zukunft beim Beherrschen von Access helfen. Sie müssen sich auch an neue Begriffe gewöhnen.
Informationen für Benutzer von Tabellenkalkulationen
Ein erfahrener Excel-Benutzer (oder 1-2-3) wird feststellen, dass Access und Excel in vielerlei Hinsicht ähnlich sind. Erstens handelt es sich bei beiden Programmen um Windows-Produkte, daher sollte er mit den Windows-Konventionen vertraut sein, die er bei der Arbeit mit Access verwenden wird. Access-Tabellen und Abfragen sehen aus wie Tabellenkalkulationen und heißen Datentabellen ( Datenblatt ). Die Zeilen und Spalten von Tabellen können wie in Excel-Arbeitsblättern in der Größe geändert werden. Grundsätzlich entspricht der Dateneingabemodus in Access 97 dem Dateneingabemodus Excel-Daten... Sie müssen nur die Daten eingeben und die Spaltenüberschriften definieren; Den Rest erledigt Access automatisch.
Access unterstützt wie Excel WYSIWYG und MicrosoftGraph. Somit hat der Anwender immer die Möglichkeit, in beiden Systemen gleichartige Diagramme zu erstellen. Darüber hinaus enthält Access einen Diagrammassistenten, der dem in Excel verwendeten ähnelt.
Access 97 enthält wie Excel den PivotTable-Assistenten; Tatsächlich können Sie damit Excel-Pivot-Tabellen erstellen: Informationen aus Datenbanken Zugangsdaten können problemlos in Excel-Tabellen übertragen werden. Access-Datenbanken können mit Excel-Tabellen verknüpft werden. In beiden Produkten können Sie Abfragen erstellen und Sortierungen über dieselbe Oberfläche durchführen. (Wenn der Leser das Excel-Menü verwenden musste, um Abfragen und Kriterien zum Sortieren von Daten zu bilden, dann sind ihm diese Konzepte bereits vertraut.) Kurz gesagt, Access 97 ist mit allen Office 97-Produkten interoperabel.
Vorlesung 1.
Grundprinzipien der Arbeit
mit einer Datenbank in Microsoft Access.
1.3. Datenbankerstellung.
1.4. Arbeiten mit Tabellen.
1.5. Datentypen.
1.6. Feldeigenschaften.
1.7. Schlüsselfelder.
1.8. Ermittlung von Beziehungen zwischen Tabellen in der Datenbank.
1.9. Sicherstellung der Datenintegrität in Microsoft Access.
1.1. Was ist "Datenbank".
In einem geschäftlichen oder privaten Umfeld müssen Sie oft mit Daten aus verschiedenen Quellen arbeiten, die jeweils mit einer bestimmten Art von Aktivität verbunden sind. Um all diese Daten zu koordinieren, sind einige Kenntnisse und organisatorische Fähigkeiten erforderlich. Microsoft Access kombiniert Informationen aus verschiedenen Quellen in einer einzigen relationalen Datenbank. Mit den von Ihnen erstellten Formularen, Abfragen und Berichten können Sie Daten schnell und effizient aktualisieren, Antworten auf Fragen erhalten, nach den benötigten Daten suchen, die Daten analysieren und Berichte drucken.
In der Datenbank werden Informationen aus jeder Quelle in einer separaten Tabelle gespeichert. Beim Arbeiten mit Daten aus mehreren Tabellen werden Beziehungen zwischen Tabellen hergestellt.
Um Daten zu suchen und auszuwählen, die bestimmte Bedingungen erfüllen, wird eine Abfrage erstellt. Abfragen ermöglichen Ihnen auch, mehrere Datensätze gleichzeitig zu aktualisieren oder zu löschen, integrierte oder Ad-hoc-Berechnungen durchzuführen.
Formulare werden verwendet, um Daten direkt in der Tabelle anzuzeigen, einzugeben oder zu ändern. Mit einem Formular können Sie Daten aus einer oder mehreren Tabellen auswählen und in einem Standard- oder benutzerdefinierten Layout auf dem Bildschirm anzeigen.
Ein Bericht wird verwendet, um die Daten zu analysieren oder auf bestimmte Weise auszudrucken. Sie können beispielsweise einen Bericht erstellen und drucken, der Daten gruppiert und Summen berechnet.
Für automatische Ausführung Einige Operationen verwenden Makros, die einen Satz von einem oder mehreren Makros enthalten, wie z. B. das Öffnen von Formularen oder das Drucken von Berichten. Makros können nützlich sein, um häufig ausgeführte Aufgaben zu automatisieren. Wenn der Benutzer beispielsweise auf eine Schaltfläche klickt, können Sie ein Makro ausführen, das einen Bericht druckt.
Manchmal ist es notwendig, eine eigene Prozedur zu erstellen, die von jedem Fenster der Datenbank aus gestartet werden sollte, oder eine Prozedur, die für die Behandlung eines bestimmten Ereignisses entwickelt wurde. Eine Reihe solcher Verfahren in der Sprache Visuelle Grundlagen in einer Programmeinheit zusammengefasst wird als Modul bezeichnet. Es gibt zwei Haupttypen von Modulen, Klassenmodule und Standardmodule... Klassenmodule sind Formularmodule und Berichtsmodule, die einem bestimmten Formular oder Bericht zugeordnet sind. Sie enthalten oft Ereignisroutinen (wie einen Tastendruck) und werden automatisch generiert, wenn die erste Ereignisroutine erstellt wird. Im Standard
Im Fenster der Datenbank können Sie mit all ihren Objekten arbeiten. Um Objekte eines bestimmten Typs anzuzeigen, wählen Sie die entsprechende Registerkarte (zB "Tabellen").
Über die Schaltflächen auf der rechten Seite können Sie vorhandene Objekte erstellen und ändern.
1.2. Datenbank Design.
Bevor Sie Tabellen, Formulare und andere Objekte erstellen, müssen Sie die Struktur der Datenbank definieren. Eine gute Datenbankstruktur ist die Grundlage für den Aufbau einer adäquaten und effizienten Datenbank.
Stadien des Datenbankdesigns:
1. Bestimmen Sie den Zweck der Datenbankerstellung, ihre Hauptfunktionen und die Informationen, die sie enthalten soll. Die Datenbank muss die Anforderungen derer erfüllen, die direkt damit arbeiten. Dazu müssen Sie die Themen bestimmen, die die Datenbank abdecken soll, die Berichte, die sie ausgeben soll, die Formulare analysieren, die derzeit zum Aufzeichnen von Daten verwendet werden, die erstellte Datenbank mit einer ähnlichen gut gestalteten Datenbank vergleichen.
2. Entwickeln Sie auf Papier die Struktur der Tabellen, die die Datenbank enthalten soll. Bei der Gestaltung von Tabellen wird empfohlen, sich an den folgenden Grundprinzipien zu orientieren:
Informationen in der Tabelle sollten nicht dupliziert werden. Es sollte keine Wiederholungen zwischen den Tabellen geben. Wenn bestimmte Informationen nur in einer Tabelle gespeichert sind, müssen sie nur an einer Stelle geändert werden. Dies macht die Arbeit effizienter und eliminiert auch die Möglichkeit von Informationskonflikten in verschiedenen Tabellen. Beispielsweise sollte eine Tabelle Adressen und Telefonnummern von Kunden enthalten.
Jede Tabelle sollte Informationen zu nur einem Thema enthalten. Informationen zu den einzelnen Themen sind viel einfacher zu verarbeiten, wenn sie in voneinander unabhängigen Tabellen enthalten sind. Beispielsweise werden Kundenadressen und Bestellungen in separaten Tabellen gespeichert, sodass beim Löschen einer Bestellung die Kundeninformationen in der Datenbank verbleiben.
3. Definieren Sie die erforderlichen Felder in der Tabelle. Jede Tabelle enthält Informationen zu einem anderen Thema, und jedes Feld in der Tabelle enthält separate Informationen zum Thema der Tabelle. Eine Tabelle mit Kundendaten kann beispielsweise Felder mit Firmenname, Adresse, Stadt, Land und Telefonnummer enthalten. Beachten Sie beim Entwerfen der Felder für jede Tabelle Folgendes:
Jedes Feld muss einem Tabellenthema zugeordnet sein.
Die Tabelle sollte alle notwendigen Informationen enthalten.
Informationen sollten in kleinste logische Einheiten unterteilt werden (zB die Felder Vor- und Nachname, nicht das allgemeine Feld Vorname).
4.Geben Sie ein Schlüsselfeld an. Damit Microsoft Access Daten aus verschiedenen Tabellen wie Kundendaten und Kundenaufträgen verknüpfen kann, muss jede Tabelle ein Feld oder eine Gruppe von Feldern enthalten, die einen individuellen Wert für jeden Datensatz in der Tabelle festlegen. Ein solches Feld oder eine Menge von Feldern wird als Primärschlüssel bezeichnet.
5. Definieren Sie Beziehungen zwischen Tabellen. Nachdem Sie Daten auf Tabellen verteilt und Schlüsselfelder definiert haben, müssen Sie ein Schema auswählen, um Daten in verschiedenen Tabellen zu verknüpfen. Dazu müssen Sie Beziehungen zwischen Tabellen definieren.
6. Überprüfen Sie die Struktur der Datenbank erneut und identifizieren Sie mögliche Mängel. Dies ist zu diesem Zeitpunkt ratsam, solange die Tabellen noch nicht mit Daten gefüllt sind.
7. Fügen Sie Daten hinzu und erstellen Sie andere Datenbankobjekte. Wenn die Tabellenstrukturen die Anforderungen erfüllen, können Sie alle Daten eingeben. Anschließend können Sie beliebige Abfragen, Formulare, Berichte, Makros und Module erstellen.
8. Verwenden Sie die Analysetools in Microsoft Access. Es gibt zwei Tools in Microsoft Access zum Verbessern des Datenbankentwurfs. Der Tabellenanalyse-Assistent untersucht die Tabelle ggf., schlägt eine neue Struktur und Beziehungen vor und entfernt sie auch. Der Performance Analyzer untersucht die gesamte Datenbank, gibt Empfehlungen zu deren Verbesserung und setzt diese auch um.
1.3. Datenbankerstellung.
Microsoft Access unterstützt zwei Möglichkeiten zum Erstellen einer Datenbank. Sie können eine leere Datenbank erstellen und ihr dann Tabellen, Formulare, Berichte und andere Objekte hinzufügen.
Diese Methode ist die flexibelste, erfordert jedoch eine separate Definition jedes Elements der Datenbank. Es ist auch möglich, mit dem Assistenten sofort eine Datenbank zu erstellen
eines bestimmten Typs mit allen notwendigen Tabellen, Formularen und Berichten. Dies ist der einfachste Weg, um zunächst eine Datenbank zu erstellen. In beiden Fällen haben Sie jederzeit die Möglichkeit
Zeit, die erstellte Datenbank zu ändern und zu erweitern.
Wenn Sie eine neue Datenbank erstellen (nur in diesem Fall), erscheint die Dialogbox "Neue Datenbankdatei", in der Sie den Namen und den Speicherort der Datei für die erstellte
Datenbank. Eine Microsoft Access-Datenbankdatei hat die Erweiterung .mdb. Um eine Kopie der Datenbank zu erhalten, müssen Sie die Datei kopieren, die sie enthält, da
Wenn Sie Microsoft Access beenden, werden Ihre Datenänderungen automatisch gespeichert. Wenn Sie jedoch die Struktur eines beliebigen Datenbankobjekts in Microsoft Access ändern, werden Sie aufgefordert zu bestätigen, ob Sie die Änderungen vor dem Beenden speichern möchten.
1.4. Arbeiten mit Tabellen.
In der Tabelle werden Informationen zu einem bestimmten Problem gespeichert, beispielsweise enthält die Tabelle Produkte nur Informationen zu den Produkten und die Tabelle Lieferanten enthält nur die Unternehmen, die die Produkte liefern. Um sicherzustellen, dass die Daten nicht dupliziert werden und keine Fehler bei der Ausgabe auftreten, ist es notwendig, verschiedene Arten von Daten in verschiedene Tabellen zu verteilen. Daten in einer Tabelle sind in Spalten ("Felder") und Zeilen ("Datensätze") organisiert.
Es gibt zwei Arten, mit der Tabelle zu arbeiten. Sie können den Konstruktormodus oder den Tabellenmodus auswählen, indem Sie auf die spezielle Schaltfläche in der Symbolleiste klicken.
Im Tabellenentwurfsmodus können Sie eine ganze Tabelle erstellen, indem Sie neue Felder hinzufügen oder vorhandene Tabellenfelder löschen und anpassen.
Um ein Feld hinzuzufügen, geben Sie den Feldnamen ein und definieren Sie seinen Typ oben im Tabellenfenster. Um ein Feld umzubenennen, ändern Sie seinen Namen in der Spalte Feldname.
Der Datentyp bestimmt, welche Art von Daten in das Feld eingegeben werden dürfen. Sie können beispielsweise keinen Text in ein Währungsfeld eingeben. Durch die Auswahl des geeigneten Datentyps wird sichergestellt, dass die Daten für Sortier-, Berechnungs- und andere Operationen in der richtigen Form eingegeben werden. Um einen Datentyp zu definieren oder zu ändern, wählen Sie die Spalte Datentyp, klicken Sie auf das Dropdown-Symbol in der Dropdown-Box und wählen Sie einen Datentyp aus der Liste aus.
Jedes Feld hat Eigenschaften, die geändert werden können, um die Speicherung, Verarbeitung und Anzeige von Felddaten zu steuern. Beispielsweise werden beim Format "Geld" automatisch ein Zifferngruppentrennzeichen und ein Währungssymbol (1 234 gr.) hinzugefügt. Um eine Eigenschaft für ein Feld festzulegen, wählen Sie sie oben im Tabellenentwurfsfenster aus und geben Sie unten im Fenster einen Wert für diese Eigenschaft ein, oder wählen Sie sie aus der Liste aus. Der Satz der verfügbaren Eigenschaften wird durch den Datentyp des Felds bestimmt.
Zur Identifizierung jedes Datensatzes in der Tabelle wird ein als Schlüssel bezeichnetes eindeutiges Label verwendet. So wie ein Nummernschild ein Auto eindeutig identifiziert, identifiziert ein Schlüssel einen Zugang. Schlüsselfelder in Tabellen werden verwendet, um tabellenübergreifende Verknüpfungen zu erstellen. Um einen Schlüssel zu definieren, markieren Sie die Zeile mit der Beschreibung des gewünschten Felds und klicken Sie in der Symbolleiste auf die Schaltfläche Schlüssel.
Im Tabellenmodus können Sie Tabellendaten hinzufügen, bearbeiten oder anzeigen. Sie können auch die Rechtschreibung überprüfen und Tabellendaten drucken, Einträge filtern und sortieren, ändern Aussehen Tabellen oder ändern Sie die Struktur einer Tabelle, indem Sie Spalten hinzufügen oder entfernen.
Um Datensätze hinzuzufügen, verwenden Sie die Schaltfläche Neuer Datensatz in der Symbolleiste. Wenn diese Schaltfläche gedrückt wird, erscheint am Ende der Tabelle eine Leerzeile.
Um Datensätze zu löschen, wählen Sie ein beliebiges Datensatzfeld aus und klicken Sie in der Symbolleiste auf die Schaltfläche Datensatz löschen.
Die Zeilen einer Tabelle können nach dem Inhalt einer oder mehrerer Spalten sortiert werden. Wählen Sie dazu das Feld aus, nach dem sortiert werden soll, und klicken Sie in der Symbolleiste auf die Schaltflächen Aufsteigend sortieren oder Absteigend sortieren.
Durch das Filtern können Sie nur bestimmte Datensätze in einem Formular anzeigen. Wählen Sie die Daten aus, nach denen Sie filtern möchten, und klicken Sie in der Symbolleiste auf die Auswahlschaltfläche Filtern nach. Um den Filter zu korrigieren, klicken Sie auf die Schaltfläche Filter ändern. Um eine detailliertere Filterbedingung anzugeben, wählen Sie den Befehl Filter aus dem Menü Datensätze und den Unterbefehl Erweiterter Filter. Um einen regulären oder erweiterten Filter anzuwenden, klicken Sie in der Symbolleiste auf die Schaltfläche Filter anwenden.
1.5. Datentypen.
Der Datentyp bestimmt, welche Art von Daten in das Feld eingegeben werden dürfen. Sie können beispielsweise keinen Text in ein Währungsfeld eingeben. Durch die Auswahl des geeigneten Datentyps wird sichergestellt, dass die Daten für Sortier-, Berechnungs- und andere Operationen in der richtigen Form eingegeben werden. Microsoft Access unterstützt die folgenden Datentypen:
Text
Text oder Nummern, für die keine Abrechnung erforderlich ist, z. B. Telefonnummern.
Memofeld
Langer Text oder eine Kombination aus Text und Zahlen.
Numerisch
Numerische Daten, die für Berechnungen verwendet werden.
Terminzeit
Daten und Uhrzeiten für die Jahre 100 bis einschließlich 9999.
Geld
Geldwerte und Zahlen, die in mathematischen Berechnungen verwendet werden.
Zähler
Eindeutige, sequentiell (um 1) ansteigende oder Zufallszahlen, die beim Hinzufügen jedes neuen Datensatzes automatisch eingegeben werden
Logisch
Boolesche Werte sowie Felder, die einen von zwei möglichen Werten enthalten können (Wahr/Falsch, Ja/Nein).
OLE-Objektfeld
Objekt (z. B. Tabellenkalkulation) Microsoft Excel, Microsoft-Dokument Word-, Bild-, Tonaufzeichnungs- oder andere Binärdaten) verknüpft oder in eine Microsoft Access-Tabelle eingebettet.
Hyperlink
Eine aus Buchstaben und Zahlen bestehende Zeichenfolge, die die Adresse des Hyperlinks darstellt.
Ersetzungsassistent
Erstellt ein Feld, das Sie auffordert, Werte aus einem Listenfeld oder aus einem Kombinationsfeld auszuwählen, das einen Satz konstanter Werte oder Werte aus einer anderen Tabelle enthält. Wenn Sie diese Option aus einem Listenfeld in einer Zelle auswählen, wird der Nachschlageassistent gestartet, der den Feldtyp bestimmt.
Vorlesung 2
Dateneingabe und -bearbeitung
Dateneingabe
Alle eingegebenen Daten werden im Tabellenmodus angezeigt. Wenn nur die Struktur der Tabelle erstellt wurde, sind noch keine Daten für die Tabelle vorhanden. In einer leeren Tabelle Eine Datensatzmarkierung (mit einem nach rechts zeigenden Dreieckszeiger) wird normalerweise auf die erste Zeile einer Tabelle gesetzt.
Um einen Wert in ein Feld einzugeben (im Tabellenmodus), bewegen Sie den Cursor in dieses Feld und geben Sie den Wert ein. Wenn Sie einen Beitrag bearbeiten, ändert sich die Beitragsmarkierung in einen Bleistift. Wenn Sie einen neuen Datensatz eingeben (mit einem Bleistift auf dem Marker), erscheint automatisch die nächste Zeile (auf dem Marker mit einem Sternchen für einen neuen Datensatz). Der neue Datensatzmarker markiert immer die letzte Zeile der Tabelle.
Wenn Sie einen neuen Datensatz eingeben, wird der Cursor normalerweise im ersten Feld der Tabelle platziert.
Abhängig von der ausgeführten Operation und der Art des Datensatzes kann die Datensatzmarkierung eine von vier Formen annehmen.
Marker des aktuellen Datensatzes.
Marker des bearbeiteten Datensatzes.
Gesperrter Schreibmarker (beim Arbeiten in
Multiplayer-Modus).
Neuer Rekordmarker.
Aufnahme speichern
Der hinzugefügte oder geänderte Datensatz wird automatisch gespeichert, wenn Sie zu einem anderen Datensatz wechseln oder die Tabelle schließen.In diesem Fall ändert der Datensatzmarker seine Form: Der Bleistift verwandelt sich in einen nach rechts gerichteten Pfeil.
Um den Datensatz zu speichern, müssen Sie einen gültigen Wert in das Primärschlüsselfeld eingeben. Der Primärschlüsselwert wird nach Datentyp, Eindeutigkeit und anderen Wertvalidierungsregeln überprüft, die in die Wertbedingung ( Validierung Regel )
Schaltfläche Abbrechen ( Rückgängig machen Strom Bereich / Aufzeichnen ) in der Symbolleiste ermöglicht es Ihnen, Änderungen, die nur am aktuellen Datensatz vorgenommen wurden, rückgängig zu machen. Nach dem Wechsel zum nächsten Datensatz kehrt diese Schaltfläche zu . zurück normaler Modus rückgängig machen Und wenn Sie den nächsten Datensatz ändern, können Sie die Änderung zum vorherigen nicht mehr rückgängig machen.
Sie können den aktuellen Datensatz mit dem Befehl Record-> Save Record ( Aufzeichnungen -> Speichern Aufzeichnungen ) oder Tastenkombinationen< Schicht + Eingeben >.
Überprüfung der Richtigkeit der eingegebenen Daten
Automatische Datentypprüfung
Access validiert einige Datentypen automatisch, ohne Eingriff. Für Felder mit Daten dieser Art , Sie müssen die Eigenschaften Bedingung für den Wert nicht ausfüllen... Lassen Sie uns diese Datentypen auflisten.
Numerisch (Zahl)
Währung
Terminzeit
Boolean (Ja / Nein)
Nummer und Währung ermöglichen Ihnen die Eingabe gültiger numerischer Werte. Obwohl Access Ihnen die Eingabe eines Buchstabens in das Zahlenfeld ermöglicht, wird beim Versuch, dieses Feld zu verlassen, ein Dialogfeld mit der Meldung angezeigt "Der eingegebene Wert stimmt nicht mit den Feldeigenschaften überein" Datentyp "oder Feldgröße" " Die Fehlermeldung wird auch angezeigt, wenn Sie andere ungültige Zeichen oder mehrere Dezimalstellen eingeben oder wenn Sie versuchen, eine zu große Zahl für eine bestimmte Größe eines Zahlendatenfelds einzugeben.
Felder vom Typ Datum / Uhrzeit prüfen die Richtigkeit von Datums- und Uhrzeitwerten. Wenn Sie versuchen, die Uhrzeit 44:44:44 oder nur einen Buchstaben in ein Datum / Uhrzeit-Feld einzugeben, erscheint ein Dialogfeld mit einer Fehlermeldung
Boolean (Yes / No) Es kann nur einer der folgenden angegebenen Werte eingegeben werden: Ja, True On oder eine beliebige Zahl ungleich Null für Boolean Yes und No, False, Off ( Off) oder 0 für logisches No. Sie können in der Eigenschaft Feldformat Ihre eigenen booleschen (Ja / Nein) Werte definieren, aber normalerweise werden die Standardwerte verwendet.
Dateneingabemethoden
Die Dateneingabe in Felder verschiedener Art wird durchgeführt verschiedene Wege... Bei einigen Datentypen wird die Validierung des Werts automatisch durchgeführt. Beim Erstellen einiger Tabellen müssen Sie jedoch möglicherweise Daten in nicht standardmäßigen (benutzerdefinierten) Formaten eingeben und Validierungsregeln für diese in der ValidationRule-Eigenschaft festlegen. Als nächstes betrachten wir verschiedene Wege Dateneingabe. |
Standardtexteingabe
Die drei in die MyStudents-Tabelle eingegebenen Felder waren vom Typ Text. In den Feldern FamNameName1 wird eine Eingabemaske zur Dateneingabe verwendet. Wenn Sie einen Wert in Kleinbuchstaben eingeben, wird dieser angezeigt: der erste Buchstabe ist groß, der Rest klein. Der Text kann auf besondere Bedeutungen überprüft und in einem bestimmten Format angezeigt werden.
Manchmal in einem Feld vom Typ Text ( Text ) müssen Sie einen aus mehreren Zeilen bestehenden Wert eingeben. Um eine neue Zeile hinzuzufügen, drücken Sie die Tastenkombination< Strg + Eingeben >. Diese Funktion ist zum Formatieren von Adressfeldzeichenfolgen sowie Memofeldern nützlich.
Datum / Uhrzeit Dateneingabe
Darin werden Werte im Format mmm yy eingetragen. Dies ist der Fall, wenn Sie den 08.04.96 eingeben und dieses Feld verlassen. Access zeigt den Wert als Arg 96 an. Tatsächlich speichert die Tabelle den Wert 4/8/92, und Sie können ihn anzeigen, indem Sie Ihren Cursor in dieses Feld setzen. Andererseits können Sie Arg 96 in das Feld eingeben und der Arg 96-Wert wird in der Tabelle gespeichert.
Für ein Feld vom Typ Datum / Uhrzeit können Sie auch eine Bedingung für den Wert Between # 1/1/70 # AndDate () definieren. Diese Bedingung besagt, dass das eingegebene Geburtsdatum zwischen dem 1. Januar 1970 und dem aktuellen Datum liegen muss.
Formate wirken sich auf die Anzeige von Daten aus, nicht auf die Menge des belegten Speichers.
Textdateneingabe mit Datenvalidierung
Die Eigenschaft kann für ein Textfeld festgelegt werden Bedingung auf Wert. Es begrenzt die Eingabedaten auf Werte (zum Beispiel F, M, C). Wenn Sie versuchen, in dieses Feld andere Werte als F, M und C einzugeben, erscheint beispielsweise ein Dialogfeld mit der folgenden Meldung: Sie können in dieses Feld nur den Wert M, F oder C eingeben Nachricht wird bestimmt durch den Wert der Eigenschaft „Fehlermeldung“ für dieses Feldes.
Eingeben numerischer Daten mit Prüfen einer Bedingung auf einen Wert |
Für numerische Felder werden Datenvalidierungsregeln angegeben. Für das Feld Ergebnis in der Eigenschaft Bedingung bei Wert wird die Bewertungswertbeschränkung festgelegt (> = 2 und<=5). При нарушении этого правила появится диалоговое окно с сообщением об ошибке. Это сообщение определяется содержимым свойства сообщения об ошибке для данного поля.
OLE-Dateneingabe
Sie können das Feld eines OLE-Objekts namens Foto auch ausfüllen, ohne das Objekt (Bild) selbst auf dem Bildschirm anzuzeigen. Die folgenden Objekte können in einem OLE-Feld gespeichert werden.
Bitmaps.
Sound-Dateien.
Grafiken und (Diagramme).
Word oder Excel.
Ein vom OLE-Server erkanntes Objekt kann in Access in einem Feld vom Typ OLE abgelegt werden OLE-Objekte werden in der Regel so in Formulare eingetragen, dass man sie sehen, hören oder benutzen kann. Wenn Sie ein OLE-Objekt in einer Tabelle platzieren, sehen Sie Text, der das Objekt beschreibt (in einem Feld vom Typ OLE können Sie beispielsweise die PaintbrushPicture-Inschrift sehen). Es gibt zwei Möglichkeiten, ein Objekt einzugeben.
Aus der Zwischenablage einfügen.
Einfügen aus dem Dialogfeld, das nach dem Ausführen des Befehls Einfügen-> Objekt (Einfügen-> Objekt) angezeigt wird
MEMO-Daten eingeben
Das Feld Recenzia enthält MEMO-Daten. Bei diesem Typ können Sie bis zu 64000 Byte Text für jeden Eintrag eingeben. In der Tabelle wird nur ein Teil des eingegebenen Textes angezeigt. Durch Drücken
Navigieren durch Datensätze in einer Tabelle
In der Regel ist es nach der Eingabe der Daten oft notwendig, einige Änderungen vorzunehmen. Dies kann folgende Gründe haben
Neue Informationen erhalten
Fehler gefunden
Sie müssen neue Einträge hinzufügen
Um die Daten zu ändern, öffnen Sie zuerst die Tabelle Öffnen Sie im Datenbankfenster die Tabelle im Tabellenmodus, indem Sie in der Tabellenliste auf die Zeile mit ihrem Namen doppelklicken.
Wenn Sie sich im TableDesign-Modus befinden, klicken Sie auf die Schaltfläche Ansichten, um in den Tabellenmodus zu wechseln und Änderungen an den Daten vorzunehmen.
Durch die Aufzeichnungen navigieren
Um zu einem beliebigen Datensatz zu gelangen, können Sie einfach den Cursor darauf platzieren oder mit der Maus darauf klicken. Wenn die Tabellen jedoch sehr groß sind, wird das Problem, schnell zum gewünschten Datensatz zu gelangen, besonders akut
Sie können die vertikale Bildlaufleiste verwenden, um durch die Datensätze zu navigieren. Mit den Pfeiltasten auf der Bildlaufleiste können Sie den Aufnahmemarker jeweils nur um eine Position verschieben. Um sich daher schneller zu bewegen (durch mehrere Datensätze gleichzeitig), ist es besser, den Bildlaufleisten-Schieberegler zu verwenden. Sie können auch in den Bereich klicken zwischen dem Schieberegler und der Schaltfläche auf der Bildlaufleiste, um viele Positionen vorwärts zu bewegen.
Der Befehl Bearbeiten -> Los bietet mehrere Optionen zum schnellen Navigieren in der Tabelle.
Die fünf Navigationsschaltflächen am unteren Rand des Tabellenansichtsfensters können auch verwendet werden, um durch die Datensätze zu navigieren. Wenn Sie auf diese Schaltflächen klicken, können Sie zu jedem Datensatz springen Wenn Sie die Datensatznummer (Zeilennummer für einen bestimmten Datensatz) kennen, klicken Sie auf Datensatznummer-Feld, geben Sie die Datensatznummer ein und drücken Sie die Taste
Achten Sie beim Durchlaufen der Tabelle auf die Aufforderungen der Bildlaufleiste. Access aktualisiert das Datensatznummernfeld erst, wenn Sie auf ein beliebiges Feld im Datensatz klicken.
Einen Sollwert finden
Wenn Sie die Datensatznummer kennen, können Sie zwar dorthin navigieren und ein bestimmtes Feld finden, in den meisten Fällen müssen Sie jedoch im Datensatz suchen bestimmte Bedeutung Dies kann auf drei Arten erfolgen:
Wählen Sie den Befehl Bearbeiten-> Suchen (Edrt-> Suchen)
Klicken Sie auf die Schaltfläche FindSpecifiedText in der Symbolleiste (die ein Fernglas darstellt).
Tastaturkürzel verwenden
Wenn Sie eine dieser Methoden verwenden, wird ein Dialogfeld angezeigt. Um nur nach einem bestimmten Feld zu suchen, platzieren Sie den Cursor darin (und tun Sie dies, bevor Sie das Dialogfeld öffnen). Aktivieren Sie im Dialogfeld das Kontrollkästchen Nur aktuelles Feld (SearchOnlyCurrentField), und Access durchsucht nur das angegebene Feld.
In diesem Dialog können verschiedene Suchparameter eingestellt werden. Geben Sie den gesuchten Wert in das Textfeld FindWhat ein. Sie können einen Wert so eingeben, wie er im Feld angezeigt wird, oder die folgenden Sonderzeichen verwenden:
* - Entspricht einer beliebigen Anzahl von Zeichen
Entspricht einem Zeichen
# - Entspricht einer Ziffer
Um zu verstehen, wie diese Symbole funktionieren, nehmen Sie an, Sie möchten alle Werte finden, die mit AB beginnen. Geben Sie dazu AB * ein.
Angenommen, Sie möchten Werte finden, die mit 001 Zeichen enden. Geben Sie in diesem Fall ein *001 ... Um nach einem Wert zu suchen, der mit AB beginnt, mit 001 endet und nur zwei Zeichen dazwischen enthält, müssen Sie eingeben AB ?? 001... Wenn Sie alle Nachnamen mit der Endung "ko" suchen müssen, geben Sie ein, um nach Werten wie Brodsky und Tschaikowsky zu suchen * zu.
Die Dropdown-Liste Übereinstimmung enthält drei Auswahlmöglichkeiten:
Mit einem beliebigen Teil des Felds (AnyPartofField)
Ganzes Feld
Vom Anfang des Feldes (StartofField)
Die Standardoption ist WholeField. Pet wird beispielsweise gefunden, wenn der Wert Pet ist. Wenn die Option Mit einem beliebigen Teil des Felds (AnyPartofField) ausgewählt ist, werden bei der Suche die Werte Petrov, Petrovsky abgerufen. Shpetny usw. Als Ergebnis einer Suche mit der Einstellung Vom Anfang des Felds (StartofО, die Werte Petrov, Petrovsky.
In der Dropdown-Liste Suchen können Sie eine oder mehrere Optionen aus dem Set All, Up, Down (Up, Down, All) auswählen.
Wenn Sie das Optionsfeld Nur aktuelles Feld (SearchOnlyCurrentField) auswählen, wird nur ein Feld nach einem Wert durchsucht.Das Kontrollkästchen MatchCase legt fest, ob Groß- und Kleinschreibung unterschieden wird. Standardmäßig unterscheiden sie sich nicht, bei der Suche nach dem Wert Pet werden Pet, Petr und Petrov gefunden. Wenn Sie das Kontrollkästchen MatchCase aktivieren, müssen Sie die Suchzeichenfolge in Groß- und Kleinbuchstaben eingeben
Offensichtlich ist die Groß-/Kleinschreibung für Datentypen Number, Currency und Date/Time nicht sinnvoll.) Wenn Sie MatchCase auswählen, ignoriert Access das Kontrollkästchen SearchFieldsAsFormatted (Wenn Sie Tabellenfelder formatiert haben, aktivieren Sie dieses Kontrollkästchen). um im Feld DateBirth Datensätze aller im April 1982 Geborenen zu finden. Aktivieren Sie dazu das Kontrollkästchen neben SearchFieldsasFormatted und geben Sie Apr 92 ein. Wenn Sie dieses Kontrollkästchen nicht aktivieren, muss die Suche nach dem genauen Geburtsdatum durchgeführt werden , suchen Sie beispielsweise nach 4/8/92
Die Verwendung des Kontrollkästchens SearchFieldsasFormatted kann die Suche erheblich verlangsamen.
Die Suche beginnt, wenn Sie auf FindFirst oder FindNext klicken. Sobald Access einen Wert findet, wird dieser ausgewählt. Um den ersten übereinstimmenden Wert zu finden, klicken Sie auf Find. Um nach dem nächsten Wert zu suchen, klicken Sie auf die Schaltfläche Weitersuchen.Das Dialogfeld bleibt während des gesamten Suchvorgangs geöffnet. Wenn Sie den gewünschten Wert gefunden haben, klicken Sie daher auf die Schaltfläche Schließen, um das Dialogfeld zu schließen.
Werte in der Rasteransicht ändern
Um den Wert zu ändern, navigieren Sie dorthin und nehmen Sie die erforderlichen Korrekturen vor. Es kann mehrere Gründe geben, einen Wert zu bearbeiten.
Hinzufügen eines neuen Wertes.
Ersetzen eines vorhandenen Werts
Ändern eines vorhandenen Werts
Wenn das Feld leer ist, geben Sie einfach einen neuen Wert ein.Wenn Sie neue Werte in das Feld eingeben, folgen Sie den gleichen Regeln wie bei der Eingabe neuer Einträge
Ersetzen eines vorhandenen Werts
Sie können ein Feld mit der Tastatur oder der Maus auswählen. Bei Verwendung der Tastatur wird der Feldinhalt hervorgehoben (Er wird in umgekehrter Form angezeigt) Wenn Sie eine beliebige Taste drücken, wird der Feldinhalt gelöscht und durch das Symbol ersetzt, das der gedrückten Taste entspricht.
Mit der Maus kann der Inhalt des Feldes auf folgende Weise ausgewählt werden:
Klicken Sie auf den linken Feldrand (wo sich der Zeiger in ein großes Pluszeichen verwandelt)
Doppelklick auf das Feld (diese Methode ist nicht geeignet, wenn der Text ein Leerzeichen enthält)
Klicken und ziehen Sie den Mauszeiger über den Feldinhalt von links nach rechts
Wählen Sie einen beliebigen Teil des Feldinhalts aus und drücken Sie die Taste
Um den vorhandenen Wert durch den Standardwert aus der Eigenschaft DefaultValue zu ersetzen, wählen Sie diesen Wert aus und drücken Sie die Tastenkombination
Um den vorhandenen Wert durch den Wert aus demselben Feld des vorherigen Datensatzes zu ersetzen, drücken Sie die Tastenkombination<Сtrl+"(кавычки)>
Stellen Sie sicher, dass Sie nicht geklickt haben<С1г1+-(минус)>denn in diesem Fall wird der aktuelle Datensatz gelöscht
Ändern eines vorhandenen Werts
Um einen vorhandenen Wert zu korrigieren, anstatt ihn vollständig zu ersetzen, klicken Sie vor einem beliebigen Zeichen für diesen Wert. Indem Sie den Mauszeiger vor ein bestimmtes Zeichen setzen, aktivieren Sie den Einfügemodus, und wenn Sie einen neuen Wert eingeben, verschieben sich die vorhandenen Werte nach rechts. Nach dem Drücken der Taste
Bearbeitungsmethoden
| Bewegen innerhalb des Feldes | Durch Drücken der Tasten -> und<- |
| Einen Wert in ein Feld einfügen | Einfügeposition auswählen und Wert eingeben |
| Gesamten Feldinhalt auswählen | Drücken Sie F2 oder doppelklicken Sie |
| Einen Wert durch einen neuen ersetzen | Wählen Sie das gesamte Feld aus und geben Sie ein neues ein |
| Aus vorherigem Feld ersetzen | Strg + ’(Apostroph) |
| Durch Standardwert ersetzen | Strg + Alt + Leertaste |
| Zeilenumbruch einfügen (Text, Memo) | Strg + Eingabetaste |
| Textzeilen speichern | Umschalt + Eingabetaste oder gehe zu einer anderen Zeile |
| Fügen Sie das aktuelle Datum ein | Strg +; (Semikolon) |
| Geben Sie die aktuelle Uhrzeit ein | Strg + :( Doppelpunkt) |
| Neuen Eintrag hinzufügen | Strg ++ (plus) |
| Eintrag löschen | Strg + - (minus) |
| Optionsschaltflächen umschalten | Platz |
| Stornierung von Änderungen am aktuellen Datensatz | Esc- oder Abbrechen-Taste |
Felder, die nicht bearbeitet werden können
Es gibt Felder, die nicht bearbeitet werden können
Aktionen rückgängig machen
Manchmal ist die Schaltfläche Rückgängig in der Symbolleiste nicht verfügbar und kann nicht verwendet werden. Sobald Sie jedoch mit der Bearbeitung eines Datensatzes beginnen, wird dieser verfügbar und Sie können damit die Eingabe von Elementen im aktuellen Feld rückgängig machen. Die Taste wird auch zum Abbrechen von Vorgängen verwendet.
Der Befehl Bearbeiten -> Rückgängig wird auch verwendet, um Vorgänge rückgängig zu machen, und der Befehlsname ändert sich abhängig von der abgebrochenen Aktion.
Um eine Wertänderung in einem Feld rückgängig zu machen, wählen Sie den Befehl Bearbeiten-> UndoTyping oder verwenden Sie die Schaltfläche Rückgängig in der Symbolleiste. Nach dem Wechsel in ein anderes Feld können Änderungen am vorherigen Feld mit dem Befehl Bearbeiten->Aktuelles Feld rückgängig / Aufzeichnen oder der Schaltfläche Rückgängig rückgängig gemacht werden. Sie können alle Änderungen für den aktuellen Datensatz, die nicht gespeichert wurden, mit dem Befehl Bearbeiten->Aktuelles Feld / Datensatz rückgängig machen (Bearbeiten->Aktuelles Feld rückgängig machen / Datensatz) rückgängig machen. Nach dem Speichern des Datensatzes können Sie die daran vorgenommenen Änderungen rückgängig machen, indem Sie den Befehl Bearbeiten->Gespeicherter Datensatz rückgängig machen. Nach der Bearbeitung des nächsten Datensatzes können diese Änderungen jedoch nicht mehr rückgängig gemacht werden.
Werte kopieren und einfügen
Das Kopieren oder Löschen von Daten in die Zwischenablage erfolgt durch Microsoft Windows 95 / NT selbst und nicht durch eine spezielle Access-Funktion. Ein in die Zwischenablage kopierter oder gelöschter Wert kann mit dem Befehl Bearbeiten->Einfügen oder der Schaltfläche Einfügen in der Symbolleiste in ein anderes Feld oder einen anderen Datensatz eingefügt werden. In die Zwischenablage löschen, kopieren und aus der Zwischenablage einfügen werden verwendet, um Daten sowohl zwischen verschiedenen Windows-Anwendungen als auch innerhalb von Access selbst auszutauschen. Mit dieser Methode können Sie ganze Datensätze in andere Tabellen oder sogar in andere Datenbanken kopieren sowie Daten mit Microsoft Word- und Excel-Programmen austauschen.
Werte ersetzen
Mit dem Menübefehl Bearbeiten->Ersetzen (Bearbeiten->Ersetzen) können Sie nach Mustern suchen und ersetzen. Nach Auswahl dieses Befehls oder Drücken der Tasten < Strg + h > auf dem Bildschirm erscheint ein Dialogfeld,
Dieser Dialog ist demjenigen sehr ähnlich, der nach Auswahl des Befehls Bearbeiten -> Suchen angezeigt wird. Nur enthält es neben dem Textfeld Sample (FindWhat) auch ein Feld Ersetzen durch (ReplaceWith). Die Suche startet, wenn eine Taste gedrückt wird
Neue Einträge hinzufügen
Um einen Datensatz im Tabellenmodus hinzuzufügen, platzieren Sie den Cursor in der letzten Zeile (wo die Datensatzmarkierung wie ein Sternchen aussieht) und geben Sie einen neuen Datensatz ein Um zu einem neuen Datensatz zu wechseln, können Sie den Befehl auswählen
Einfügen -> Aufnahme -> Aufnahme), klicken Sie auf die Schaltfläche Neuer Aufnahme in der Symbolleiste, verwenden Sie die Navigationsschaltflächen oder den Befehl Bearbeiten -> Gehe zu -> Neuer Datensatz
(Bearbeiten -> Gehe zu -> Neu). Wechseln Sie alternativ zum letzten Eintrag und drücken Sie< | >yugda es ist notwendig, mehrere neue Datensätze hinzuzufügen und vorhandene Datensätze vorübergehend unsichtbar zu machen Menübefehl
Records-> Data Entry (Records-> DataEntry) löscht den Bildschirm vorübergehend von allen Datensätzen, und dann können Sie neue Datensätze ohne Behinderung bearbeiten. Um alle Datensätze wiederherzustellen, wählen Sie den Befehl
Aufnehmen-> Filter entfernen (Aufzeichnungen-> Filter entfernen / Sortieren)
Datensätze löschen
Um eine beliebige Anzahl von Einträgen zu löschen, markieren Sie diese und drücken Sie die Taste
Die Standardeinstellung für dieses Dialogfeld ist die Auswahl der Schaltfläche Ja.
Um benachbarte (d. h. benachbarte) Datensätze auszuwählen, klicken Sie auf die Markierung des ersten Datensatzes und ziehen Sie den Mauszeiger (gut, nach rechts gerichtet) auf den letzten der Datensätze, die Sie auswählen möchten
Hinzufügen, Ändern und Entfernen von Spalten
Die Möglichkeit, Spalten in der Tabellenansicht in Access 97 hinzuzufügen, zu löschen und umzubenennen, ist mit einigen Gefahren verbunden. Tatsache ist, dass diese Operationen die Datenstruktur verändern. Wie Sie wissen, ändert sich bei Änderungen im Designmodus (TableDesign) die zugrunde liegende Datenstruktur. Im Tabellenmodus können Sie jedoch möglicherweise nicht einmal alle Konsequenzen erkennen Es sollte darauf geachtet werden, dass keine Änderungen im Tabellenkalkulationsmodus vorgenommen werden.
Löschen einer Spalte in der Tabellenansicht
Um eine Spalte im Tabellenmodus zu löschen, wählen Sie sie aus und drücken Sie die Taste
Hinzufügen einer Spalte in der Tabellenansicht
Um im Tabellenmodus eine neue Spalte hinzuzufügen, wählen Sie Einfügen ^ Spalte und als Ergebnis wird rechts neben der Spalte, in der sich der Cursor befindet, eine Spalte mit der Überschrift Feld1 (Feld "1) erstellt. Dann im Datensatz dieser Spalte können Sie neue Daten eingeben.
Wenn eine neue Spalte hinzugefügt wird, ändert sich die Tabellenstruktur (d. h. ein neues Feld wird hinzugefügt). Wenn Sie die Tabelle speichern, bestimmt Access die Eigenschaften des hinzugefügten Felds basierend auf den darin eingegebenen Werten.
Ändern Sie den Namen eines Felds (Spaltenüberschrift)
Beim Hinzufügen einer neuen Spalte empfiehlt es sich, deren Überschrift vor dem Speichern der Tabelle zu ändern. Dazu müssen Sie darauf doppelklicken und die erforderlichen Änderungen vornehmen. Beim Speichern der Tabelle wird diese Kopfzeile als Feldname in der Tabellenstruktur verwendet.
Durch Ändern der Spaltenüberschrift ändern Sie auch den Namen des Felds in der Tabelle. Und wenn es in Formularen, Berichten, Abfragen, Makros oder Modulen verwendet wird, funktionieren diese Objekte erst, wenn Sie entsprechende Korrekturen vornehmen. Diese Methode zum Ändern des Feldnamens ist mit unangenehmen Folgen verbunden, daher ist es ratsam, dass nur fortgeschrittene Benutzer sie verwenden.
Datensätze anzeigen
Beim Hinzufügen oder Ändern von Datensätzen können Sie sowohl die Maus als auch die Menübefehle verwenden. Sie können die Menübefehle Format oder die Maus verwenden, um die Reihenfolge der Felder zu ändern, Spalten auszublenden und einzufrieren, die Zeilenhöhe und Spaltenbreite zu ändern, eine andere Schriftart auszuwählen und sogar Gitterlinien anzuzeigen oder zu entfernen.
Ändern der Reihenfolge der Felder
Standardmäßig zeigt Access Felder in der Tabellenansicht in derselben Reihenfolge wie in einer Tabelle oder Abfrage an. Manchmal müssen Sie jedoch einige Felder nebeneinander platzieren, um die Analyse der darin enthaltenen Daten zu erleichtern. Um die Reihenfolge der Felder zu ändern, wählen Sie eine Spalte aus und ziehen Sie sie an eine neue Position.
Sie können Spalten einzeln oder in ganzen Gruppen auswählen und ziehen. Angenommen, Sie möchten, dass die Namensfelder am Anfang der Tabelle erscheinen. Gehen Sie dazu folgendermaßen vor.
1. Positionieren Sie den Mauszeiger über dem Feld (Spalte) Name (er ändert sich in einen Abwärtspfeil).
2. Drücken Sie die Maustaste und halten Sie sie in dieser Position. Dadurch wird die gesamte Spalte Name hervorgehoben. Lass den Knopf los.
3. Klicken Sie erneut auf den Namen einer der Spalten und halten Sie ihn gedrückt; der Zeiger ändert sich in einen umrahmten Pfeil.
Ziehen Sie diese Spalte an den linken Rand der Tabelle. Lassen Sie die Maustaste los und die Spalte wird an den Anfang der Tabelle verschoben.
Somit können Sie ein oder mehrere ausgewählte Felder nach links, rechts oder sogar über rechts hinaus verschieben! heulen den Fensterrand.
Das Verschieben von Feldern im Tabellenmodus ändert die Struktur der Tabelle nicht.
Feldbreite ändern
Um die Breite eines Felds (zB einer Spalte) zu ändern, müssen Sie sie entweder im Dialogfeld (wo sie durch die Anzahl der Zeichen bestimmt wird) oder durch Ziehen des rechten Rands der Spaltenüberschrift (der Mauszeiger wird zu einem Kreuz mit einem Doppelpfeil).
Um die Breite einer Spalte zu ändern, führen Sie zwei einfache Schritte aus:
1. Platzieren Sie den Cursor zwischen den beiden Spaltenüberschriften auf deren Trennlinie.
2. Ziehen Sie den Rand der Spalte nach links, um ihn zu verkleinern, oder nach rechts, um ihn zu erweitern.
Um die Größe einer Spalte sofort optimal anzupassen (basierend auf dem längsten Element), doppelklicken Sie auf den rechten Rand der Spaltenüberschrift.
Ändern der Spaltenbreite / Ändert die Größe des Felds in der Tabelle nicht: Sie ändern einfach die Größe der angezeigten Spalte für die darin enthaltenen Daten.
Sie können die Spaltenbreite auch auf andere Weise ändern: Sie müssen den Befehl Format ^ ColumnWidth ausführen oder mit der rechten Maustaste auf die Spaltenüberschrift klicken und den Befehl ColumnWidth aus dem Kontextmenü auswählen. Das Dialogfeld Spaltenbreite wird angezeigt. Hier kannst du fragen
Spaltenbreite, gemessen an der Anzahl der Zeichen. Und um die Standardbreite zu definieren, aktivieren Sie das Kontrollkästchen StandardWidth.
Wenn Sie den rechten Rand einer Spalte nach links zum Rand der vorherigen Spalte ziehen, wird diese Spalte ausgeblendet. Dasselbe geschieht, wenn Sie den Wert im Dialogfeld ColumnWidth auf 0 setzen. Um die ausgeblendete Spalte wieder anzuzeigen, führen Sie daher den Befehl Format ^ UnhideColumns aus.
Ändern der Höhe des Datensatzes (Linie)
Um die Höhe des Datensatzes (dh der Zeile) zu ändern, positionieren Sie den Mauszeiger über dem Rand des Datensatzes (im Datensatzmarkierungsbereich) und ziehen Sie den oberen Rand der Zeile, oder wählen Sie Format ^ RowHeight. Die Notwendigkeit, die Zeilenhöhe zu erhöhen, entsteht, wenn Sie Text mit einer größeren Schriftart oder mehrere Textzeilen darin platzieren müssen.
Der Mauszeiger ändert sich, wenn Sie den Rahmen des Datensatzes ziehen Gehen Sie folgendermaßen vor, um die Zeilenhöhe zu ändern.
1. Platzieren Sie den Cursor auf der Trennlinie zwischen den beiden Linien im Datensatzmarkierungsbereich.
2. Ziehen Sie den Linienrand nach oben, um die Linienhöhe zu verringern, oder nach unten, um die Linienhöhe zu erhöhen.
Das Ändern der Zeilenhöhe ändert die Höhe aller Zeilen gleichzeitig im Tabellenmodus.
Es gibt noch eine andere Möglichkeit, die Zeilenhöhe zu ändern: Wählen Sie Format ^ RowHeight. Dadurch wird ein Dialogfeld geöffnet, in dem Sie die Linienhöhe in Punkten eingeben können. Um die Standardhöhe auszuwählen, aktivieren Sie das Kontrollkästchen StandardHeight.
Wenn der Rand eines Datensatzes nach oben gezogen wird und dieser den Rand des vorherigen Datensatzes schneidet, dann werden alle | die Linien werden ausgeblendet. Dasselbe geschieht, wenn Sie im Dialogfeld RowHeight einen Wert nahe 0 (z. B. 0,1) festlegen. Führen Sie in diesem Fall zum Anzeigen der Zeilen den Befehl) Format ^ RowHeight (Format => RowHeight) aus und legen Sie den Standardwert für die Zeilenhöhe fest.
Rasteranzeige
Typischerweise wird auf dem Bildschirm ein Raster angezeigt, dessen Linien als Begrenzung von Zeilen und Spalten dienen. Verwenden Sie den Befehl Format "=> Zellen", um zu bestimmen, ob dieses Netz angezeigt wird und wie es aussehen soll. (Das Dialogfeld "CellEffects".)
Ändern der Anzeigeschrift
Die Zeilen- und Spaltengrößen werden automatisch angepasst, wenn die Schriftgröße der Anzeige geändert wird. Access zeigt alle Daten standardmäßig im Tabellenmodus in der 8-Punkt-MSSansSerif-Schriftart und der Regular-Schriftart an. Sie werden möglicherweise feststellen, dass es nicht richtig gedruckt wird, da es sich um eine Bildschirmschriftart handelt. Daher ist die beste Wahl Arial, 8 Punkte und Regular. Wählen Sie Format => Font (Fonnat ^ Font), um Schriftart, -größe und -stil zu ändern.
Das Ändern der Anzeigeschrift wirkt sich auf die gesamte Tabelle aus. Um mehr Informationen auf dem Bildschirm anzuzeigen, wählen Sie eine kleine Schriftgröße. Wenn Sie über die erforderliche Hardware verfügen, wechseln Sie zu einer höheren Auflösung. Und wenn die Buchstaben größer sein sollen, erhöhen Sie die Schriftgröße.
Befolgen Sie diese Schritte, um zu 10-Punkt-Arial und Fett zu wechseln.
Wählen Sie Format → Schriftart und ein Dialogfenster erscheint auf dem Bildschirm.
Wählen Sie im Feld Schriftart die Option Arial,
Wählen Sie im Feld FontStyle die Option Fett aus.
Geben Sie 10 in das Feld Größe ein.
Klicken Sie auf die Schaltfläche OK.
Wenn Sie die Attribute einer Schriftart ändern, wird ein Beispiel dieser Schriftart im Beispielbereich angezeigt. Bevor Sie Änderungen vornehmen, können Sie diese also sehen. Sie können die Schriftfarbe auch ändern, wenn Sie möchten.
Spalten aus- und einblenden
Um eine Spalte auszublenden, können Sie deren Rahmen zum vorherigen Feld ziehen oder die Spaltenbreite auf 0 setzen. Um eine oder mehrere Spalten auszublenden, können Sie auch den Befehl Format ^ Spalten ausblenden verwenden. Gehen Sie folgendermaßen vor, um eine Spalte auszublenden.
1. Platzieren Sie den Cursor an einer beliebigen Stelle in der Spalte, die Sie ausblenden möchten.
2. Wählen Sie den Befehl Format ^ HideColumns und die Spalte wird ausgeblendet. In Wirklichkeit wird die ColumnWidth-Eigenschaft auf 0 gesetzt. Um mehrere Spalten auszublenden, müssen Sie sie zuerst auswählen und dann Format ^ Hide Columns (Format ^ HideColumns) ausführen.
Eine ausgeblendete Spalte kann mit dem Befehl Format ^ UnhideColumns wieder angezeigt werden Dies zeigt ein Dialogfeld an, in dem Sie Spalten selektiv aus- oder einblenden können, indem Sie die entsprechenden Optionen in der Spaltenliste aktivieren oder deaktivieren.
Einfrieren von Kolonnen
Wenn Sie einzelne Tabellenfelder beim Scrollen ständig auf dem Bildschirm halten möchten, verwenden Sie den Befehl Format ^ FreezeColumns. Sie können beispielsweise das Feld Name beim Scrollen der Tabelle immer sichtbar machen, wenn Sie andere Informationen suchen. Verankerte Spalten werden links von allen Spalten positioniert. Wenn Sie mehrere Spalten einfrieren müssen, müssen diese benachbart sein (Die Spalten können natürlich vorher so verschoben werden, dass sie nebeneinander liegen) Und wenn Sie freigeben müssen Wählen Sie für diese Spalten Format ^ Alle Spalten freigeben (Format ^ UnfreezeAllColumns).
Aufnahme speichern
Access speichert den Eintrag, wenn Sie ihn verlassen Um den Eintrag zu speichern, ohne ihn zu verlassen, drücken Sie die Tastenkombination
Sortieren und Filtern von Datensätzen im Tabellenmodus
Wenn nach einem bestimmten Wert gesucht wird, findet Access den entsprechenden Datensatz und zeigt ihn an.Wenn jedoch mehrere Datensätze das angegebene Kriterium erfüllen, müssen Sie der Einfachheit halber nur sie auf dem Bildschirm anzeigen, indem Sie die Sortier- und Filterschaltflächen in der Symbolleiste verwenden (oder Filter und Sortierung (Sortieren) aus dem Menü Datensätze), können Sie nur die für den Betrieb notwendigen Datensätze auf dem Bildschirm anzeigen und sie schnell in der gewünschten Reihenfolge sortieren. Um die gesamte Tabelle zu sortieren, verwenden Sie die beiden Sortierschaltflächen und Wählen Sie bestimmte Datensätze aus, verwenden Sie drei Filterschaltflächen
Schnelle Sorte
Manchmal müssen Sie die Datensätze in einer bestimmten Reihenfolge sortieren. Absteigend sortieren (ZA))
Um ein Sortierfeld auszuwählen, platzieren Sie einfach den Cursor darin auf der Ebene eines beliebigen Datensatzes. Danach klicken Sie auf die entsprechende Schaltfläche und die Daten werden sofort sortiert
Wenn Sie Daten nach mehreren Feldern sortieren möchten, wählen Sie mehrere Spalten aus. Wählen Sie dazu zuerst eine Spalte aus und drücken Sie dann die Taste
Um die ursprüngliche Reihenfolge der Datensätze wiederherzustellen, verwenden Sie den Befehl Datensätze ^ Filter entfernen / Sortieren
Drucken von Aufzeichnungen
Tabelleneinträge können als Zeilen und Spalten gedruckt werden. Verwenden Sie die einfachste Methode - wählen Sie Datei "=> Drucken (Datei ^ Drucken) oder klicken Sie auf die Schaltfläche Drucken in der Symbolleiste. Ein Dialogfeld wird angezeigt.
Angenommen, Sie haben Ihren Drucker unter Microsoft Windows 95 / NT installiert. Klicken Sie auf die Schaltfläche OK, und geben Sie Wy in der Schriftart ein, die Sie zur Anzeige ausgewählt haben (oder das ähnlichste Druckeräquivalent). Der Ausdruck spiegelt auch alle Optionen wider, die zum Zeitpunkt des Druckens der Tabelle installiert waren. Ausgeblendete Spalten werden nicht gedruckt... Gitternetzlinien werden nur gedruckt, wenn die Optionsschaltflächen in der Gruppe Gitternetzlinien angezeigt im Dialogfeld ZellenEffekte aktiviert sind (aufgerufen durch Format ^ Zellen). Der Ausdruck benötigt so viele Seiten wie nötig, um alle Daten aufzunehmen. Außerdem führt Access die Aufteilung der Daten in Seiten automatisch durch.
Tabelle drucken
Sie können den Druckprozess über das Dialogfeld Drucken steuern, indem Sie die folgenden Optionen auswählen.
Drucken (PrintRange) Druckt die gesamte Tabelle oder nur ausgewählte Seiten oder Datensätze
Kopien Bestimmt die Anzahl der Kopien
Sortieren Legt fest, ob der Ausdruck sortiert wird.
Die Schaltfläche Eigenschaften zeigt das Dialogfeld für die Druckereinrichtung an. Mit der Schaltfläche IR anpassen) können Sie die Felder und Kopfzeilen definieren.
Vorschau
Manchmal gibt es einige Zweifel, bevor ein Bericht gedruckt wird. Ist es beispielsweise nicht besser, die Zeilenhöhen und Spaltenbreiten zu ändern oder eine andere Schriftart zu wählen? Daher lohnt es sich vor dem Drucken immer, den Bericht auf dem Bildschirm anzuzeigen, um sicherzustellen, dass alles in Ordnung ist.
Klicken Sie dazu auf die Schaltfläche in der Symbolleiste, wählen Sie den Befehl Datei ^ Druckvorschau. Als Ergebnis erscheint ein Vorschaufenster.
Wenn Sie auf die Schaltfläche PrintPreview klicken, gelangen Sie in den Druckvorschaumodus. Der Bildschirm zeigt die erste druckbare Seite an und neue Schaltflächen erscheinen in der Symbolleiste.
Um durch die Seiten zu navigieren, können Sie die Schaltflächen am unteren Rand des Vorschaufensters verwenden (wie beim Navigieren durch die Datensätze im Tabellenmodus).
Symbolleistenschaltflächen bieten schneller Zugriff zu den folgenden Druckoptionen:
Schließen Kehrt zum Tabellenmodus zurück
Drucken Öffnet ein Dialogfeld
One Page Zeigt eine Seite im Modus an
Druckvorschau
Zwei Seiten Zeigt zwei Seiten in
Druckvorschau
Zoom-Auswahl Vergrößert oder verkleinert die Anzeige
dokumentieren
Um mehr als zwei Seiten anzuzeigen, führen Sie den Befehl Ansicht ^ Anzahl der Seiten ( Aussicht ^ Seiten ) und wählen Sie dann 1, 2, 4, 8 oder 12.
Wenn Sie mit der Vorschau der Tabelle zufrieden sind und sie drucken möchten, klicken Sie in der Symbolleiste auf die Schaltfläche Drucken. Wenn Sie etwas verwirrt, klicken Sie auf die Schaltfläche Schließen und Sie kehren zur Tabellenansicht zurück, in der Sie die Daten bearbeiten oder das Layout ändern können.
Fazit
Es werden die Techniken zum Eingeben von Daten im Tabellenmodus, zum Durchlaufen von Zeilen und Spalten und zum Ändern von Daten, zum Verschieben von Zeilen und Spalten und zum Ändern der Größe, zum Anzeigen einer Vorschau und zum Drucken von Tabellen betrachtet.
Im Tabellenmodus werden Daten als Zeilen (Datensätze) und Spalten (Felder) angezeigt.
Mithilfe von Bildlaufleisten, Cursortasten, Menüoptionen und Navigationsschaltflächen können Sie sich schnell in der Tabelle bewegen und den Cursor in einen beliebigen Datensatz oder ein beliebiges Feld setzen.
Sie können von jedem Fenster im TableDesign-Modus aus auf den Datenblattmodus zugreifen, indem Sie auf die Schaltfläche Datenblattmodus klicken (Sie können auch auf die Schaltfläche Öffnen im Datenbankfenster klicken).
Beim Eingeben von Daten in eine Tabelle wird die entsprechende Zeile mit einer neuen Datensatzmarkierung gekennzeichnet.
ich. Access führt eine automatische Datenvalidierung durch verschiedener Arten(bedeutet die Typen Zahl-I, Währung, Datum / Uhrzeit und Boolean). Darüber hinaus können Sie auf Tabellen- oder Formularebene Ihre eigenen Datenvalidierungsregeln hinzufügen.
OLE-Objekte (zum Beispiel Sound, Bilder, Grafiken, Word-Dokumente und digitale Videos) können mit dem Befehl Einfügen => 0Objekt (Einfügen ^ Objekt) in ein OLE-Feld eingefügt werden.
Mit den Navigationsschaltflächen (am unteren Rand der Tabelle) können Sie schnell durch die Datensätze navigieren.
Angegebene Werte können mit dem Befehl Bearbeiten ^ Suchen oder Bearbeiten ^ Ersetzen gefunden und ersetzt werden.
Um den Standardwert in das Feld einzufügen, drücken Sie<Сп«1+А11>+ Leertaste, und um einen Feldwert aus einem vorherigen Datensatz einzufügen -
In einigen Feldtypen können die Daten nicht bearbeitet werden.Das sind Felder vom Typ Zähler (AutoZahl), berechnet, gesperrt, nicht verfügbar, Felder mit gesperrten Datensätzen und auch Felder aus einigen Arten von Abfragen.
Die Rückgängig-Funktion kann verwendet werden, um einen Feldwert, einen aktuellen Datensatz oder einen gespeicherten Datensatz rückgängig zu machen. Um einen Eintrag zu löschen, wählen Sie ihn aus und drücken Sie die Taste , oder wählen Sie den Befehl Bearbeiten => Löschen (Bearbeiten ^ Löschen)
Sie können das Aussehen der Tabelle ändern, indem Sie die Felder neu anordnen, die angezeigte Spaltenbreite oder Zeilenhöhe ändern und verschiedene Schriftarten auswählen
Spalten können ein- und ausgeblendet, angedockt und entsperrt werden; Sie können auch Rasterlinien löschen und anzeigen.
Mit den Sortierschaltflächen können Sie die Reihenfolge der Einträge in der Anzeige sofort ändern.
Die Schaltflächen FilterbySelection und FilterbyForm werden verwendet, um die Sortierreihenfolge oder Kriterien zum Filtern von Datensätzen in einer Tabelle zu definieren.
Der Befehl File ^ Pnnt wird verwendet, um eine Tabelle zu drucken, und der Befehl File ^ PrintPreview wird verwendet, um eine Vorschau der Seiten vor dem Drucken anzuzeigen.
Microsoft Access 97-Assistenten
Assistent zum Erstellen von Datenbanken
Tabellenanalyse-Assistent
Abfrageassistent
Assistent zum Erstellen von Datenbanken
Der Assistent für neue Datenbanken hilft sowohl Anfängern als auch Profis beim schnellen Einstieg in Microsoft Access. Sie können aus einer Bibliothek mit über 20 verschiedenen Arten von Datenbanken diejenige auswählen, die für Ihren speziellen Zweck am besten geeignet ist.
Datenimport/-export-Assistent
Wenn der Benutzer bereits Daten in einem anderen Format als Microsoft Access gespeichert hat, kann er einen speziellen Assistenten zum Ausführen von Import- / Exportvorgängen verwenden. Dieser Assistent bietet eine flexible Datenverwaltung beim Importieren und Exportieren von Text oder Daten aus Tabellenkalkulationen und beim Exportieren von Microsoft Access-Daten in Textdateien. Mit dem Assistenten können Sie die richtigen Feldtrennzeichen, Datentypen usw. auswählen. Der Assistent bietet eine Vorschau der konvertierten Daten, um den Konvertierungsprozess zu steuern.
Tabellenanalyse-Assistent
Mit diesem Assistenten können Sie aus einer großen, flachen Datentabelle schnell eine relationale Datenbank mit mehreren Tabellen und Beziehungen zwischen ihnen erstellen. Der Assistent analysiert die vorhandene Tabelle und schlägt die beste Methode zur Konvertierung in eine Datenbank vor.
Abfrageassistent
Wenn Sie aus den verfügbaren Daten eine Auswahl treffen müssen, können Sie den Abfrageassistenten verwenden. Dieser Assistent erstellt automatisch Abfragen, um Daten aus einer oder mehreren Tabellen abzurufen. Durch die Möglichkeit, mit mehreren Tabellen zu arbeiten und einzelne Tabellenfelder beliebig zu verknüpfen, können Sie flexibel verzweigte Datenstrukturen erstellen, die einfach zu verwalten und effizient zu nutzen sind. Darüber hinaus können Sie mit dem Assistenten Daten gruppieren und Summen berechnen, z. B. können Sie nach Platzierungsdatum gruppierte Aufträge zählen.
Daten teilen
Ein spezieller Wizard zum Aufteilen der Datenbank ermöglicht es Ihnen, die Datenbank in zwei Dateien aufzuteilen, von denen die erste die eigentlichen Tabellen mit Daten enthält und die zweite Abfragen, Formulare, Makros und Module enthält. Damit wird das Problem gelöst, die Bearbeitung eines Datensatzes durch mehrere Benutzer zu organisieren. Gleichzeitig können Benutzer, die im Netzwerk arbeiten, eine gemeinsame Datenquelle, Änderungsformulare, Berichte und andere Objekte verwenden, um Daten an einem bestimmten Arbeitsplatz zu verarbeiten.
Internet- und Intranetlösungen
Microsoft Access 97 enthält Eigenschaften, die es Ihnen ermöglichen, Daten von Microsoft Access auf einem Webserver zu veröffentlichen. HTML ist beispielsweise in der Liste der Formate enthalten, in denen Sie Berichte erstellen können, und es ist jetzt sehr einfach, Daten als Microsoft Access-Bericht auf dem Server zu veröffentlichen.
Microsoft Access verfügt über einen speziellen Assistenten zum schnellen Verschieben von Informationen aus einer Datenbank auf einen Webserver.
Überblick über den Microsoft-Einführungskurs Zugriff 97 (MSA)
Für Lehrer von KNEU
Voraussetzungen: Vertrautheit mit Windows und Windows-Anwendungen (Word, Excel, etc.)
1. Einleitung.
1.1. Haupteigenschaften von MSA.
1.1.1 Das relationale Modell (Beziehungen versus Hierarchie)
1.1.2. Mehrbenutzerumgebung.
1.1.3. Benutzeroberfläche.
1.2. Typische Anwendungen (Beispiele) und kurze Kommentare.
1.2.1 Telefonbuch
1.2.2. Datenbank. "Bücherei"
1.2.3. Buchhaltung für Rechnungen / Bestellungen.
1.2.4. Demonstrationsdatenbank "Northwind".
1.3. MSA-Datenbankarchitektur.
1.3.1. Tabellen sind ein Data Warehouse.
1.3.3. Forms ist eine grafische Schnittstelle zu Daten.
1.3.4. Berichte - Datendruck
1.3.5. Makros und Module - Automatisierung.
2. Erstellung einer Datenbank.
2.1. Datenbank Design.
2.2 Phasen der Erstellung einer Datenbank.
2.3. Neue Datenbank.
2.4. Datenimport.
2.5. Änderungen speichern
3. Tabellen entwerfen.
3.1. Felder und Datensätze.
3.2. Feldtypen
3.3. Standardfeldwerte
3.4. Validierung während der Eingabe.
3.5. Eingabemaskierung
3.6. Tabellen verknüpfen.
3.7. Primärschlüssel.
4. Arbeiten mit Tabellen.
4.1 Zeilen und Spalten formatieren.
4.2. Spalten einfrieren, ausblenden und neu anordnen.
4.3. Schnelles Sortieren und Filtern.
4.4. Einstellen der Sprachversion beim Sortieren.
5. Erstellen von Abfragen.
5.1. Verwenden von QBE zum Entwickeln von Abfragen.
5.2. Sortierung.
5.3 Feldeigenschaften
5.4. Auswahl der Kriterien.
5.5. Gezählte Felder.
5.6 Ausdrucksgenerator.
5.7. Gruppierung und (Teil-)Summen.
5.8 Feldeigenschaften.
5.9. Abfragen mit mehreren Tabellen (unter Verwendung von Beziehungen).
6. Datenimport.
7 Grundlagen der Formulare.
7.1 Fenster Projekt, Werkzeuge und Palette.
7.2. Grundlegende Methoden zum Erstellen und Bearbeiten von Formularen.
7.3. Kontroll- und Kontrolleigenschaftenfenster.
7.4 Eigenschaften des Formulars.
7.5. Verknüpfung von Formularen und Datenquellen.
7.6. Management und seine Bindung an die Datenquelle.
7.6.1. Textfeld.
7.6.2. Listenfeld und Kombinationsfeld
7.6.3. Box-Check.
7.7 Ausgabe von Formulareigenschaften.
7.8. Verwenden des Assistenten zum Erstellen eines Formulars.
8. Hauptformular / Unterformular (zusammengesetztes Formular).
9 Makro-Grundlagen.
9.1. Wie man sie entwickelt: Schreiben Sie nicht, indem Sie aufschreiben.
9.2. Übersicht über Makros.
9.3. Automatische Ausführung eines Makros.
10 Steuerschaltflächen in Formularen.
10.1 Makros zuweisen.
10.2. Verwenden eines Assistenten zum Erstellen von Schaltflächen.
11. Berichte.
11.1 Ähnlichkeiten und Unterschiede zu Formen.
11.2 Gruppen, Gruppenzwischensummen und Gruppenkopfzeile/-fußzeile
12. Erstellen einer einfachen Anwendung.