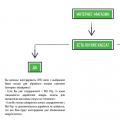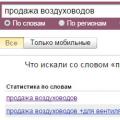Oft wird das Betriebssystem-Passwort vergessen. Das ist nicht verwunderlich – Sie können schnell die Berechtigungsdaten aufschreiben, mehrere Monate für einen PC arbeiten, sicher ein Stück Papier mit dem Code verlieren und irgendwann feststellen, dass Sie es brauchen. Jemand wird fragen - aber wenn beim Anmelden kein Passwort erforderlich ist, warum dann dieses eingeben? Es ist ganz einfach - selbst auf Computern mit deaktivierter Autorisierung müssen Sie möglicherweise ein Passwort eingeben, z. B. nach dem manuellen Blockieren von Win + L oder nach dem nächsten Update. Sofort kommt der Gedanke: Wie entfernt man das Passwort bei der Eingabe von Windows 10?
Heute werden wir darüber sprechen. Darüber hinaus wird die Situation berücksichtigt, wenn Sie unter einem mit Microsoft verknüpften Konto arbeiten und wenn ein lokales Konto verwendet wird. Der Vorgang zum Zurücksetzen des Kennworts ähnelt früheren Versionen von Windows, es gibt jedoch einige Unterschiede. Wir gehen davon aus, dass Sie Ihr Passwort aus irgendeinem Grund nicht kennen, zum Beispiel einfach vergessen haben.
Versuchen Sie zunächst, Ihr Passwort in der vertrauten und Englisches Layout... Dieser Ansatz kann hilfreich sein, wenn Sie Daten eingegeben und vergessen haben, diese zu ändern. Es lohnt sich auch, sich mit aktiviertem anzumelden Caps Lock... Tatsache ist, dass es für das Betriebssystem einen Unterschied zwischen den Wörtern Alyosha und Alyosha gibt. Wenn Sie aus irgendeinem Grund nicht wissen, wie Sie Ihr Passwort unter Windows 10 zurücksetzen, oder Sie andere Schwierigkeiten haben, finden Sie am Ende dieses Artikels ein Video, das das Geschriebene dupliziert.
Wenn Ihr Konto mit Microsoft synchronisiert wurde und der Computer mit dem Netzwerk verbunden ist, gibt es bei der Passwortwiederherstellung überhaupt keine Schwierigkeiten. Sie können dies direkt auf der Microsoft-Website tun. Werfen wir einen genaueren Blick auf die Frage: Halten Sie sich an alle Stufen unserer Schritt für Schritt Anweisungen... Einstieg:
- Besuchen Sie die Seite zur Passwortwiederherstellung auf der offiziellen Microsoft-Website. Folgen Sie dazu dem Link. Wir werden aufgefordert, den Grund anzugeben, warum wir nicht teilnehmen können - wählen Sie einen aus. Wir geben "Ich habe mein Passwort vergessen" an. Weiter klicken".

- In der nächsten Phase geben wir an Email Geben Sie in Ihrem Konto die Bestätigungsnummer ein und klicken Sie auf "Weiter".

- Ein Brief mit einem Bestätigungscode wird an die im vorherigen Schritt angegebene E-Mail gesendet - kopieren Sie ihn.

- Geben Sie den Bestätigungscode in das im Screenshot gezeigte Fenster ein und drücken Sie erneut die Taste mit dem Text "Weiter".

- Vorstellen Neues Passwort, bestätigen Sie diese und klicken Sie auf die Schaltfläche "Weiter".

Das ist alles. Unser Passwort wurde geändert und wir können es beim Einloggen in das Betriebssystem verwenden. Damit es auf Ihrem Computer aktualisiert werden kann, benötigen Sie natürlich eine funktionierende Netzwerkverbindung.
Versuchen Sie, Ihr Konto ständig zu verknüpfen Konto von Microsoft. Erstens verhindert es, dass Sie Ihre Autorisierungsdaten vergessen oder problemlos wiederherstellen können. Zweitens werden alle Ihre Daten synchronisiert und der Ordner des Benutzers wird vollständig gespeichert in Cloud OneDrive die Microsoft allen Benutzern kostenlos zur Verfügung stellt.
So setzen Sie das Passwort für das lokale Konto zurück
Um diese Option zu verwenden, benötigen Sie ein Flash-Laufwerk oder eine Diskette für Windows-Installationen 10. Wir haben uns überlegt, wie man es erstellt. Kommen wir zu den Anweisungen, von denen jeder Schritt der Übersichtlichkeit halber im Screenshot gezeigt wird.
- Zuerst müssen Sie von unseren Medien booten. Dazu müssen Sie das USB- oder DVD-Medium im BIOS des Computers als erstes Bootgerät installieren. Um das BIOS aufzurufen, müssen Sie beim Starten des Computers die Taste Entf oder F2 drücken. Sie können auch das Bootmenü aufrufen - dafür hat jeder Computer oder Laptop einen eigenen Schlüssel (siehe Dokumentation). Wenn der PC von einem Flash-Laufwerk oder einer Diskette gestartet wird, müssen wir zur Befehlszeile gelangen. Klicken Sie dazu auf den Punkt "Systemwiederherstellung".

- Gehen Sie als nächstes zum Abschnitt "Fehlerbehebung", indem Sie auf die im Screenshot angezeigte Kachel klicken.

- Wählen Sie das Befehlszeilentool aus.

Sie können die Befehlszeile aufrufen, indem Sie die Tastenkombination Umschalt + F10 auf dem Sprachauswahlbildschirm drücken. Diese Option funktioniert jedoch nicht immer.
- Geben Sie in der Befehlszeile diskpart ein und drücken Sie die Eingabetaste.

- Jetzt müssen wir eine Liste der auf dem Computer gemounteten Partitionen abrufen. Geben Sie dazu das Listenvolumen ein und drücken Sie die Eingabetaste.

- Eine Liste mit Abschnitten ist erschienen. Wir müssen uns an das erinnern, auf dem Windows installiert wurde. Sie können dies an der Größe der Festplatte erkennen. In diesem Fall hat unsere Partition ein Volumen von 31 GB - das ist Volume 2 mit dem Buchstaben D. Gehen wir weiter. Beenden Sie diskpart, indem Sie den Befehl exit eingeben.

- Wir setzen das Windows-Passwort weiterhin zurück, schreiben einen Satz wie: move c:\windows\system32\utilman.exe und drücken die Eingabetaste.

- Die nächste Zeile zum Eingeben: c:\windows\system32\cmd.exe c:\windows\system32\utilman.exe kopieren und erneut eingeben.

- Wenn Sie unsere Schritte befolgt und Ihren Disc-Titel richtig eingegeben haben, ist alles gut gegangen. Sie müssen nur noch den Befehl wpeutil reboot eingeben und erneut die Eingabetaste drücken. Als nächstes wird unser PC neu gestartet und Sie sehen den Beginn der Diagnose.

- Es folgt ein automatischer Wiederherstellungsprozess - in unserem Fall wird einfach das Passwort zurückgesetzt.
Hinweis: Die ganze oben beschriebene Prozedur lief darauf hinaus, dass die Datei cmd.exe in das System32-Verzeichnis kopiert wurde und einen neuen Namen utilman.exe erhielt. Auf diese Weise können Sie die Eingabeaufforderung aktivieren, ohne sich bei Windows anzumelden.
- Wenn der Computer hochfährt, klicken Sie auf dem Passworteingabebildschirm auf die Schaltfläche "Barrierefreiheit" - wir haben es im Screenshot mit einem roten Kreis eingekreist.

- Der Trick ist, dass wir in der letzten Phase den Standard geändert haben Windows-Tool 10 auf die Befehlszeile und jetzt startet die "Ten" es, ohne zu merken, dass dies nicht das gleiche Programm ist. Weitergehen. Geben Sie in CMD.exe folgende Anweisung ein: net user Ihr Kontoname neues_passwort und drücken Sie die Eingabetaste.

- Wenn Ihr Login aus zwei oder mehr Wörtern besteht, muss es in Anführungszeichen eingegeben werden. Und wenn Sie den Login nicht kennen, geben Sie einfach net users ein und Windows 10 zeigt Ihnen alle Benutzer des Systems an.

Bereit. Jetzt können Sie sich mit einem neuen Passwort anmelden, ohne das System neu zu starten. Vergessen Sie nicht, die Liste zurückzubringen besondere Merkmale schon nach Windows Explorer 10 als Administrator ausgeführt.

Eine andere Möglichkeit besteht darin, das Passwort von einem Windows 10-Computer zu entfernen
Benutzen diese Methode, müssen Sie Windows 10 Professional auf Ihrem PC installiert haben. Die beschriebene Option funktioniert mit einer bereits laufenden Kommandozeile. So rufen Sie es über die Schaltfläche für die Barrierefreiheit auf - wir haben oben gesagt. Der Aktionsalgorithmus sieht wie folgt aus:
- Starten Sie die Befehlszeile und geben Sie Folgendes ein: net user Administrator / active: yes (wenn Ihr Windows eine englische Version ist oder eine war, aber Sie es russifiziert haben, geben Sie anstelle von „Administrator“ Administrator ein). Drücken Sie abschließend die Eingabetaste.

- Jetzt müssen Sie den PC neu starten. Danach haben Sie die Wahl zwischen dem Administrator-Benutzer, der sich ohne Eingabe eines Passworts am System anmelden kann.

- Klicken Sie einfach auf den Namen "Administrator" und geben Sie das System ein.

Manchmal taucht schon vorher ein zweiter Benutzer auf Windows neu starten 10. Werfen Sie daher vor dem Neustart einen Blick in die untere linke Ecke - vielleicht wurde dort der Administrator bereits hinzugefügt.
- Aber wir brauchen eine Passwortänderung, also gehen wir weiter. Nachdem Sie sich angemeldet haben (das erste Mal kann es eine Weile dauern), klicken Sie mit der rechten Maustaste auf die Schaltfläche "Start" und wählen Sie das Menü "Computerverwaltung".

- Wir folgen dem im Screenshot angegebenen Pfad. Klicken Sie auf der rechten Seite des Fensters auf den Namen des Benutzers, der das Passwort vergessen hat, und wählen Sie aus Kontextmenü das im Screenshot mit der Nummer 2 markierte Element.

- Windows benachrichtigt uns, dass das Ändern des Passworts gefährlich ist (wir empfehlen Ihnen, den Text vollständig zu lesen), aber wir klicken auf "Weiter".

- Es ist Zeit, Ihr Passwort zu ändern. Wir geben den Code selbst, seine Bestätigung ein und klicken auf "OK".

Bereit. Das Passwort wurde geändert und Sie können sich jetzt damit anmelden.

Diese Option funktioniert ausschließlich mit lokalen Konten. Wenn Sie das Kennwort von Ihrem Microsoft-Konto wiederherstellen müssen, verwenden Sie die erste Methode oder erstellen Sie nach der Anmeldung einen anderen Benutzer.
Nachdem Sie die notwendigen Änderungen vorgenommen haben, legen Sie alles zurück. Geben Sie eine Eingabeaufforderung ein und geben Sie ein: net user Administrator / active: no. Dadurch wird die Anmeldung des Administratorkontos ohne Eingabe eines Kennworts deaktiviert. Den Stand der Dinge in diesem Zustand zu belassen, ist sehr gefährlich.

Bereit. Jetzt ist Ihr Windows, was es war, und Sie können sich sicher anmelden.
Neue Anmeldemöglichkeit
- Booten Sie vom Installationsmedium und wenn das Sprachauswahlfenster erscheint, drücken Sie gleichzeitig die Umschalttaste und F10. (Bei einigen Laptops müssen Sie dieser Kombination die Fn-Taste hinzufügen).

- Die Befehlszeile wird geöffnet - was wir tatsächlich brauchten und brauchten. Geben Sie regedit ein und drücken Sie die Eingabetaste. Dadurch wird der Registrierungseditor gestartet. Gehen Sie zu dem im Screenshot angegebenen Registrierungsschlüssel.

- Öffnen Sie das Menü "Datei" und wählen Sie darin den Punkt "Busch laden".

- Öffnen Sie den Abschnitt C:\Windows\System32\config und wählen Sie die SYSTEM.
Beachten Sie! Die Festplatte auf Ihrem System kann anders sein. In unserem Fall ist es zum Beispiel nicht C, sondern D.

- Windows fragt nach dem Namen des zukünftigen Parameters. Es spielt keine Rolle - schreiben Sie jedes Wort in kleinen lateinischen Buchstaben.

- Klicken Sie auf den neu erstellten Abschnitt Systemregistrierung und wählen Sie den darin enthaltenen Setup-Ordner aus. Im rechten Teil des Fensters müssen Sie die Parameter für die folgenden Tasten einstellen:
- Weisen Sie dem CmdLine-Schlüssel den Parameter cmd.exe zu;

- Wir weisen Parameter 2 der Taste SetupType zu.

- Wir beenden mit dem Registrierungseditor. Wir müssen den Busch entladen. Wählen Sie dazu den von uns erstellten Schlüssel auf der linken Seite des Programms aus.

- Über das Menü "Datei" entladen Sie die Buchse an Ort und Stelle.

- Bestätigen Sie die Aktion, indem Sie auf die Schaltfläche „Ja“ klicken.

Nach diesen Manipulationen müssen Sie regedit und das schwarze Fenster schließen Befehlszeile... Starten Sie neu und wenn das System startet, wird eine Eingabeaufforderung angezeigt.

Nun kann das Benutzerpasswort vom Operator zurückgesetzt werden: net user user_password - wie oben beschrieben. Wenn die Änderungen vorgenommen wurden, geben Sie exit in die Befehlszeile ein und drücken Sie die Eingabetaste. Wenn Sie das Fenster mit einem Kreuz schließen, können alle vorgenommenen Änderungen verschwinden.
In Zukunft müssen Sie das System nicht mehr in seine ursprüngliche Position zurückbringen. Alle Änderungen, die Sie während der Arbeit mit der Befehlszeile vorgenommen haben, werden automatisch auf ihre Standardwerte zurückgesetzt.
Wenn Ihnen keine der beschriebenen Optionen geholfen hat oder das System nach einer Reihe von Experimenten überhaupt nicht mehr startet, verwenden Sie den Modus.
Software zum Zurücksetzen des Passworts
In den Weiten des Netzwerks finden Sie Dienstprogramme, die angeblich in der Lage sind, das Passwort von einem Windows-Computer zu entfernen. Wir empfehlen nicht, solche Software zu verwenden. Tatsache ist, dass es zunächst aufgezeichnet werden muss auf bootfähiges USB-Laufwerk(und das sind zusätzliche Schwierigkeiten), zweitens funktionieren die Dienstprogramme meistens, indem sie Optionen aufzählen und, wenn das Passwort mittlerer Schwierigkeitsgrad, werden Sie nicht die richtige Kombination finden. Aber vor allem - warum wird es benötigt? Schließlich können Sie mit unserer Anleitung den vergessenen Code in 5 - 10 Minuten wiederherstellen. Darüber hinaus werden mehrere Optionen vorgestellt, die für jede Situation ausreichen.
Hier werden wir enden. Jetzt wissen Sie, wie Sie das Windows 10-Passwort auf verschiedene Weise entfernen können. Wir hoffen, dass unser Artikel Ihnen geholfen hat, aber wenn Sie Schwierigkeiten haben, beschreiben Sie diese in den Kommentaren, und wir oder andere Benutzer werden bei der Lösung der Situation helfen.
Video zum Zurücksetzen eines vergessenen Windows 10-Passworts
Wenn Sie Ihr Windows 10-Passwort vergessen und nicht wiederhergestellt werden können, können Sie es zurücksetzen. Die Anweisungen zum Zurücksetzen unterscheiden sich nicht von denen, die wir bei älteren Versionen des Microsoft-Betriebssystems verwendet haben, mit Ausnahme einiger Besonderheiten. Gleichzeitig können Besitzer es verwenden verschiedene Typen das Konto, mit dem Sie sich anmelden.
Bevor Sie die Anweisungen verwenden, stellen Sie jedoch sicher, dass das Passwort richtig eingegeben wurde.Sie haben es vielleicht nicht vergessen, aber Sie geben es falsch ein - Groß- oder Kleinbuchstaben, russisches oder englisches Alphabet. Wenn es nicht hilft, gehen Sie zu den Anweisungen und führen Sie jeden Schritt richtig aus.
Passwort für das Microsoft-Konto online zurücksetzen
Wenn Sie sich mit Ihrem Microsoft-Konto anmelden, können Sie Ihr Kennwort in Echtzeit zurücksetzen. Dazu müssen Sie sich beispielsweise mit dem Netzwerk verbinden, indem Sie auf das Verbindungssymbol klicken und zur offiziellen Ressource des Betriebssystemherstellers gehen. Und selbst wenn Ihr Computer gesperrt ist, können Sie das Passwort von jedem anderen Gerät bis hin zu einem Tablet oder Smartphone ändern. Das Passwort zum Betreten des Systems wird in mehreren Schritten zurückgesetzt und ist auch für einen unvorbereiteten Benutzer des Systems nicht schwierig.
Kopieren Sie in die Adressleiste Ihres Browsers: https://account.live.com/resetpassword.aspx. Wählen Sie den Punkt zur Passwortwiederherstellung aus. Das System fordert Sie auf, dies anzugeben E-Mail oder Telefonnummer. Geben Sie die Zeichen aus dem Bild ein und folgen Sie Schritt für Schritt allen Anweisungen. Wenn Sie alles richtig machen, wird Ihr Microsoft-Konto wiederhergestellt.

Wenn das mit dem Konto verknüpfte Telefon und die E-Mail nicht verloren gehen, ist der Wiederherstellungsprozess schnell. Im letzten Schritt verbinden Sie sich mit dem Netzwerk und erstellen ein neues Passwort für Ihr Konto.

Ändern des Passworts für einen Benutzer mit dem integrierten Administratorkonto
Es gibt eine andere Möglichkeit, Ihr Passwort zu ändern. Um es verwenden zu können, müssen Sie eine der folgenden Disketten zur Hand haben: ein Betriebssystem mit voller Zugriff von Wechselmedien geladen, Betriebssystem-Distributionskit jeder Version (von 7 bis 10), USB-Wiederherstellungs-Flash-Laufwerk. Wir zeigen Ihnen, wie Sie das Passwort mit einer Systemwiederherstellungs-CD ändern.
Das erste, was Sie tun müssen, ist, das Betriebssystem von einem Wechselmedium zu booten. Wenn die Sprachauswahl auf dem Monitor erscheint, müssen Sie die Kommandozeile mit der Tastenkombination . aufrufen Umschalt + F10... Wenn die Manipulationen zu nichts führen, wählen Sie zuerst "Sprache" und dann "OS-Wiederherstellung". Wir benötigen "Erweiterte Optionen", die in "Problembehandlung" ausgewählt sind. Von " Zusätzliche Parameter"Gehen Sie zur" Befehlszeile ".
Geben Sie diese beiden Befehle in der gleichen Reihenfolge ein und drücken Sie die entsprechende Taste (Enter):
- Diskpart
- Listenvolumen

Die ausgeführten Befehle öffnen alle Abschnitte für Sie Festplatte... Sehen Sie sich an, auf welcher Partition sich das Betriebssystem befindet. Der Buchstabe kann anders sein, da Sie von der Befehlszeile aus gestartet haben. Um eine Partition mit einem Betriebssystem zu bestimmen, konzentrieren Sie sich auf ihr Volume. Wo mehr Größe ist, gibt es ein System. Zum Beispiel haben wir diesen Abschnitt D, Ihrer kann anders sein. Geben Sie daher in den Befehlen Ihren Brief ein.
Schreiben Sie auf die Befehlszeile Ausgang und führen Sie es mit der Enter-Taste aus. Verwenden Sie die folgenden Befehle und ändern Sie den Buchstaben der Betriebssystempartition nach Bedarf:
- 1. verschieben c:\windows\system32\utilman.exe c:\windows\system32\utilman2.exe
- 2. kopieren Sie c:\windows\system32\cmd.exe c:\windows\system32\utilman.exe
- 3. Nach korrekt ausgeführten Befehlen müssen Sie neu starten. Dies kann über dieselbe Befehlszeile erfolgen, indem Sie Folgendes ausführen: wpeutil reboot.
Verwenden Sie jetzt beim Booten des Betriebssystems die Systemfestplatte und keine Wechselmedien.

Wenn Sie nicht die Verteilungsdiskette, sondern etwas anderes verwendet haben, müssen Sie cmd.exe über die Befehlszeile kopieren, in den Ordner mit dem Betriebssystem (System32) verschieben und dann einen anderen Namen nennen - utilman.exe.
Nachdem das Betriebssystem von der Festplatte des Computers gebootet wurde, müssen Sie das Kennwort eingeben. Aber Sie kennen ihn nicht, also müssen Sie die Barrierefreiheit verwenden. Durch Klicken auf das Symbol gelangen Sie zur Befehlszeile.
Hier ändern wir das Passwort, indem wir den folgenden Befehl eingeben: net user username neues passwort... Sie kennen den Benutzernamen des Betriebssystems nicht? Geben Sie net users in der Befehlszeile ein und Sie sehen die Namen (name). Wenn Ihr Betriebssystem-Benutzername mehr als ein Wort enthält, schließen Sie jedes Wort in Anführungszeichen ein.
Die zweite Option zum Zurücksetzen des Windows 10-Passworts (mit bereits ausgeführter Befehlszeile, wie oben beschrieben)
Es gibt eine andere Möglichkeit, sich zu ändern Passwort vergessen... Besitzer von Windows 10 können es nur in zwei Editionen verwenden - Corporate oder Professional. Diese Methode gilt nicht für die Home-Version.
Geben Sie in der Befehlszeile je nach Oberflächensprache (Englisch oder Russisch) den folgenden Befehl ein:
- net user Administrator / aktiv: ja
oder - net user Administrator / aktiv: ja

Während der Ausführungsphase dieses Befehls oder beim Neustart des Computers können Sie einen Benutzer auswählen. Wählen Sie das PC-Administratorkonto aus und warten Sie, ohne ein Kennwort einzugeben, bis das Betriebssystem geladen ist. Dies wird einige Zeit dauern.

Wenn das System hochfährt, rufen Sie das Menü " Start"Und geh zu" PC-Steuerung". Auswählen " Lokale Benutzer"Und getrennt" Benutzer».
 Wählen Sie den Benutzer aus, dessen Passwort Sie nicht mehr kennen, indem Sie ihn mit der Maus anklicken. Und geben Sie ein neues Passwort ein, indem Sie auf den entsprechenden Menüpunkt klicken. Das System warnt Sie vor Gefahren und Schwachstellen. Sehen Sie sich diese an und fahren Sie fort.
Wählen Sie den Benutzer aus, dessen Passwort Sie nicht mehr kennen, indem Sie ihn mit der Maus anklicken. Und geben Sie ein neues Passwort ein, indem Sie auf den entsprechenden Menüpunkt klicken. Das System warnt Sie vor Gefahren und Schwachstellen. Sehen Sie sich diese an und fahren Sie fort.

Geben Sie nun in einem speziellen Feld ein neues Passwort ein, nachdem Sie es zuvor sicherer gespeichert haben.
Die zweite Methode, die wir gerade besprochen haben, ist nicht für alle Arten von Konten geeignet, sondern nur für ein lokales Konto. Wenn Ihr Konto von Microsoft stammt, verwenden Sie eine andere Methode, die allererste. Wenn diese Methode aus irgendeinem Grund nicht realisierbar ist, verwenden Sie diese, jedoch unter Berücksichtigung einiger Nuancen. Um es anzuwenden, benötigen Sie Neuer Benutzer PC. Melden Sie sich als Computeradministrator an und erstellen Sie es.

Nachdem Sie die zweite Methode erfolgreich angewendet haben, verwenden Sie die Befehlszeile erneut, um den integrierten PC Administrator-Eintrag zu deaktivieren.
Und wieder geben Sie in der Befehlszeile je nach Oberflächensprache (Englisch oder Russisch) den folgenden Befehl ein:
- net user Administrator / aktiv: nein
oder - net user Administrator / aktiv: nein
Das ist nicht alles. Wenn Sie sich erinnern, haben Sie cmd.exe in utilman.exe umbenannt. Die umbenannte Datei muss aus dem Ordner des Betriebssystems (System32) entfernt werden. Und vom Namen utilman2.exe entferne die Nummer " 2 “ Das heißt, die Datei sollte so aussehen: utilman.exe. Der einzige Haken ist, dass diese Aktionen innerhalb des Systems selbst nicht immer durchführbar sind. In diesem Fall müssen Sie erneut die Eingabeaufforderung verwenden, indem Sie sie im Betriausführen. Das war's, Sie sind zurück zu den ursprünglichen Einstellungen und können sich unter einem beliebigen Konto und mit einem neuen Passwort bei Win 10 anmelden.
Eine andere Möglichkeit, das Windows 10-Passwort zurückzusetzen
Sie können Ihr Passwort auch auf eine dritte Weise zurücksetzen. Um es zu verwenden, benötigen Sie außerdem eines von drei Wechselmedien: das Systemverteilungskit, eine Diskette zum Ändern der Registrierung oder ein Laufwerk mit Betriebssystem-Wiederherstellungstools.
Um die Methode zu demonstrieren, verwenden wir einen USB-Stick mit OS letzte Version... Folgen Sie acht Schritten:
Beenden Sie nach einem erfolgreichen Vorgang nacheinander die Registrierung, die Eingabeaufforderung und das Betriebssystem-Setup-Programm. Starten Sie das Betriebssystem von der Systemfestplatte. Beim Laden erscheint eine Befehlszeile, in der Sie Ihr Passwort zurücksetzen können.
Führen Sie die Befehle aus:
- net-Benutzername new_password
Ausfahrt
An den Parametern müssen Sie nichts ändern.
Hallo alle zusammen. In diesem Artikel werde ich beginnen, über die Methoden zu sprechen, mit denen Sie das Administratorkennwort des Windows-Betriebssystems leicht knacken können. Viele Leute stoßen oft auf ein solches Problem, dass sie ihr Kontopasswort vergessen haben. Wenn wir bei Internetdiensten den technischen Support um Hilfe bitten können, ist das Gegenteil der Fall. Hier gibt es drei Möglichkeiten: Notieren Sie sich das Passwort und speichern Sie es sicher, wenn Sie Ihr Passwort verlieren, setzen Sie es zurück oder installieren Sie Windows neu.
Wie hackt man das Administratorkennwort von Windows 10?
In diesem Artikel werfen wir einen Blick auf eine Methode zum Zurücksetzen eines Passworts auf einem Gerät mit. Zum Zurücksetzen benötigen wir das Programm NTPWEdit und einen bootfähigen USB-Stick.
Das oben genannte Dienstprogramm ist sehr gut und wurde für Familien von Windows-Betriebssystemen entwickelt. Dieses Programm booten müssen (wie wir normalerweise von der Systemfestplatte booten). Laden Sie das Bild über den Link herunter
Lassen Sie uns einen bootfähigen USB-Stick erstellen. Fügen Sie es ein USB-Anschluss und führen Sie das Rufus-Programm aus. Wählen Sie im allerersten Dropdown-Menü das Flash-Laufwerk aus, wechseln Sie in der zweiten Registerkarte in den Modus "MBR für Computer mit UEFI", Dateisystem wählen FAT32.
Markiere das Feld "Schnellformatierung" und "Schaffen Boot-Diskette» (normalerweise die Standardeinstellung). Klicken Sie nun auf das Laufwerkssymbol und geben Sie den Pfad zum Image mit einem anderen Heap an nützliche Programme wo sich NTPWEdit befindet. Drücke den Knopf "Offen".

Nachdem wir nun alles fertig haben, drücken wir den Knopf "Start" und wenn verschiedene Fenster erscheinen, stimmen wir den Bedingungen zu.
Nun, der Vorgang ist beendet und das Flash-Laufwerk ist einsatzbereit. Booten Sie davon auf einem Computer, auf dem Sie Ihr Kontokennwort vergessen haben.

Der bekannte Desktop erscheint dank AOMEI PE Builder.
Auf dem Desktop finden wir das Symbol Windows-Datenträgerverwaltung und öffnen Sie es.
Wir schauen uns an, auf welcher Festplatte das Betriebssystem installiert ist, normalerweise C. Schließen Sie das Festplattenverwaltungsfenster.
Öffnen Sie nun den Ordner Integrierte Tools.

Suchen und führen Sie NTPWEdit aus.

Passwortdateien werden im NTLM-Hash LM-Hash oder gespeichert. Das Dienstprogramm sucht nach ihnen entlang des Pfads C: \ Windows \ System32 \ CONFIG \ SAM.
Wenn Ihr Systemlaufwerk einen anderen Buchstaben hat, ändern Sie ihn einfach.
Danach drücken wir den Knopf "Offen".
Wir sehen alle Konten des Geräts, dort müssen Sie Ihr eigenes finden, es kann Admin oder einen anderen Namen heißen. Klicken Sie auf dieses Konto und unten auf Passwort ändern.

Wenn Sie möchten, können Sie das Passwort ändern und ändern, oder die Felder leer lassen und müssen dann beim Betreten des Systems nichts eingeben.
Sobald Sie alle notwendigen Aktionen ausgeführt haben, klicken Sie auf "Änderungen speichern".

Klicken Sie auf dem Desktop auf die Verknüpfung "Neustart" um den Computer neu zu starten. In Windows 10 müssen wir ohne Passwort booten.

Wenn Sie Ihr USB-Flash-Laufwerk im Boot-Menü nicht sehen können, dh das BIOS sieht es nicht, dann können Sie den UEFI-Parameter in den BIOS-Einstellungen deaktivieren, dann kann ein Laptop oder ein anderes Gerät das USB-Flash-Laufwerk sehen und booten davon. Vergessen Sie ab jetzt nicht Ihre Kontopasswörter.
In jedem neue Version Windows ist Microsoft bestrebt, das Schutzniveau nicht nur gegen Online-Angriffe, sondern auch gegen physische Einwirkungen von außen zu verbessern. Seit der Veröffentlichung von Windows 8 zwingt Sie das System zwangsweise dazu, ein Passwort festzulegen, was schwierig sein kann, es nicht zu setzen. Es gibt zwei Arten von Passwortschutz für das System: über ein Microsoft-Benutzerkonto oder über ein lokales Konto.
Unter Windows 10 ist dieser Trend auch spürbar. Aber wenn Sie mit einem so alltäglichen Problem wie einem vergessenen Passwort konfrontiert sind, verzweifeln Sie nicht und. Sie glauben nicht, dass die Entwickler anbieten, ein Passwort für das System festzulegen, ohne Optionen zum Zurücksetzen.
Es sei gleich gesagt, dass das Problem möglicherweise nicht einmal in einem vergessenen Passwort liegt, sondern in Windows 10 selbst. Während meiner langjährigen Erfahrung bin ich mehrmals darauf gestoßen, dass Windows selbst das Passwort oder die Schutzmethoden ändert – so wie es ist will. Das kann nur an seiner Feuchtigkeit liegen, obwohl die Entwickler bei neuen Updates versuchen, alle Fehler zu unterdrücken.
Es ist auch zu beachten, dass es ratsam ist, ein Kennwort in einem lokalen Konto zu wählen, wenn Sie Windows 10 seit relativ kurzer Zeit verwenden, da in dieser Situation die Möglichkeit des Auftretens besteht Windows-Fehler mit einem Passwort verbunden ist und dessen Wiederherstellung praktisch ausgeschlossen ist.
Ein Passwort zu verweigern ist keine Option, da Windows irgendwann beim nächsten Systemstart danach fragt, was noch bedauerlicher ist.
Zurücksetzen des alten Passworts / Einstellen eines neuen im Microsoft Windows-Konto
Das leichteste und der schnelle Weg wird das Kennwort über den Microsoft-Onlinedienst selbst wiederherstellen. Sie können dies von einem anderen Computer oder Telefon aus tun, indem Sie dem Link folgen. Microsoft bietet Ihnen eine Auswahl von 3 Punkten (Gründe für die Wiederherstellung des Zugriffs). Wenn Sie sich für einen von ihnen entscheiden, müssen Sie nachweisen, dass Sie der wahre Besitzer des Kontos sind.
Sie müssen Ihre Telefonnummer und E-Mail eingeben, die zuvor an Ihr Windows 10-Konto angehängt waren.Danach sollte ein Sicherheitscode auf Ihr Telefon kommen, nach dessen Eingabe Sie aufgefordert werden, Ihr bestehendes Passwort zu ändern.
Wenn Sie nicht zur Hand haben Handy oder kein Zugriff auf die angepinnten Briefkasten, müssen Sie einen längeren Fragebogen mit Sicherheitsfragen durchgehen, der mit den Daten beantwortet wird, die Sie bei der Registrierung eingegeben haben.
In diesem Video erfahren Sie mehr über die Passwortwiederherstellung auf der Microsoft-Website.
Nachdem Sie Ihr Passwort wiederhergestellt haben, schließen Sie die Site nicht überstürzt, wenn Sie die Möglichkeit zugeben, Ihr Passwort erneut zu vergessen. Auf derselben Microsoft-Website können Sie eine individuelle Autorisierung in Form eines PIN-Codes oder eines Sonderschlüssels vornehmen, mit der Sie jederzeit problemlos auf Ihr Konto zugreifen können.
Zugriff auf ein lokales Konto zurückgeben
Für unerfahrene Benutzer mag diese Methode, den Zugang wiederzuerlangen, sehr schwierig erscheinen, aber ich kann Ihnen versichern, dass Sie, nachdem Sie alles einmal getan haben, nicht das zweite Mal ins Schwitzen kommen müssen. Tatsächlich ist es nicht zu kompliziert, es müssen lediglich mehrere aufeinanderfolgende Aktionen ausgeführt werden.
Methode 1. Hack mit Umbenennen von Dateien
Das erste, was Sie tun müssen, ist, einen USB-Stick oder eine Festplatte mit Windows 10 auszugraben. Sie können dies tun, indem Sie das Bild auf einem anderen PC aufzeichnen oder Ihre Freunde fragen, ob Sie noch keine hatten.
Nach dem Einlegen des Installationsmediums starten wir das System und gehen parallel ins BIOS. Der Zugang zum BIOS auf jedem System sieht anders aus, wenn Sie Schwierigkeiten haben, dieses Problem zu lösen. Hier müssen wir unsere Medien zuerst in die Boot-Warteschlange stellen (wie bei der Installation des Systems). Danach speichern wir und warten, bis die Schnittstelle geladen ist.
Sie sollten den Bildschirm zur Auswahl der Installationssprache sehen. Wenn es vorhanden ist, drücken Sie die Tastenkombination Umschalt + F10, um eine Eingabeaufforderung zu öffnen.

Damit müssen Sie den Buchstaben des Laufwerks herausfinden, auf dem Windows tatsächlich installiert ist. Sie können davon ausgehen, dass dies Laufwerk C ist, aber Sie wissen möglicherweise nicht, dass die Buchstaben, die Sie in Ordnern gewohnt sind, manchmal umbenannt werden, dh sich von den auf dem System installierten unterscheiden.
Geben Sie in der angezeigten Befehlszeile " Notizblock"Und drücken Sie die Eingabetaste, danach sollten Sie Notepad öffnen. Klicken Sie im Notizbuch auf "Datei", "Öffnen". Wählen Sie "Arbeitsplatz" und suchen Sie dann das Laufwerk, auf dem Windows installiert ist. Nachdem wir den Brief auswendig gelernt haben, verlassen wir den erschienenen Leitfaden und den Notizblock.
Nun mag es der schwierigste und unverständlichste Teil erscheinen, was in Wirklichkeit nicht der Fall ist, was diese Befehle sind und was sie ausführen, wird im Folgenden beschrieben. Nachdem Sie den Laufwerksbuchstaben gelernt haben, geben Sie die folgenden Befehle in die Befehlszeile ein und drücken Sie abwechselnd die Eingabetaste:
- cd Windows \ System32
Ersetzen Sie Laufwerk "F" durch Ihr Laufwerk, auf dem Windows installiert ist.
Als nächstes müssen Sie die Schaltfläche Barrierefreiheit auf dem Anmeldebildschirm durch das Befehlszeileneintragselement ersetzen. Dazu geben wir nacheinander folgende Befehle ein und drücken nach jeder Eingabe die Eingabetaste:
- ren utilman.exe utilman.exe.bak
- ren cmd.exe utilman.exe
Diese Befehle sind für das Erstellen einer Sicherungskopie der speziellen Datei verantwortlich. Fähigkeiten (utilman.exe). Wir brauchen es, um es wiederherzustellen, aber nachdem wir es durch eine Befehlszeilendatei (сmd.exe) ersetzt haben.

Als nächstes müssen Sie alles schließen und Windows neu starten, ohne Installationsdisketten und zusätzliche Modi. Wenn Sie ein böses Fenster mit einem Passwort sehen, wählen Sie die Startschaltfläche für Barrierefreiheit aus, woraufhin Sie eine Befehlszeile öffnen.
Schreiben Sie in der Befehlszeile den folgenden Befehl: net user Administrator / aktiv: ja. Wenn Sie eine englischsprachige Version von Windows installiert haben, schreiben Sie „Administrator“ anstelle von „Administrator“.

Hier sollten Sie den Computer aus- und wieder einschalten, um neues Konto ersetzt das vorherige im Sicherheitskennwort-Eingabefenster. Auf einigen Systemen kann es jedoch sofort erscheinen, ohne dass ein Neustart erforderlich ist.
Wir loggen uns in das System ein. Hier ist kein Passwort erforderlich, da das Bestandsadministratorkonto nicht über Passwort festlegen... Klicken Sie auf dem Desktop mit der rechten Maustaste auf "Start" und wählen Sie die Zeile "Computerverwaltung".

Sie sehen ein Fenster, in dem Sie das Element auswählen müssen " Lokale Benutzer und Gruppen ", dann "Benutzer" und schon dort finden wir unter ihnen das Konto, von dem wir das Passwort vergessen haben. Klicken Sie mit der rechten Maustaste darauf und wählen Sie den Punkt "Passwort festlegen".

Nach Eingabe des Passwortes und Bestätigung erscheint ein Fehler, wenn das eingegebene Passwort vom eingestellten abweicht.

Jetzt müssen Sie sich vom Administratorkonto abmelden und sich bei Ihrem alten anmelden, dessen Schlüssel das zuvor eingegebene Passwort ist, wenn Sie zuvor alles richtig gemacht haben.
Um utilman.exe und cmd.exe in ihre vorherigen Verzeichnisse zurückzugeben, müssen Sie:
- schalten Sie das System mit ein Installationsdiskette Fenster;
- öffne die Befehlszeile;
- Gehen Sie zum Ordner System 32 und geben Sie diese Befehle ein:
- ren utilman.exe cmd.exe
- ren utilman.exe.bak utilman.exe
Methode 2. Verwenden des Registrierungseditors
Um diese Methode abzuschließen, benötigen Sie auch eine Windows 10-Installations-CD. Gehen Sie von dort aus zur Befehlszeile, geben Sie ein regedit.
Suchen Sie nach dem Starten des Registrierungseditors das Element HKEY_LOCAL_MACHINE und klicken Sie darauf. Wählen Sie "Datei" und laden Sie dann den Busch. Hier müssen Sie die Systemdatei über den Pfad C: \ Windows \ Systеm32 \ config \ systеm . öffnen
Wenn Sie einen Abschnittsnamen eingeben müssen, können Sie einen beliebigen Namen eingeben. Gehen Sie mit Ihrem Namen in den erstellten Abschnitt und klicken Sie auf den Punkt "Setup", ändern Sie diese Werte, wie im Bild gezeigt. 
- Cmdline statt cmd.exe
- Setzen Sie SetupType auf 2.
Klicken Sie erneut auf "Datei" - "Busch entladen".
Danach müssen Sie einen regelmäßigen Systemneustart durchführen, bei dem sich ein Eingabeaufforderungsfenster öffnen sollte, in dem Sie Ihr neues Passwort im folgenden Format eingeben müssen:
- net user username neues passwort
Zusammenfassen
Wenn Sie alle Punkte abgeschlossen haben und diesen Punkt erreicht haben, können Sie stolz auf sich sein, da Sie eine neue nützliche Fähigkeit erworben haben. Wenn keiner der oben genannten Vorschläge nicht passt, lohnt es sich eindeutig, den Microsoft-Support zu kontaktieren. Nachdem Sie einige Fragen beantwortet haben, wird Ihr Konto mit Anweisungen zum Zurücksetzen Ihres Passworts an Sie zurückgesendet.
Wenn Sie die im Text geschriebene Anleitung nicht verstehen oder es Ihnen zu schwierig ist, empfehlen wir Ihnen, sich ein paar Videos mit Erklärung anzusehen.