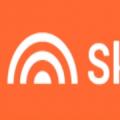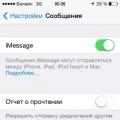In diesem Artikel erfahren Sie inklusive aller Beispiele und Details, wie Sie Android auf Ihrem Tablet, Smartphone oder anderen Geräten installieren.
Auch zu diesem Thema wird es viele Ratschläge geben.
Schritt 1. Installation und Erhalt von ROOT-Rechten
- Klicken Sie auf diese Schaltfläche und das Programm wird heruntergeladen.
- Klicken Sie auf die heruntergeladene Datei und öffnen Sie das Kingo-Programm Android-ROOT. (Klicken Sie auf „JA“, wenn das System um Erlaubnis zum Starten bittet.);

- Im Programm können wir sehen, dass das Gerät noch nicht verbunden ist. Wir verbinden unser Telefon über USB;

- Wir müssen auch den Debug-Modus aktivieren (im Programm selbst gibt es Bilder mit Anweisungen dazu). Wenn Ihnen die Anweisungen nicht ausreichen, müssen Sie das „Entwicklermenü“ finden und die Option „USB-Debugging“ aktivieren;

1.6. Nachdem unser Programm das Gerät erkannt hat, erscheint die Schaltfläche „ROOT“.
1.7. Klick es an. Bereit! Sie haben ROOT-Rechte für Ihr Gerät erhalten.

Schritt 2. Aktualisieren Sie die Wiederherstellung auf Ihrem Gerät
Der nächste Schritt besteht darin, Recovery zu aktualisieren.
Der Wiederherstellungs- oder Spezialstartmodus ist ein spezieller Modus auf dem Gerät, mit dem Sie das System wiederherstellen oder Updates dafür herunterladen können.
Wiederherstellung installieren
Für Wiederherstellungsinstallationen Wir werden die Anwendung verwenden - ROM Manager, dieses Programm Speziell für den einfachen Zugriff auf das Wiederherstellungssystem entwickelt.
- Zuerst müssen wir von unserem Gadget zur ROM Manager-Website wechseln;
- Klicken Sie auf den Download-Button und laden Sie diese Anwendung herunter;

- Gehen Sie als Nächstes zu „Downloads“ und klicken Sie auf „Anwendung installieren“.
- Gehen Sie zum ROM-Manager. Und wir sehen sofort den „CloclworkMod“-Button im Hauptmenü.

Klicken Sie darauf und die Anwendung wird auf die neueste Version aktualisiert;
- Die oberste Zeile enthält den Modellnamen Ihres Gadgets. Klick es an;

- Als nächstes wird Recovery installiert und auf Ihr Gerät heruntergeladen (diese Aktion erfordert eine Internetverbindung);

- Die Wiederherstellung wurde aktualisiert und Sie können beruhigt mit dem nächsten Schritt fortfahren.
Beratung! Benutzen Sie den ROM Manager sorgfältig und befolgen Sie die Anweisungen. Drücken Sie keine unnötigen Tasten, sonst können Sie Ihr Telefon in einen Baustein verwandeln.
Schritt 3. Datensicherung
Sicherung- Dabei handelt es sich um die Speicherung Ihrer Daten auf dem Gerät, sie kann teilweise oder vollständig erfolgen. In unserem Fall vollständig.
Starten eines Backups
Hierfür verwenden wir ebenfalls denselben ROM-Manager.
- Gehen Sie zum ROM-Manager.

- Wählen Sie dann die Zeile aus, um das aktuelle ROM zu speichern. Wir speichern die Datei, damit wir sie jederzeit wiederfinden können (wir schreiben alle Namen auf, speichern die Datei unter einem für uns passenden Namen und legen sie auch ab aktuelles Datum Erhaltung);

- Danach führt das Telefon/Tablet einen Standardneustart durch. Alle Aktionen finden wie gewohnt statt;
- Außerdem wird die Sicherungskopie auf Ihrem Gerät in einem bestimmten, von Ihnen angegebenen Ordner gespeichert;
- Die Sicherung ist abgeschlossen.
Beratung! Auf keinen Fall löschen Sicherheitskopie, die Sie gespeichert haben. Wenn Sie Android heruntergeladen haben und etwas schief gelaufen ist, können Sie nichts mehr rückgängig machen!
Schritt 4. Laden Sie Android herunter und installieren Sie es
Also fuhren wir mit dem Android-Download selbst fort. Alle Aktionen, die wir zuvor durchgeführt haben, waren nur Vorbereitungen für die Installation.
- Wir finden das Programm selbst auf dem Computer - Android. Und wir laden dieses Archiv für uns selbst herunter;
- Wir verbinden unser Gerät, auf dem wir Android installieren möchten, mit dem Computer (über ein USB-Laufwerk);
- Als nächstes kopieren wir das Archiv auf unser Gerät, in den internen Speicher des Telefons (Wichtig! Das Archiv muss nicht entpackt werden);
- Gehen Sie als Nächstes zum ROM-Manager und gehen Sie zur Registerkarte mit dem Namen unseres Geräts. Klicken Sie darauf, wir sehen die Schaltfläche „Neustart“, klicken Sie darauf. Danach wird die Wiederherstellung neu gestartet;

- Wir finden in der Anwendung eine Rückkehr zu den Werkseinstellungen. Wir führen aus diese Aktion. Ausführung bestätigen;
- Dasselbe machen wir, wenn wir WipeDalvikCache konfigurieren;

- Auf dem Bildschirm Ihres Geräts wird ein Element angezeigt. Wählen Sie ZIPfromSdcard und klicken Sie darauf.

- Wir geben einen beliebigen Namen für unsere Datei und Firmware ein und klicken dann auf Speichern.
- Klicken Sie auf die Schaltfläche „Ja – Installieren“ und führen Sie den Vorgang aus;

- Wir warten darauf, dass der gestartete Vorgang abgeschlossen wird. Dies kann einige Minuten dauern.
- Wählen Sie die Schaltfläche „Reebot“, woraufhin das Gerät neu gestartet wird. Der Neustart kann auch einige Minuten in Anspruch nehmen.

- Bereit! Jetzt ist Android auf Ihrem Telefon installiert! Herzliche Glückwünsche.
- Wenn Sie zuvor die Firmware auf Ihrem Telefon geflasht haben, sollten Sie die Wiederherstellung nicht aktualisieren;
- Im Fehlerfall rollen Sie das Telefon einfach zurück;
- Führen Sie alle Aktionen mit voll aufgeladenem Telefon aus! Was werden Sie tun, wenn Ihr Telefon während dieses Vorgangs leer ist?;
- Wählen Sie außerdem die aktuellste Firmware für Ihr Gerät aus.
Android ist ein Betriebssystem für Smartphones und Tablets. Es ist speziell dafür konzipiert mobile Geräte Da Benutzer jedoch bestrebt sind, einige Anwendungen auf ihrem Computer zu installieren, die einfach nicht unterstützt werden, müssen Umwege unternommen werden, um das Ziel zu erreichen.
Installieren Android-Programm Für einen Computer benötigen Sie einen PC, der als Smartphone funktioniert. Dies ermöglicht die einfache Ausführung von Anwendungen, Spielen oder Programmen, für die es keine Analogien für Windows gibt. Wird insbesondere für WhatsApp, Twitter oder Viber verwendet.
Es gibt mehrere wichtige Möglichkeiten, Android auf Ihrem Computer zu installieren und trotzdem alle Vorteile zu nutzen. Das erste impliziert die Notwendigkeit, einen Emulator zu verwenden, der ein bestimmtes Bild erstellt und Sie direkt von Windows aus Zugriff auf die benötigten Elemente haben. Weitere Optionen sind: Vollinstallation Android-Betriebssystem auf Ihrem Computer und verwandeln Sie ihn in ein Smartphone. Beide Optionen haben ihre Vor- und Nachteile. Wählen Sie daher die Methode, die Ihnen am besten gefällt. Es gibt auch eine gemischte Version, die allerdings die Installation von Android beinhaltet virtuelle Festplatte, zum Beispiel: über VirtualBox.

Android auf einem Computer mit BlueStacks 2 installieren
Diese Option ist einfach zu installieren und zu bedienen, erfordert jedoch für den Betrieb eine Drittanbieteranwendung. Außerdem belastet ein solcher Emulator das Betriebssystem stark, sodass Sie beim Ausführen keine maximale Geschwindigkeit erreichen können (die Situation ist bei allen Typen ähnlich). PlayStation-Emulatoren usw.).
Wenn Sie sich für Einfachheit auf Kosten der Leistung entschieden haben, müssen Sie Folgendes tun:
- Laden Sie BlueStacks 2 herunter: https://www.bluestacks.com/download.html?utm_campaign=homepage-dl-button-ru;
- Starten Sie den Installationsprozess, indem Sie den Speicherort der Anwendung auswählen.

- Aktivieren Sie die Kontrollkästchen neben „ Appstore Zugriff“ und „App-Benachrichtigung“;

- Sobald Sie fertig sind, öffnet sich vor Ihnen ein Fenster, das einem Tablet-Desktop ähnelt, und Sie können mit der Arbeit mit Android beginnen.

Direkt drinnen BlueStacks-Programme 2 können Sie bereits alle Aktionen ausführen, die Sie interessieren. Denken Sie jedoch daran, dass einige Anwendungen, oder sogar die meisten, eine Überprüfung der Telefonnummer erfordern. Bitte beachten Sie, dass Android nur innerhalb der Anwendung funktioniert, während das Hauptsystem Windows bleibt. Außerdem kann es bei einigen Spielen zu Schwierigkeiten kommen Berührungssteuerung, was auf einem Computer schwierig zu bewerkstelligen ist.
Android auf einem Computer installieren
Android-Anwendungen über einen Computer können auch auf eine andere Art und Weise gestartet werden, die arbeitsintensiver ist und eine Initialisierung erfordert Android-Start Betriebssystem.
Der Vorteil besteht in einer besseren Anwendungsverarbeitung und geringeren Systemressourcen, da diese nicht für die Verarbeitung durch den Emulator erforderlich sind. Auf diese Weise werden Sie es haben separates Android auf einem Rechner, der ohne Geschwindigkeitseinschränkungen genutzt werden kann.
Bevor Sie Android auf Ihrem Computer installieren können, benötigen Sie Folgendes:
1.Flash-Laufwerk mit einer Kapazität von 1 GB oder mehr, das Laufwerk wird formatiert;
2.Androind OS-Distribution, Sie finden sie unter dem Link für x64 oder x32;
3.Jetzt benötigen Sie ein Speichergerät mit einer Kapazität von ca. 8 GB, das können Sie durch Aufteilen erreichen Festplatte und Zuweisen der erforderlichen Speichergröße oder, noch einfacher, wenn Sie über ein anderes Flash-Laufwerk verfügen. Sie können die Festplatte mit dem integrierten Dienstprogramm partitionieren, das Sie finden:
- Suchen Sie den nicht zugewiesenen Speicherplatz und erstellen Sie daraus mit RMB und dem entsprechenden Element ein reguläres Volume.
- Win + R иmsc;
4.UltraISO- oder Daemon Tools-Programm.
Jetzt müssen Sie Folgendes tun:
- Schließen Sie das erste Flash-Laufwerk mit einer Kapazität von ca. 1 GB an und mounten Sie das Image mit dem UltraISO-Programm. Öffnen Sie dazu das Android-System-Image über die Anwendung und gehen Sie zur Registerkarte „Boot“.
- Wählen Sie als Nächstes „Festplatten-Image brennen“;

- Geben Sie den Pfad zu dem zuvor angeschlossenen Laufwerk an, das den Systeminstallationseintrag enthält, und stellen Sie sicher, dass die .iso- oder .img-Datei vorhanden ist.
- Klicken Sie auf die Schaltfläche „Brennen“ und bestätigen Sie die Warnung zum Löschen aller Medieninhalte;

- Starten Sie Ihren Computer neu und drücken Sie F9, um das bevorzugte Startmedium auszuwählen. Das Gleiche kann im BIOS durch Einstellen des Abschnitts „Boot Priority“ erfolgen;
- Nach der Auswahl wird auf dem Bildschirm ein Live-CD-Menü angezeigt, in dem Sie das Android-Betriebssystem starten müssen.
- Geben Sie nun den Pfad zur neu erstellten Festplattenpartition oder zum zweiten Flash-Laufwerk an. Die Hauptsache ist, nichts zu verwechseln, da der Speicher, in dem Sie installieren, gelöscht wird.

- Am besten formatieren Sie es auf NTFS oder FAT32;

- Bestätigen Sie die Installation GRUB-Bootloader und der EFI GRUB2-Unterschlüssel;
- Bestätigen Sie außerdem die Rechte zum Überschreiben von Systemdateien, indem Sie im nächsten Fenster auf „Ja“ klicken.
- Wenn Sie fertig sind, erstellen Sie eine benutzerdefinierte Partition. Standardmäßig werden Ihnen 0,5 GB angeboten. Es ist jedoch besser, die Partition auf 2 bis 3 GB zu erhöhen.
- Klicken Sie nun auf „Android ausführen“.

Zu diesem Zeitpunkt ist die Android-Installation abgeschlossen, es sind jedoch noch viele Personalisierungseinstellungen erforderlich, die mit denen des Smartphones identisch sind. Dazu gehört auch die Sprache WLAN-Einrichtung, Zeit, Erstellung/Anmeldung Google-Profil+ usw. Dann gehen Sie auf die Website Google Play Sie können Anwendungen herunterladen, die auf Ihrem Betriebssystem ausgeführt werden, und sie einfach nutzen.
Sie können wählen, welche Option zum Erreichen Ihres Ziels für Sie besser ist – ein leichter, einfacher Emulator oder ein leistungsstarkes, reines Android-Betriebssystem. Basierend auf Ihren Aufgaben finden Sie die richtige Antwort auf die gestellte Frage.
Wenn Sie noch Fragen zum Thema „Wie installiere ich Android auf einem Computer?“ haben, können Sie diese in den Kommentaren stellen
if(function_exists("the_ratings")) ( the_ratings(); ) ?>
Dank der rasanten Entwicklung Software Für das Android-Betriebssystem richten viele Desktop-PC-Benutzer ihre Aufmerksamkeit auf diese Plattform und stellen daher die logische Frage: „Wie installiert man Android auf einem Computer?“
Android wurde ursprünglich nicht für den Einsatz auf PCs mit x86-Architektur entwickelt und Versionen dieses Betriebssystems bis 3.0 waren ausschließlich für Telefone gedacht.
Trotzdem hat eine Gruppe von Enthusiasten aktualisierte Android-Distributionen für die Installation auf einem PC erstellt und erstellt diese regelmäßig.
Wie Sie dieses „mobile“ Betriebssystem auf Ihrem PC installieren, wird in dieser Veröffentlichung erläutert.
Schritte zur Installation des Android-Betriebssystems auf dem PC
Alle Arbeiten zur Installation des Android-Betriebssystems auf einem PC können in mehrere Phasen unterteilt werden:
- Laden Sie das Distributionskit auf Ihren Computer herunter.
- Bootfähige Medien erstellen.
- Vorbereiten der Festplatte für die Android-Installation.
- Installation eines neuen Betriebssystems und dessen Konfiguration.
Nun zu jeder Phase im Detail.
Um Ihren Computer zu machen vollwertiger Android Auf Ihrem Gerät sollten Sie die Betriebssystemverteilung auswählen und herunterladen. Dies geschieht am besten über die Website der Entwickler unter: http://www.android-x86.org/download.
Zum Zeitpunkt des Verfassens dieses Artikels ist das Android x86 OS-Distributionskit Version 5.1 für jedermann verfügbar, Sie können jedoch auch eine andere, „erprobtere“ Version des Programms verwenden.
Screenshot der Seite mit dem Distributionskit Android-x86-5.1-rc1.iso
Der ISO-Image Sie müssen es auf Ihren PC herunterladen und ein bootfähiges Medium erstellen.
Erstellen Sie bootfähige Medien
Sie können das Android-Betriebssystem über optische Medien oder ein bootfähiges Flash-Laufwerk auf Ihrem Computer installieren. Da die meisten Laptop-PCs nicht damit ausgestattet sind DVD-Laufwerk, Dann als Boot-Diskette Wir werden ein normales 2-GB-Flash-Laufwerk verwenden.
Um das Verteilungsbild zu brennen USB-Stick Sie müssen Software von Drittanbietern verwenden. Die Entwickler empfehlen die Dienstprogramme UNetbootin oder UltraISO.
Schauen wir uns den Prozess des Schreibens einer Distribution auf eine Flash-Karte mit dem UNetbootin-Programm an:
- Stecken Sie den formatierten USB-Stick in den PC.
- Herunterladen und ausführen UNetbootin-Programm.
- Klicken Sie im Dienstprogrammfenster auf „Disk Image“, klicken Sie auf die Schaltfläche mit den Auslassungspunkten und wählen Sie die heruntergeladene Distribution aus. Klicken Sie auf die Schaltfläche „Medien“, wählen Sie Ihre Fleischkarte aus und klicken Sie dann auf „OK“.
- Wenn der Vorgang zur Erstellung des bootfähigen Mediums abgeschlossen ist, klicken Sie auf „Beenden“.
Bootfähige Medien wurden erstellt. Wenn Sie erwarten, dass auf Ihrem PC nur das Betriebssystem Android installiert ist, müssen Sie im BIOS lediglich Ihrem USB-Flash-Laufwerk beim Start Priorität einräumen und schon können Sie mit dem Installationsvorgang beginnen.
Wenn Android das zweite Betriebssystem auf Ihrem Computer ist, sollten Sie für die Installation eine zusätzliche Partition auf der Festplatte vorbereiten.
Erstellen einer Partition auf einer Festplatte für Android OS
Sie können mit Windows 7 eine Partition auf der Festplatte erstellen. Gehen Sie dazu wie folgt vor:
- Drücken Sie Win+R.
- Geben Sie diskmgmt.msc in das Dialogfeld ein und drücken Sie dann die Eingabetaste.
- Suchen Sie im Dienstprogrammfenster nach dem nicht zugewiesenen Speicherplatz und wählen Sie „Einfaches Volume erstellen“ aus der Dropdown-Liste aus.
- Klicken Sie im Partitionsassistenten auf Weiter.
- Geben Sie die Partitionsgröße ein. Um Android auf Ihrem Computer zu installieren, müssen Sie a auswählen diese Abteilung mindestens 10 GB Ihrer Festplatte. Weiter klicken.
- Legen Sie einen Buchstaben für die neue Festplattenpartition fest und klicken Sie auf „Weiter“.
- Im Fenster mit den Formatierungsoptionen können Sie alles als Standard belassen. "Weiter".
- Klicken Sie im Fenster zum Abschluss der Partitionserstellung auf „Fertig stellen“.
BIOS-Setup
Um ein „mobiles“ Betriebssystem zu installieren, benötigen Sie zunächst den PC bootfähiger USB Lernkarten. Dazu müssen Sie unmittelbar vor dem Einschalten des Computers eine USB-Flash-Karte in den PC-Anschluss stecken und unmittelbar nach dem Starten des PCs das BIOS aufrufen, indem Sie die Taste F12 oder DEL drücken.
Bei einigen Laptop-Modellen müssen Sie die F2- oder Esc-Taste drücken, um das BIOS aufzurufen.
Wichtig! Der BIOS-Eingabeschlüssel kann je nach Motherboard-Hersteller und Hersteller variierenBIOS. Den genauen Login-Button können Sie der Dokumentation Ihres Computers entnehmen.
Gehen Sie nach dem Aufrufen des BIOS zum Abschnitt „Boot“, wo Sie mithilfe der Pfeile die Startpriorität festlegen können USB-Geräte, bestätigen Sie dann die Einstellungen mit F10 und verlassen Sie das BIOS mit Esc.
Android-Betriebssystem auf dem PC installieren
Nachdem Sie den Computer vom bootfähigen USB-Stick gestartet haben, öffnet sich ein Fenster, in dem Sie die letzte Zeile aus der gesamten Liste auswählen müssen.
Um Android auf Ihrem Computer zu installieren, müssen Sie die gewünschte Festplattenpartition auswählen, um die Distribution zu installieren. Im nächsten Fenster werden die verfügbaren Partitionen als sda1, sda2, sda3 identifiziert. Wählen Sie das gewünschte aus und klicken Sie auf OK.
Android-Setup
Fast jeder Benutzer kann mit der Einrichtung des Android-Betriebssystems umgehen. Das erste, was nach der Installation des Systems auf dem PC-Bildschirm erscheint, ist der Bildschirm zur Spracheinstellung. Wählen Sie diejenige aus, die Sie interessiert.
Als nächstes fordert Sie das System zur Auswahl auf Wi-Fi-Netzwerk, Konto, Geopositionierung. Grundsätzlich können diese Einstellungen zunächst übersprungen werden. Als nächstes sollten Sie Uhrzeit und Datum auf Ihrem Android-Computer einstellen, den Namen des Besitzers eingeben und die Erlaubnis für Software-Updates erteilen.
Damit ist der anfängliche Systemeinrichtungsprozess abgeschlossen. Klicken Sie im sich öffnenden Fenster auf OK. Als nächstes ist alles wie bei einem normalen Smartphone: Gehen Sie zu den Einstellungen, wo Sie im Menüpunkt „Sprache und Eingabe“ das Tastaturlayout usw. konfigurieren müssen.
Beratung! Wenn Sie nicht wissen, wie Sie sich verhalten sollen“ mobiles System» Wählen Sie auf Ihrem PC nach dem Starten des Computers vom Flash-Laufwerk im sich öffnenden Fenster den ersten Menüpunkt Live-CD – Android ohne Installation ausführen. Das System wird nicht auf dem Computer installiert, sondern vom Medium gestartet. In diesem Modus können Sie die ausgewählte Android-Version jederzeit testen, bevor Sie sie vollständig installieren.
Einige Benutzer haben recht alte Android-Telefone, sodass sie einige Anwendungen nicht ausführen können. Der Ausweg aus dieser Situation könnte darin bestehen, Android auf einem Laptop oder Netbook zu installieren. Benutzer können einen Emulator verwenden, das Betriebssystem von einem bootfähigen USB-Stick laden oder es als zusätzliches, also parallel zu Windows, installieren. Jede Methode hat ihre eigenen Eigenschaften und Schwierigkeiten, auf die wir im Folgenden eingehen.
Anweisungen zur Installation des Android-Betriebssystems auf einem Netbook
Sie müssen die erforderliche Plattform finden und sicherstellen, dass Ihr Netbook die Systemanforderungen erfüllt. Wählen Sie als Nächstes die erforderliche Installationsmethode aus und fahren Sie dann mit der Installation fort.
Arten von Plattformen und wo kann man sie herunterladen?
Der Nutzer hat die Wahl zwischen mehreren Plattformen. Mit jedem von ihnen können Sie Android auf einem Netbook installieren.
Android x86
Als erstes müssen Sie sich für die Plattform entscheiden. Am gebräuchlichsten und zugänglichsten ist Android-x86. Das Betriebssystem basiert auf Android 4.2 und unterstützt die neueste Version Dateisysteme: EXT3, EXT2, FAT32 und NTFS. Zu den weiteren Funktionen gehören:
- Unterstützung für die Datenübertragung über WLAN und Bluetooth;
- Verfügbarkeit einer grafischen Oberfläche zum Einrichten einer Ethernet-Verbindung;
- die Möglichkeit, Anwendungen auf Ihrer Festplatte zu installieren;
- zeigt den Ladezustand des Geräteakkus an;
- Unterstützung verschiedener Monitorauflösungen;
- es ist möglich, mit der eingebauten Webcam und mehreren Monitoren gleichzeitig zu arbeiten;
- Verfügbarkeit von Unix-Dienstprogrammen für die Interaktion mit der Befehlszeile;
- Verbindung über einen Proxyserver.
Wir empfehlen Ihnen, vor dem Download die Einhaltung der Systemvoraussetzungen zu überprüfen. Die Entwickler testeten ihre Idee an Produkten von ASUS, EeePC und Dell. Volle Liste Welche Geräte unterstützt werden, finden Sie auf der offiziellen Website. Von dort müssen Sie das Bild herunterladen. Sie können die 4PDA-Website als alternative Ressource nutzen.
Wenn Ihr Netbook nicht auf der Liste der Entwicklerseite steht, müssen Sie es einfach versuchen. Muss auf Ihrem Computer/Netbook installiert sein Intel-Prozessor, mindestens 2 Gigabyte RAM und etwa 10 Gigabyte freier Festplattenspeicher. Bitte beachten Sie, dass Installationsprogramme für 32- und 64-Bit-Versionen bereitgestellt werden.
Remix-Betriebssystem
Das Betriebssystem ist ein Android-System, jedoch mit einer modifizierten grafischen Shell. Um Remix vertrauter zu machen, wurden Desktop-Elemente hinzugefügt Windows-Benutzer. Es gibt eine funktionale Taskleiste mit Symbolen zum Verwalten von Einstellungen (auf der rechten Seite) und Anwendungsverknüpfungen (auf der linken Seite). Es gibt eine Reset-, Shutdown- oder Sleep-Taste.

Die Installation erfolgt auf der Festplatte. „Eisen“ muss die Anforderungen erfüllen:
- 2-Kern-Prozessor mit einer Frequenz von 2 GHz;
- mindestens 2 GB RAM;
- 8 GB freier Speicherplatz;
- stabile Internetverbindung.
Es gibt eine Liste von Geräten, auf denen das System garantiert funktioniert. Das erfahren Sie auf dieser Seite.
Das System eignet sich für schwache Netbooks, auf denen moderne Windows 7 und 10 Probleme haben. Über Remix OS können Sie alle Dienste von Google nutzen, im Internet surfen und Android-Anwendungen herunterladen. Unterstützt Wi-Fi und Bluetooth-Achse.
Phoenix OS
Dabei handelt es sich um ein leicht modifiziertes Android 5.1 Lollipop mit einer Fensteroberfläche und einer Reihe weiterer Verbesserungen. Besonderheit gegenüber der Vorgängerversion - das System ähnelt eher Ubuntu, daher wird es Ubuntu-Liebhabern gefallen.

Die Schnittstelle ähnelt der Remix-Shell. Es gibt ein Analogon zu „Start“, dem unteren Menü Schnellstart, integrierte Unterstützung für mehrere Fenster. Für die Installation von Anwendungen gibt es einen eigenen Store, aber niemand verbietet Ihnen die Installation des klassischen Google Play. Die meisten Programme laufen im Fenstermodus, einige Spiele können jedoch im Vollbildmodus ausgeführt werden. Wir empfehlen, es von der offiziellen Website herunterzuladen (Versionen werden im .iso- und .exe-Format präsentiert).
Vorbereiten eines bootfähigen Flash-Laufwerks
Es ist besser, das Betriebssystem von einem Flash-Laufwerk zu installieren (da viele moderne Geräte keine Festplatten mehr enthalten). Das bedeutet, dass Sie ein bootfähiges USB-Flash-Laufwerk vorbereiten müssen. Es wird empfohlen, Rufus, UNetbootin, LiLi oder WinImage zu verwenden. Die UltraISO-Software meistert ihre Aufgabe nicht immer richtig. Wir werden uns ein Beispiel für die Erstellung ansehen Boot-Image auf UNetbootin.
Die Anweisungen umfassen die folgenden Schritte:

Sobald der Vorgang abgeschlossen ist, klicken Sie auf die Schaltfläche „Beenden“. Jetzt sind Sie bereit bootfähiges Flash-Laufwerk mit dem Betriebssystem-Installer.
Läuft im Live-CD-Modus
Wenn Sie gewählt haben Android-Version Dank der Unterstützung des Live-CD-Modus können Sie in einer Umgebung arbeiten, ohne es auf Ihrer Festplatte installieren zu müssen. Brennen Sie dazu das Image mit der oben beschriebenen Methode auf eine CD (wenn nicht genügend Speicherplatz vorhanden ist, verwenden Sie eine DVD-R/RW) oder ein Flash-Laufwerk. Als nächstes müssen Sie die Boot-Reihenfolge im BIOS ändern und dem Booten vom Laufwerk/USB Vorrang einräumen.
Sobald dies erledigt ist, legen Sie die Diskette (Laufwerk) ein und starten Sie das Netbook neu. Wählen Sie anschließend mithilfe der Pfeiltasten auf Ihrer Tastatur die Zeile „Live CD – Android-x86 ohne Installation ausführen“ auf dem Bildschirm aus und drücken Sie dann die Eingabetaste. Warten Sie, bis es geladen ist.

Wenn Ihr Gerät offiziell unterstützt wird, besteht normalerweise Zugriff auf Maus, Touchpad, Internet und andere grundlegende Peripheriegeräte. Das System funktioniert nur mit eingelegter Diskette. Diese Methode ist in Fällen relevant, in denen es nicht notwendig ist, ständig auf Android zu „sitzen“ oder kein freier Speicherplatz auf der Festplatte vorhanden ist.
Direkte Betriebssysteminstallation
Wenn Sie regelmäßig in der Android-Umgebung arbeiten möchten, installieren Sie es auf der Festplatte. Sie müssen zunächst eine Partition für das Betriebssystem erstellen (wenn Sie andere installierte Betriebssysteme speichern möchten). Sie können die Festplatte vollständig formatieren, um sie auf eine saubere zu übertragen. Nachfolgend finden Sie Anweisungen zur vorläufigen Festplattenpartitionierung:

Installation erfolgreich abgeschlossen. Jetzt können Sie mit der Auswahl einer Sprache und anderem fortfahren Android-Einstellungen. Mit GRUB können Sie auswählen, welches Betriebssystem Sie beim Starten des Netbooks ausführen möchten (sofern sich Windows und Android auf derselben Festplatte befinden).
Installation in einer virtuellen Maschine
Wenn Sie sich nicht die Mühe machen möchten, Partitionen für die Festplatte zu erstellen oder diese zu verstopfen, verwenden Sie virtuelle Maschine. Wir empfehlen die Verwendung der Oracle VM VirtualBox-Software. Mit seiner Hilfe können Sie fast jedes Betriebssystem ausführen, einschließlich Android-x86. Die Arbeit mit dem Programm erfolgt nach folgender Anleitung:

Virtuelle Maschinen sind einfach zu bedienen, allerdings funktionieren verschiedene Systemfunktionen und Peripheriegeräte nicht immer korrekt.
Betriebssystem-Setup
Nach der Installation werden Sie von Android dazu aufgefordert Grundeinstellungen, welches beinhaltet:
- Wählen Sie ein Wi-Fi-Netzwerk und ein Google-Konto aus und erlauben Sie die Geopositionierung (kann übersprungen werden).
- Uhrzeit und Datum einstellen;
- Geben Sie Ihren Benutzernamen ein und erlauben Sie Software-Updates.
Jetzt können Sie die Schnittstelle konfigurieren. Ziehen Sie Ihre am häufigsten genutzten Programme auf Ihren Desktop. Das klassische Android x86 verfügt über ähnliche Einstellungen wie ein Smartphone. „Phoenix OS“ und Co. verfügen über umfangreichere Fähigkeiten.
Mögliche Probleme und deren Beseitigung
Bei der Installation oder im Betrieb können unterschiedliche Probleme auftreten. Universelle Lösungen existiert nicht, wenn Sie das Betriebssystem auf einem Gerät installieren, das nicht auf der offiziellen Supportliste steht. Wir empfehlen, in Fachforen nach Antworten zu suchen und dabei das Netbook-Modell und die Android-Version anzugeben.

- Ich kann kein NTFS-Image mounten. Dann nutzen Sie diese Ressource.
- Sie müssen den Bildschirm drehen. Verwenden Sie die Rotation Control-App.
- Keine russische Tastatur. Installieren Sie einfach Russian Keyboard von GameWarrior aus dem Play Store.
- Videos werden nicht abgespielt. Verwenden Sie hier den speziellen Player Dolphin-Player.
Spezifischere Probleme erfordern eine detaillierte Untersuchung. Besuchen Sie daher gerne die Foren und stellen Sie Fragen.
Alternative Optionen
Eine einfachere und zugänglichere Lösung ist die Verwendung eines Emulators. Ein markantes Beispiel ist BlueStacks. Dabei handelt es sich um eine völlig kostenlose Software, mit der Sie Android-Anwendungen auf Ihrem PC ausführen können. Das Dienstprogramm ist mit Betriebssystemen kompatibel Windows-Systeme XP, Vista, 7, 8 und 10 sowie Mac OS. Das perfekte Lösung, wenn Sie bequem spielen möchten Handyspiele auf dem Computer. Zu den Vorteilen von Bluestacks gehören außerdem:
- die Möglichkeit, Ihren Computer und Ihr Smartphone zu synchronisieren;
- Einstellung Telefonbuch, Kontakte und mehr;
- unterstützt Stores wie Google Play, Amazon Appstore, AMD AppZone;
- ermöglicht das Erstellen von Screenshots und das Aufzeichnen von Sendungen;
- die Möglichkeit, das Schütteln des Telefons zu simulieren;
- erstellt Verknüpfungen auf dem Desktop;
- Möglichkeit, Anwendungen im Vollbildmodus auszuführen.
Der einzige Nachteil ist, dass BlueStacks mindestens 2 GB RAM benötigt. Wenn nur zwei davon auf dem Netbook vorhanden sind, kann die Anwendung nicht stabil funktionieren.

Die Liste der beliebten und funktionalen Emulatoren umfasst auch Nox App-Player, MEmu App Player und Andy Android. Sie können jedes davon herunterladen und dann in der Praxis alle Vor- und Nachteile herausfinden.
Jetzt wissen Sie, wie Sie Android auf einem Computer oder Netbook installieren. Versuchen Sie, Software nur von den Websites des Entwicklers herunterzuladen, um unerwartete Probleme zu vermeiden. Lesen System Anforderungen im Zusammenhang mit RAM. Ein Mangel an RAM führt zu starken Verlangsamungen und Einfrierungen.
Inhalt melden
Urheberrechtsverletzung Spam Falscher Inhalt Defekte Links
Android funktioniert nicht nur auf Tablets und Telefonen, sondern auch auf Computern und Laptops. Es gibt mehrere Installationsmöglichkeiten: als Zweitinstallation Betriebssystem, in einer virtuellen Maschine, als Emulator. Die Wahl der Antwort auf die Frage, wie man Android auf einem Computer installiert, hängt davon ab, welche Ziele der Nutzer verfolgt.
Um Installationsmedien zu erstellen, benötigen Sie ein Flash-Laufwerk mit einer Kapazität von mindestens 1 GB, das Dienstprogramm Unetbootin und ein Android-ISO-Image, das Sie von der Entwickler-Website herunterladen: http://www.android-x86.org/ herunterladen. Achten Sie beim Herunterladen der Distribution auf die Bitanzahl – 32- oder 64-Bit-System. Kann heruntergeladen werden als reiner Android die neueste Version und Remix OS - eine spezielle Baugruppe für den Computer. Gleichzeitig können Sie das Android-Betriebssystem nach dem gleichen Schema auf einem Laptop installieren, nur die Systemschnittstelle unterscheidet sich.
So erstellen Sie Installationsmedien:

Das Erstellen des Installationsmediums dauert etwa 10 Minuten. Nachdem die Ausführung von Unetbootin abgeschlossen ist, können Sie Ihren Computer neu starten, um vom Medium zu starten. Anstelle von Unetbootin können Sie zum Brennen des Installationsmediums ein anderes Dienstprogramm verwenden, beispielsweise Rufus.
Um das Installationsmedium auszuführen, müssen Sie die Startpriorität auf der Registerkarte „Boot“ im BIOS ändern oder „Booten von einem Flash-Laufwerk“ auswählen Startmenü wird mit der Taste F11 aufgerufen. Nach dem Booten vom Installationsmedium erscheint ein Menü, in dem Sie Android ohne vorherige Installation starten können. Um dieses Angebot zu nutzen, wählen Sie die erste Option.  Durch einen kurzen Start gelangen Sie zum voreingestellten Bildschirm. Maus, Tastatur und Touchpad Ihres Laptops sollten hier bereits funktionieren. Sie müssen nichts konfigurieren; nach einem Neustart des Computers gehen die Einstellungen jedenfalls verloren. Nach der Vorkonfiguration (oder dem Überspringen dieses Vorgangs) werden Sie zu weitergeleitet Hauptbildschirm Android.
Durch einen kurzen Start gelangen Sie zum voreingestellten Bildschirm. Maus, Tastatur und Touchpad Ihres Laptops sollten hier bereits funktionieren. Sie müssen nichts konfigurieren; nach einem Neustart des Computers gehen die Einstellungen jedenfalls verloren. Nach der Vorkonfiguration (oder dem Überspringen dieses Vorgangs) werden Sie zu weitergeleitet Hauptbildschirm Android.
Einfach ausgedrückt: Sie müssen nicht wissen, wie Sie Android auf Ihrem Computer installieren. Es reicht aus, Installationsmedien zu erstellen, um das System auf einem PC zu starten und die Hauptfunktionen anzuzeigen. Der einzige Nachteil besteht darin, dass vom Benutzer vorgenommene Änderungen nicht gespeichert werden. Ansonsten funktioniert das System fehlerfrei, es besteht sogar Internetzugang, sofern der Computer mit dem Netzwerk oder WLAN verbunden ist.
Wenn Sie Android als Zweitsystem neben Windows installieren möchten, ist es besser, vorab eine separate Partition zu erstellen.
- Drücken Sie Win+R und führen Sie „diskmgmt.msc“ aus.

- Klicken Sie mit der rechten Maustaste auf denjenigen, von dem aus Sie Speicherplatz für die Installation von Android freigeben können. Sie benötigen nicht viel freien Speicherplatz – 5 GB oder sogar weniger reichen aus. Wählen Sie „Volumen verkleinern“.
- Stellen Sie in der Zeile „Größe des komprimierten Speicherplatzes“ die erforderliche Anzahl Megabyte ein und klicken Sie auf „Komprimieren“.

- Nicht zugewiesener Speicherplatz wird angezeigt. Klicken Sie mit der rechten Maustaste darauf und wählen Sie „Einfaches Volume erstellen“.

Beim Erstellen eines Volumes müssen keine Parameter geändert werden. Als Ergebnis erhalten Sie eine persönliche, saubere Partition für Android.
Systeminstallation
Sie können Android auf jedem Laptop installieren; die technischen Anforderungen des Systems sind so, dass sogar die Fähigkeiten eines alten Geräts ausreichen. Eine hervorragende Option wäre die Installation von Android auf einem Netbook – das System nimmt wenig Platz ein und verbraucht nur minimale Ressourcen.
- Vom Installationsmedium booten, auswählen letzter Punkt im Menü – „Auf Festplatte installieren“.
- Wählen Sie einen Abschnitt aus, der speziell für Android erstellt wurde. Die Hauptsache ist, keinen Fehler zu machen, denn wenn Sie Android über Windows schreiben, werden alle Daten aus dem Microsoft-System sowie dem System selbst gelöscht.

- Wählen Sie im Auswahlfenster für das Formatierungssystem FAT32 oder NTFS aus. Es erscheint eine Warnung, dass alle Daten gelöscht werden. Klicken Sie auf Ja.

- Stimmen Sie der Installation des GRUB-Bootloaders und des EFU GRUB2-Unterabschnitts zu. Ohne diese Optionen können Sie nicht wählen, ob Sie Android oder Windows starten möchten.

- Erlauben Sie das Überschreiben von Daten und das Arbeiten mit Dateien in Android, indem Sie auf „Ja“ klicken.

Die Systeminstallation wird gestartet. Nach Abschluss bietet das Installationsprogramm an, das Innere zu erstellen Android benutzerdefiniert Kapitel. Standardmäßig sind dafür 512 MB vorgesehen, besser ist es jedoch, die Lautstärke um das Vierfache auf bis zu 2000 MB zu erhöhen. Damit ist die Installation abgeschlossen. Klicken Sie zum Starten auf „Android ausführen“.  Wenn Sie Android auf einem Laptop installieren, benötigen Sie möglicherweise eine externe USB-Tastatur. Ansonsten sollte es keine Schwierigkeiten geben.
Wenn Sie Android auf einem Laptop installieren, benötigen Sie möglicherweise eine externe USB-Tastatur. Ansonsten sollte es keine Schwierigkeiten geben.
Wenn Sie herausgefunden haben, wie Sie Android herunterladen und ob es möglich ist, es auf einem PC zu installieren, dann mit Voreinstellung Es wird keine Probleme geben, zumal es nach dem Kauf genauso durchgeführt wird wie auf einem Telefon oder Tablet. Der erste Punkt ist die Wahl einer Sprache.  Als Nächstes werden Sie vom System aufgefordert, ein Netzwerk für den Zugriff auf das Internet auszuwählen, die Geopositionierung zu konfigurieren und hinzuzufügen Google Benutzerkonto, stellen Sie Uhrzeit und Datum ein. Nach dieser kleinen Einrichtung können Sie Android-Spiele auf Ihrem Computer installieren und generell alle Funktionen des Google-Betriebssystems genießen. Die installierten Tools reichen aus, um alle auf einem normalen Android-Gerät implementierten Aufgaben auszuführen.
Als Nächstes werden Sie vom System aufgefordert, ein Netzwerk für den Zugriff auf das Internet auszuwählen, die Geopositionierung zu konfigurieren und hinzuzufügen Google Benutzerkonto, stellen Sie Uhrzeit und Datum ein. Nach dieser kleinen Einrichtung können Sie Android-Spiele auf Ihrem Computer installieren und generell alle Funktionen des Google-Betriebssystems genießen. Die installierten Tools reichen aus, um alle auf einem normalen Android-Gerät implementierten Aufgaben auszuführen.
Wenn Sie Android nicht als zweites System neben Windows auf Ihrem PC installieren möchten, sich Sorgen über den Status des Bootloaders oder das Speichern von Daten auf der Festplatte machen und die Möglichkeit, ohne Installation zu starten, aufgrund der Unmöglichkeit nicht für Sie geeignet ist Wenden Sie die Änderungen an und verwenden Sie dann eine virtuelle Maschine. Sehen wir uns am Beispiel von Oracle VM VirtualBox an, wie man Android auf einer virtuellen Maschine installiert.
- Starten Sie VirtualBox und klicken Sie auf „Neu“.
- Schreiben Sie den Namen der neuen Maschine (Sie können einen beliebigen Namen verwenden, zum Beispiel Android). Stellen Sie den Typ auf „Linux“ und die Version auf „Anderes Linux“ ein. Stellen Sie sicher, dass Sie die Systembitgröße korrekt angeben, 32 oder 64 Bit.

- Markieren RAM. Das empfohlene Volumen beträgt 256 MB, es ist jedoch besser, mehr zu nehmen.

- Wählen Sie „Erstellen“ neue Festplatte" und klicken Sie auf „Erstellen“.

- Stellen Sie den Festplattentyp auf „VirtualBox Disk Image“ ein.

- Aktivieren Sie das Kontrollkästchen „Dynamic Disk“.

- Geben Sie einen beliebigen Namen für die Festplatte ein. Geben Sie die Größe an – mindestens 1 GB, besser mehr nehmen.

Es wurde eine isolierte Umgebung erstellt, in der Sie Android installieren können. Markieren Sie im Menü links „Android“ und klicken Sie auf „Ausführen“. Geben Sie im Maschinenfenster den Pfad zur heruntergeladenen ISO-Datei mit der Android-Distribution an.  Als nächstes müssen Sie Android gemäß den obigen Anweisungen auf Ihrem PC installieren. Der einzige Unterschied besteht darin, dass wir Android nicht neben Windows installieren, sondern in einer isolierten Umgebung, die mithilfe einer virtuellen Maschine erstellt wurde.
Als nächstes müssen Sie Android gemäß den obigen Anweisungen auf Ihrem PC installieren. Der einzige Unterschied besteht darin, dass wir Android nicht neben Windows installieren, sondern in einer isolierten Umgebung, die mithilfe einer virtuellen Maschine erstellt wurde.
Wenn Sie Android auf Ihrem PC nur benötigen, um Anwendungen von Google Play abzuspielen, können Sie mit einem Emulator auskommen. Reichhaltige Auswahl:
- BlueStacks;
- Leapdroid;
- Koplayer;
- Genymotion;
- YouWave für Android.
Die aufgeführten Emulatoren haben verschiedene Zwecke. Wenn BlueStacks und Koplayer eher auf den Start von Spielen und anderen Anwendungen abzielen, dann ist Genymotion eher ein Tool für Entwickler, obwohl damit auch Android-Spiele auf einem PC geöffnet werden können.  Wenn Sie ein vollwertiges Android auf Ihren Computer bekommen möchten, ohne das Distributionskit herunterzuladen und das System zu installieren, dann verwenden Sie den Nox App Player-Emulator. Es ist mit jedem kompatibel letzte Version Windows.
Wenn Sie ein vollwertiges Android auf Ihren Computer bekommen möchten, ohne das Distributionskit herunterzuladen und das System zu installieren, dann verwenden Sie den Nox App Player-Emulator. Es ist mit jedem kompatibel letzte Version Windows.  Das Programm verfügt nicht über eine russischsprachige Benutzeroberfläche, aber in Android können Sie die russische Sprache installieren, genau wie auf einem Telefon. Ton und Kamera funktionieren ohne zusätzliche Einstellungen, sowie die Computertastatur im Emulator.
Das Programm verfügt nicht über eine russischsprachige Benutzeroberfläche, aber in Android können Sie die russische Sprache installieren, genau wie auf einem Telefon. Ton und Kamera funktionieren ohne zusätzliche Einstellungen, sowie die Computertastatur im Emulator.  Standardmäßig läuft der Nox App Player in Tablet-Auflösung, kann aber bei Bedarf in den Einstellungen geändert werden, die durch einen Klick auf das Zahnrad erreichbar sind. Außerdem ist standardmäßig eine niedrige Leistung eingestellt, wodurch der Emulator auch auf schwacher Hardware ungebremst arbeiten kann. Sie können die Leistungsstufe auch in den Einstellungen ändern.
Standardmäßig läuft der Nox App Player in Tablet-Auflösung, kann aber bei Bedarf in den Einstellungen geändert werden, die durch einen Klick auf das Zahnrad erreichbar sind. Außerdem ist standardmäßig eine niedrige Leistung eingestellt, wodurch der Emulator auch auf schwacher Hardware ungebremst arbeiten kann. Sie können die Leistungsstufe auch in den Einstellungen ändern.