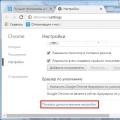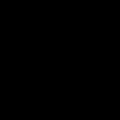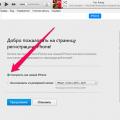Lesen wie Sie Ihren Bildschirm schwarz-weiß schalten oder Farben umkehren, was dazu führt, dass Menschen mit Lichtempfindlichkeit oder Farbenblindheit (Farbenblindheit) geholfen wird. Seit dem letzten Fall Creator Update enthält Windows 10 Farbfilter, die die Farbe von allem auf Ihrem Bildschirm ändern. Sie werden auf Systemebene angewendet und funktionieren auf die gleiche Weise wie die Nachtlichtfunktion, sodass sie mit jeder Anwendung funktionieren.
Wo finde ich diese Option?
Um diese Option zu finden, öffnen Sie das Menü "Start", gehen Sie zu Einstellungen (Zahnradsymbol), wählen Sie aus « Spezielle Fähigkeiten» / "Farbe und hoher Kontrast". Wenn diese Funktion nicht vorhanden ist, wird Ihr System nicht aktualisiert Herbst-Creator-Update.


Um Farbfilter zu aktivieren, schalten Sie ein „Farbfilter anwenden“. Wählen Sie aus dem Feld "Auswahl filtern" und es tritt sofort in Kraft. Um den ausgewählten Farbfilter schnell zu aktivieren, verwenden Sie die Tastenkombination Windows + Strg + C.
Farbfilter
Der Filter entfernt alle Farben von Ihrem Bildschirm und verwandelt alles in Graustufen.

Die Auswahl eines Filters ändert die Farben. Aus Weiß wird Schwarz und aus Schwarz wird Weiß, aus Blau wird Orange und aus Rosa wird Grün usw.

Der Filter entfernt alle Farben vom Bildschirm und verwandelt alles in Graustufen. Es invertiert auch Farben, sodass helles Weiß zu dunklem Schwarz und dunkles Schwarz zu hellem Weiß wird. Dies kann das Ablesen des Bildschirms erleichtern, wenn Sie lichtempfindlich sind. Beispielsweise wird schwarzer Text auf weißem Hintergrund in den meisten Anwendungen und Webseiten zu weißem Text auf schwarzem Hintergrund.

Der Filter erleichtert das Erkennen von Farben für Menschen, die Schwierigkeiten haben, zwischen Rot und Grün zu unterscheiden (Rot-Grün-Blindheit).

Der Filter ist auch im Wesentlichen für Menschen gedacht, die nicht zwischen Rot und Grün unterscheiden können.

Der Filter hilft Menschen, die Schwierigkeiten haben, zwischen blauen und gelben Farben zu unterscheiden.

Kontrastreiche Themen
Alte Designs sind auch in Windows 10 verfügbar "Hoher Kontrast". Sie ermöglichen es Ihnen, ein bestimmtes Thema auszuwählen und zu aktivieren. Scrollen Sie einfach nach unten und Sie finden Optionen für diese Themen direkt unter dem Abschnitt "Themenwahl".
Wenn beim Aktualisieren von Windows auf das „Fall Creator Update“ Probleme oder Fehler auftreten, können Sie helfen Video unseres YouTube-Kanals
2017-11-29 Michael Miroschnitschenko
- Lesen Sie, wofür der Prozess „svchost.exe“ verantwortlich ist und was passiert, wenn Sie ihn deaktivieren. Wenn Sie in den Task-Manager schauen, werden Sie feststellen, dass dort viele Prozesse mit dem gleichen Namen "Host Service" oder "Service Host" laufen. Einige dieser Profis ...
- Lesen Sie, wofür der Prozess „csrss.exe“ verantwortlich ist und was passiert, wenn Sie ihn deaktivieren. Öffnen Sie auf einem Computer mit installiertem Windows den "Task-Manager" auf der Registerkarte "Details" und Sie werden definitiv einen oder mehrere Prozesse des Client / Server-Subsystems finden ...
- Lesen Sie, wofür der Prozess „winlogon.exe“ verantwortlich ist und was passiert, wenn Sie ihn deaktivieren. Der Prozess "winlogon.exe" ist ein wichtiger Bestandteil Betriebssystem Windows. Dieser Prozess läuft in Windows immer im Hintergrund und ist für einige wichtige...
- Lesen Sie, wie man bannt automatische Verbindung oder löschen Sie eines der Wi-Fi-Netzwerke in Windows 10. Das System stellt automatisch eine Verbindung her WiFi-Netzwerke mit dem Sie sich zuvor verbunden haben. In Windows 10 können Sie die automatische Verbindung deaktivieren ...
- Lesen Sie, wann Sie den Treiber eines Geräts aktualisieren müssen und wie Sie es richtig machen. Wenn Sie sich entscheiden, Ihre PC-Treiber zu aktualisieren, ist es am besten, Treiber vom Center zu beziehen Windows-Updates oder Website entwickelt ...
Durch die Freigabe eines neuen Betriebs Windows-System 10 haben die Entwickler die Personalisierungsmöglichkeiten deutlich überarbeitet. Bei Windows-Benutzer 10, die an die Personalisierungseinstellungen in den Sieben gewöhnt sind, gibt es jetzt Fragen zu den neuen Personalisierungsoptionen und dem Fehlen einiger Einstellungen.
In diesem Artikel werden wir uns ansehen, wie Sie die Farbe von Fenstern in Windows 10 ändern können. Außerdem zeigen wir unseren Lesern, wie sie versteckte Optionen öffnen, mit denen Sie die Farbe von Fenstertiteln und Taskleisten ändern und auch beliebige auswählen können Farbton aus der Farbpalette.
Standardfensterfarbänderung in Windows 10
Bevor Sie die Personalisierungseinstellungen in Windows 10 ändern, müssen Sie sicherstellen, dass Ihr Betriebssystem aktiviert ist.
Wenn das System nicht aktiviert ist, stehen Ihnen die Einstellungen zum Ändern der Farbeigenschaften des Fensters nicht zur Verfügung.
In unserem Fall verwenden wir aktivierte Windows 10 Enterprise Version 1511. So ändern Sie die Farbe in den Top Ten und im neuen Menü " Start» wir müssen zum neuen Sonderpanel gehen « Optionen". Auf dieses Panel kann über das Menü " Start“ und über das Benachrichtigungscenter in der Taskleiste.
Nach dem Betreten des Panels Optionen» Sie müssen den Links folgen « Personalisierung» - « Farben».
In dem sich öffnenden Fenster sehen Sie das für das Menü " Start” und Blau für die Fensterumrandung gewählt. Sie können die Farbe in der Farbpalette unten ändern. Versuchen wir nun, eine grüne Farbe in der Farbpalette auszuwählen. Nach dieser Aktion im Vorschaufenster wurde deutlich, wie das Menü " Start» und Fensterrahmen.
Wenn wir den ersten Schalter einschalten, ermöglichen wir dem System, die Farben selbst auszuwählen. Das Betriebssystem wählt die Farben automatisch basierend auf der ausgewählten Hintergrundfarbe aus dieser Moment. Mit dem zweiten Schalter können Sie die Farbe für die Taskleiste und den Fenstertitel aktivieren. Unten ist eine Variante mit geändertem Titel und Taskleiste, die diesen Schalter verwendet.
Es ist auch erwähnenswert, dass in vorherige Versionen Dutzende dieser Option waren nicht vorhanden, und der Benutzer musste die Registrierung bearbeiten, um die Farbe des Fenstertitels und der Taskleiste zu ändern. Der dritte Schalter aktiviert die Transparenz in der Taskleiste und im Benachrichtigungscenter.
Das Beispiel zeigt, dass die Entwickler die Farbwechselmöglichkeiten an den Fensterrändern und im Menü so weit wie möglich vereinfacht haben. Start».
Zwei Möglichkeiten, Ihr eigenes Farbschema zu wählen
Für erster Weg Wir müssen eine Registrierungsdatei erstellen. Die Registrierungsdatei kann mit einem normalen Notepad erstellt und mit der Erweiterung „*reg“ gespeichert werden. In unserem Fall heißt diese Datei "Colors.reg". Vor dem Speichern dieser Datei haben wir die unten gezeigten Daten eingegeben.

Notepad zeigt das im Parameter " "Akzentfarbe" = dword:» gewählte Farbe mit Code im Hexadezimalformat « 2FFFAD". In Notepad wird diese Farbe nur für die Registrierung selbst korrekt geschrieben. Um diesen Code in der Farbpalette eines beliebigen Grafikeditors zu entschlüsseln, sollte dieser Code so aussehen " ADFF2F". Das heißt, drei Zeichenpaare gehen in umgekehrter Reihenfolge vor. Es ist auch erwähnenswert, dass diese Farbe einen Namen hat " Grün Gelb". Diese Farbe wird aktiviert, indem die Datei „Colors.reg“ geöffnet und die Eingabe der Daten in die Registrierung bestätigt wird. Die Rahmenfarbe von Fenstern und Menüs Start' kann sich nicht sofort ändern. Also besser ab- und wieder anmelden.
Zweiter Weg ist einfacher und ermöglicht es Ihnen, das Erscheinungsbild der Farbe in einem speziellen Fenster zu ändern. Die Entwickler haben es absichtlich vor den Benutzern versteckt, aber es ist nicht klar, aus welchem Grund. Um dieses Fenster zu starten, erstellen Sie eine Verknüpfung und geben Sie die Adresse dieses Fensters ein " rundll32.exe shell32.dll,Control_RunDLL desk.cpl,Erweitert,@Erweitert". Sie können das Etikett mit einem beliebigen Namen benennen. Nachdem Sie die Verknüpfung erstellt haben, führen Sie sie aus und sehen Sie Folgendes:
In diesem Fenster können Sie sehen, dass der Benutzer die folgenden Parameter ändern kann:
- Farbintensität;
- Farbton;
- Sättigung;
- Helligkeit.
Von den beiden Methoden ist die zweite Methode die bequemste und einfachste.
Ändern Sie das Aussehen von Fenstern mit Designs mit hohem Kontrast
Wenn Sie in Windows 10 über die Links " Dekoration und Personalisierung» - « Personalisierung“, dann finden sich am unteren Rand des Fensters vier kontrastreiche Themen.
Diese Themen sind speziell für sehbehinderte Menschen konzipiert. Bei Verwendung dieser Themen wird die Belastung der Augen erheblich reduziert. Dies wird auch dadurch bestätigt, dass viele Systemadministratoren Verwenden Sie diese Themen. Sie können diese vier Themen nicht nur in Windows 10 aktivieren, sondern auch bearbeiten. Durch Bearbeiten des Themas können Sie sowohl die Hintergrundfarbe des Fensters selbst als auch seinen Titel ändern. Gehen Sie zum Bearbeiten zum Bedienfeld " Optionen» durch Links « Spezielle Fähigkeiten» - « Hoher Kontrast» und wählen Sie eines der Themen aus.
Hier können Sie das Fenster in Windows 10 bis zur Unkenntlichkeit verändern. Nachdem Sie in diesem Fenster Änderungen vorgenommen haben, muss das Design durch Klicken auf die Schaltfläche Übernehmen gespeichert werden.
Viele kontrastreiche Themen werden Sie aufgrund des sehr einfachen Stils nicht ansprechen. Aber die Tatsache, dass Sie mit diesen Themen die Farbeinstellungen ändern können, macht sie sehr nützlich.
Ändern Sie die Fensterfarbeinstellungen mit einem Tweaker
In diesem Kapitel werden wir uns einen Tweak namens ansehen Winaero Tweaker. Der Hauptzweck dieses Tweakers ist Zeige es versteckte Einstellungen Windows 10 und ändern Sie damit die Betriebssystemeinstellungen. In unserem Fall von Winaero Tweaker müssen wir nur ändern versteckte Möglichkeiten OS-Personalisierung. Sie können das Programm von der Website http://winaero.com herunterladen. Das Dienstprogramm erfordert keine Installation, sodass Sie es sofort ausführen können. Im laufenden Dienstprogramm interessiert uns die Registerkarte " Das Auftreten“ und seine sechs Unterregisterkarten.
Erste Registerkarte " AeroLite" erlaubt Lichtthema aktivieren, das in Windows 8 verwendet wird. Unten sehen Sie ein Notepad-Fenster, das dieses Design verwendet.

Zweiter Reiter " Farbige Titelleisten" erlaubt aktivieren Sie die Option, Überschriften stärker einzufärben frühe Versionen Windows 10 Neu Windows-Versionen 10 ist diese Option bereits vorhanden.
Dritte Registerkarte " Benutzerdefinierte Akzente» erlaubt dem Benutzer Fügen Sie der Farbauswahl eine neue Art von Farbe hinzu.
Vierte Registerkarte " Dunkles Farbschema" erlaubt Aktivieren Sie das spezielle schwarze Design für Platte " Optionen". Das schwarze Feld ist unten gezeigt. Optionen».
Fünfter Reiter " Farbe der inaktiven Titelleisten" müssen um den Titel eines inaktiven Fensters zu ändern.
Letzte sechste Registerkarte " Animationen verlangsamen» erlaubt dem Benutzer Animation verlangsamen in Windows 10 durch Drücken der Umschalttaste.
Die Website des Programms Winaero Tweaker beschreibt das Prinzip des Programms, das darauf basiert beim Ändern von Registrierungseinstellungen. Das heißt, alles, was das Programm tut, können Sie manuell tun.
Zusammenfassen
Aus dem überprüften Material ist ersichtlich, dass, obwohl die Entwickler die meisten Optionen zum Ändern der Farbe von Fenstern entfernt haben, wir ihre Farbe immer noch ganz einfach ändern können. Wir haben uns auch angesehen, was kontrastreiche Themen sind und wie man sie verwendet, um die Farbe in Fenstern zu ändern. Darüber hinaus haben wir die Arbeit eines wunderbaren Tweakers überprüft Winaero Tweaker, wodurch Sie das Problem schnell lösen können. Wir hoffen, dass unser Material für unsere Leser nützlich ist und Sie alle Fragen zum Ändern der Fensterfarbe in Windows 10 lösen können.
Ähnliche Videos
Windows 10, und es gibt. Aber wenn Sie an die Dunkelheit gewöhnt sind Windows-Design 7 und Windows 8.1, dann finden Sie in Windows 10 nicht Ihr gewohntes Thema. Im neuen OS sind die Themen ziemlich leicht, und daher empfinden Benutzer eine zusätzliche Belastung für die Augen.
Während Microsoft noch keine systemweite Einstellung zum Aktivieren des dunklen Designs implementieren muss, können Sie jetzt einige Ihrer alltäglichen Apps und andere Elemente wie . Hier erklären wir Ihnen, wie Sie ein dunkles Design unter Windows 10 installieren und die Farbe von Fenstern ändern, ohne ein Experte zu sein.
Das dunkelste Office-Design ist grau
Wenn Sie Office 365 abonnieren, müssen Sie über die neuesten Versionen der Office-Anwendungen Word, PowerPoint und Excel sowie einer Reihe anderer Anwendungen verfügen Microsoft Office. (Wenn nicht, können Sie sie von Ihrem Konto aus installieren.)
Standardmäßig sind diese Apps ziemlich hell, aber zum Glück hat Microsoft eine einfache Möglichkeit bereitgestellt, sie ein wenig abzudunkeln (obwohl Sie sie nicht auf reines Schwarz einstellen können).
Öffnen Sie zunächst eine Ihrer Office-Anwendungen. Wir werden dies anhand von Word demonstrieren, aber Sie können in jedem davon Änderungen vornehmen Office-Anwendung indem Sie die gleichen Schritte anwenden.
Wählen Sie dann aus Datei in der oberen linken Ecke.

Wählen Sie dann aus Konto unten im Menü auf der linken Seite und in der Option Office-Thema wählen dunkelgrau aus dem Dropdown-Menü.

Wie Sie oben sehen können, hat sich mit dem dunkelgrauen Design nichts in der Anwendung geändert, aber der Hintergrund um das Blatt herum ist etwas dunkler geworden, und der Titel des Dokuments oben und die Bildlaufleiste wurden besser sichtbar gemacht.
Das Startmenü und die Taskleiste haben standardmäßig ein dunkles Design
Da sie die Hauptelemente sind, die täglich verwendet werden, ist es sehr wichtig, wie sie aussehen. Glücklicherweise hat Microsoft mehrere Optionen zur Verfügung gestellt, um ihr Erscheinungsbild zu ändern.

Klicken Sie dazu auf Windows-Logo in der unteren linken Ecke Ihres Desktops.

Dann drücken .

Wählen .


Hier sehen Sie die Änderungen, wenn Sie abschalten Automatische Auswahl der Haupthintergrundfarbe. Danach erscheint ein Farbraster. Wählen Sie die dunkelste graue Option.

Stellen Sie außerdem sicher, dass alle anderen Farben deaktiviert sind.

Ergebend Taskleiste und Startmenü sollte fast schwarz oder dunkelgrau mit grauen Symbolen werden. So einfach ist es, ein dunkles Thema zu bekommen.
Der Edge-Browser hat ein dunkles Thema
Du benutzt neuster Browser Microsoft speziell für Windows 10 entwickelt? Sie haben Glück, denn es hat ein eingebautes dunkles Farbthema.

Um die Farbe von Edge zu ändern, öffnen Sie einfach Ihren Browser, gehen Sie zum Dreipunktmenü in der oberen rechten Ecke und wählen Sie aus Einstellungen unten im Dropdown-Menü.

Optional Themenauswahl wählen Dunkel, und die Designfarbe ändert sich.

Dieses dunkle Thema ist eigentlich komplett schwarz mit dunkelgrauen Akzenten, was den Rändern des Browsers eine moderne und ansprechende Ästhetik verleiht. Aussehen.
Google Chrome unterstützt Designs von Drittanbietern
Benutzt du noch Chrome? Selbst wenn Sie es schaffen, alle anderen Apps und Elemente in Windows 10 abzudunkeln, ist alles umsonst, wenn Ihr Browserdesign blendend weiß bleibt.
Zum Glück, Chrome-Benutzer haben Zugriff auf eine Vielzahl von Designs im Chrome Web Store und können diese ändern. Mein liebstes Dark Theme heißt Dark Theme und wird von mausx3 erstellt.

Oben sehen Sie Chrome ohne Design.

Und so sieht Chrome mit dem installierten dunklen Design aus. Für zusätzlichen Effekt können Sie die Standardeinstellung Blackle beibehalten. Gleichzeitig bleibt das Google-Suchfeld anscheinend gleich, aber es wird ein schwarzer Hintergrund anstelle eines weißen verwendet.
Der Modus „Hoher Kontrast“ macht Windows schwarz
Wenn Ihnen ein schwarzes Design wichtiger ist als ein schönes, kommt Ihnen der High Contrast Mode zu Hilfe.
Diese Methode ist natürlich nicht üblich, verleiht dem Bild auf einem ziemlich dunklen Bildschirm jedoch immer noch mehr Klarheit. Überzeugen Sie sich selbst.

Oben sind App-Einstellungen mit Standarddesign.

Und dies sind die Anwendungseinstellungen im Modus Kontrast schwarz.
Um dies zu erreichen, gehen Sie einfach zu und wählen Sie .

Dann müssen Sie drücken Themen aus dem linken Menü und dann Themenoptionen.

Dort können Sie den Hochkontrastmodus einschalten. Um alles zurückzubekommen, folgen Sie einfach demselben Pfad und installieren Sie eines der „Standard“-Designs, die in Windows 10 zu finden sind.
Registrierungs-Hack Stilvolles schwarzes Design hinzufügen
Diese Methode zum Ändern der Designfarbe ist möglich, wenn Sie mit dem Windows-Registrierungs-Editor vertraut sind. Das Experimentieren mit der Registrierung kann Ihren Computer beschädigen, seien Sie also vorsichtig und denken Sie daran, dass wir nicht für Ihre Handlungen verantwortlich sind.
Es scheint fantastisch, aber dieser Registrierungspatch ermöglicht es Ihnen, ein vollständig schwarzes Design in den Anwendungseinstellungen, im Windows Store und in einigen anderen Systemanwendungen festzulegen. Laden Sie dazu einfach diese herunter und doppelklicken Sie auf die Datei mit dem Namen .

Möglicherweise müssen Sie Ihren Computer neu starten, damit die Änderungen wirksam werden, aber für mich waren die Änderungen sofort sichtbar. Oben sieht man die Dunkelheit Parameterbildschirm.

Und das ist ein dunkles Thema Windows Store. Um all diese Änderungen rückgängig zu machen, navigieren Sie einfach zum ZIP-Ordner und doppelklicken Sie auf den Eintrag enable-light-theme.reg, um die Standardfarben wiederherzustellen.
Wie gefallen Ihnen die Designs für Windows 10?
Dunkle Themen können wirklich die Retter Ihrer Augen sein.
Aber wir würden auch gerne von Ihnen hören: Welche Methoden verwenden Sie, um Designs in Windows 10 zu ändern? Lass es uns in den Kommentaren wissen!
Es ist kein Geheimnis, dass der Dunkelmodus sehr praktisch ist, wenn Sie bei schlechten Lichtverhältnissen arbeiten. Betriebssysteme, Smartphones und gerade beliebte Anwendungen haben bereits ein dunkles Thema oder Nacht-Modus um Benutzern zu helfen, ihre Geräte zu verwenden, ohne ihre Augen bei schlechten Lichtverhältnissen zu belasten.
Windows 10 ist da keine Ausnahme und gab Benutzern vor nicht allzu langer Zeit auch die Möglichkeit, den Dunkelmodus zu aktivieren. Das dunkle Design ist nicht nur für Apps verfügbar. Sie können Windows Explorer ein dunkles Design zuweisen.
Ab Windows 10 Version 1809 (Update vom Oktober 2018) können Sie das dunkle Design für den Datei-Explorer aktivieren. Kurz gesagt, jetzt können Sie die Farbe des Datei-Explorers in Schwarz ändern, ohne Apps von Drittanbietern zu verwenden. Für viele Nutzer wäre es schön, wenn Microsoft statt (oder zusätzlich zu) dem aktuellen Schwarz eine dunkelgraue Farbe anbieten würde.
So aktivieren Sie die schwarze Farbe für den Datei-Explorer in Windows 10.
Notiz: Um den dunklen Modus für den Datei-Explorer zu aktivieren, müssen Sie Windows 10 Version 1809 oder höher ausführen. Um die Build-Informationen zu überprüfen, geben Sie ein winver.exe in das Suchfeld des Startmenüs und drücken Sie die Eingabetaste.
Schritt 1.Öffnen Sie die App "Optionen", am meisten der schnelle Weg drücken Sie zwei Schlüssel gewinnen+ I , oder klicken Sie im Menü auf das Zahnradsymbol "Start".
Schritt 2 Gehe zum Abschnitt „Personalisierung“ → „Farben“.
Schritt 3 Scrollen Sie auf der Seite nach unten und wählen Sie den Anwendungsmodus "Dunkel" Default. Das ist es!

Sie sollten das dunkle Design sofort in den Einstellungen und im Windows Explorer sehen. Sie müssen den Datei-Explorer oder Ihren Computer nicht neu starten.

Im Moment gibt es keine Möglichkeit, den Dunkelmodus nur auf den Datei-Explorer anzuwenden, ohne die App-Farben und -Einstellungen zu ändern.
Gefällt dir das schwarze Thema für Windows Explorer 10, teilen Sie uns dies in den Kommentaren unten mit.
Wollten Sie schon immer das Aussehen Ihres Betriebssystems ändern? Sicherlich wollte ich. In diesem Artikel erklären wir Ihnen, wie Sie die Farbe für alle Arten von Fensterkomponenten in Windows 10 ändern können. Bevor wir uns mit dem Ändern von Farben befassen, sollte erwähnt werden, dass Benutzern von Windows 10 zuvor im Allgemeinen die Möglichkeit fehlte, eine solche Änderung scheinbar vorzunehmen banale Sache, als GUI-Farben.
Aber mit dem Erscheinen des neuen Creative Updates (oder Windows 10 Ersteller-Update)-Benutzer haben immer noch System- und Softwarefunktionen, mit denen Sie die Farbe von Fenstern ändern können. All diese Möglichkeiten stellten sich jedoch als eher funktionslos heraus.
Leider gibt es kein einzelnes Menü, in dem Sie alle Farben verschiedener Elemente einfach anpassen können. Sie müssen also verschiedene Schritte befolgen, um die Farbe eines bestimmten Fensterelements in Windows 10 zu ändern. Aber all dies ist nicht schwierig und selbst ein grüner Anfänger kann damit umgehen.
So ändern Sie die Farbe der Titelleiste im Windows 10-Fenster
- Drücken Sie die Tastenkombination auf der Tastatur Win+I.
- Gehen Sie zu "Personalisierung".
- Gehen Sie dann auf die Registerkarte "Farben".
- In diesem Menü können Sie die gewünschte Farbe auswählen. Wenn Sie eine bestimmte Farbe nach Ihrem Geschmack einstellen möchten, dann klicken Sie auf das „+“-Symbol neben dem Punkt „Zusätzliche Farbe“.
- Vergessen Sie auch nicht, die Kontrollkästchen neben den Optionen zu aktivieren, mit denen Sie die ausgewählte Farbe in der Start-Taskleiste, im Startmenü selbst und im Benachrichtigungsbereich verwenden können.
Sobald Sie mit den Einstellungen fertig sind, haben alle Teile der Windows 10-GUI, die Sie in den angegebenen Einstellungen ausgewählt haben, die angegebenen Farben.
Die Notiz: Sie haben auch die Möglichkeit, in den obigen Einstellungen ein bemerkenswertes Feature zu aktivieren - "Automatische Auswahl der Haupthintergrundfarbe". Wenn Sie diese Funktion aktivieren, wird die Farbe anhand Ihres aktuell eingestellten Desktop-Hintergrunds gewählt, d.h. Das System nimmt den Durchschnitt aller verfügbaren Farben auf dem Hintergrundbild und färbt den Hintergrund mit der berechneten Farbe.
So ändern Sie die Fensterhintergrundfarben in Windows 10
Wenn Ihnen die ausgewählte Farbe für Fenster in Windows 10 nicht gefällt, dann gibt es gute Nachrichten für Sie, da sie auch nach Ihren Wünschen geändert werden kann. Um diesen Wert zu ändern, müssen Sie leider etwas raffinierter vorgehen, aber alles ist innerhalb der Toleranz. Jetzt sehen wir uns ein paar Möglichkeiten an, die Hintergrundfarbe von Fenstern zu ändern: durch die hohen Kontrasteinstellungen und durch die Classic Color Panel-Programme.
Über hohe Kontrasteinstellungen
Zunächst einmal können Sie Designs mit hohem Kontrast verwenden, die Einstellungen zum Ändern von Farben haben. Befolgen Sie also diese Schritte:
- Kombination drücken Win+I.
- Gehen Sie zu "Einstellungen" des Computers.
- Wählen Sie die Registerkarte „Barrierefreiheit“.
- Wechseln Sie als Nächstes zur Registerkarte „Hoher Kontrast“.
- Sobald Sie sich in den Einstellungen für das kontrastreiche Design befinden, klicken Sie auf die Schaltfläche „Hintergrund“.
Durch Klicken auf diese Schaltfläche können Sie die gewünschte Hintergrundfarbe von Fenstern in Windows 10 einfach auswählen.Da es sich jedoch um Themen handelt, müssen sie auf das Betriebssystem angewendet werden, wodurch sich das gesamte Design der Diagramme ändert. Benutzeroberfläche von Windows 10. Einerseits können Sie die Hintergrundfarbe von Fenstern ändern und andererseits auf ein kontrastreiches Design setzen.
Durch Drittanbieter-Dienstprogramm Klassisches Farbfeld
Es gibt ein unglaublich nützliches Dienstprogramm eines Drittanbieters, mit dem Sie die Hintergrundfarbe von Fenstern in Windows 10 ändern können. Dieses Programm heißt Classic Color Panel und Sie können es direkt von der Entwickler-Website herunterladen, die unter diesem Link verfügbar sein wird .
Sobald Sie die Datei heruntergeladen haben colorclassic.exe, führen Sie es von überall auf Ihrem Computer aus. Sie sollten sofort eine Benachrichtigung sehen, in der Sie aufgefordert werden, Ihre Designeinstellungen zu speichern - Sie haben die Wahl.
Einmal geöffnet, stellt Ihnen das Classic Color Panel zur Verfügung breit wählen Einstellungen zum Ändern von Farben für verschiedene Aspekte des Diagramms. Benutzeroberfläche von Windows 10. Um die Farbe des Fensters zu ändern, aktivieren Sie das Kontrollkästchen neben dem Element namens "Windows" und wählen Sie die gewünschte Farbe mit der üblichen Palette aus. Einfach und unkompliziert.
Nachdem Sie die gewünschten Farbeinstellungen festgelegt haben, klicken Sie auf die Schaltfläche „Übernehmen“ in der Menüleiste des Programms „Classic Color Panel“. Sie werden dann von Ihrem Konto abgemeldet, um die Änderungen zu übernehmen. Melden Sie sich bei Ihrem an Konto und Sie sehen die ausgewählten Farben. Dieses Programm hat jedoch auch ein Minus - die Farben werden nicht für alle Fenster in Windows 10 geändert, sondern nur für einige. Es ist auch möglich, dass das Dienstprogramm aufgrund der Veröffentlichung eines neuen Build-Updates einen Teil seiner Funktionalität verloren hat.
So stellen Sie Ihre Farbe für die Dekoration ein
Alle oben genannten Methoden zum Ändern der Fensterfarbe in Windows 10 sind für die meisten Benutzer dieses Betriebssystems völlig ausreichend. Aber wenn Sie etwas Ausgefalleneres wollen? Was ist, wenn Sie eine Farbe auswählen müssen, die mit den bereits behandelten Methoden nicht bereitgestellt werden kann? Sie möchten beispielsweise Schwarz für ein Fenster verwenden, aber es ist dort nicht vorgesehen.
In diesem Fall kommt Ihnen der Redakteur zu Hilfe. Windows-Registrierung, mit dem wir nun versuchen, die gewünschte Farbe einzustellen. Gehen Sie die folgenden Schritte durch:
Die Notiz: Um die erforderliche Codierung zu finden, gehen Sie zu any Grafikeditor und öffnen Sie die übliche Palette, in der sich die erforderlichen Daten befinden. Sie haben also die richtige Farbe gefunden, zum Beispiel Blau (200EE3). In das Feld müssen Sie E30E20 eingeben, da in diesem Parameter die Farbe nach dem BGR-System (Blau-Grün-Rot) eingestellt ist und nicht nach dem üblichen RGB (Rot-Grün-Blau), d.h. Sie müssen die ersten und letzten beiden Zeichen vertauschen - 200EE3→E30E20. Bei Grautönen muss nichts verändert werden.
Zusätzlich zum Graben im Registrierungseditor können Sie das sogenannte „versteckte“ Applet in Windows 10 verwenden. In früheren Versionen von Windows, wie z. B. 8.1, können diese Einstellungen einfach geöffnet werden. Unter Windows 10 müssen Sie Folgendes tun:
Es sollte jedoch klargestellt werden, dass die in diesem Fenster ausgewählte Farbe sehr von der von Ihnen gewählten Farbe abweichen kann. Sie müssen nur experimentieren und die richtige Farbe auswählen.
So ändern Sie die Farben für inaktive Fenster in Windows 10
Leider müssen Sie auch die Farbe für inaktive Fenster in Windows 10 über dieselbe Registrierung einstellen. Sie müssen Folgendes tun:
Tippfehler gefunden? Markieren Sie den Text und drücken Sie Strg + Eingabe