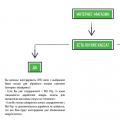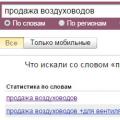A broken or tea-drenched key or keys often mean you need to buy a new keyboard. And if a replacement for a stationary PC is not difficult, then for a laptop it can become a serious problem, since you need to select specific model... But do not rush to the store, try reassigning the non-working key first.
Let's take a look at programs that allow you to remap keys. This is sometimes necessary not only in the event of a button breakage, but also for convenient customization of the keyboard for yourself.
Method 1: MapKeyboard
The utility is free, but its support has ended. Now it is a part of the HotKeyControl project, which allows free use of the program for 15 days. However, MapKeyboard itself can still be downloaded from the Internet.

The changes will take effect only after you log in again.
Method 2: KeyTweak
KeyTweak is a simple program that has more functionality compared to MapKeyboard. Requires installation on a computer.


Method 3: SharpKeys
This program has the greatest number of possibilities - it not only reassigns, but also allows you to add certain functions to any key.

Method 4: "Registry Editor"
The most difficult way, since all registry changes will need to be done manually. Suitable for those who are especially curious and for those who, for some reason, cannot or do not want to install third-party software on a PC.

- 8 pairs of zeros;
- number of reassigned keys +1;
- 3 pairs of zeros;
- key scan codes;
- 4 pairs of zeros.
Let's take a look at this on specific example... Suppose we want to swap keys "Page Up" and "Page Down", disable "End"... First you need to find out their scan codes. This can be done in. We are interested in the first column "Keys" and the second "XT Press Code"... Let's write out the codes of the keys we are interested in:
- Page Up - E0 49;
- Page Down - E0 51;
- End - E0 4F.
Now you need to make small transformations - swap the bytes. Thus, we get:
- Page Up - 49 E0;
- Page Down - 51 E0;
- End - 4F E0.
If the code consists of one byte (for example, "Enter" — "1C"), it must be padded with two zeros: "1C, 00" and then swap them: "00, 1C".
To change the values of the keys, you must perform two operations: first, assign the first value to the second, and then assign the second value to the first. To disable the function of a key, write 2 pairs of zeros before its code. For our example, it will look like this:
- replacing Page Down with Page Up - 49 E0 51 E0;
- replacing Page Up with Page Down - 51 E0 49 E0;
- shutdown End - 00 00 4F E0.
Let's fill in the binary parameter value completely. For our example, it will look like this
00 00 00 00 00 00 00 00 04 00 00 00 49 E0 51 E0 51 E0 49 E0 00 4F E0 00 00 00 00

Remember which keys you reassign so as not to get confused. You can always return to the default values, but then you have to start over the setup procedure.
If the user often has to quickly and a lot to type on the computer, then over time he realizes that not all buttons on the keyboard are conveniently located. It happens that some keys break or stop pressing, and there is no way to fix them. There is one solution to solve these two problems: change the values for the keys. Also, the article will consider ways to change the standard keyboard shortcuts and assign new hot buttons for quick access.
How to change values for keys and their combinations
Windows 7, 8, 10 provides small keyboard settings, but with their help a limited number of key combinations are changed, and only those new buttons that the system itself will offer are assigned. The user can reassign the action for a specific button or disable it using third-party programs, the most convenient of which will be discussed in the article.
SharpKeys
The program is distributed free of charge on the official website of the developer. Thanks to it, you can change the values of the buttons. For example, by pressing the number 4, you will enter the number 6, if you have previously changed the value for the button with the number 4.
Assigning actions to a button
How to disable a button
If the user often accidentally hits a button, then he can disable it. For this:

How to undo changes made
After changing the value or disabling the button, the user can cancel this action. For this:

Video: Working with SharpKeys
MapKeyboard
The program contains the same functions as the above application, but has a different design. Please note that you must run the program as an administrator.
Disable key and change task

How to undo remapped buttons
If you have changed the value for any button, and then want to cancel this change, then run the program and click on the Reset keyboard layout button. Then restart your computer so that the undo changes are made to the computer's registry. Everything will be reset to default values.
Video: Working with MapKeyboard
Changing shortcuts for quick access
It is more difficult to carry out this operation, since it is impossible to change the existing keyboard shortcuts to invoke certain actions in Windows. The only exception is changing the language layout, the combination for this action can be changed, but only to the one offered by the system. With this, you can create new keyboard shortcuts to launch certain programs if the buttons that the user wants to use for this are not occupied by system combinations. Full list The default Windows keyboard shortcuts are published on the Microsoft official website.
Change keyboard shortcuts for selecting an input language
- Using a search engine Windows string, start the computer control panel.
 Open the control panel to start changing the keyboard shortcut
Open the control panel to start changing the keyboard shortcut - Go to the "Language" section.
 Through the control panel, go to the "Language" section
Through the control panel, go to the "Language" section - Open advanced language options.
 In the "Language" section, open the "Additional parameters" subsection
In the "Language" section, open the "Additional parameters" subsection - In the "Switching input methods" block, click on the "Change keyboard shortcuts language bar».
 In the additional parameters, select the button "Change keyboard shortcuts for the language bar"
In the additional parameters, select the button "Change keyboard shortcuts for the language bar" - In the window that opens, expand the "Switch keyboard" tab.
 In the window that opens, go to the "Switch keyboard" tab
In the window that opens, go to the "Switch keyboard" tab - Click on the "Change keyboard shortcut" button.
 Select the action "Switch input language" and press the button "Change keyboard shortcut"
Select the action "Switch input language" and press the button "Change keyboard shortcut" - Select one of the options for changing the input language offered by the system and save the changes by clicking the OK button.
 Select a keyboard shortcut from the options suggested by the system and click the OK button
Select a keyboard shortcut from the options suggested by the system and click the OK button
Assigning hotkeys to open programs

What to do if the keys have changed the meaning themselves
If the system independently changed the values for some keys, then the reason for what happened may be as follows:
- the system or registry was accidentally modified by the user. Perhaps there was some kind of notification prompting you to change the settings, and you were accidentally given permission to do this;
- a virus started on the computer that changed the meanings of the buttons in pursuit of its own goals. Check your computer for viruses and remove them if found;
- the system had a crash that caused the keyboard settings to fail, or the keyboard itself was out of order. You can check this by connecting it to another computer.
To get rid of this problem, if it was not caused by a physical breakdown of the keyboard, you can use the above-described third-party programs. Run them and, following the instructions, reset the keyboard settings to their default values or set the parameters for each button manually.
You can change the values for the buttons on the keyboard using third-party programs. Using them, you can disable unnecessary keys so that they do not interfere with fast typing. Changing keyboard shortcuts is done through system settings, and setting new shortcuts through shortcut properties.
In some cases, you need to change the keyboard shortcut that switches the keyboard layout.
Sometimes the keys on the keyboard stop working or begin to stick.
And it is not convenient for everyone to switch the layout with a combination of two keys. For example, I like to assign a layout change to the tilde key below the ESC key.
In any case, this is a matter of habit.
V Windows standard keyboard shortcuts for switching layouts can be as follows:
- Alt + Shift
- Ctrl + Sift
- Win + space
How to assign a keyboard change key in Windows 7
Everything is much simpler in Windows 7. And there are fewer actions than in eight and ten.
Right-click on the keyboard layout icon next to the clock.
In the menu that opens, select the "parameters" item.
In the window that opens, switch to the "Keyboard Switching" tab.

Click the button "change keyboard shortcut"
We put what we need and click "OK".

Then we press “apply” and “OK”.
If you hover over the layout indicator next to the clock, you will see a pop-up hint about the standard keyboard shortcut for switching layouts installed on the system.

As you can see from the screenshot, the Win + space combination is used. Before looking for settings, I advise you to try if the other standard layout switching combinations work.
In some cases, they are quite enough. In Windows 8, in addition to Win + space, the Alt + Shift combination also works - these are the default settings.
In any case, after configuration, you will have Win + space and the combination you assigned.
We click on the layout icon next to the clock - a window pops up, in it we select the item "language setting"



In the window "Languages and text input services", click on the button "change keyboard shortcut".

Then, in the "change input language" group, select the desired combination from the available ones and click "OK".

On the previously opened window, click “apply” and “OK”.

In fact, the choice is not great - there are only 3 options, two of them are standard for Windows.
In older Windows versions the choice was much richer.
I have no doubt that more later versions Windows will remain the most inconvenient - Win + space
How to assign a keyboard change key in Windows 10
Left-click on the layout indicator on the taskbar.

Find the item "Related parameters" and click on the link " additional settings date and time .. "



In the item "switching input methods" click on the link "change the keyboard shortcut of the language panel"

The Languages and Text Input Services window opens. There we go to the second tab “keyboard switching”.
Select the line “switch input language” and click on the button “change keyboard shortcuts”.

Select the key combination we need and click "OK".

In the window "languages and text input services" click apply and "OK"
A keyboard is a device that is in a special risk zone when a user is working with a computer. It is the keyboard that most often suffers from raging gamers, lovers of meals in front of a monitor screen, or slovens who are not used to keeping equipment clean and tidy. What could be easier than replacing a damaged keyboard when it comes to a desktop PC? A plug-in keyboard is far from the most expensive device, especially when it comes to simple models. The laptop keyboard is a completely different matter. Repairing a laptop that has been mechanically shocked or spilled with liquid can cost a lot of money. If, after an excess with a laptop, as a result, we have only a couple of non-working or missing buttons on the keyboard, despite the fact that the device continues to function fully, we can safely speak of luck. After all, non-working or missing buttons can be reassigned and replaced with others - which have not suffered.
Below is a look at how to remap keys on a keyboard with broken or missing buttons on Windows devices. A small free program MapKeyboard will help in solving this issue.
About MapKeyboard
MapKeyboard is a minimalistic portable utility designed to solve one specific problem - system replacement of one key for another. The program is also able to help when the right mouse button is not working. The latter can be reassigned to selected keyboard keys.
MapKeyboard does not require constant background work in Windows system... The program works on the principle of making changes to system registry... It starts up once, does its job and no longer needs activity. MapKeyboard is launched only when you need to reassign keys or return the keyboard layout to the initial state.
You can download the program completely free of charge on the website of its developer.
Key remapping
MapKeyboard is downloaded from the official website in the archive. After unpacking the archive, run the program as administrator.

We will see the MapKeyboard interface as a virtual keyboard.
How do I remap missing or broken keys? First, you need to decide which keys will be reassigned to those that have dropped out or do not work. Since the reassigned keys will work as missing or inactive keys, it is naturally necessary that the former are unused or rarely used. These keys are typically Scroll Lock, Pause (Break), Insert, Home, End, Page Up, and Page Down. Also, for reassignment, you can sacrifice the keys of the digital block along with its activation key Num Lock.
Having selected the best options for replacing the keys, we can proceed directly to the process itself. First, on the keyboard of the MapKeyboard program, press the replacement key - the one that will act as a key that is missing or not working. In our case, one of the rarely used keys, Scroll Lock, was selected for reassignment. This key can now be pressed instead of the missing letter W, and with it the letter C in the Russian keyboard layout. Further, in the field with a drop-down list at the bottom of the MapKeyboard window, you must select, in fact, the missing or non-working key itself - the letter W in our case. After this selection, the reassigned key will turn green.


After that, we will see a window where it is notified that when the changes are confirmed, the system will be logged out. We press "Yes".

After logging out, you need to log in again. And you can already test the work of the remapped keys.
Reverting the keyboard layout to its original state
After replacing or repairing the keyboard, you can return the keyboard layout with the remapped keys to its original state. This is also done in the MapKeyboard program. On the virtual keyboard of the program, click "Reset keyboard layout". Then, in the dialog box that appears, we confirm the return of the keyboard layout to its original state - click "Yes".


But there will be no exit from Windows, but a restart of the computer. After reboot, the keyboard layout will be returned to its original state.
Have a great day!