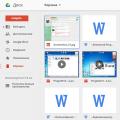It always seemed to me that there is nothing complicated about Apple gadgets. However, this trend is rapidly disappearing and with each new version There are more and more iOS settings that you need to keep track of. In this article, we'll cover what you need to pay attention to when setting up your new iPhone or iPad.
Don't update to iCloud Drive
iCloud Drive is only supported by iOS 8 and OS X Yosemite, so if you use iCloud frequently and have a Mac, don't rush to upgrade to iCloud Drive until OS X Yosemite is officially released.
Set up iCloud sync

iCloud allows you to sync many various information. Mail, contacts, photos, third-party application files - all this can be configured and it’s better to actually do it.
Disable keyboard and lock screen sounds

Because they're annoying.
Turn off recurring Messages notifications

For the same reason.
Enable auto-delete messages

Surprisingly, over time, media files in iMessage can take up gigabytes of free space. In order not to delete correspondence one by one, you can enable automatic removal old messages.
Set up push notifications

Push notifications in iOS are highly customizable. You can change the type of notification, enable a sticker on your badge, an alert on the lock screen, and so on. Moreover, you can do this for each individual application.
Add keyboard shortcuts

Despite the fact that more and more third-party keyboards are appearing, there are still many supporters of the standard one iOS keyboards. If you are one of them, then take the time to set up your keyboard shortcuts. With their help, you can write entire phrases with several characters. They will save you a lot of time later.
Increase the number of lines in the mail preview

The standard number of lines in a preview is 2. Their number can be increased to 5. Thus, you can understand what the message is about without even going into it and immediately send it to the archive or to a specific list.
Activate "Hey Siri"

Despite the fact that Siri is still a rather useless thing in our area, with its help you can already find out the name of the song playing, the weather, set reminders, and so on. With the phrase “Hey Siri” you can launch Siri without even touching the gadget. You can do this in Settings → Siri.

iOS 8 has brought a huge number of opportunities for developers, and as a result, a lot of goodies for us! Widgets, extensions, app interactions and more. For applications updated for iOS 8 in App Store There is separate tab, which is definitely a must-see.
Speed deceleration iPhone work- the scourge of all owners of Apple gadgets. The problem hits hardest for users who are used to actively using the device and using hundreds of programs. You can increase the speed of programs on iPhone special programs, helping set up your iPhone like new.
To start working on the iPhone, you need: after the operations, all data (videos, photos, music, contacts) will be erased, and no one probably wants to lose memories of significant moments in life and restore an extensive list of numbers.
Using the algorithm described in the article, you can increase the speed of both iPhone and iPad.
Preparing your iPhone or iPad
Before speeding up your iPhone, your device needs to be prepared for the procedure. This is done as follows:
- Updating iOS to latest version . Must be installed on your smartphone current version operating system. If for some reason this was not done earlier, then you need to go to the “Software Update” section (“Settings” → “General” → “Software Update”), check the installed iOS version and download and install the update if necessary. If your iPhone is running Jailbreak, you will need iTunes to update the operating system.
- Backup copy. You can create a backup copy of your smartphone in several ways:
- via iTunes: you need to connect the phone to the computer, select the device from the list of available ones in iTunes, activate the “This Computer” switch, click the “Back up now” button, after completing the procedure, go to “Devices” and see if a backup has been created;
- via iCloud: you need to go to the “Backup” menu (“Settings” → iCloud → “Backup”) and click the appropriate copy.

|

|
- Mute messages. Before speeding up your iPhone, you need to turn off iMessage. To do this, you need to find the “Messages” item in “Settings”, go into it and press the appropriate key.
- Turn off Find My iPhone. The device search program should also not work while the device is being accelerated. Disabling “Find iPhone” is done through the “iCloud” item in the smartphone settings.
Having completed all the preparatory work, you can move on to the next stage of work - cleaning the device.
Clear data on iPhone or iPad
How to clean the device, you can find out more in our article (to factory settings) or briefly, using the following steps:
- . You can roll back your iPhone to its original version using the " Reset iPhone"(Settings", item "Basic").
- Removing settings and content. At this step, you need to select the “Erase content and settings” button.
- Confirmation. iPhone does not delete data immediately after pressing keys; you must confirm your choice to start the cleaning process.
- Expectation. Before you set up your iPhone, you need to wait until all the information is deleted - this takes several minutes.

|

|

|
If the cleaning process is completed completely correctly, there will be no information left on the iPhone (other than system information), and the device will display a welcome message on the screen. Did you do everything correctly? You can move on to the most important thing - setting up your smartphone/tablet.
Setting up iPhone like new
- Select "Set up as" new iPhone"(appears in the greeting after clearing the smartphone of information).
- We skip identification through Apple ID (this is necessary so that the phone settings saved in iCloud are not transferred to the device).
- We complete the process.

Pay employees service center It is not at all necessary for Apple or sellers to configure the purchased iPhone: you can set all the necessary parameters yourself. It is impossible to disable the device or damage it during the setup process under any circumstances.
There is no big difference between how to set up an iPhone 4S, 5 or 6 Plus. The principles of configuration remain unchanged over several generations of smartphones, only new functions are added.
First start
When you start your smartphone, you will be asked to enable location services, thanks to which Maps and other similar applications can determine the approximate location of the iPhone using information from available sources (cellular networks, Wi-Fi connection).Geolocation services allow you to locate your device if it goes missing, so it is recommended to activate it. If you did not activate geolocation when you started your phone, you can do this at any time in the settings. The only drawback of this technology is battery consumption. Therefore, if you have problems with charging, it is better to disable the services.
Be sure to leave the Find My iPhone location service turned on! Without it, you will not be able to detect your smartphone if it is stolen or lost!
The next window after geolocation will appear is iPhone settings. When considering the question of how to restore an iPhone, we have already talked about this function, so let’s briefly go over the main points. There are three settings options:

If you have a new device, then select the first option – “Set up as new”. The remaining two options are suitable for restoring settings and content after a factory reset.
To interact with most Apple services, you will need a special identifier called an Apple ID.  If you already have an account, enter your account settings so that it will be saved on your new device. If there is no profile, you will have to create one.
If you already have an account, enter your account settings so that it will be saved on your new device. If there is no profile, you will have to create one.
An Apple ID can be created or specified in Settings at any time, so setting it up the first time turning on iPhone you can skip it.
After the Apple ID appears on the screen license agreement, without accepting the terms of which you will not be able to complete setting up your iPhone. It is not necessary to read it: nothing vitally important is indicated there. 
Safety and Diagnostics
Starting with the iPhone 5s, the smartphone has added the function of identifying the owner by fingerprint - Touch ID.
The scanner built into the “Home” button is used to unlock the device and log into the AppStore.
Here you can also specify an unlock password, which will be requested if the fingerprint does not work for some reason. All these operations can be performed subsequently in the smartphone settings. 
The last window is a request to send information about the operation of the device to developers. If you agree to automatically report bugs and crashes, iOS developers can fix them faster.  After “Diagnostics”, the long-awaited start window will appear, in which you need to click on the “Get Started” button. The standard iOS desktop will appear on the screen - you can begin to understand all its functions and capabilities.
After “Diagnostics”, the long-awaited start window will appear, in which you need to click on the “Get Started” button. The standard iOS desktop will appear on the screen - you can begin to understand all its functions and capabilities.
Transferring contacts from your old phone
If you give up using your old phone, you probably won't want to be left without all the contacts that were stored on it. The problem is that in the old iPhone models Micro-SIM is used, and more modern ones use nano-SIM. Naturally, we are not talking about any compatibility: the only way out is to connect a SIM card through an adapter. 
However, you don’t have to worry about the adapter and SIM cards, but use one useful service Google. However, to do this you will first have to transfer your contacts to your phone and save them as a CSV file.
If you did not have an Android smartphone, but a regular mobile phone, then you will have to use a proprietary utility to export contacts to your computer. For Nokia this is Nokia PC Suite, for Sony - MyPhoneExplorer, etc.
Obtained using the utility and Microsoft programs Outlook contacts file needs to be uploaded to your Google profile:

You can transfer contacts to iPhone via iTunes or save them directly using an Internet connection.
iTunes
Connect your iPhone to your computer and launch the iTunes application:

After clicking the "Apply" button, synchronization will start, as a result of which all your entries will appear in the iPhone phone book.
Internet connection
If you have the opportunity to connect to Wi-Fi, then you can transfer contacts without using a computer and iTunes:

Synchronizing recordings phone book will start after you launch the Contacts app on your iPhone.
A modern smartphone is different from the first one mobile phone like a slingshot machine gun. Apple products are considered one of the best in terms of the use of advanced technological solutions. For this reason, every owner should know how to set up an iPhone if he does not intend to use it as a regular “dialer” at the Nokia 3310 level.
The basis of the entire “apple” ecosystem is unique identificator Apple ID. The user creates it the first time he turns it on, when he configures new iPhone from scratch. This requires a valid account. Email. Having configured Control questions and by indicating your date of birth, you receive an Apple ID which is used in the future to access all Apple services that require authorization.
In the future, this data can be used to restore the smartphone after resetting the settings or to activate a new iPhone with data transfer. If in iOS 10 and earlier all this had to be done manually, then in version 11 of the operating system Apple introduced a quick start function.
Data transfer from your old device is performed automatically after you enter your account password. All actions are performed in Russian, which is selected at the initial stage when you indicate the country of your current residence.
iCloud, App Store and iTunes Store
After an Apple ID has been configured, each user receives 5 GB of storage on a permanent basis. cloud storage iCloud and ability to make purchases or downloads free apps from the App Store. On older models, which include iPhone 4 and 5, each such action will require entering a password.
Since 5S, the user can confirm his decision using a fingerprint. The scanner is built directly into the Home button and is installed on all iPhones 6, 7 and 8. In the iPhone X, the fingerprint sensor replaced the front sensor, which performs a 3D scan of the user’s face.
In addition to the application store, Apple ID gives the user access to the iTunes Store, which contains a rich collection of music and films.
Purchased content is automatically synced between all devices using the same account.
Account Setup
If for some reason iPhone reasons was not activated correctly at startup, this misunderstanding can be corrected on an already working device. For example, a person may not have an email address, therefore, it will not be possible to create an account right away. The steps below will help you add it to your iPhone at any time.
- Open settings and scroll down to find the marked item.
- Go to the section for adding new accounts.
- We need the top line with the inscription ICloud, surrounded by a frame. The rest of the list is for setting up email.
- There are several options available to us here. You can enter existing account data in the fields marked “1”. The item marked with a two is intended to create new Apple ID. The arrow from the number “3” points to the section that allows you to restore a previously created account if you have forgotten your password.
Thus, using the appropriate item for the situation, we get access to the App Store and other cloud services.
Phone menu
Of course, no matter how technologically advanced a smartphone is, its main function has not yet been canceled. Below the considered item there is a whole block that allows you to configure the behavior of the iPhone during voice calls, activate video calling and the messenger built into iOS.
Let's take a step-by-step look at all three parameters marked with a frame.
Telephone
Voice call management is collected in one place. Below those visible in the screenshot are the menu items built into the SIM card. Services for everyone mobile operator different and few people use them. If you ever need them, you'll know where to find them.
- On the main tab at the top the subscriber number is indicated. The arrow below marks a switch that allows you to automatically insert prefixes when dialing a number. For Russia, this will accordingly be +7. Let's look at the top three Calls menu items that can be considered useful.
- Here we can specify in which cases the incoming voice call will be identified by voice. For example, if you select “Headphones,” then when a call comes in, the music will pause and the iPhone will read who is calling by selecting their phone book information.
- Some programs, in this case the 2GIS mapping service, can access incoming calls to identify them. If you turn on the slider indicated by the arrow, a call from a company or store whose data is in the application database will be identified. The program logo and identification information will appear on the smartphone screen along with the phone number. The framed menu makes it possible to add any annoying contact to the “black list”. In this case, the caller will constantly receive a busy signal and even an automatic dialer will not help him get through the blocking.
- This item will be useful for those who have several Apple products. By turning on the switch taken in the frame, we activate the “Continuity” function. At incoming call Redirection will work to the devices selected from the list below. In this case, you can answer from your iPad or Mac without picking up your phone. Of course, all devices must work with the same account and be on the same Wi-Fi network.
Messages
Apple's mobile operating system has a built-in messenger called iMessage. For his work, just like for the rest similar programs, requires a wireless or cellular data connection.
- The main window with settings first of all offers to activate IMessage. By default, this feature is always disabled. The required switch is shown in the screenshot with an arrow. Upon activation, a paid SMS is sent to Apple servers, after which the fee will no longer be charged. Messages are transmitted only between two iPhones. It is not possible to send iMessage on Android. The parameter marked “1” allows the owner of an Apple smartphone to stay in touch even without the Internet, transferring regular text messages. An item marked with a two opens another Continuity option.
- Here, by moving the sliders, you can choose which devices will receive SMS messages other than the iPhone. To do this, again you need to connect to one Wi-Fi networks.
- There are quite a lot of settings for messages, so let’s go even lower on the main screen. The number “1” hides the settings for iMessage addresses. The two indicates an option that regulates the storage period of text data.
- Since iMessage works not only by number, but also by Apple ID, the user can determine which address notifications should be sent to. In the first paragraph, both options are selected, and in the second it is noted that the priority for subscriber identification will be the use of a telephone number.
- The storage option allows you to delete old SMS after a month, a year, or store it in the smartphone’s memory indefinitely. You need to be careful with this setting if you don’t want to delete something important.
Even lower on the main window, a similar option is available for voice messages. The minimum period for them is limited to 2 minutes, and the maximum is one year.
For its users, Apple has implemented the ability to communicate via video using the Internet. The settings here are almost identical to those discussed for iMessage. At the top of the window we see a slider that activates the service.
The call can be made either with or without the camera. In the second case, only voice communication is implemented without the participation of a cellular operator. At the bottom of the window, an arrow indicates another switch. On latest models iPhone, it allows you to take a photo of the subscriber during a video conversation.
In terms of communication quality, FaceTime easily outperforms Skype, but this communication option will only work between Apple devices.
Keyboard
The development of the Internet and instant messengers has led to the fact that people write much more than communicate by voice. Therefore, it is impossible to ignore the keyboard settings.
- Let's open a blank iMessage. A similar setting can be made in any other messenger, but they are not installed by default in the new iPhone. In the screenshot, the mode switching areas are framed. There is a camera logo at the top. By clicking on it, you can send a selfie to your interlocutor. Nearby is the AppStore icon for messages. In the lower frame, pressing “123” switches the keyboard to display numbers and symbols, and pressing “globe” allows you to switch layouts and use emoji.
- In the application store, you can install animated emoticons or connect integration with applications installed on your smartphone.
- By clicking on the globe, we open the menu for selecting keyboards and their settings. To do this, click on the item indicated by the frame. The arrow indicates display modes. IN this moment The keyboard extends to the entire bottom of the screen, but can be moved to its right or left edge for ease of typing with one hand.
- The settings menu contains a variety of options that make it easier to enter symbols and punctuation marks. By default, only Russian language is installed in accordance with the region of residence specified at the initial stage.
- Using the marked item, we correct the situation. You need to add at least English layout and a set of emoji included in the operating system.
basic settings
Most of the options aimed at fine tuning iPhone, concentrated in the group, below the “Basic” item. Let's go through this block from top to bottom to look at the main parameters.
Screen
The switch indicated by the arrow activates the adaptive display backlight function in accordance with external lighting. Above it is a slider for manual change brightness With enabled True Tone Auto brightness is launched, which previously had a separate control unit. Framed night mode. In it, the tonality of the display changes from cold to warm shades. The switching time is determined by the system based on the user's geolocation data.
Wallpaper on iPhone can be set separately on the desktop and lock screen. IN operating system there are already preset ones, but if desired, the user can install his own pre-saved image.
- From the main settings window, open the item marked with a frame. He is alone here, so it is impossible to get confused.
- The selection is available in three preset categories. Below are folders with photos located on the smartphone itself, a photo stream or an iCloud media library.
- Having completed the selection, we get the following final menu. The numbers indicate installation options.
An important element of personalization is choice. sound circuit. You can meet people who have a default ringtone set at every turn, and at times it’s annoying. At the top of the screen, the items responsible for vibration are marked with a frame. The optimal scheme is selected by switching the sliders.
The arrow indicates the volume control for calls and system alerts. Below it are the parameters of the sound scheme preinstalled in the operating system. A separate selection menu opens for each item. The sound of event reminders can be selected only from the preset ones, and the ringtone can be added independently.
This item contains settings related to personalization. Radio broadcasting can be turned on in the Music application, and song playback is adjusted to user preferences using standard equalizer schemes. The alarm clock melodies to which you will wake up in the morning are also configured separately.
Touch ID or fingerprint sensor is activated after entering the iPhone security code specified by the user. The settings block indicated by one activates functions in which Touch ID will take part. In most cases, unlock and contactless payment systems are chosen.
Other points at initial setup not so important. By looking at the “Battery” section, you can enable the display of percentages next to the charge indicator. Siri & Search controls settings voice assistant and integrating it with search. Chat with Siri on English language more productive than in Russian, so in our region it remains an interesting toy, and not a real assistant, as in America.
The new iPhone, just like the iPad with iPod touch, requires activation. After you turn it on for the first time, iOS's friendly interface will start asking you about your preferences in various settings. Our article will help you gain confidence in choosing the answers and activate your iPhone without any problems.
Step 1: Turn on your device
Step 2: Enter your country of residence and preferred language
Step 3: Select geolocation settings. It is not necessary to enable geolocation right away; this can be done after activation by going to Settings -> Privacy -> Location Services

Step 4: Setup WiFi connection to complete the activation process. If you take advantage of the opportunity wireless connection no, insert the SIM card into the iPhone tray and select Use mobile data
Important! An iPhone cannot be activated using a Wi-Fi connection distributed from a mobile device.
Step 5: Wait for activation to complete

Step 6: Select iPhone setup type. There are three possible options here
- Use like a new iPhone (suitable for those who bought their first iPhone and have not yet used iTunes and iCloud)
- Restore from iCloud copies(an option for users who want to use the settings and set of applications of their old iPhone, synchronizing them over the air)
- Restore from a copy of iTunes (the choice is similar to the second point, but the restoration will be performed when iTunes help while connected to a computer)
Step 7: Sign in with your existing Apple ID or create a new one. You can skip this step, but it is recommended to create an identifier right away
Step 8. Accept the user agreement

Step 9: Set up iCloud settings, Find My iPhone, iCloud Keychain, password protection, and the ability to send diagnostic data from your phone
Step 10: Complete iPhone Activation
That's it, your iPhone is activated and you can start using the device to its full potential.
More iPhone themes:
- Authorizing your computer in iTunes
- How to post photos from iPhone or iPad online
- Where are iPhones made?
Please rate this article 5 stars if you like this topic. follow us In contact with , Instagram , Facebook , Twitter Viber Zen.
Please rate: