Users encounter the message “INF third party manufacturer..." when they try to install third-party drivers on their computer.
First, we need to understand what an INF file is. INF file is small Text Document, paired directly with the driver itself. In that text file contains instructions for installing the driver into the operating system, as well as a digital signature.
In previous versions of Windows OS (seven and below), there were no signatures in INF files, so the user could freely install any drivers, even if it was dangerous for the system. On this moment Windows systems perform mandatory verification of driver digital signatures. If everything is fine with the signature, the driver is installed, if not, it is not installed. All in all, a pretty reliable precaution.
How to force driver installation and bypass the error?
To the great happiness of many users, Microsoft has implemented several options for bypassing the function of checking driver digital signatures in its OS. In this article, we will show you how you can bypass the check and safely install the required driver on your system.
Attention:
First of all, I would like to warn you that not all drivers from third-party developers can be trusted. Some drivers may even turn out to be malicious software, the function of which, for example, is to intercept the user’s personal data. Make sure you are trying to install a driver from a reputable manufacturer.
Solution No. 1 Download the driver from the manufacturer’s website
First, let's try to force install the driver you need by downloading it from the manufacturer's website and installing it manually. For example, let it be a driver for a sound card from Realtek. Once you have the correct driver version on your computer, follow these steps to install it on Windows:
- press the combination Windows + R;
- enter the value “devmgmt.msc” and press Enter;
- open the “Audio inputs and outputs” section;
- right click on your sound card and select "Update driver";
- select the option “Search for drivers on this computer”;
- indicate the directory to the downloaded driver in the appropriate field and click the “Next” button;
- follow the onscreen instructions to install the driver;
- restart your computer.
The "Third Party INF..." message should not appear during driver installation.
Solution #2 Disabling signature verification via the Command Line
Alternatively, you can completely disable the driver digital signature verification feature on your system. This, of course, is not recommended, but if you are confident in the driver, then it can be done. Let's try to disable the check via the Command Line:
- press Windows+R;
- write “cmd” and press Ctrl+Shift+Enter;
- copy the command “bcdedit /set loadoptions DDISABLE_INTEGRITY_CHECKS & bcdedit /set testsigning on” and press Enter;
- close Command Prompt and restart your computer.
After logging in, try installing the required driver.
Solution #3 Disabling signature verification through Boot Options
Among other things, you can disable mandatory signature verification through your Windows Boot Options. As a rule, the average user does not have to deal with these parameters, but with their help you can solve the most different problems. To access them you need to do the following:
- press the Windows + I combination;
- open to the “Update and Security” section;
- go to the “Recovery” tab;
- click on the “Restart now” button in the “Special download options” section;
- on the action selection screen, click on the “Diagnostics” item, then “Advanced parameters”;
- on the boot options screen, click on the “Restart” button;
- When you log in, you should see a list of several options - press the F7 button to disable mandatory driver signature verification.

Once on the desktop, try again to install the driver you need. You should no longer be bothered by the “Third Party INF...” message.
Solution #4 Restoring system files
Perhaps the problem is not in checking the driver signature at all. There is a chance that some of the system Windows files have been corrupted by some process that causes driver signature verification to fail or fail. It won't hurt to run SFC and DISM:
- press Windows+R;
- enter the value “cmd” and press Ctrl+Shift+Enter;
- Enter the following commands one by one, rebooting each time after executing them:
- sfc /scannow;
- DISM /Online /Cleanup-Image /RestoreHealth.
After repairing potential damage to the system, we try to install the necessary driver again. If you manage to do this and the “Third Party INF...” message does not appear, then the problem really lies in corrupted system files.
Found a typo? Select the text and press Ctrl + Enter
The digital signature of the driver is used by Microsoft to identify the manufacturer and confirm that the product meets the requirements of the operating system. The presence of such an electronic certificate guarantees that there will be no changes made to it after issue. Thus, the user receives a double guarantee of security and can be confident in the functionality of the resulting driver.
Windows checks the digital certificate automatically. Having detected its absence, the system issues a warning to the user about the danger of installing an unsigned driver. To check components already installed in the OS, you can use built-in tools.
Direct X
Multimedia drivers are the most frequently updated OS components. You can check them for a certificate using the built-in diagnostic tool. We launch it with the command shown in the screenshot.
On the main tab, check the marked box. So we will include automatic check certificate of conformity utility.

Switching to next tab, in the “Drivers” field we see a positive response from the system.

We check the remaining pages in the same way, making sure that there is a WHQL certificate.
Signature Verification
Determine the presence of all components in the system without digital signature possible using a special verification utility. Let’s launch it by typing “sigverif” in the text field.

Click the marked button to activate the component testing procedure.

Completing verification will slightly change the appearance of the main utility window. Click on the highlighted button to open additional options.

Select the “View Log” option.

IN text editor A report on the status of the drivers installed in the system is launched. The designated “Status” column provides information about the presence of a WHQL digital certificate.

Having dealt with the current state of the system, let's look at how to disable driver digital signature verification in Windows 10.
Disable signature
While maintaining OS stability, Microsoft does not recommend installing components that do not have WHQL certificates, but this option remains in the system. The need to install an unsigned driver may arise for various reasons. For example, this may be equipment that has been discontinued but is necessary for operation.
Group Policy
The easiest way to disable electronic signature is to change the security policy. We launch the editor using the “Run” menu.

In the main window, we sequentially expand the underlined items in the navigation area. The last section contains three parameters. The one we need is highlighted with a frame. Open it for editing.

In the control unit, set the switch to the “On” position. In the parameters area we use the drop-down menu. Select the item marked “2”. Apply and save the changes made.

The specified rule should take effect without a reboot.
Special Boot Options
The next method involves using special operating system boot options. Open the Windows settings menu and go to the section indicated in the screenshot. 
In the navigation area, move to the “Recovery” item. Use the marked button to reboot the system.

Mouse control is available here, so we begin to move through the menu one by one. Open the troubleshooting section.

Select additional options.

Let's move on to the download settings.

This area is informational and only the marked button works in it.

The system goes into mode low resolution screen and disables mouse control. The item we need is seventh on the list. Select it by pressing the control key “F7” in the top row of the keyboard.

The computer will reboot, after which installation of unsigned drivers in the OS will become available.
Command line mode
Using this method, you can also disable driver digital signature verification in Windows 7. Launch PowerShell in elevated mode. Enter the commands shown in the screenshot sequentially.

After a reboot, the system will not report that it requires a digitally signed driver. To disable the mode, in the text of the last command we indicate “OFF” instead of “ON”.
Another option to use the command line requires rebooting into safe mode. We have already considered the sequence of actions. Having reached additional parameters, select the indicated item.

The operating system will reboot again, displaying command line in administrator mode. Enter the command shown in the screenshot. To exit to the graphical menu, type “exit”.

Disabling this mode is also done by replacing “ON” with “OFF” at the end of the control command.
Creating a Digital Signature
In some cases, the methods described may not help. When Windows 7 or 10 driver signature verification is not disabled, you will have to sign it yourself. For this purpose we need to unpack installation package and find the file with the INF extension. It contains the information necessary for installation in the system. Having found required file, call its properties and go to the “Security” tab. Copy the path specified in the “Object name” field.

Launch PowerShell with elevated rights. Enter the following command: “pnputil -a C:\path\name.inf”. We replace the line “C:\path\name.inf” with the copied path to the file.

As a result of its execution, the selected driver will be registered in the system. The same method is also suitable in cases where the digital signature of the driver constantly fails.
Finally
As we have seen, there are several options for installing the necessary components without an electronic WHQL certificate. The steps are simple and can be performed by any user. However, installing an unsigned driver should not be the norm. Since it has not been tested by Microsoft, the company will not be held responsible for the consequences of installing it, and the user has a high chance of encountering BSOD errors.
When the user installs regular drivers, for example, a video card or any other device, everything goes well. Sometimes we can connect some unpopular device to which drivers are installed that do not pass digital signature verification. The error may look like this: , or error code 0xe000022f. The saddest thing is that it is not possible to tell Windows that the installed diver is normal. To solve the problem and correct installation drivers will have to disable driver digital signature verification. To do this, we will restart the computer and enter recovery mode.
Almost all computer specialists know that drivers are needed to communicate between a device and an operating system. Good and genuine drivers will never cause an incident. Microsoft proposes that all drivers be digitally signed. This is something like confirmation that the driver is intact and authentic.
I would like to warn you that disabling a digital signature is a slightly dangerous task in the sense that a non-genuine driver can do a lot of bad things. If in your further actions If you are sure, then let's get to work.
Disable digital signature verification for Windows 10 and 8 drivers
We need to do the following: go to the Start menu and go to the shutdown option. Hold down the SHIFT key and restart the computer; do not release the key until a blue window appears.

The computer will reboot and a blue window will appear with a choice of actions. We need to go to point "Diagnostics".


We are looking for an item among the sections "Boot Options".

We move to the next stage, where there is only one button "Reboot", you have to press it. After this, new settings will be available to us.

In the window that appears, you need to select the item. If your parameters are in another language (English), then the item will look like "Disable driver signature enforcement". To select the required item, you need to press the keys from F1 to F9, our option is located under the F7 key. You can also press numbers from 1 to 9.

Continuation of the article -
Starting with Windows 7, for security reasons, Microsoft developers introduced mandatory driver certification. Each driver released by a third-party developer must undergo special testing in the Microsoft laboratory. If the verification is successful, the driver receives an appropriate signature, so it can be installed on the system. As for unsigned drivers, you cannot install them directly, and if you try to do so, Windows will display a message indicating that the file may be corrupted or tampered with.

However, such protection is not any serious obstacle to the installation of drivers that do not have the appropriate digital certificate. So, just today we will get acquainted with in a simple way allowing you to disable this very driver signature verification. In the eighth Windows versions this is done as follows. First of all, we need to get into the boot options subsection. To do this, with administrator rights, open Windows console and then type and run the following command:

In this case, the computer will reboot, and you will be taken to the action selection menu. Click Diagnostics -> ;



Restart the computer again by pressing the button.

After the system restarts, you will see a menu with boot options. That's exactly where the line should be. She is the seventh in a row.

For Windows boot with this option press the 7 or F7 key. Now if you try to run the installation of the left driver, the OS will also display a message, but this time it will be a simple security warning. Just select and the stubborn driver will be in normal mode, at least that’s how it should be, but all you have to do is reboot again and check its performance.

However, it cannot be ruled out that it will not be possible to install an uncertified driver this way. In this case, you can try another method. Windows 8 has a special "test operating mode". Working in this mode, you can install almost any software, including drivers that do not have a Microsoft certificate. You can activate it as follows. Open a command prompt as an administrator and run these two commands one after the other (for a 64-bit system):
bcdedit.exe /set nointegritychecks ON
bcdedit.exe /set testsigning ON

Each executed command must be accompanied by a message "Operation completed successfully". Now close the console, and restart your computer. If everything is done correctly, the inscription should appear in the lower right corner of your watch "Test mode". Now you can try installing the unsigned driver again. After installing and testing the driver, do not forget to exit test mode. To do this, you need to run the same commands, but only the flag ON ( included) replaced by OFF ( turned off) .
Technically running in debug mode operating system no different from working in mode "normal", however, firstly, such a configuration is generally not supported by Microsoft, and secondly, it reduces the level of security and increases the risk of critical system errors.
Tags: ,
User question
Hello!
I needed to transfer photos from my phone to my computer. I connected this device to the PC (the computer sees it), and even tries to install the drivers, but to no avail. I tried to manually search for drivers through the device manager, it says that there are drivers, but cannot install them because: “The service installation section in this INF file is incorrect.”
Help me please...
Good day!
Relatively recently, I was restoring the operation of one laptop... When I connected the phone to it, absolutely nothing happened: Windows 10 installed on it did not find the drivers and did not automatically install them.
Moreover, the second Windows 7 OS saw the phone in normal mode and it was possible to exchange files. It was clear that the problem was with the OS, and after a few minutes a solution was found. I will share it here, I mean that this problem is quite popular...
Solving the problem of installing "firewood" step by step
1) Is your device visible? Are the cables and ports working?
The first thing I recommend starting with is to decide: " does your device see the laptop (computer)?. It is possible that there is a problem with the cable or USB port, and when you connect the phone, it is simply “invisible”, which is why the drivers are not installed.
How to determine this?
Very simple. Notice whether the battery appears to be charging when you connect the device to a PC USB port? If it appears, then most likely everything is in order with the USB cable and port. By the way, pay attention to whether a characteristic sound appears in Windows when the device is connected.
You can also connect other devices to the USB port with this cable, or connect the phone to another PC. In general, decide whether the equipment itself works...
2) Checking the device manager - searching for unknown hardware
And so, the ports seem to be working, the cable too - the next step is to see if the equipment is displayed in the device manager.
To open Device Manager:
- Press a combination of buttons WIN+R;
- enter the command devmgmt.msc
- click OK.
- The method works in all modern versions of Windows (note: in Windows 10, by the way, to open the device manager, you can simply right-click on the START menu).

In Device Manager, expand the tab "Other devices" . It is in it that all those devices that the computer (laptop) sees, but cannot install drivers, should be displayed. The screenshot below shows just such a case: the phone is visible to the PC, but Windows drivers 10 cannot be installed in auto mode...
3) How to find and install the required driver - solution attempt No. 1
First, I recommend trying to find and install exactly the driver that is recommended for your equipment, based on its Property IDs(each equipment has its own identification data, so you can search for drivers even without knowing the exact brand of the device).
To view ID properties, right-click on an unknown device ( note: by the way, when you disconnect a device from the USB port, this unknown device should disappear from the other devices tab ), and go to its properties.


Next, simply paste the copied line into any search engine (Google, Yandex) and find the driver for your device. Next, run its installation and test its operation (in many cases, you won’t have to do anything else).
Learn more about finding a driver for an unknown device -
4) Finding and installing the driver in Windows auto mode - attempt No. 2
Modern versions of Windows (8, 10) can automatically find and install drivers for many devices, and they do it quite well.
To check if this works: go to device Manager, then click right mouse button By the device you need(for example, on an unknown device), and in the pop-up context menu - select "Update drivers..." .

In general, the method is quite good and helps out in many cases, but in mine it didn’t work, after a while it was said that:
- there was a problem during the installation process software for this device
- Third party MPT DEVICE INF does not contain signature information (see screenshot below).

5) Selecting a driver from those already installed is another solution to the problem
I’ll say one seditious thing: some people are looking for a miracle driver to solve this problem, but there is no problem as such. The drivers they are looking for have already been on their PC for a long time, there was simply an error in identifying the device and driver, and therefore the computer simply does not accept them. You need to show him the path to them again, and everything will work...
Therefore, if the previous steps did not help, I recommend opening device Manager (how this is done, see above in the article) , expand tab "Other devices" (it shows all the devices for which there is no “firewood”) , right-click on the desired device and select an option (as in the screenshot below).


In the next step, do not specify the folder with drivers, but click on the link "Select a driver from the list already installed drivers" (see screenshot below)


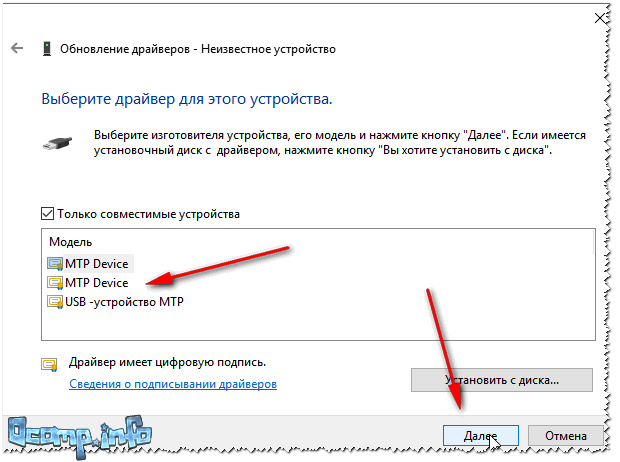
Voila! The drivers were installed successfully. When I log into Explorer, I see the phone and is displayed in "This computer" , now you can upload files to it and upload photos from it (problem solved).

Successfully installed!
Note: if instead of a message about successful installation you see an error (for example, also related to the INF file), click the button "Back", and try to continue the installation again. This is exactly the method that helped me...
This is where I end this article, good luck!




