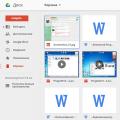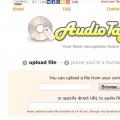It is often necessary to connect a hard drive from a computer to a laptop, for example, in order to copy some data. In this article we will talk about how such a connection can be implemented and what is needed for this.
A little theory about connecting hard drives to a computer and laptop
Many users believe that desktop computers and laptops are somehow fundamentally different from each other. Actually this is not true. The only difference between these disks is their size. For installation in laptops, 2.5 inch are used hard disks, and for installation in desktop computers 3.5 inch drives.
Otherwise, modern hard drives for desktop computers and laptops are exactly the same. They even connect to motherboard the same.

In both cases, it is used, which includes a 7-pin cable for data exchange with motherboard and a 15-pin cable to connect power from the power supply.
Methods for connecting a hard drive from a computer to a laptop
But, since the laptop has only one port, it’s impossible to simply connect a hard drive from a desktop computer to a laptop; there are simply no free SATA ports on the laptop. Therefore, in cases where there is a need to connect a second hard drive use an adapter from SATA to .
Such adapters can look completely different. For example, there are compact adapters, which are a small box with USB cable, and on the other a SATA port for connecting to a hard drive.

More common are adapters in the form of a box into which a hard drive is inserted and to which a USB cable is connected. Usually such adapters are called “Pocket” or “Box”.

There are also docking stations to which you can connect one or more hard drives from the computer. Such docking stations can be connected to a laptop via USB or using other interfaces.

Typically, docking stations provide more features than regular adapters, but they also cost significantly more. Therefore, buying a hard drive docking station is only worthwhile if you regularly need to connect hard drives from your computer to your laptop.
Connecting a hard drive to a laptop or computer is not a very difficult task, however, those who have never encountered it may not know how it is done. In this article I will try to consider everything possible options connecting a hard drive - both mounting inside a laptop or computer, and options external connection in order to overwrite the necessary files.
First of all, I would like to note that if you do not know how to connect a hard drive to a laptop, then I would recommend contacting an appropriate specialist for whom computer repair is a job. This is especially true for various types of ultrabooks and Apple MacBook laptops. Also, you can connect the hard drive to the laptop as external HDD, which will be discussed below.

However, in some cases, connecting a hard drive to a laptop for the purpose of replacement does not present any difficulties. As a rule, on such laptops, on the bottom side, you will notice one or two or three “covers” fastened with screws. The hard drive is hidden under one of them. If you have just such a laptop, feel free to remove the old hard drive and install a new one; this is done easily for standard 2.5-inch hard drives with a SATA interface.
Connect your hard drive as an external drive
The easiest way to connect is to connect the hard drive to a computer or laptop as external storage. This is done using appropriate adapters, adapters, external buildings for HDD. The price of such adapters is not at all high and rarely exceeds 1000 rubles.

The meaning of the operation of all these accessories is approximately the same - the necessary voltage is supplied to the hard drive through the adapter, and the connection to the computer occurs via a USB interface. There is nothing complicated about this procedure and it works similarly to regular flash drives. The only thing is that if you use a hard drive as an external one, you should definitely use safe removal device and never turn off the power while it is running - this can most likely lead to damage to the hard drive.
There are four ways to connect a second hard drive to a laptop.
1. The simplest option is when the laptop has a second seat for a hard drive. Unfortunately, this option is very rare - literally in a few models. If your laptop has this capability, you can find out about it from the instructions - and connecting a second drive will not be difficult.
2. There are special adapters designed to connect a hard drive to a laptop, for example: SATA-IDE, SATA-USB, IDE-USB.
They can be used to connect a 3.5" (or 2.5") hard drive from a PC to a laptop - most often via a USB interface. However, due to the versatility of this solution, such an adapter cannot be called very convenient - for example, power for the HDD should be connected with a separate wire .
3. The third method is to use, which connects the hard drive to the laptop via a USB port.

It is enough to insert the hard drive into this container (of course, it is important that the dimensions and connectors of the pocket and the hard drive match) and connect it to the USB port of the laptop. Winchester is identified operating system as a removable drive, after which you can start working with it. Available for both 2.5" and 3.5" hard drives.
4. You can simply use by connecting via USB 2.0 or high speed usb 3.0 or Thunderbolt. An additional advantage will be the outer shell of the external disk - it can be shockproof or splashproof, which will allow the use second hard drive without any worries. In addition, there are protected versions of external drives - with hardware password protection.
Eat alternative way connecting a second hard drive instead of the built-in DVD drive, but few laptops support it. In this case, you will need to disassemble the laptop, remove the DVD drive and replace it with an adapter with the necessary SATA cable. Most often, such modifications are made MacBook laptops 2008-2012 release. Since it is increasingly rare to find a built-in DVD-ROM in laptops, this method is losing its relevance.
It happens that after replacing the hard drive on a laptop or if the latter fails, it becomes necessary to connect the freed drive to a desktop computer. You can do this with two different ways, and we will talk about each of them today.
Laptop and desktop computers use drives of different form factors - 2.5 (or, much less commonly, 1.8) and 3.5 inches, respectively. It is the difference in size, as well as, in much rarer cases, the interfaces used (SATA or IDE) that determines exactly how the connection can be made. In addition, the disk from the laptop can not only be installed inside the PC, but also connected to it in one of the external connectors. Each of the cases we have identified has its own nuances, which we will consider in more detail later.

Note: If connecting a drive from a laptop to a computer needs to be done solely to transfer information, read the article provided at the link below. This can be done without removing the drive by connecting the devices using one of the available methods.
Removing a disk from a laptop
Of course, the first step is to remove the hard drive from the laptop. In many models it is located in a separate compartment, to open which you just need to unscrew one screw on the case, but much more often it is necessary to remove the entire lower part. Previously, we talked about how laptop computers from different manufacturers are disassembled, so we will not dwell on this topic in this article. If you have any difficulties or questions, simply read the article provided at the link below. 
More details:
Option 1: Installation
In the event that you want to install a hard drive from a laptop into your PC, replacing the old one with it or making it an additional drive, you need to acquire the following tools and accessories:
- Crosshead screwdriver;
- Tray (sled) for installing a 2.5" or 1.8" disk (depending on the form factor of the connected device) into a standard 3.5" cell for computers;
- SATA cable;
- Loose power cable coming from the power supply.

Note: If the drives in the PC are connected using the outdated IDE standard, but the laptop used SATA, you will additionally need to purchase a SATA-IDE adapter and connect it to the “smaller” drive.

- Remove both side covers system unit. Most often they are secured with a pair of screws located on the rear panel. After unscrewing them, simply pull the “walls” towards you.
- If you are replacing one drive with another, first disconnect the power and connection cables from the “old” one, and then unscrew the four screws - two on each (side) side of the cell, and carefully remove it from its tray. If you plan to install the drive as a second storage device, simply skip this step and move on to the next one.

- Using the standard screws that come with the slide, secure the drive removed from the laptop to the inner sides of this adapter tray. Be sure to take into account the location - the connectors for connecting cables should be directed inside the system unit.
- Now you need to fix the tray with the disk in the cell of the system unit intended for it. Essentially, you need to perform the reverse procedure of removing a computer drive, that is, screw it in with the supplied screws on both sides.
- Take a SATA cable and connect one end to a free connector on the motherboard,

and the second - to the same one on the hard drive you are installing. The power cable coming from the power supply must be connected to the second connector of the device.
Note: If the drives are connected to the PC via the IDE interface, use an adapter designed for it to a more modern SATA - it is connected to the corresponding connector on the hard drive from the laptop.
- Reassemble the case by screwing both side covers back onto it, and turn on the computer. In most cases, the new drive will be active and ready to use right away. If, with its display in the tool "Disk Management" and/or problems arise with the setup, please read the article provided at the link below.


Option 2: External storage
Conclusion
Now you know how to connect a drive from a laptop to a computer, regardless of whether you plan to use it as an internal or external drive.
This question might interest you for several reasons. First: Do you want to bet on laptop hard more memory or your old one simply burned out. Second: You want to transfer information from your computer’s hard drive to your laptop.
Replacing the device
To replace the hard drive in a laptop, you need to follow a few simple steps.
First of all, you need to buy it. At the same time, remember that it differs from a computer one, since its size is not 3.5”, but 2.5”. The interface for hard drives in recently released laptops is SATA. But it’s better to make sure of this, because the IDE interface may be outdated.
Extraction
Turn off the laptop and turn it upside down towards you. Then remove the battery by sliding the latches away.
Now remove the plastic cover that covers the hard one. We unscrew all the screws that secure it.

We unscrew the screws that hold the hard drive itself.

To remove the hard one, you need to slide it down from the contacts. To do this, grab the grooves near the contacts with your fingers, do not touch them so as not to damage them, and slide them in the direction of the arrow, as shown in the figure.

Remove the device by holding the same recesses.

After removing the hard drive, you will see that it is in the sled - metal case. It must be carefully removed from there. To do this, unscrew the screws: two on one side and two on the other.

Installation
We insert the new hard drive into the metal case and screw the screws back.

We put the device in place and move it towards the contacts to connect it.

We fasten the disk to the case with screws.

Reinstall the plastic cover and insert the battery. This completes the replacement of the hard drive on the laptop.
Connecting a hard drive from a computer
If you have a problem with how to transfer information from a computer to a laptop, then you can use several methods to do this.
1. You can connect your computer and laptop via a network cable. You can read more about how to do this in the article: how to connect a laptop to a computer.
3. But if you need to transfer hundreds of gigabytes of information from a computer to a laptop, it is better to use the third method: connect the computer’s hard drive to the laptop. Also note that the laptop must be turned off.
What you need
Internal hard drives are usually connected via an IDE or SATA interface. IDE is an outdated interface that provides a connection speed of 133 Mb/s. SATA is a hard drive connection interface that has been used since 2003. Connection speed: SATA 1.0 – 150 Mb/s, SATA 2.0 – 300 Mb/s, SATA 3.0 – 600 Mb/s. Connectors and cables for interfaces vary in width; for SATA they are much smaller.

It should also be noted that most laptop models do not have external interfaces for connecting hard drives. In this case, you can only connect a hard drive to it via a USB port. To do this, you will need to purchase a special adapter from IDE to USB, or from SATA to USB. The adapters usually come with a power supply. It will also be necessary since the power supplied through the USB interface may not be sufficient for the hard drive.

How to connect
The hard drive connection methods for different interfaces are shown below. The adapter is connected to the hard drive, the USB plug at the other end is connected to the laptop. The power supply can be connected in different ways: either to an adapter, or directly to the hard drive.

If you purchased an IDE/SATA - USB adapter, then when connecting hard drive via the SATA interface, the power supply is connected to the hard drive via an adapter.

If you plan to use the hard drive connected to the laptop for a long time, it is better to purchase an external container with an adapter for it. In this way, accidental damage to the device can be avoided. Moreover, now you can use it as usual external hard disk. The container looks like a hard case, and is equipped with an IDE/SATA – USB adapter; you can also connect external power to it.

To avoid damage to the hard drive, do not turn off the external power when working with it. You can only disconnect the device if you have performed a safe removal of the device on your laptop.
I hope the article will be useful to you, and you will be able to connect the hard drive to your laptop without problems.
Rate this article: