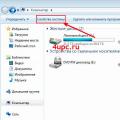We know how many questions users have with installing iOS 7 on iPad and therefore decided to write step-by-step and very simple instructions.
The storm that unfolded with the iOS 7 update has gradually subsided. Now you can safely update for those who do not want to experience all the delights of frozen update servers. This article will help you upgrade to a new operating system without any problems.
Apple technology is designed in such a way that even such a crucial moment as updating operating system easy and simple to do.
First, you need to check how much free memory is on the tablet. This especially applies to owners of devices with 16 GB of memory. The fact is that to update the OS, the device must have at least free space 3.7 GB. The operating system will not take them away from you, don’t be afraid it’s not Windows, this amount of memory is needed only to unpack the installation files when flashing.
Memory cleared unnecessary applications deleted, you can start updating.
Step-by-step instructions for installing iOS 7 on an iPad tablet
We will update without iTunes, i.e. without connecting the iPad to the computer, but directly on the device, so we will need the Internet.
Important! Don't forget to do backup copy your data! Just in case.
What we need to do:
- Check that the battery charge is at a decent level (preferably at least 70%).
- Connect to the Internet.
- Go to "Settings"(in English "Setting") of your tablet, go to the section "Basic" (« General") and further in " Software Update» ( "Software Update").
- The tablet will connect to Apple servers, check for updates, and if updates are found, you will be prompted to install them.
- Click on the button " Install updates» (« Install update") and wait.
- We agree to the new user agreement by clicking on the button "Agree".

Updating the OS on iPad - agree to the new user agreement
- Once your tablet passes automatic verification, it will automatically turn off.

Installing iOS 7 on iPad - verification
Don't be alarmed, after verification your tablet will turn off and you will need to turn it on. It turns on by pressing the power button on top panel devices.

If you did everything correctly, then after a few minutes your tablet will reboot for the last time and on the screen you will see the updated OS, which you will have to get used to at first, since it is strikingly different from the previous version of this mobile operating system.
Errors when installing iOS 7
The update does not always go smoothly for everyone; sometimes errors occur during the installation process, the most common of which are:
- If you have not cleared the required amount of memory first, the updater will throw an error and you will need to free up the missing memory on your device.
- You lost the Internet, so the device was unable to download all the update files.
- An error occurred while downloading the file.
My situation was like this. I started updating at night, the charge was about 50%, in the end I couldn’t stand it and fell asleep. In the morning, my iPad simply wouldn’t turn on. At first, I didn’t even think that the problem was with the lack of charge in the device. Having connected the charger, the screen was blank, this lasted about 5 minutes, and then the charge began. As soon as my device was more or less charged, I turned it on and the installation process resumed.
I didn’t make a backup copy, so in the morning I was a little worried that I might lose all my data, but everything worked out, everything (programs, games, recordings, photos, books) was in place.
Thus, we can conclude that the process iOS updates through the iPad itself, does not clear data, but only updates system files.
How to avoid mistakes when updating iPad to iOS 7
Well, everything is elementary here, just follow the instructions above, namely:
- Before installation, free up at least 3-4 gigabytes.
- Check the quality of your Internet connection.
- Check whether the official website opens, because if it doesn’t open, then the servers are down, which means you’re unlikely to be able to update.
- Charge your tablet to at least 70% of its total charge.
How long does it take to install/update the OS on an iPad to iOS 7?
In fact, it all depends on the speed of your Internet; the faster the Internet, the faster the files will download, and accordingly the installation will proceed. It took me approximately 1 hour 30 minutes — 2 hours.
In the next article I will tell you about the original iPad setup In the meantime, check out our short review of iOS 7.
You can share your experience, as well as ask questions on the topic, in the comments.
Update to new version BY Apple iOS 7 in two main ways: over the air (OTA) or using iTunes. The first thing you need to do is back up your device to iCloud or Apple's media combiner. A backup copy of the device to iCloud is saved automatically if it is connected to the computer using a cable, is locked, has access to wireless Wi-Fi networks and iTunes is running on the PC.
A backup is created automatically in iTunes when you synchronize your device with your PC. You can also start the process of creating a copy in iTunes by clicking Create a copy now in the tab Review your mobile device.

To update to the latest official version You will also need to download iOS 7 current version iTunes programs for your PC. This can be done on the official Apple website, or using the program itself: during startup, iTunes will automatically check for updates and, if any, offer to download and install the current version of the program on your PC.
1. Update from iOS 6.X to iOS 7 over the air (OTA).Mobile software Apple devices can be updated to the latest version via a wireless Wi-Fi network (Over The Air). To do this, you need a device connected to the Internet via wireless network, go to Settings, select item Basic and press Software Update. After a few seconds, the device will offer to download and install the current version of iOS 7. All you have to do is wait until the new firmware is downloaded and installed in automatic mode to the device.
2. update from iOS 6.X to iOS 7 using iTunes.
iTunes automatically checks for updates for your mobile device when you connect it to your PC via cable. If there is one, then in the tab Review your gadget, a corresponding message will appear asking you to update the Apple software. Just press a button Update, after which iTunes will automatically download and install the latest current version of iOS 7 on your device. The entire update process will take about 10 minutes.

3. Upgrade from iOS 7 GM to iOS 7.
If the pre-release version of iOS 7 Gold Master is installed on the device, updating to iOS 7 over the air (OTA) will not be available. The only one possible way will update using iTunes. First of all, you need to download iOS firmware 7 for your device. After this, you need to open the iTunes program with the device connected to the computer using a cable. If you have Mac OS, you need to hold down the button Alto on your PC keyboard and select Update in iTunes. If you have Windows OS, hold down Shift on the PC keyboard and Update in the Apple medical combine. After this, you need to specify the path to the previously downloaded iOS 7. The further process of installing the firmware on your device will take place automatically and will take about 10 minutes.
Today the sphere mobile technologies continues to develop at a fairly rapid pace. Progress in production cell phones and smartphones becomes especially noticeable if you pay attention to how quickly Yesterday's new products become obsolete, unable to withstand the competition of newly released flagships. We will talk about eliminating one of the signs of such obsolescence below.
iPhone and iOS obsolescence
In one of our previous articles: Removing slowdowns and freezes in YouTube videos- we looked at an option that allows you to play online videos in high quality on an old computer.
But if the process of obsolescence of hardware in most cases can be considered natural and necessary, then with software everything is not always so obvious.
On the issue of software obsolescence, two main directions can be distinguished:
- Lack of support and release of operating system updates by the manufacturer for old devices
- Absence backward compatibility new versions software with old OS
Support period
The first point is clear. The smartphone manufacturer does not want to spend effort and money on optimization new system for outdated hardware, even if this task is technically feasible. In addition to saving resources, this step also contributes to the rapid growth of sales of new manufactured devices (in this case we neglect the outflow of the customer base to a more loyal manufacturer), which also does not speak in favor of increasing the duration of support for its products.
Software backwards compatibility
As for the question backward compatibility, then this side may seem even more controversial. To begin with, let us give a conditional answer in the context of the current article to the question: What is backward compatibility?
backward compatibility- this is the ability of new versions of software to work with old data formats on an old operating system
Both versions of this problem are very acute for owners of previous releases of the company’s cell phones. Apple.
For example, the latter is available to owners iPhone 4S version iOS - 9.3.5
, For iPhone 4 the situation is even worse; this device can only be officially installed iOS 7.1.2. And this despite the fact that latest version of Apple operating system at the current time - 10.3.1
Consequences of software obsolescence
What does this mean?
One of the main troubles they will face users of outdated Apple devices- that, often, it is impossible to install some programs from App Store on iOS below a certain release.
In particular, to install such a popular program for exchanging quick messages and calls via the Internet, such as Viber, availability will be required from the Apple store installed version iOS no lower than 8.1. For applications such as Skype, network client In contact with or mobile app Instagram, maximum old version of the phone system that meets the installation conditions for the listed software - iOS 8.0.
From all of the above, we can conclude that officially we do not have the opportunity install Viber on iPhone 4 . The same applies to the other programs mentioned: Skype, vk client for iOS, Instagram and many others. Moreover, the same fate will soon befall newer models, so this issue may in the future affect an increasing number of users of Apple products.
However, there is a way to install the same Instagram on iPhone 4. Work this method will be with most programs.
The essence of this method is to pre-download the application from the App Store with reference to Apple ID and subsequent installation of the supported version of the program on the phone itself.
So, we will need:
- Computer with Internet access.
- Connecting to the Internet on iPhone.
Let's get started.
Installing VK App in Apple ID via iTunes


If we try install the VKontakte program on iPhone 4, then nothing will work for us, we will get an error This content (app) requires iOS 8.0 or later with a proposal to update the device to iOS 8.0
But if we go along the path Settings - General - Software Update, we will see that we have installed " newest"Software, namely iOS 7.1.2, which is the latest for iPhone 4
This means that we will have to look for workarounds.

Download to your computer from the official website Apple program iTunes and install it.
Let's launch iTunes and log in using the account with which your iPhone was activated.

Now in the upper left corner click on the drop-down menu and select Edit menu...
In the list that appears, check the box next to Programs and click Finish.

Next, in the drop-down list, go to the Programs section we added.
In the central part of the screen, click on the App Store tab. In the upper right corner, in the search bar, enter the name of the program we are interested in, let it be VKontakte client for iPhone. Click the button under the application icon Download, enter the password for your Apple ID and click the Buy button ( The app is free, nothing to worry about)

The application has been uploaded to our account, we don't need a computer anymore.
Installing VK App on iPhone 4 via the App Store

We connect the phone to the Internet via mobile network or via Wi-Fi. Let's launch App Store on the device and can immediately go to the tab Updates. Here we will have the same application that we downloaded from iTunes, that is, the client VK App. To the right of the program icon there will be a button in the form of a cloud with an arrow, which allows us to install the application from the Apple ID.
Click on the cloud
Now we will see a notification that To download the latest version of the program, an updated version of the operating system is required. But here we will be asked download previous version this application, which we will use by pressing the button Download


We wait for the latest compatible version to finish downloading and can launch the installed program.
It is worth mentioning that this way it will not be possible install latest version programs on iPhone(the solution to the issue is possible if you have a Jailbreak), that is, you will probably not have access to the full functionality of the application added in new releases, but this is most often not required for comfortable use of the main features.
Today we talked about how to install the program on an iPhone with an outdated iOS system.
Long support and constant updates to you.
As part of today's topic, we will look at how to install iOS 7 on iPad, iPhone phone or touch player iPod touch. For all these three devices, all actions are performed approximately the same, so these instructions can be used by owners of all mobile devices Apple company. iOS 7 firmware is by far the newest, so we decided to update our iPhone, iPod and iPad and see what's new and convenient.
We immediately warn that users of iPad tablets and iPod touch players can safely update and flash their iOS devices. iPhone users, you need to be more careful, iOS can only be installed in . Owners of iPhones with Turbo SIM, and with other technical or software The unlock cannot be updated; you may end up with a non-working iPhone. If you don’t know what phone number, don’t hesitate.
Recovery Mode
Before we begin, let me remind you that we have already tried to update iOS via iTunes, but we encountered some minor problems - during the update process, they came up, which we managed to cope with, but a temporary lack of Internet ruined everything, the fact is that you can update iOS without a network connection fails. A failed update left our iPod and iPhone stuck in recovery mode, but TinyUmbrella managed to fix them. In principle, it was possible not to withdraw it, but then we would have lost all the information stored in the iPod and iPhone.
Install iOS firmware in your iPad tablet and iPhone with iPod we will be updating, since after the update all contacts, photos, music, movies and games should remain untouched. In total, we know 3 update methods, they are clickable, you can click and get acquainted:
- Manually updating iOS via iTunes
The easiest way to update iOS firmware is, of course, over a Wi-Fi network, but you can use the wireless method on iPhones, iPads and iPods with iOS 5 and higher firmware. If the user does not have a Wi-Fi network or old firmware (below 5th), then he uses the second method of firmware - through iTunes. We went through this method earlier - using the link above we managed to install iOS on the iPad. The second method is available to everyone, but it requires good access in Internet.
 Today we will look at the third method; it is the most budget-friendly and is suitable for users with limited traffic or slow Internet. In order to update the iOS firmware via iTunes in manual mode we will need:
Today we will look at the third method; it is the most budget-friendly and is suitable for users with limited traffic or slow Internet. In order to update the iOS firmware via iTunes in manual mode we will need:
- The device itself (iPhone, iPod or iPad) and cable
- Computer with
- Pre-downloaded iOS firmware
- Any working internet
Where to download iOS firmware in IPSW format
 If you have a “weak” Internet where it’s not possible to download, then you can download the firmware in some other place - go to an Internet cafe, contact your friends, some friends manage to download at work, of course, if sys. admin Kind!
If you have a “weak” Internet where it’s not possible to download, then you can download the firmware in some other place - go to an Internet cafe, contact your friends, some friends manage to download at work, of course, if sys. admin Kind!
Now we need to decide on a site where you can download the iOS firmware. We will install iOS 7 version, so we go to our page for all devices and download. After some time, new versions of iOS firmware will appear, which you can download from the guys from, they are constantly updating their firmware database.
Firmware files in IPSW format are saved in the computer’s memory, we write it to a flash drive and take it home, where we will update iOS.
You can install iOS 7 manually
We previously updated the iPhone to iOS 7, so the example manual update we will show by example iPod player touch, which will also soon come to life with the new colors of iOS 7. Although whether it will come to life or go out is still a moot point. Let's start updating the firmware, in fact, all data should be saved, but just in case you can transfer it important information with the help of ours.

1. Connect our iPod touch to the computer using a standard USB cable, it is advisable to turn it on directly from the back side system unit, do not use USB extension cables. Launch iTunes and click on our iPod, which appears in Devices.
2. Go to the tab called – Review. On the keyboard, press the Shift button and without releasing this key, click the Update button in iTunes.

3. The firmware selection window appears, we find our firmware file in IPSW format, click on it, and then click the Open button. Thus, we load the previously downloaded IPSW firmware into iTunes.

4. iTunes warns you when the update procedure begins:
iTunes will update your iPod to iOS 7 and check with Apple for the update.
Click the button – Update
5. At the top of iTunes, you can monitor the progress of the iOS update. First, the program extracts the software, then checks for updates to our iPod using Apple servers. How this mini display will show the inscription - Preparing your iPod (iPad or iPhone) for a software update,

then the Apple logo and bootloader appear on the screen of your iPhone or iPad itself. As soon as the loading bar reaches the end, the device firmware will be updated. Our iPod touch rebooted itself, and the iTunes program warned:

iPod "iPod touch 5G" cannot be used because it requires iTunes 11.1 or higher later version. To download the new version of iTunes, visit www.itunes.com
If you received the same warning, it's simple and everything will be fine. The fact is that older versions of iTunes will not be suitable for working with devices equipped with iOS 7 firmware; they simply will not see your updated iPod, iPad or iPhone.
Once the update is complete, we will then be able to use and study it. new firmware. By the way, after the update, absolutely all the information remained in its place untouched. Now you know how to install iOS 7 without losing information.
Many owners of a first-generation Apple tablet are interested in what version of the operating system they can update it to. It should be understood that this device is already 6 years old and initially it worked on iOS 3.2. However, officially you can install iOS 4 and even 5 on iPad 1. But starting from version 6, things are a little more complicated, since the iPad 1 processor no longer matches it system requirements. Nevertheless, users want to use the “goodies” of newer OSes on their well-deserved device and often ask how to update iPad 1 to iOS 7, not to mention the “six”.
What did Apple developers add to iOS 7 that everyone wants so badly? First of all, this is a fundamentally new minimalistic design, and a couple of hundred functions. Among the latter, especially notable are the improved multitasking and the appearance of a control center, which opens with a swipe from the bottom up and allows you to turn on/off airplane mode, Wi-Fi and Bluetooth, adjust the volume, adjust the brightness and perform many other actions.
Unfortunately, you cannot install the full-fledged version 7 of iOS on iPad 1, but there is a hacker workaround to get its design and functional bells and whistles. Don't worry: you can start using almost all of them too.
Firmware WhiteD00r 7
In addition to the “native” operating system updates that Apple regularly delivers for its devices, there are custom iOS 7 firmware for iPad 1. Such updates are developed by enthusiastic hackers and are usually released later than the next official version.
The developers take as a basis the standard version of the OS for an outdated gadget and supplement it with everything possible from the design and functionality of more new iOS, while maintaining the stability of the device. In particular, for the iPad 1, they took the penultimate original firmware iOS 4, “dressed up” it in the manner of the “seven” and called it WhiteD00r 7. But after installing the custom firmware, your iPad will actually remain version 4 of iOS.
WhiteD00r 7 firmware is very similar to the original iOS 7 and includes almost all of its innovations: sound updates, wallpapers, icon design, multitasking, control center, Siri assistant, push notifications and many others. At the same time, despite such large-scale additional functionality, the device’s performance does not suffer at all.
Preparing iPad 1
First, make sure that a clean version 4 of the Apple system is installed on your iPad. If you have jailbroken firmware, then first flash your device to standard iOS 4 using the instructions. If you have doubts about the originality of your OS or difficulties with updating, it is better not to experiment with custom firmware.
If there are no problems, then in the next step of preparing iPad 1 for iOS 7 firmware, create a backup using iCloud.
Then find the Redsn0w utility on the Internet and install it on your Personal Computer. Also download the archive of the WhiteD00r 7 firmware itself and extract the files from it. And finally, check if you have iTunes, and if not, install the latest version of the program.
Firmware installation
Now that you have prepared everything you need, proceed with the installation:
- Connect your tablet to your computer.
- Then launch iTunes or wait for the program to launch on its own.
- Wait for iTunes to detect your device as shown in the screenshot below.
- Click on the device icon in the upper left corner and make sure once again that the iPad is running the original iOS 4.
- In the current window, click on the “Restore iPad” button, but before that, hold down the “Shift” key if you are a Windows OS user, or “Alt” if you are a Mac OS (OS X) user.
- In the Explorer window that opens, specify the path to the file with the .ipsw extension, which you saved earlier in the folder with the WhiteD00r 7 firmware, and click “Open”.
- Wait approximately 15 minutes for the recovery process to complete.
After successful installation of the firmware, the device will reboot and you will see a nice iOS 7 design on its screen.
As it turns out, flashing an iPad 1 is not that difficult, but now you can safely start enjoying all the benefits of a custom system, while performing the actions you are familiar with. Continue to enjoy great sound, watch movies and read books on your usual gadget in the new style of iOS 7.
How to convert IPAD 1 IOS (5.1.1) to IOS 7.1.1 JB:Video