In der ersten Beta Windows-Versionen 8 für Entwickler, Windows Developer Preview, Benutzer hatten die Möglichkeit, die Touch-Eingabe zu deaktivieren, ohne Änderungen daran vorzunehmen Systemdateien und in die Registrierung. In der Developer Preview-Version reichten es, ein paar Bewegungen zu machen - öffnen Sie den Abschnitt "Stift und Touch" in der "Systemsteuerung" und Touch-Eingabeoption deaktivieren.
Leider ist diese Option in RTM-Versionen Aus irgendeinem Grund hat Microsoft Windows 8 deaktiviert und jetzt gibt es keine solche Option in der "Systemsteuerung".
Benutzer, die den Operationssaal nutzen Windows-System 8 auf Touch-Geräte und die Berührungseingabe deaktivieren möchten, werden sie diesen Artikel interessant finden, da er Anweisungen zur eigenständigen Lösung dieses Problems enthält.
Achtung: Wenn die Berührung deaktiviert ist, können Sie das Tablet nicht mehr ausschalten, neu starten oder andere Aktionen ausführen, die erforderlich sind Berührungssteuerung... Daher empfehlen wir die Verwendung von dieses Handbuch nur wenn die Eingabefunktion mit Tastatur oder Maus dupliziert werden kann. Beachten Sie auch, dass nach Windows neu starten Ihre Änderungen werden gespeichert und die Berührungseingabe ist weiterhin nicht verfügbar. Um die Touch-Eingabe zu aktivieren, müssen Sie die ursprünglichen Einstellungen wiederherstellen.
Alle beschriebenen Schritte wurden auf der x86-Version von Windows 8 Pro getestet, die auf einem Tablet bereitgestellt wird. Auf Geräten unter Windows-Steuerung RT solche Aktionen haben möglicherweise nicht die gewünschte Wirkung.
Anweisungen
1. Starten Sie den "Geräte-Manager". Drücken Sie dazu die Hotkey-Kombination "Windows" + "R". Dadurch wird das Dialogfeld Ausführen geöffnet. Geben Sie den Dateinamen "Devmgmt.msc" ein und drücken Sie die "Enter"-Taste.
2. Sobald sich das Dienstprogrammfenster "Geräte-Manager" öffnet, suchen Sie in der Liste der installierten Geräte den Zweig Human Interface Devices (HID) und öffnen Sie ihn. In diesem Abschnitt sehen Sie alle Geräte des Systems, die HID-kompatibel sind.
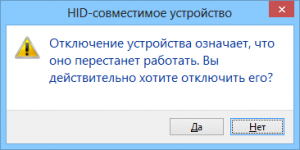
3. Gehen Sie nacheinander alle im System angezeigten Geräte durch und trennen Sie nacheinander jedes von ihnen Kontextmenü, das sich durch Klicken mit der rechten Maustaste öffnet. Sie müssen unbedingt alle HID-kompatiblen Geräte deaktivieren. Wenn Sie sie ausschalten, erscheint jedes Mal die folgende Meldung: „Das Trennen des Geräts bedeutet, dass es nicht mehr funktioniert. Gerät trennen?" Sie müssen auf die Schaltfläche "Ja" klicken. Und das ist alles! Sobald alle HID-Geräte deaktiviert sind, benötigen Sie eine Tastatur oder Maus, um ein Tablet oder ein anderes Touch-Gerät zu steuern und zu bedienen.
Um die Touch-Eingabe zu aktivieren, müssen Sie den "Geräte-Manager" erneut öffnen, den Abschnitt mit HID-kompatiblen Geräten öffnen und alle Geräte nacheinander in diese Liste aufnehmen. Bitte beachten Sie, dass Sie alle diese Aktionen mit der Tastatur oder Maus ausführen müssen.

So schalten Sie ein Touchscreen An Laptop Asus
Jeder ist es schon gewohnt Touch-Telefone und Touch-Tablets und Technologien stehen nicht still. Asus hat Laptops mit Touchscreens entwickelt. Dadurch können Sie verschiedene Vorgänge viel schneller ausführen, gleichzeitig ist dieser Bildschirm jedoch sehr empfindlich.
Bei den meisten Laptops ist der Touchscreen standardmäßig konfiguriert. Wenn Sie es zum ersten Mal einschalten, können Sie es verwenden. Manchmal kann jedoch das Problem des ausgeschalteten Sensors auf dem Bildschirm auftreten. Sehr oft können Sie es versehentlich ausschalten oder es wird möglicherweise ausgeschaltet, wenn Sie alle Einstellungen zurücksetzen. Folgen Sie in diesem Fall der Reihe nach den Anweisungen unserer Anleitung, ansonsten helfen Ihnen die Techniker gerne weiter.
Anleitung zum Aktivieren des Touchscreens auf Asus-Laptops mit Windows 8
- Wir gehen zum Menü "Start" und klicken auf "Systemsteuerung", die sich in der zweiten Spalte befindet.
- Suchen Sie in der Liste der Symbole nach "Stift und Touch" und klicken Sie darauf.
- Im neuen Fenster finden wir eine Zeile namens "Touch-Eingabe" und markieren neben der Zeile "Benutze deinen Finger als Eingabegerät".
- Wählen Sie als Nächstes die Methode für die Einstellung Touch-Display... Suchen und klicken Sie dazu auf "Tablet-PC-Einstellungen".
- Wählen Sie im sich öffnenden Fenster "Bildschirm" und klicken Sie auf "Kalibrieren".
- Sie müssen nur noch die Touch-Eingabe auswählen, die zur Position Ihres Laptops passt.
- Bereit! Die Einrichtung des Touchscreens war erfolgreich.
Jetzt muss Ihr Bildschirm für Sie angepasst werden:
Klicken Sie auf Suchen und geben Sie Bildschirmkalibrierung für Stift- oder Berührungseingabe ein.
Klicken Sie auf das gefundene Element.
Sie sehen die Optionen für Ihren Laptop.
Wählen Sie in der Zeile "Anzeige" den Namen Ihres Bildschirms aus und klicken Sie darauf.
Wir drücken "Kalibrieren".
Bereit! Die Einrichtung der Anzeige ist abgeschlossen.
Wenn Sie nur den Touchscreen aktivieren müssen, überspringen Sie die Bildschirmkalibrierung.
BEACHTUNG! Anbieter Betriebssystem, die oben erwähnte Funktion, wurde aus der Windows 8 Release Preview-Version entfernt und Sie können sie wie folgt deaktivieren:
Öffnen Sie den Gerätemanager über den Startbildschirm und suchen Sie dort die zweite Position in der HID-Liste, die das für den Touchscreen zuständige Eingabegerät ist. Aktivieren Sie es mit der rechten Maustaste, indem Sie die Bestätigung der Aktion auswählen.

Jetzt können Sie sowohl die Tastatur als auch den Bildschirm selbst verwenden, um Ihren Laptop vollständig zu nutzen. Dieser Bildschirm ist gewöhnungsbedürftig, aber bald werden Sie sich nicht mehr vorstellen können, wie Sie früher ohne ihn gearbeitet haben.
Konfigurieren Ihres Computers für die Verwendung des Touchscreens
Ausgewählte HP Notebook-Computer sind mit einem Touchscreen zur Steuerung des Computers und zur Texteingabe mit dem Finger oder Stift (Lichtstift) ausgestattet. Nachdem sich der Computer an Ihre Handschrift angepasst hat, können Sie Informationen ohne Tastatur und Maus eingeben. Möglicherweise kennen Sie ein ähnliches Eingabegerät, das in Einzelhandelsgeschäfte die Unterschrift des Käufers beim Kauf zu registrieren.
Handschrifterkennung und Touchscreen-Funktionen sind nur auf Tablet-Notebooks mit einem dedizierten LCD-Touchpanel verfügbar. Für eine einfache Bedienung kann der Deckel von HP Tablet PCs geöffnet und über die Tastatur gedreht werden. Das Bildschirmbild kann zur einfachen Betrachtung in jeden beliebigen Winkel gedreht werden. Mit dem Stylus (Lichtstift) können Sie Programme öffnen und Befehle eingeben, indem Sie auf die entsprechenden Elemente auf dem Touchscreen tippen. Mit der Handschrifterkennung können Sie auf dem Bildschirm "schreiben", anstatt Zeichen mit einer herkömmlichen Tastatur einzugeben.
Bevor Sie diese Funktionen verwenden, müssen Sie Ihren Computer so konfigurieren, dass er Benutzerinteraktionen erkennt. Alle Erkennungsfunktionen sind mit einem bestimmten Kontonamen und Passwort verbunden, um sich beim System anzumelden. Wenn mehrere Personen denselben Tablet-Laptop verwenden, muss jeder Benutzer seinen Kontonamen und sein Kennwort angeben und die folgenden Computereinrichtungsverfahren durchführen.
Kalibrieren Sie den Bildschirm
Passen Sie die Handschrifterkennung an Ihre Handschrift an
Auswahl des Eingabefelds
Zur Erleichterung der Arbeit sollten Sie ein interaktives Programm zur Anpassung des Systems an Ihre Handschrift ausführen - Tablet PC Pen Training. Um dieses Programm aufzurufen, drücken oder tippen Sie nacheinander auf die folgenden Elemente: Start> Alle Programme> Tablet PC> Tablet PC Stifttraining.
Auswählen der gewünschten Bildschirmausrichtung
Die LCD-Bildschirmabdeckung kann in mehrere Richtungen gedreht werden. Standardmäßig ist das Bildschirmbild auf Panoramaansicht eingestellt. Dies ist die gleiche Ausrichtung relativ zur Tastatur auf Desktop-Computern. Wenn Sie nach dem Schwenken der Abdeckung relativ zur Tastatur mit dem PC wie mit einem Tablet arbeiten möchten, müssen Sie das Bildschirmbild auf vertikale Ausrichtung einstellen.
Um das Bild zu drehen, drücken Sie die Bildschirmdrehungstaste am Rand des Bildschirms.
Schaltflächen und Befehlseingabefelder befinden sich an separaten Stellen auf dem Bildschirm. Damit eine Touchscreen-Schnittstelle auf Benutzereingaben reagiert, müssen Sie die Berührungspunkte mit Ihrem Finger oder Lichtstift in den Koordinaten des Bildes auf dem Bildschirm genau definieren. Die Koordination von Augen und Händen hat bei jedem Menschen seine ganz individuellen Besonderheiten. Durch die Kalibrierung des Touchscreens können Sie den Unterschied zwischen erwartetem und tatsächlichem Aufsetzen ausgleichen.
Um den Touchscreen zu kalibrieren, wählen Sie die gewünschte Bildschirmausrichtung für Ihr Tablet aus und befolgen Sie diese Schritte.
Start> Systemsteuerung> Tablet-PC-Einstellungen
Wählen Sie auf der Registerkarte Allgemein aus, wie die Menüs für Rechtshänder oder Linkshänder angezeigt werden.
Wählen Sie auf der Registerkarte Allgemein die erforderlichen Bildschirmausrichtung aus dem Dropdown-Menü und klicken oder tippen Sie dann auf Kalibrierung.
Folgen Sie den Anweisungen im Kalibrierprogramm und berühren Sie die angezeigten Punkte auf dem Touchscreen.
Wiederholen Sie den Kalibrierungsvorgang für alle vier Bildschirmausrichtungen und klicken oder tippen Sie dann auf Übernehmen.
Später können Sie den Touchscreen zur Steuerung von Programmen sowie zur bequemeren und genaueren Texteingabe in Abschnitten konfigurieren Stift und Eingabegeräte und Optionen des Eingabefelds.
Aktivierung der Funktion zur Erkennung persönlicher Merkmale der Handschrift
Sie können die Handschrifterkennungsfunktion ein- oder ausschalten. Beim Kalibrieren des Touchscreens müssen Sie einen der folgenden Schritte ausführen, um diese Funktion zu aktivieren.
Drücken oder tippen Sie nacheinander auf die folgenden Elemente: Start> Systemsteuerung> Tablet-PC-Einstellungen, um das Dialogfeld Tablet PC-Einstellungen zu öffnen.
Aktivieren Sie auf der Registerkarte Handschrifterkennung das Kontrollkästchen Verwenden Sie personalisierte Einstellungen für die Handschrifterkennung.
Klicken oder tippen Sie auf die Schaltfläche OK, um Ihre personalisierten Einstellungen für die Handschrifterkennung zu verwenden.
Geben Sie Handschriftproben ein, um die Funktion an Ihre Handschrift anzupassen
Um das Programm so anzupassen, dass es Ihre Handschrift erkennt, verwenden Sie den Stift, um Folgendes zu tun.
Tippen Sie mit dem Stift auf Elemente Start> Alle Programme.
Platzieren Sie den Stift auf der vertikalen Bildlaufleiste und ziehen Sie die Leiste nach unten, um die gesamte Liste anzuzeigen.
Tippen Sie auf Tablet-PC, dann Persönliche Merkmale der Handschrift, um das Fenster "Persönliche Farbeigenschaften" zu öffnen.




