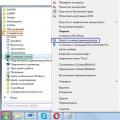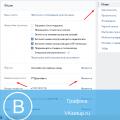Ein Netzlaufwerk ist ein logisches Laufwerk (Ordner), das für die Dateifreigabe durch PC-Benutzer erstellt wird. Die Disc kann sich auf einem PC, Server oder Netzwerkgerät Datenspeicher, in einem verwendet lokales Netzwerk.
In Unternehmen und Bildungseinrichtungen, die Dokumente auf Servern speichern, wird häufig ein Netzlaufwerk erstellt, das mehr Platz zum Speichern und Sichern von Dateien bietet. Mit wachsender Datenmenge wird die Platte jedoch auch im Heimnetzwerk relevant.
Um einen Netzwerkordner zu verbinden, müssen alle daran angeschlossenen PCs in eine gemeinsame Arbeitsgruppe überführt werden.
Schritt 1. Drücken Sie die Tastenkombination Win + R. Geben Sie das Menü sysdm.cpl ein und klicken Sie auf OK.

Schritt 2. Klicken Sie auf die Registerkarte Computername und dann auf Ändern.

Schritt 3. Geben Sie den Namen in "Mitglied" ein " Arbeitsgruppe»In englischen Buchstaben. Sie können einen beliebigen "Computernamen" wählen oder gleich belassen. OK klicken".

Schritt 4. Starten Sie Ihren PC neu, damit die Änderungen wirksam werden.
Schritt 5. Machen Schritte 1-4 auf allen Computern in einem freigegebenen Netzwerk, indem Sie für sie einen Arbeitsgruppennamen angeben.

Ordnerzugriff konfigurieren
Bevor Sie eine Verbindung herstellen, müssen Sie auf dem ausgewählten Gerät, das sich in einem freigegebenen Netzwerk befindet, einen Ordner erstellen und ihn in englischen Buchstaben benennen.
Schritt 1. Klicken Sie auf den erstellten Netzwerkordner, indem Sie Eigenschaften auswählen.

Schritt 2. Klicken Sie auf die Verknüpfung "Zugriff" und klicken Sie auf "Teilen".

Schritt 3. Wählen Sie in der Dropdown-Liste "Alle" aus und klicken Sie auf "Hinzufügen".


Schritt 5. Klicken Sie auf Fertig stellen.

Der Ordner wird freigegeben.
Deaktivieren Sie die Eingabe von Netzwerkanmeldeinformationen
Beim Herstellen einer Netzwerkverbindung ist es häufig erforderlich, die Aufforderung zur Eingabe von Netzwerkanmeldeinformationen in Windows 7, 8 und 10 zu deaktivieren (diese Einstellung ist unter XP nicht erforderlich). Um die Anfrage zu deaktivieren, müssen Sie die Einstellungen für den Zugriff auf den PC ändern.
Schritt 1. Klicken Sie in den Benachrichtigungen (unten rechts auf dem Bildschirm) auf das Netzwerksymbol und wählen Sie "Kontrollzentrum ...".

Schritt 2. Klicken Sie auf Freigabe ändern….

Schritt 3. Prüfen Sie in allen Profilen (durch Erweitern der Dropdown-Liste), ob Punkte auf Netzwerkerkennung und allgemeinen Zugriff gesetzt sind.

Schritt 4. Scrollen Sie mit dem Mausrad in der Liste der Berechtigungen nach unten und wählen Sie „Passwortschutz deaktivieren“. Klicken Sie auf Änderungen speichern.

Referenz! Um eine Verbindung zu einer Netzwerkfreigabe herzustellen, müssen Sie möglicherweise auch die Windows-Firewall (Firewall) deaktivieren und dann erneut aktivieren.
Zuordnen eines Netzlaufwerks
Schritt 1.Öffnen Sie den Ordner „Computer“ per Doppelklick.

Schritt 2. Klicken Sie auf "Dienst" - "Netzlaufwerk zuordnen" ( unter Windows XP).

Klicken Sie oben im Fenster auf die Schaltfläche "Verbinden ..." ( unter Windows 7).

Klicken Sie auf die Schaltfläche "Verbinden ..." auf dem Disk-Image auf der Bandschnittstelle ( unter Windows 8 und 10).

Schritt 3. Wählen Sie den Buchstaben des Ordners aus und geben Sie den Pfad ein, der aus zwei Schrägstrichen besteht " \\ ", Der Name des PCs mit einem Schrägstrich" \ "Und der Name des Ordners selbst (mit einem Unterstrich anstelle eines Leerzeichens, wie im" Beispiel "im Screenshot gezeigt).

Notiz! Um eine Verbindung herzustellen, können Sie anstelle des PC-Namens beispielsweise diesen eingeben: \ 192.168.1.100 Ordnername.
Schritt 4. Wenn der Pfad zum Ordner unbekannt ist, können Sie auf "Durchsuchen ..." klicken, indem Sie den Netzwerkbaum mit der Maus aufklappen, auf den gewünschten Ordner klicken und auf "OK" klicken. Wenn Sie eine dauerhafte Verbindung zum Ordner benötigen, aktivieren Sie das Kontrollkästchen "Reconnect ...".
Wenn für die Verbindung andere Zugangsdaten erforderlich sind, aktivieren Sie das Kontrollkästchen "Andere Daten verwenden". Passwort und Login werden nach Klick auf "Fertig stellen" abgefragt.
Klicken Sie auf Fertig stellen. Das Laufwerk wird verbunden.

In einer Domänenumgebung müssen Sie sich wahrscheinlich nicht mit anderen Anmeldeinformationen verbinden. der aktuelle Domain-Login hat höchstwahrscheinlich bereits Zugriff auf den Server.
Wenn Sie beispielsweise einen NAS-Dateiserver haben und dessen Ordner als Netzwerkordner verbinden möchten, müssen Sie wahrscheinlich die auf dem NAS festgelegten Anmeldeinformationen eingeben, da die Anmeldeinformationen Windows-Daten wird nicht funktionieren.
Anschließen einer Festplatte über die Befehlszeile
Schritt 1. Drücken Sie Win + R. Typ cmd-Befehl und klicken Sie auf "OK".

Verbinden von Yandex.Disk als Netzwerkordner
Bei der Installation auf einem PC "" organisiert es einen Ordner darauf, um Kopien der auf den Server übertragenen Dateien zu speichern. Dies ist eher unpraktisch, wenn die zu sichernden Dateien zu groß sind und viel Platz auf dem PC beanspruchen.
Gleichzeitig unterstützt Yandex.Disk WebDAV, sodass Sie den Dienst als normalen Netzwerkordner verbinden können, ohne Dateien auf Ihrem PC zu speichern.
Schritt 1. Verbindung auswählen Netzlaufwerk (siehe oben) und klicken Sie auf den Link "Verbindung zur Site herstellen ...".


Schritt 3. Adresse eingeben: https://webdav.yandex.ru und klicken Sie auf "Weiter".

Schritt 4. Wählen Sie einen Namen für die Verbindung aus und klicken Sie auf "Weiter".

Schritt 5. Geben Sie den Namen und das Kennwort ein, um sich mit dem Dienst zu verbinden.

Wichtig! Der auf dem Foto mit einem Pfeil gekennzeichnete Artikel muss nur markiert werden, wenn ein Account für den Service verwendet wird!
Schritt 6. Aktivieren Sie das Kontrollkästchen "Öffnen ...", klicken Sie auf "Fertig stellen".

Der Yandex.Disk-Ordner wird geöffnet.
Im Ordner Computer wird ein Speicherort angezeigt, den Sie bereits verwenden können.


Yandex.Disk wird als Netzwerkordner verbunden.

So verbinden Sie einen Computer mit Wi-Fi
So verbinden Sie einen Computer mit einem Punkt WLAN-Zugang Sie müssen einen Wi-Fi-Adapter kaufen oder einen vorhandenen Adapter mit dem Netzwerk verbinden.

Schritt 1. Zum WLAN einschalten am PC in den Benachrichtigungen (unten rechts) auf das Netzwerk klicken und "Network Control Center ..." auswählen.

Wir wählen "Netzwerkkontrollzentrum ..."


Schritt 2. Klicken Sie nach dem Einschalten des Adapters auf das Netzwerk und wählen Sie „Verbinden“ mit dem gewünschten Wi-Fi-Netzwerk.

Schritt 3. Geben Sie das Passwort für den Zugangspunkt ein und klicken Sie auf "OK".

Es wird eine drahtlose Wi-Fi-Verbindung hergestellt.
Wenn die Festplatte in Windows 10 zu 100% geladen ist
In Windows 10 tritt manchmal ein Überlastungsfehler auf Festplatte 100%. Gleichzeitig nimmt die Leistung des PCs ab, bis er vollständig einfriert. Wenn Ihr Windows 10-Computer sehr "" geworden ist, müssen Sie sehen, was diese Situation verursacht.
Schritt 1. Drücken Sie Strg + Umschalt + Esc. Der "Task-Manager" wird gestartet. Klicken Sie auf die Registerkarte Prozesse und sehen Sie sich den Status von CPU, Arbeitsspeicher, Festplatte und Netzwerk an.
Wenn die Festplatte zu 90-100 % geladen ist, müssen Sie Maßnahmen ergreifen, um die Belastung zu verringern. In den meisten Fällen ist eine hohe HDD-Last mit der "Schleife" des Systems bei der Indizierung von Dateien verbunden, die durchgeführt wird, um den Zugriff auf sie zu beschleunigen.
Schritt 2. Klicken Sie auf die Lupe neben der Schaltfläche Start und geben Sie die cmd-Zeile ein. Klicken Sie auf das gefundene Dienstprogramm "Eingabeaufforderung" und wählen Sie "Als Administrator ausführen".

Schritt 3. Geben Sie den Befehl in das angezeigte Fenster ein: NET STOP "Windows-Suche" indem Sie die Eingabetaste drücken.

Schritt 4. Ausführen Schritt 1 in diesem Abschnitt und prüfen Sie, ob die Belastung der Festplatte nachgelassen hat. Wenn die Last nicht abgenommen hat, deaktivieren Sie den Indexierungsdienst vollständig.
Schritt 5. Drücken Sie Win + R, geben Sie services.msc in das geöffnete Fenster ein und drücken Sie die Eingabetaste.

Schritt 6. Klicke auf Windows-Dienst Suchen Sie, indem Sie Eigenschaften wählen.

Schritt 7. Klicken Sie auf Stopp und wählen Sie dann Deaktiviert. Klicken Sie auf "Übernehmen" und "OK".

Schritt 8. Ausführen Schritt 2 dieses Unterelements und geben Sie im sich öffnenden Fenster die folgenden Befehle ein, um den Windows-Diagnosedienst zu deaktivieren, und drücken Sie nach jedem Befehl die Eingabetaste.

Schritt 9. Geben Sie den folgenden Befehl ein, ohne das vorherige Fenster zu schließen, und deaktivieren Sie den SuperFetch-Dienst, der den Start häufig verwendeter Anwendungen verbessert, indem Sie die Eingabetaste drücken. In der Praxis ist SuperFetch oft die Ursache für hohe HDD-Last: net.exe Superfetch stoppen

Schritt 10. Geben Sie den folgenden Befehl ein, ohne das vorherige Fenster zu schließen, um den Dienst zu deaktivieren Automatisches Update Windows durch Drücken der Eingabetaste: net halt wuauserv.
Geben Sie außerdem den folgenden Befehl ein, indem Sie die Eingabetaste drücken: sc config wuauserv start = deaktiviert.

Schritt 11. Geben Sie, ohne das vorherige Fenster zu schließen, einen Befehl ein, der die Auslagerungsdatei deaktiviert, wenn die Hauptfestplatte im System eine SSD ist, indem Sie die Eingabetaste drücken. Datei austauschen an SSD-Laufwerk manchmal lädt es die HDD zu 100%: wmic pagefileset where name = "C:\pagefile.sys" delete(wo: name = "C:\pagefile.sys"- Speicherort)

Schritt 12. Geben Sie den folgenden Befehl ein, ohne das vorherige Fenster zu schließen, um Fehler auf der Festplatte zu überprüfen und zu korrigieren, indem Sie die Eingabetaste drücken. Um die Festplattenprüfung abzuschließen, muss der Computer neu gestartet werden: chkdsk / F / R

Schritt 13. Nach Windows neu starten ausführen Schritt 1 diesem Abschnitt und sehen Sie, ob die Last auf Festplatte.
Durch das Deaktivieren dieser Dienste können Sie in den meisten Fällen die hohe Last auf der Festplatte beseitigen.
Video - So fügen Sie ein Netzlaufwerk in Windows 7,8,10 hinzu
Guten Tag.
Ich skizziere eine typische Situation: Es sind mehrere Computer mit einem lokalen Netzwerk verbunden. Einige Ordner müssen freigegeben werden, damit alle Benutzer aus diesem lokalen Netzwerk mit ihnen arbeiten können.

Dazu benötigen Sie:
1. "teilen" (teilen) den gewünschten Ordner auf gewünschter Computer;
2. auf Computern im lokalen Netzwerk empfiehlt es sich, diesen Ordner als Netzlaufwerk zu verbinden (um nicht jedes Mal in der "vernetzten Nachbarschaft" danach zu suchen).
Wie das alles geht, wird in diesem Artikel beschrieben (die Informationen sind für Windows 7, 8, 8.1, 10 relevant).
1) Eröffnung allgemeiner Zugang in einen Ordner im lokalen Netzwerk (Ordnerfreigabe)
Um einen Ordner freigeben zu können, müssen Sie zunächst Windows entsprechend konfigurieren. Gehen Sie dazu zum Panel Windows-Verwaltung unter folgender Adresse: "Systemsteuerung \ Netzwerk und Internet \ Netzwerk- und Freigabecenter" (siehe Abb. 1).
Klicken Sie dann auf die Registerkarte Erweiterte Freigabeeinstellungen ändern.
Reis. 1. Netzwerk- und Freigabecenter
- privat (aktuelles Profil);
- alle Netzwerke;
- Gast oder Publikum.
Sie müssen nacheinander jede Registerkarte öffnen und die Parameter wie im Bild einstellen: 2, 3, 4 (siehe unten, die Bilder sind "anklickbar").
Reis. 2. Privat (aktuelles Profil).
Reis. 4. Gast oder Publikum
Jetzt müssen Sie nur noch den Zugriff auf die erforderlichen Ordner gewähren. Das geht ganz einfach:
- Suchen Sie den gewünschten Ordner auf der Festplatte, klicken Sie mit der rechten Maustaste darauf und gehen Sie zu seinen Eigenschaften (siehe Abb. 5);
- Öffnen Sie als nächstes die Registerkarte "Zugriff" und klicken Sie auf die Schaltfläche "Teilen" (wie in Abb. 5);
- Fügen Sie dann den Benutzer "guest" hinzu und geben Sie ihm die Rechte: entweder nur lesen oder lesen und schreiben (siehe Abb. 6).
Reis. 5. Öffnen eines gemeinsamen Zugriffs auf einen Ordner (viele nennen dieses Verfahren einfach - "Freigeben")
Reis. 6. Dateifreigabe
Übrigens, um herauszufinden, welche Ordner bereits auf Ihrem Computer freigegeben sind, öffnen Sie einfach den Explorer, klicken Sie dann in der Registerkarte "Netzwerk" auf den Namen Ihres Computers: dann sollten Sie alles sehen, was für den öffentlichen Zugriff geöffnet ist (siehe Abb . 7).
Reis. 7. Freigegebene Ordner (Windows 8)
2. So ordnen Sie ein Netzlaufwerk in Windows zu
Um nicht jedes Mal in die Netzwerkumgebung zu klettern, Tabs nicht wieder zu öffnen - Sie können jeden Ordner im Netzwerk als Datenträger in Windows hinzufügen. Dadurch wird die Arbeitsgeschwindigkeit leicht erhöht (insbesondere, wenn Sie häufig einen Netzwerkordner verwenden) und die Verwendung eines solchen Ordners für unerfahrene PC-Benutzer vereinfacht.
Um also ein Netzlaufwerk zuzuordnen, klicken Sie mit der rechten Maustaste auf das Symbol "Arbeitsplatz (oder Dieser Computer)" und wählen Sie im Popup-Menü die Funktion "Netzlaufwerk zuordnen" (siehe Abb. 8. In Windows 7 dies erfolgt auf die gleiche Weise, nur das Symbol "Arbeitsplatz" befindet sich auf Ihrem Desktop).
Reis. 9.Windows 8 - dieser Computer
Danach müssen Sie wählen:
- Laufwerksbuchstabe (beliebiger freier Buchstabe);
- Geben Sie den Ordner an, der als Netzlaufwerk erstellt werden soll (klicken Sie auf die Schaltfläche "Durchsuchen", siehe Abb. 10).
Reis. 10. Netzlaufwerk zuordnen
In Abb. 11 zeigt die Ordnerauswahl. Übrigens, nach der Auswahl müssen Sie nur noch 2x "OK" drücken - und schon können Sie mit der Disc arbeiten!
Reis. 11. Ordner durchsuchen
Wenn Sie alles richtig gemacht haben, erscheint unter "Arbeitsplatz (auf diesem Computer)" ein Netzlaufwerk mit dem Namen Ihrer Wahl. Sie können es genauso verwenden, als ob es Ihre Festplatte wäre (siehe Abbildung 12).
Einzige Bedingung ist, dass der Computer, auf dem sich der freigegebene Ordner befindet, eingeschaltet sein muss. Und natürlich sollte das lokale Netzwerk funktionieren ...
Reis. 12. Dieser Computer (Netzlaufwerk ist angeschlossen).
Sehr oft fragen sie, was zu tun ist, wenn es nicht möglich ist, einen Ordner freizugeben - Windows schreibt, dass der Zugriff unmöglich ist, ein Passwort erforderlich ist ... In diesem Fall haben sie das Netzwerk meistens einfach nicht richtig konfiguriert (die erster Teil dieses Artikels). Nach dem Deaktivieren des Passwortschutzes treten in der Regel keine Probleme auf.
Anweisungen
Mounten Sie einen beliebigen Ordner als virtuelle Festplatte in Betriebssystemen der Windows-Familie. Befehlsprozessor cmd starten. Rufen Sie dazu das Dialogfeld Programme ausführen auf, indem Sie im Startmenü Ausführen auswählen, cmd in das Textfeld Öffnen eingeben und auf OK klicken.
Verwenden Sie den Befehl subst, um den Ordner zu mounten. Geben Sie in die Konsole ein:
Subst /?
Drücken Sie die Eingabetaste und lesen Sie die Kurzanleitung zur Funktionsweise des Befehls. Mounten Sie den Ordner, indem Sie einen Befehl wie den folgenden ausführen:
subst<Буква целевого диска>: <Путь к папке>
Um beispielsweise eine virtuelle Festplatte X mit dem Inhalt des Ordners D:\Temp zu erstellen, sollten Sie den Befehl ausführen:
Subst X: D: \ Temp
Mounten Sie in Windows den Remote-Ordner Netzwerkressource wie eine Scheibe. Öffnen Sie das Ordnerfenster Arbeitsplatz. Verwenden Sie dazu die entsprechende Verknüpfung auf dem Desktop. Sie können den Windows-Explorer auch starten, indem Sie im Dialogfeld "Programme ausführen" Explorer eingeben und auf OK klicken und dann den entsprechenden Abschnitt im rechten Fensterbereich auswählen.
Zeigen Sie den Mount-Dialog für die Netzwerkfreigabe an. Erweitern Sie im Hauptmenü den Abschnitt "Service" und klicken Sie auf den Punkt "Netzlaufwerk zuordnen".
Montieren. Wählen Sie in der Dropdown-Liste "Laufwerk:" das Element aus, das den bevorzugten Buchstaben enthält die Festplatte wird erstellt... Geben Sie im Feld „Ordner“ den Pfad manuell ein oder klicken Sie auf die Schaltfläche „Durchsuchen“ und wählen Sie diese aus. Aktivieren Sie das Kontrollkästchen Bei Anmeldung wiederherstellen, wenn die Ressource voraussichtlich über einen längeren Zeitraum verwendet wird. Klicken Sie auf die Schaltfläche Fertig stellen. Geben Sie bei Bedarf Anmeldeinformationen für den Zugriff auf den Remote-Ordner ein und klicken Sie im angezeigten Dialogfeld auf die Schaltfläche OK.

Mounten Sie einen beliebigen Ordner als Verzeichnis mit einem anderen Namen in Linux-Betriebssystemen. Verwenden Sie den Befehl mount mit dem Schalter --bind (oder -B). Starten Sie einen Terminalemulator oder wechseln Sie zu einer Textkonsole. Führen Sie einen Befehl wie diesen aus:
mount --bind<путь-1> <путь-2>
Als Parameter<путь-1>und<путь-2>Sie sollten vollständige oder relative Pfade zu zwei vorhandenen Verzeichnissen angeben. Zum Beispiel:
mount --bind/home/develop/mnt/test
Nach Ausführung dieses Befehls wird der Inhalt des Ordners /home/develope im Verzeichnis /mnt/test angezeigt.

Hängen Sie den Remote-Netzwerkordner in ein lokales Verzeichnis in einem Linux-Betriebssystem ein. Verwenden Sie den Befehl mount mit dem Schalter -t, um den Dateisystemtyp anzugeben. Um beispielsweise den Remote-Temp-Ordner auf einem Windows-Rechner mit der IP-Adresse 10.20.30.40 in das lokale Verzeichnis / mnt / test einzubinden, können Sie den Befehl ausführen:
mount -t smbfs //10.20.30.40/Temp / mnt / test
Das Passwort für den Zugriff auf die Ressource wird abgefragt. Wenn Sie in der Befehlszeile Anmeldeinformationen eingeben müssen, können Sie dies mit tun zusätzliche Parameter Benutzername und Kennwort nach dem Schalter -o angegeben. Auf ähnliche Weise (mit curlftpfs) können Sie FTP-Ordner mounten.

Das Mounten eines Datenträgers ist ein häufig verwendeter Ausdruck, um eine spezielle Datenträgerverwaltungstechnik zu beschreiben, die häufig in großen Organisationen verwendet wird.
allgemeine Informationen
Ein zugeordnetes Laufwerk ist eine Partition, die einem leeren Ordner einer anderen Partition zugeordnet ist, die unter . formatiert ist Dateisystem NTFS. Gemounteten Laufwerken wird normalerweise ein Label oder ein Name statt eines Buchstabens zugewiesen. Zugeordnete Laufwerke werden verwendet, um Partitionen oder Laufwerke für eine große Anzahl von Benutzern freizugeben. Das zugeordnete Laufwerk wird auch genannt eingehängter Ordner.
Mit gemounteten Laufwerken können Sie die Kapazität eines Laufwerks oder einer Partition erweitern. Ein Benutzer speichert beispielsweise Finanzdatensätze im Finanzordner auf Laufwerk C, wodurch fast kein Platz mehr bleibt. Auf Laufwerk E ist Speicherplatz vorhanden. Um Speicherplatz auf Laufwerk E zu verwenden, erstellen Sie einen leeren Ordner Dokumente im Ordner Finanzen und verbinden Sie Laufwerk E mit dem neuen Ordner. Danach verwenden die im Ordner C:\Finanzen\Dokumente gespeicherten Dateien den Speicherplatz auf dem Laufwerk E. Durch das Verbinden von Laufwerken können im Gegensatz zu Verknüpfungen zugeordnete Laufwerke verschoben werden, ohne den Ordner zu aktualisieren, mit dem das Laufwerk verbunden ist.
Antriebsanschluss
- Aufmachen .
- Im linken Bereich unter dem Abschnitt Speichergeräte klicken Datenträgerverwaltung.
- Klicken Sie mit der rechten Maustaste auf das Laufwerk, das Sie verbinden möchten, und wählen Sie einen Befehl.
- Drück den Knopf Hinzufügen, klicken Volume als leeren NTFS-Ordner einhängen und geben Sie den Pfad zu einem leeren Ordner auf der NTFS-Festplatte ein oder klicken Sie auf die Schaltfläche Überblick um den Ordner zu finden. Drück den Knopf OK; dann drücke den Knopf OK noch einmal.
Entfernen eines zugeordneten Laufwerks
- Aufmachen Systemsteuerung - Verwaltung - Computerverwaltung.
- Im linken Bereich unter dem Abschnitt Speichergeräte klicken Datenträgerverwaltung.
- Klicken Sie mit der rechten Maustaste auf das zu entfernende Festplattensymbol und wählen Sie den Befehl Laufwerksbuchstaben und Laufwerkspfad ändern.
- Drück den Knopf Löschen, dann die Schaltfläche Jawohl.
Notiz.
Der Papierkorb erkennt keine zugeordneten Laufwerke, daher kann der Versuch, eine auf einem zugeordneten Laufwerk gespeicherte Datei zu löschen, zu einem Fehler führen. Um eine Datei dauerhaft von Ihrem Computer zu löschen, ohne sie in den Papierkorb zu verschieben, klicken Sie auf die Datei und drücken Sie UMSCHALT + ENTF. Wenn eine Datei dauerhaft gelöscht wird, kann sie nicht wiederhergestellt werden, wenn sie nicht vorhanden ist. Sicherung Datei.
Um zu einem beliebigen Ordner zu gelangen, müssen wir im Explorer viel klicken, es sei denn, Sie haben die Ordnerverknüpfung zu Desktop... Die Desktopverknüpfung ist natürlich gut. Es ist aber auch nicht schön, den Desktop mit Verknüpfungen zu verstopfen, zumal ein leerer Desktop nicht schlecht ist. Und jemand mag Etiketten überhaupt nicht. In diesem Fall können Sie den Ordner in ein virtuelles logisches Laufwerk umwandeln, um den Zugriff auf den lokalen Ordner zu erleichtern. Mit anderen Worten, Ihr gewünschter Ordner befindet sich im Fenster Mein Computer zusammen mit anderen lokale Laufwerke... Und dann müssen Sie nur noch zwei Klicks machen, um zum gewünschten Ordner zu gelangen. Unser Artikel widmet sich ausschließlich der Erstellung einer virtuellen Festplatte aus einem beliebigen Ordner auf Ihrem Computer.
Erstellen Sie eine virtuelle Festplatte
Bevor wir eine neue virtuelle Festplatte erstellen (nicht zu verwechseln), benötigen wir einen kostenlosen Brief, der nicht von anderen Festplatten verwendet wird. Öffnen Sie dazu ein Fenster Mein Computer und wählen Sie mit Ihren Kenntnissen des englischen Alphabets einen Buchstaben aus, der nicht verwendet wird auf dieser Moment... Sagen wir, das ist ein Brief Ja... Danach müssen Sie das Fenster öffnen Befehlszeile Windows und führen Sie einen Befehl des folgenden Typs aus:
subst Y: c: \ dir \ zweites dir \
Das einzige, was Sie Ihren Bedürfnissen anpassen müssen, ist der Pfad des Ordners, den wir in ein virtuelles logisches Laufwerk umwandeln. Nachdem Sie diesen Befehl ausgeführt haben, können Sie die Anzahl der logischen Laufwerke im Fenster überprüfen Mein Computer... Ich bin sicher, es gibt noch mehr davon. So was auf einfache Weise Sie können eine virtuelle Festplatte aus einem Ordner erstellen.
Die Kehrseite der virtuellen Festplattenmünze
Die Kehrseite der Medaille ist, dass die erstellte virtuelle logische Festplatte genau so lange hält, wie Sie Ihren Computer nicht ausschalten. Nach einem Neustart verschwindet dieses logische Laufwerk. Daher muss die Ausführung des obigen Befehls bei jedem Booten erfolgen. Dazu können Sie erstellen .Schläger-Datei basierend auf dem obigen Code. Die Erstellung einer solchen bat-Datei wurde im Artikel ausführlich besprochen, ich empfehle Ihnen, sich vertraut zu machen. Danach wird das erstellte .Schläger-Datei muss in den Ordner kopiert werden unter
C:\Benutzer\Benutzername\AppData\Roaming\Microsoft\Windows\Startmenü\Programme\Start
Wenn alles richtig gemacht wurde, führt das Betriebssystem bei jedem neuen Booten diesen Befehl aus, dessen Ergebnis wir bereits untersucht haben.
Zusätzlich zu der oben genannten Methode, die immer funktioniert, kann ich eine weitere Methode vorschlagen, die im Fall von . möglicherweise nicht funktioniert Netzwerkordner... In diesem Fall müssen Sie den Registrierungseditor öffnen, damit die erstellte virtuelle Festplatte aus dem Ordner bei jedem Computerstart an ihrer Stelle angezeigt wird (verwenden Sie die Befehle Schnellstart) und gehen Sie zum Abschnitt
HKEY_LOCAL_MACHINE \ SYSTEM \ CurrentControlSet \ Control \ Session Manager \ DOS Devices
In diesem Knoten müssen Sie einen String Value-Parameter erstellen und ihm einen Namen in Form eines virtuellen Laufwerkbuchstabens geben. Für unser Beispiel müssen Sie den Namen angeben Y:
für den erstellten Parameter. Der Wert dieses Parameters sollte wie folgt sein:
\ ?? \ c: \ dir \ zweites Verzeichnis \
Mit diesen einfachen Schritten können Sie eine virtuelle Festplatte aus einem Ordner auf Ihrem Computer erstellen.