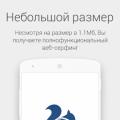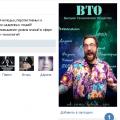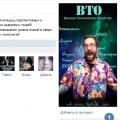Wie richte ich ganz einfach einen gekauften tp-link-WLAN-Router ein? Zusätzlich zu Dieses Gerät, benötigen Sie einen Computer.
und öffnen Sie einen regelmäßig verwendeten Browser. Dann müssen wir die IP-Adresse unseres Geräts eingeben. Typischerweise werden hier die Zahlen "192.168.0.1" verwendet. Das System fordert den Benutzer auf, den richtigen Benutzernamen und das richtige Kennwort einzugeben. Normalerweise wird in solchen Situationen ein einfaches Wort "admin" verwendet.

Das Einrichten eines neuen WLAN-Routers der Marke tp link wird selbst für Anfänger nicht schwierig sein. Es wird empfohlen, einem einfachen Algorithmus zu folgen.
Sie gelangen also auf die Hauptseite, auf der sich das Menü befindet. In der oberen linken Ecke befindet sich das Logo der Firma, die Ihre Ausrüstung hergestellt hat. In der oberen rechten Ecke ist Kurzbeschreibung Modell und maximal zulässige WLAN-Verbindungsgeschwindigkeit.
Wie konfiguriere ich einen TP-Link-WLAN-Router weiter? Verwenden Sie die Funktion "Schnelleinrichtung". Informationen zu den Anpassungsmöglichkeiten der Marke tp link finden Sie im Hilfebereich auf der rechten Seite des Bildschirms (Option „Hilfe“).
Schnelle Verbindungsmöglichkeit
Anpassung kabelloser Modus Die Marke tp link beginnt mit der Bestimmung der Art Ihres Anschlusses (Informationen erhalten Sie von Ihrem Provider; nutzen Sie als letztes Mittel die Möglichkeit, Ihren Anschlusstyp automatisch zu erkennen).
In dieser Phase müssen Sie die Informationen zum zukünftigen Netzwerk eingeben. Wenn Ihr Verbindungstyp PPPoE ist, müssen Sie den erforderlichen Benutzernamen und das Passwort eingeben, die Sie vom Provider erhalten haben, und dann die erstellten Parameter speichern. Diese Verbindungsart wird am häufigsten für die Td-Serie mit Unterstützung der ADSL-Option verwendet.

Wenn Sie eine dynamische IP-Adresse und einen einfacheren Router der TL-Serie haben, müssen Sie Ihr Login und Passwort nicht eingeben. Sie müssen sich nur einen Namen und ein Passwort ausdenken für neues Netzwerk... Anschließend müssen Sie die erstellten Parameter speichern und den Router neu starten. Das Wifi-Netzwerk wird vollständig einsatzbereit sein.

Das Einrichten eines neuen WLAN-Passworts ist eine der möglichen Optionen, um Ihre Verbindung zu sichern. Geben Sie im Sonderfeld beim Anlegen eines neuen Netzwerks eine Kombination von mindestens 8 und höchstens 63 Zeichen ein. Eine solche Vorsichtsmaßnahme schränkt den Personenkreis mit Zugang zum WLAN-Netz ein. Wenn diese Option nicht erforderlich ist, verwenden Sie die Option "Schutz deaktivieren" oder lassen Sie die Standardeinstellungen unverändert.
So richten Sie einen TP-Link-WLAN-Router ein
Bei Verwendung verschiedener Modemmodelle ist das Konfigurationsprinzip ungefähr gleich. Die Versionen tl wr740n und tl wr841n gehören heute zu den beliebtesten. Das Modell tl wr720n ist ein preiswerter Router für den Heimgebrauch. Wenn Sie nach einem WLAN-Router zum Spielen und Ansehen von Videos suchen, ist der tl wr741nd die perfekte Option für Sie.
Der Router td w8901n unterstützt die ADSL-Technologie. Es wird nicht schwierig sein, es mit Ihrem Computer zu verbinden, dank eines speziellen Einstellungsassistenten, der in mehrere Sprachen übersetzt wurde. Andere Optionen für ADSL-fähige Router sind die folgenden Modelle:
- td w8951nd;
- td w8151n;
- td w8960n.
Wenn Sie die Dienste eines Rostelecom-Anbieters nutzen, sollte das allgemeine Verfahren zur Einrichtung gleich sein. Zuerst geben wir die Standard-IP-Adresse ein. Dann kommen wir zur Hauptseite von Rostelecom.
In einigen Fällen benötigt der Computer Zusatzprogramme tp-Link-Router zu verwenden. Wenn das Update nicht automatisch erfolgt, wird empfohlen, die erforderlichen Konfigurationsprogramme zum Erstellen einer drahtlosen Verbindung für die TP-Link-Technologie von der offiziellen Website dieses Unternehmens herunterzuladen. Laden Sie nur die Versionen herunter, die zu Ihrem Modell und dem Betriebssystem Ihres Computers passen.
Dieses Handbuch ist für die Konfiguration aller Tp-Link-Router geeignet
Vorbereiten Ihres Computers oder Laptops für die Einrichtung
Bevor Sie Ihren Router einrichten, müssen Sie Ihren Computer vorbereiten. Öffnen Sie diese Seite, damit Sie sie zur Hand haben, denn bis Sie den Router konfiguriert haben, haben Sie kein Internet.
In unserem Beispiel der Operationssaal Windows-System 8.1. Windows 7 und Windows 10 sind auf die gleiche Weise konfiguriert.
Es gibt zwei Möglichkeiten, Ihre Internetverbindung einzurichten, diese unterscheiden sich am Anfang geringfügig. Werfen wir einen Blick darauf:
Der erste Weg
1. Gehen Sie in das Menü „Start“. Es befindet sich unten links auf Ihrem Computer.
2. Gehe zu

3. Wählen Sie „Netzwerk und Internet“

4. Gehen Sie zum "Netzwerk- und Freigabecenter"

Zweiter Weg
1. Suchen Sie das Computersymbol neben Ihrer Uhr, wie auf dem Bild 
2. Klicken Sie auf das Symbol mit der linken Schaltfläche und wählen Sie "Netzwerk- und Freigabecenter" 
Außerdem ist die Einstellung der beiden Methoden identisch.

2. Klicken Sie mit der rechten Maustaste auf das Symbol „Verbinden über lokales Netzwerk»

3. Im erschienenen Kontextmenü, ganz unten "Eigenschaften" suchen und darauf klicken

4. Sie sehen das Fenster "LAN-Verbindung - Eigenschaften". Suchen Sie in diesem Fenster in den Komponenten nach "Internet Protocol Version 4" und öffnen Sie es durch Doppelklick

5. Im sich öffnenden Fenster "Eigenschaften - Internet Protocol Version 4" müssen Sie an der oberen Position "IP-Adresse automatisch beziehen" und "DNS-Serveradresse automatisch beziehen" Punkte setzen und dann auf "OK" klicken. Wenn sich die Punkte bereits an der obersten Position befinden, tun Sie nichts.

Wir haben den Computer für die Einrichtung des Routers vorbereitet. Kommen wir nun direkt zur Konfiguration des Routers.
Einrichten eines Routers über einen Computer oder Laptop
Nachdem Sie die Vorbereitung Ihres Computers abgeschlossen haben, müssen Sie den Router mit Ihrem Computer verbinden.
Verbinden Sie ein Netzwerkkabel mit einem beliebigen gelben Port, verbinden Sie das andere Ende des Kabels mit Ihrem Computer oder Laptop. Das Verbindungskabel liegt dem Router bei. Schauen Sie in die Schachtel: sie ist grau, 1-1,5 Meter lang, mit Steckern an beiden Enden. Stecken Sie das Netzteil in eine Steckdose.
Vorerst brauchen wir das Internetkabel, das zu Ihrer Wohnung kommt, nicht an den blauen Port des Routers anzuschließen. Das machen wir später.

Wir werden den TP-Link wr841n-Router über das Webinterface konfigurieren.
1. Starten Sie Ihren Browser. Ein Browser ist ein Programm, über das Sie Websites öffnen. In der Abbildung unten sehen Sie die gängigsten Browser. Suchen Sie auf Ihrem Desktop nach einem ähnlichen Symbol, möglicherweise nach mehreren. Wählen Sie eine beliebige aus.

Drehen Sie den Router um und sehen Sie, welche Adresse Sie eingeben müssen, um die Router-Einstellungen einzugeben:


Geben Sie nun in die Adresszeile des Browsers ein: http://192.168.0.1/ oder http://tplinklogin.net/, je nach Angabe auf der Unterseite des Routers, und drücken Sie "ENTER" auf der Tastatur.
Geben Sie nun "Benutzername" und "Passwort" ein. Sie befinden sich auch auf der Unterseite des Routers, siehe Bild oben: "Benutzername" ist der Benutzername und "Passwort" ist das Passwort. Standardmäßig "Benutzername": admin; Passwort: admin.

2. Sie befinden sich im Router. Beginnen wir mit der Einrichtung. Wählen Sie im Menü auf der linken Seite "Netzwerk" und dann "WAN". Hier sind die wichtigsten Interneteinstellungen. Klicken Sie auf den Pfeil rechts neben Dynamische IP und wählen Sie Statische IP.

3. Füllen Sie 5 Felder für Netzwerkdetails aus: IP-Adresse, Subnetzmaske, Standard-Gateway und zwei DNS-Server. Die Netzwerkdetails finden Sie in Ihrem Vertrag auf der ersten Seite in Anhang A zum Vertrag, siehe Tabelle. Sie können auch anrufen technischer Support und erfahren Sie die Netzwerkdetails von unseren Mitarbeitern. Nachdem Sie die Einstellungen vorgenommen haben, klicken Sie auf „Speichern“.

4.Jetzt einrichten kabellose Verbindung damit Sie das Internet über Ihr Telefon, Tablet oder Laptop nutzen können.
Gehen Sie im Menü links zu „Wireless Mode“ → „Wireless Setting“
Tragen Sie in das Feld "Netzwerkname" den Namen Ihres WIFIs ein. Es kann alles sein: Anton_wifi, TP-link12414, fawgwagag. Die Hauptsache ist, dass Sie den Namen Ihres Netzwerks kennen.
Stellen Sie im Feld „Kanal“ den Auto-Modus ein. Dies ist normalerweise der optimale Modus. In einigen Situationen werden Ihre Geräte im Auto-Modus vom WIFI getrennt. In diesem Fall müssen Sie den WIFI-Kanal erzwingen. Versuchen Sie, einen beliebigen Kanal von 8 bis 11 einzustellen. Normalerweise sind sie am wenigsten belastet.

5. Damit sich niemand außer Ihnen mit dem Router verbinden kann, muss WIFI geschützt werden. Suchen Sie dazu im Menü "Wireless-Modus" nach "Wireless Security".
Standardmäßig ist im Router der Modus "WPA / WPA2" ausgewählt, wir werden darauf eingehen. Lassen Sie "Version" und "Verschlüsselung" unverändert.
Im Feld "Passwort drahtloses Netzwerk»Passwort schreiben. Verwenden Sie im Passwort Groß- und Kleinbuchstaben, Zahlen und Zeichen, damit es sicherer ist. Beispiel: FahqyAR245. Sollten Sie Ihr Passwort vergessen, können Sie es jederzeit in den Routereinstellungen einsehen. Scrollen Sie anschließend auf der Seite nach unten und klicken Sie auf "Speichern".

6. Fast alles. Gehen Sie nun zu „DHCP“ → „DHCP-Einstellungen“ und registrieren Sie zwei DNS-Server: 10.10.0.100 und 10.10.0.20. Dadurch wird der Betrieb von Geräten beim Arbeiten über WIFI geringfügig beschleunigt. Klicken Sie auf "Speichern"

7. Das ist sicher. Wählen Sie in den Systemtools Neustart aus. Klicken Sie auf die Schaltfläche "Neustart" und warten Sie, bis der Vorgang abgeschlossen ist.

Melden Sie sich erneut am Router an, um dies zu überprüfen. Geben Sie in die Adressleiste Ihres Browsers ein: http://192.168.0.1/ oder http://tplinklogin.net/, abhängig von den Informationen auf der Unterseite des Routers, und klicken Sie auf „ EINTRETEN ".
Geben Sie dann den "Benutzernamen" und das "Passwort" ein, die Sie zu Beginn der Einrichtung eingegeben haben.
Überprüfen Sie die Einstellungen mit Ihrem Vertrag. Die Einstellungen im Bild wurden entfernt, um Sie nicht zu verwirren.

- Favoriten unter den Geräten, die Wi-Fi bereitstellen. Sie erhalten den Meisterpokal für ihr lakonisches Design und die vielfältigen Aktionen. Es wird nicht schwer sein, ein Modell in der Kollektion zu finden, das dem Design und den Eigenschaften entspricht, aber um die Einstellungen des Routers zu verstehen, müssen Sie ein wenig schwitzen.
Um Anfängern zu helfen, bietet der Artikel eine kurze Anleitung, wie Sie einen Router an einen PC anschließen und das kabelgebundene Internet nutzen können. Der Guide besteht aus 5 Phasen der schnellen Aktivierung, nach deren Abschluss es möglich ist, überall in der Wohnung WLAN zu nutzen.
Ermitteln der IP-Adresse
Der erste Punkt ist die Suche Netzwerkeinstellungen zur Autorisierung. Es gibt nur drei Arten davon:
- Dynamisch (Dynamische IP);
- Statisch (Statische IP).
- PPPoE-Zugang.
Und jetzt - wie man sie bekommt. Zum Beispiel ein Benutzer mit Windows 10, an dem das Kabel des Anbieters angeschlossen ist. Das Internet ist aktiv. In diesem Fall muss eine Person den folgenden Weg gehen, um die Adresse des Betreibers herauszufinden:
- Klicken Sie zu Beginn auf "Start" - "Optionen";
- dann finden Sie die Aufschrift "Homepage";
- aktivieren Sie in den vorgeschlagenen Optionen das "Network Control Center".
Nun das Feld "Adapterparameter ändern".

Auf dem Bildschirm wird eine Spalte mit dem Wort "Internet" angezeigt. Klicken Sie auf "Eigenschaften" und dann - in der Liste "IP Version 4 TCP / IPv4" noch einmal auf das gleichnamige Feld.

Die oben genannten Manöver wurden durchgeführt, um die Art der Verbindung zum Betreiber herauszufinden (sehen Sie, wo sich das Standardsymbol befindet). Befindet es sich im Bereich „IP-Adresse automatisch beziehen“, dann erfolgt die Synchronisation über Dynamic IP. In diesem Fall können alle Einstellungen im Handumdrehen aktiviert werden, ohne Zeit und Mühe zu verschwenden. Der Vorgang wird unabhängig von den Aktionen des Benutzers durchgeführt.
Wenn das Feld "Folgende IP-Adresse verwenden" im Fenster aktiv ist und die Zahlen in den Zellen angezeigt werden, weist dies auf die Verwendung von statischer IP hin. In diesem Fall sollten die erhaltenen Daten auf ein Blatt Papier geschrieben werden, da sie für spätere Aktionen mit einem Router wie nützlich sind.

Warum war das alles notwendig? MIT diese Phase bevorstehende Einstellungen Wlan Router TP-Link hängt von der empfangenen IP-Adresse ab und unterscheidet sich in seinen Verfahren. Aber dazu später mehr.
Installation und Regulierung der Geräteaktivität
Es ist Zeit, Ihren Einkauf mit Ihrem Laptop zu verbinden oder Wi-Fi zu verwenden. Dabei benötigen Sie:
- das Kabel des Anbieters (zu diesem Zeitpunkt sollte es bereits die Internetversorgung des Hauses gewährleisten);
- Patchkabel (Netzkabel);
- der Computer selbst;
- Router des ausgewählten Modells.
Im nächsten Schritt müssen diese Elemente zu einer einzigen Struktur zusammengefügt werden. Auf der Rückseite des Routers befinden sich mehrere Anschlüsse. Meistens sind es 4-5 davon, während TP-Link diese Ports in einem anderen Ton lackiert hat. Es ist wichtig zu bedenken, dass der blaue Wan-Anschluss nur für das Internetkabel verwendet wird (es gibt nur eines) und der Rest für die Synchronisation mit einem PC verwendet wird.
Die Informationen könnten Sie interessieren:
Der Verbindungsprozess besteht aus 4 Phasen:
- Wir nehmen das Patchkabel des Anbieters aus dem Laptop.
- Wir verschieben es in den Wan-Anschluss.
- Wir befestigen den ausgewählten Router mit einem Netzwerkkabel am Laptop.
- Wir schließen das Netzteil des Geräts an die Steckdose an.
Es bleibt nur noch der Netzempfang richtig zu konfigurieren.

Auf der Rückseite des Routers (zB) sind dessen Grunddaten und Werkseinstellungen angegeben. Aus diesen Informationen müssen Sie die Site-Adresse auswählen und in das Suchfeld des Browsers eingeben. Es öffnet sich sofort ein Fenster mit Feldern für Login und Passwort, die in der Dokumentation oder auf demselben Aufkleber angegeben sind.

Danach hat der Benutzer Zugriff auf Tools zum Ändern der Funktionalität des Geräts. Es lohnt sich, mit dem lokalen Netzwerk zu beginnen. Der Abschnitt "Schnelleinstellungen" ist ausgewählt, in dem Sie alle Felder ausfüllen müssen: Erstellen Sie ein Sicherheitspasswort, den Namen des drahtlosen Netzwerks, bestimmen Sie die Anzahl der Kanäle, die Zeit des Signalempfangs usw.

Erst nach Abschluss dieser Schritte können Sie mit der Aktivierung der kostenlosen Nutzung des Internet-Speicherplatzes fortfahren. Öffnen Sie dazu die Registerkarten „Netzwerk“ und „WAN“. Das erste, was oben im Fenster angezeigt wird, ist der Verbindungstyp. Dies ist dieselbe IP-Adresse, die bereits anhand der Anweisungen im vorherigen Abschnitt ermittelt wurde. Je nachdem hat der weitere Prozess drei verschiedene Möglichkeiten.

Es ist erwähnenswert, dass die Weboberflächen aller TP-Link-Modelle einander ähnlich sind (und - keine Ausnahme). Es ist einfach, die wichtigsten Punkte herauszufinden. Hier sind die grundlegenden Daten, die Sie kennen müssen, um sie auszufüllen:
|
Verbindungstyp |
Einstellungsinformationen |
|---|---|
| dynamische IP | Die Konfiguration erfolgt automatisch, ohne Benutzereingaben. |
| Statische IP | In diesem Fall benötigen Sie: |
| IP Adresse | |
| Subnetzmaske | |
| Standard-Gateway | |
| Primärer DNS (bevorzugter DNS-Server); | |
| Sekundärer DNS (alternativer DNS-Server). | |
| PPPoE | Es genügt, den Benutzernamen und das Passwort des Benutzers zu kennen. |
Dynamische IP - Netzwerkkonfiguration im automatischen Modus
Stellt der Betreiber dem Nutzer Internet-Kommunikationsdienste über eine dynamische Adresse zur Verfügung, dauert der gesamte Aktivierungsprozess nur wenige Sekunden.
Um eine Verbindung aufzubauen, benötigen Sie:
- Suchen Sie das Element Dynamic IP in der WAN-Liste;
- Änderungen speichern;
- Gehen Sie zum Abschnitt Systemtools - Neustart;
- Starten Sie das Gerät neu.
Jetzt sind alle Einstellungen wirksam und Sie können das "World Wide Web" sicher nutzen.

Statische IP - wir verwenden Providerdaten
Wenn Sie sich über eine statische IP mit einem Operator verbinden, wählen Sie zunächst die gewünschte Adressoption in der WAN-Zeile aus. Auf dem Bildschirm erscheint ein Fenster, in dem Sie die Daten des Anbieters eingeben müssen. Wenn sie bereits vorab auf einem Blatt Papier ausgeschrieben wurden, dann sollte es hier keine Probleme geben. Die Informationen werden registriert - klicken Sie auf das Feld "Speichern". Außerdem müssen Sie, ähnlich wie bei der vorherigen Option, den Router neu starten.

PPPoE - Login und Passwort merken
Nachdem Sie diese Verbindungsart aus dem vorgeschlagenen Menü ausgewählt haben, müssen Sie mehrere Daten eingeben:
- Name und Passwort des Abonnenten, die in der Vereinbarung mit dem Anbieter angegeben sind.
- Funktionsweise, das heißt, die genauen Stunden oder rund um die Uhr ermitteln.
Klicken Sie anschließend auf die Schaltfläche "Verbinden". Das Gerät ist in wenigen Sekunden einsatzbereit. Unten im Abschnitt können Sie sicherstellen, dass der Router aktiv ist. Das Wort "Verbunden" sollte dort stehen.

Router-Sicherheit: schnelle Einrichtung
Um nicht zu verteilen gratis Wifi alle Nachbarn, es ist besser, sie sofort zu schützen. Die sicherste Kodierung ist WPA-PSK / WP2-PSK.
Die Aktivierung ist ganz einfach:
- Abschnitt "Zugriffskontrolle" oder "Sicherheitseinstellungen";
- eine Markierung neben der Spalte mit dem gewünschten Namen.
Voraussetzung für eine sichere Leitung ist das Vorhandensein einer Chiffre. Es muss erfunden, einer Zeile hinzugefügt und am besten erinnert oder aufgeschrieben werden. Die Chiffre muss mindestens 8 Zeichen lang sein. Verwenden Sie besser lateinische Buchstaben gemischt mit Zahlen. Stellen Sie nach Abschluss sicher, dass der Router neu gestartet wird. Somit verbleiben alle vorgenommenen Änderungen im System.

Internetverbindung zum Gerät
Der letzte Teil der Einrichtung eines TP-Link-Routers besteht darin, den Empfang eines Signals vom Router auf dem Laptop einzuschalten. Auf dem Streifen am unteren Bildschirmrand müssen Sie das Symbol für die Netzwerkaktivierung suchen und auswählen, indem Sie auf den Modellnamen in der vorgeschlagenen Liste klicken. Um es zu aktivieren, müssen Sie das zuvor erfundene Passwort eingeben. Klicken Sie nun mit der linken Maustaste auf die Schaltfläche "Aktivieren" oder "Speichern". Um den Betrieb des Geräts zu testen, gehen Sie an einem der Standorte zum Netzwerk.
Danach können alle Geräte, die das Internet unterstützen, mit Wi-Fi synchronisiert werden: eine Set-Top-Box, andere Geräte.
Wie kann man ein verlorenes Passwort wiederherstellen?
Es kommt vor, dass nach einiger Zeit das Passwort für den Zugriff auf die Router-Einstellungen vergessen wird. Wenn dies passiert ist, spielt es keine Rolle.
Das Problem hat mehrere Lösungen:
- Sie können alle ursprünglichen Einstellungen mit der Schaltfläche Zurücksetzen auf dem Gerätebedienfeld wiederherstellen.
- Melden Sie sich von jedem angeschlossenen Gerät beim Webservice an und sehen Sie das vergessene Passwort.
- Versuchen Sie es mit den standardmäßigen Admin-/Admin-Anmeldeinformationen. Sie haben sich möglicherweise nicht geändert.
Wenn Sie die erste Option wählen, müssen Sie alle Installationsschritte erneut durchführen

Kurze Zusammenfassung
Am Ende der Anleitung TP-Link-Verbindungen Router, es bleiben nur einige Fehler zu berücksichtigen, die Anfänger beim Anschließen eines Geräts machen:
- vor dem Start des Aktivierungsvorgangs wurde die Wi-Fi-Taste auf der Rückseite des Gehäuses nicht gedrückt;
- der Benutzername stimmt mit dem Modellnamen des Routers überein, weshalb er in der Liste verloren geht;
- Operatorparameter sind falsch angegeben;
- für das Patchkabel ist der falsche Stecker ausgewählt.
Alles ist einfach, nichts abstrus. Wenn Sie genau hinschauen, dauert das Verbinden des TP-Link-Routers nicht länger als 5-7 Minuten. Es ist wichtig, nicht zu hetzen und die Anweisungen sorgfältig zu befolgen.
Guten Tag, liebe Leser. In den letzten Jahren hat sich die Bevölkerung unseres Landes weitgehend umzingelt neueste Laptops, tragbare Tablets und Mobiltelefone mit einem integrierten Wi-Fi-Modul, das es ermöglicht, sich überall mit drahtlosen Netzwerken zu verbinden.
Wi-Fi löst das seit langem bestehende Problem "wie man ohne Kabel auskommt" und ermöglicht es Ihnen, das Internet im ganzen Haus oder in der Wohnung zu verteilen. Heute werden wir herausfinden, wie Sie einen TP-Link-Router einrichten und gleichzeitig auf das WLAN in Ihrem Zuhause zugreifen können. Und gleichzeitig werden wir andere damit verbundene Probleme betrachten.
Die Fragen, die wir in diesem Artikel ansprechen:
So schließen Sie einen Router an einen PC an;
So richten Sie eine Internetverbindung ein;
Einrichten eines Wi-Fi-Netzwerks, Festlegen eines Passworts;
Und vieles mehr.
Bevor wir mit der Einweisung beginnen, möchte ich Sie daran erinnern, dass WLAN absolut gesundheitlich unbedenklich ist. Ich schreibe darüber, weil ich von meinen Gesprächspartnern oft das Gegenteil gehört habe. Ja und mehr. Router TP-Link TL-WR841N - perfekte Lösung verbinden Internet zu Hause in Bezug auf das Preis-Leistungs-Verhältnis.
TP-Link TL-WR841N-Verbindung
Insgesamt verfügt die Rückseite des TP-Link TL-WR841N über 6 Tasten und Anschlüsse:
1. Ein / Aus;
2. Eingang für das Netzkabel;
3. WAN-Eingang zur Verbindung mit dem Internet;
4. LAN-Eingänge zum Verbinden von Router und PC;
5. QSS-Taste;
6. Reset-Taste.
Der erste Schritt besteht darin, den Router mit Ihrem Computer oder Laptop zu verbinden. Um den Router anzuschließen, müssen Sie das Internetkabel des Providers mit dem RJ-45-Stecker in den blauen WAN-Eingang und das Twisted-Pair-Kabel des Computers in einen der gelben LAN-Anschlüsse stecken.
Danach müssen Sie das Netzkabel anschließen und sicherstellen, dass der Router eingeschaltet ist.
Eingeben der TP-Link TL-WR841N-Einstellungen
Danach müssen Sie sich in die Systemsteuerung des Routers einloggen. Öffnen Sie einen beliebigen Browser (Opera, Mozilla, Google Chrome oder Internet Explorer). Geben Sie in der obersten Zeile folgende Adresse ein: "192.168.1.1" oder "192.168.0.1".
Es öffnet sich ein Fenster zur Identifizierung. Es ist erforderlich, die Felder "Benutzername" - Admin, "Passwort" - Admin auszufüllen. Nachdem wir all dies abgeschlossen haben, gehen wir zum Hauptfenster, in dem es möglich ist, Änderungen vorzunehmen tp-link-Einstellungen tl-wr841n.
Der Benutzername admin und das Passwort admin sind die Standardeinstellungen. Wenn Ihnen mitgeteilt wird, dass "Login oder Passwort falsch ist", dann wurde der Router höchstwahrscheinlich bereits zuvor konfiguriert und Sie müssen die Einstellungen durch Drücken der Reset-Taste auf die Werkseinstellungen zurücksetzen.
Passwort festlegen
Das erste notwendige Verfahren besteht darin, den Standard-Login und das Standard-Passwort in ein eindeutiges zu ändern. Niemand zwingt Sie dazu, aber mit einer Reihe einfacher Verfahren können Sie sicher sein, dass Ihr Router zuverlässig geschützt ist. Es entstehen keine unverständlichen Verkehrskosten, weil Nachbarn es stehlen.
Vergessen Sie nicht, dass Sie nach der Änderung Ihres Benutzernamens und Passworts und der Verbindung mit persönlichen Daten diese in einem speziellen Notizbuch aufschreiben sollten. Andernfalls kann später die Möglichkeit des Internetzugangs verloren gehen und Sie müssen die Verbindung erneut aufbauen.
Gehen Sie zum Menü "Systemtools" - "Passwort".
Manchmal kommt es vor, dass Internetprovider einen solchen Dienst nicht anbieten, wie automatische Einstellung DNS-Serveradressen.
In diesem Fall müssen sie in die erforderlichen Abschnitte eingetragen werden, indem der Punkt „Diese DNS-Server verwenden“ aktiviert wird.
2. Option - Statische IP-Adresse. Diese Methode der Einrichtung und Installation ist etwas komplizierter. In dieser Situation werden alle Variablen, die mit dem Internet verbunden sind, unabhängig registriert.
Im Menü "Netzwerk" - "WAN". Wir ermitteln die Verbindungsoption „Statische IP“ und tragen alle entsprechenden Werte aus dem Vertrag mit dem Internetprovider ein.
3. Möglichkeit - "PPPoE" - der Zugang erfolgt durch Eingabe von Benutzername und Passwort. Darüber hinaus verwenden einige Anbieter zusätzlich zu dieser Methode statische IP. In diesem Fall müssen Sie die Daten "IP" und "Subnet Mask" eingeben.
Als Ergebnis der durchgeführten Aktionen ist der MAC-Router identisch mit dem des Computers und die Internetverbindung funktioniert folglich. Besonders zu beachten ist, dass bei der Einrichtung eines WLAN-Routers von einem anderen PC aus die MAC in dem dafür eigens dafür vorgesehenen Feld selbstständig eingetragen werden muss.
Einrichten eines WLAN-Netzwerks
In unserer Anleitung ist dies die wichtigste Stelle, die sehr genau studiert und zur Ausführung akzeptiert werden muss. Eine überwältigende Gruppe von Benutzern kauft und personalisiert einen Router ausschließlich, um ein drahtloses Netzwerk mit der Möglichkeit des Internetzugangs zu simulieren.
Die Eingabe der Einstellungen dauert nicht allzu viele Minuten.
Im Menü „WLAN“ – „WLAN-Einstellungen“. Sie müssen Daten mit den Parametern "Netzwerkname" und "Region" eingeben. Es ist erforderlich, sich daran zu erinnern, dass alle durchgeführten Aktionen gespeichert werden müssen.
"Verschlüsselung" - wir definieren den Punkt "Automatisch".
"PSK-Passwort" - Es wird ein persönlicher Code eingegeben, der die Verfügbarkeit des Wi-Fi-Netzwerks schützt. Dies ist das Passwort, das Sie benötigen, um sich mit Ihrem Wi-Fi-Netzwerk zu verbinden.
Nach allen durchgeführten Aktionen müssen die geänderten Einstellungen gespeichert werden. Dann können Sie das Internet nutzen.
Das ist alles. Wie immer schlage ich vor, dass Sie sich ein Schulungsvideo zum Material des Artikels ansehen.
Wenn Sie noch Fragen haben, schreiben Sie diese unbedingt in die Kommentare.
Beispielsweise ist ein Router in einem Haus oder einer Wohnung installiert, aber ein Laptop, Telefon oder Tablet hat im Hinterzimmer eine schwache Signalstärke. Gleichzeitig ist es so schwach, dass eine Verbindung manchmal unmöglich ist.
Sie können sich natürlich mehr mit Ihrem Laptop verbinden leistungsstarkes WLAN Adapter, aber was tun mit Telefon und Tablet? In diesem Fall hilft uns ein Access Point, der den Betriebsmodus unterstützt - Verstärker oder Verstärker... Zugangspunkt TL-WR740N verbindet sich über Wi-Fi mit Ihrem Router und überträgt das Funksignal weiter als ein Telefon, Tablet oder ein anderes Client-Gerät. Mit dem TP-Link Repeater können Sie WLAN-Signal verstärken für Ihre Geräte.
Einrichten eines Access Points im WLAN-Repeater-Modus
TP-Link-Router wird über ein Twisted-Pair-Kabel mit einem Computer oder Laptop verbunden. Die Stromversorgung des Access Points erfolgt über ein Netzteil. Einstellungen Netzwerkkarte sollte standardmäßig eingestellt sein.
Nach der Konfiguration des Access Points kann das Kabel vom Computer zum Access Point abgezogen werden.
Öffnen Sie den Browser Internet Explorer, Mozilla, Opera, Chrome oder einen anderen und geben Sie die Adresse ein 192.168.0.1 ... Dies ist die Standardeinstellung und kann auch auf der Unterseite des Routers angezeigt werden.
Geben Sie im nächsten Fenster den Benutzernamen ein Administrator, Passwort Administrator.
Öffnen Sie das Menü: Drahtlosmodus - Drahtlosmodus konfigurieren -.
Nachher - unten wird eine Gruppe von Textfeldern angezeigt. Drücken Sie die Schaltfläche "Suchen"

Klicken Sie im angezeigten Fenster auf "Verbinden" gegenüber dem Wifi-Netzwerk, mit dem wir eine Verbindung herstellen möchten.

Wählen Sie die Art der Verschlüsselung: offen oder. In die letzte Spalte geben wir ein Passwort von WLAN-Netzwerk an die wir uns anschließen möchten. Und auch installieren Kanal Nummer, das gleiche wie das Wi-Fi-Netzwerk, mit dem wir eine WDS-Verbindung herstellen möchten.

Danach speichern wir die Einstellungen, indem wir auf die Schaltfläche Speichern klicken. Weicht der WLAN-Kanal des Netzwerks vom gewünschten ab, erhalten Sie folgenden Hinweis:
Der Kanal Ihres Zugangspunkts stimmt nicht mit dem Kanal des überbrückten Zugangspunkts überein, möchten Sie Ihren Kanal auf den des überbrückten Zugangspunkts ändern?
Wir bestätigen, und der Kanal sollte automatisch zum richtigen wechseln.
Jetzt fehlt nur noch die Konfiguration Sicherheitsparameter des WLAN-Netzwerks... Gehen Sie zum Menü: Drahtloser Modus - Drahtlose Sicherheit. Wir wählen die Art der Verschlüsselung und das Passwort, das auf dem Router verwendet wird, an den unser TP-Link-Repeater angeschlossen ist. In unserem Fall wurde eine Verschlüsselung verwendet.
Bitte beachten Sie, dass bei Verwendung Ihres Routers in den Feldern Typ, WEP-Schlüsselformat, WEP-Schlüssel, Schlüsseltyp Einstellungen ähnlich denen des Routers, mit dem der Zugangspunkt verbunden wird, sollten angegeben werden. Andernfalls verbindet sich der TP-Link-Repeater nicht mit dem Router. Vergiss nicht anzugeben richtige Region wo sich dein Router befindet. Wenn auf dem Quellrouter eine andere Nummer in der Kanalspalte steht, kann sich der Repeater aufgrund falsch angegebener Sicherheitsparameter nicht mit dem Router verbinden.
Nachdem Sie die Sicherheitseinstellungen konfiguriert haben, speichern Sie die Einstellungen mit der Schaltfläche Speichern und starten Sie neu.
Überprüfen der Aktivierung des WDS-Modus
Dass sich der TP-Link Repeater mit dem Router verbinden konnte, ersehen Sie im Menü Zustand.

Öffnen Sie das Menü und sehen Sie sich die Verbindungsparameter an. Auf dem Feld Name ()- Der Name des WLAN-Netzwerks sollte im Feld erscheinen - der Mac des Routers, der das Netzwerk verteilt, und Kanal Nummer und andere Parameter.
Verbinden von Geräten mit einem Wi-Fi-Netzwerk mit WDS
Sie können eine Verbindung herstellen zu WDS-WLAN Smartphone mit WLAN, Tablet oder Laptop vernetzen. So schließen Sie einen Laptop an . an WLAN-Netzwerke, in der unteren rechten Ecke des Bildschirms finden wir das Kontrollsymbol WLAN-Verbindungen... Wählen Sie in der Liste unser WLAN-Netzwerk aus und klicken Sie auf die Schaltfläche "Verbinden".
Geben Sie das Passwort für die Verbindung mit dem Wi-Fi-Netzwerk ein, das in den Router-Einstellungen festgelegt wurde. Danach verbindet sich der Laptop mit dem Wi-Fi-Netzwerk.
Überprüfen der Verbindung von Geräten zum WLAN-Repeater
Nachdem Sie ein drahtloses Gerät (Laptop, Telefon, Tablet) mit dem Wi-Fi-Netzwerk verbunden haben, überprüfen Sie, ob das Gerät mit dem Repeater und nicht mit dem Router verbunden ist. Öffnen Sie dazu am Access Point das Menü Wireless-Modus - Wireless-Statistik und sehen Sie sich die mit dem TP-Link-Repeater verbundenen Geräte an.
Wenn die Liste die MAC-Adresse Ihres Geräts nicht enthält und das Internet darauf funktioniert, ist das Gerät mit dem Router verbunden, da zu diesem Zeitpunkt das Signal des Routers besser ist als das Signal des Repeaters. Platzieren Sie den Access Point entfernt vom Router und stellen Sie eine Verbindung daneben her. Wenn das Gerät immer noch keine Verbindung zum Zugangspunkt herstellen kann, überprüfen Sie, ob der Zugangspunkt mit dem Router verbunden ist und in den Sicherheitseinstellungen der richtige Verschlüsselungstyp und das richtige Passwort eingestellt sind.