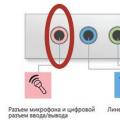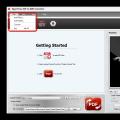Gestern, am 11. April, hat Microsoft offiziell veröffentlicht Windows Update 10 Creators Update, von dem das Unternehmen hofft, dass es dazu beitragen wird, die Branche erneut zu revolutionieren persönliche Computer. Viele Benutzer konnten letzte Woche die neue Version des Systems mithilfe der Dienstprogramme „Update Assistant“ und „Media Creation Tool“ erhalten, aber nicht alle hatten einen reibungslosen Update-Prozess.
Viele sind auf verschiedene gestoßen Technische Probleme während und nach dem Update. In diesem Artikel behandeln wir die häufigsten Probleme, die nach der Installation des Creators Update auftreten können. Wir veröffentlichen Möglichkeiten, einige davon zu lösen.
Schwarzer Bildschirm
Der mittlerweile fast schon legendäre schwarze Bildschirm hat einige Nutzer beim Umstieg auf das Creators Update nicht verschont. Wenn dieses Problem auftritt, warten Sie bitte ein paar Minuten. Wenn die Installation immer noch nicht fortgesetzt wird, führen Sie sie aus Beendigung erzwingen arbeiten. Mit etwas Glück sehen Sie nach dem erneuten Einschalten Ihres Computers den Bildschirm „Apps installieren“ / „Wir bereiten Ihren PC vor“ / „Wir haben Updates für Sie“.
Einige Benutzer behaupten, dass sie den schwarzen Bildschirm durch Deaktivieren von Peripheriegeräten beheben konnten. Trennen Sie daher während des Updates sicherheitshalber alle Peripheriegeräte vom Computer.
Dolby Digital Live/DTS Connect funktioniert nicht
Viele Benutzer waren gezwungen, ein Rollback durchzuführen Jubiläums-Update, nachdem ein Kompatibilitätsproblem zwischen dem Creators Update und Dolby Digital Live/DTS Connect festgestellt wurde. Dieser Fehler bleibt ohne Lösung: Der Realtek-Treiber R2.81 funktionierte in Version 1607. Nach der Installation von Version 1703 (Build 15063.13) Soundtreiber fing an, nicht mehr richtig zu funktionieren, was zu einer 100-prozentigen Auslastung des Prozessors führte. Nach der Neuinstallation des Treibers verschwand das Problem mit der CPU-Auslastung, aber DTS Connect funktioniert nicht mehr. Eine erneute Neuinstallation des Treibers hat das Problem nicht behoben. Genau das gleiche Problem trat 2015 mit der Originalversion von Windows 10 auf. Es dauerte fast 6 Monate, das Problem zu lösen. Ich hoffe, dass es dieses Mal nicht dasselbe sein wird.
Nach dem Update füllt sich der Arbeitsspeicher von selbst
Benutzer berichten, dass nach der Installation des Updates ihr Arbeitsspeicher grundlos voll wird, was dazu führt, dass ihre Computer ständig einfrieren. Auch dieses Problem hat dazu geführt, dass viele Benutzer ein Rollback durchgeführt haben: […] Nach dem Update auf die neue Version mit dem Update-Assistenten hatte ich einige Probleme. Es sieht so aus, als hätte Windows vergessen, wie man den Speicher verwaltet, denn jetzt friert mein Computer kurz nach dem Neustart ein, während ich beobachte, wie verschiedene Prozesse voll werden RAM. Diagnoseinformationen zeigten, dass mit seinem Gedächtnis nichts falsch war. […]
Fehler 0x80070070 beim Versuch, über den Update-Assistenten zu aktualisieren
Obwohl genügend freier Speicherplatz vorhanden ist, verhindert der Update-Assistent möglicherweise die Installation des Updates mit der Begründung, dass nicht genügend Festplattenspeicher vorhanden ist: Ich kann das Creators Update aufgrund des Fehlers „Nicht genügend Speicherplatz“ nicht installieren. Ich habe mehr als 182 GB frei.
Microsoft Edge reagiert nicht oder friert ein
Die Installation des Updates kann zu Problemen mit dem Standardbrowser führen: Nach der Installation des Creators Update begann Edge abzustürzen. Ich kann eine Seite nicht in den Favoriten speichern oder meine Lesezeichen anzeigen. Wenn ich versuche, das Center-Menü zu öffnen, friert der Browser ein und ich kann ihn nur durch Drücken der X-Taste schließen.
Probleme bei der Verbindung zum Internet über ein USB-Modem
Einzelne Benutzer können nicht auf das Internet zugreifen. Insbesondere ihre USB-Modems können aufgrund des Fehlers 633 keine Verbindung herstellen. Bei einigen hat die Deinstallation und Neuinstallation des Modemtreibers geholfen.
Fehlender Text im Explorer und Anwendungen verschwinden vom Startbildschirm
Einige weitere seltsame Fehler: Ich habe Windows 10 auf aktualisiert letzte Version. Nach dem Update ist der Text aus dem Explorer verschwunden (keine Ordner- und Dateinamen), es werden nur noch Symbole angezeigt. Genau das gleiche Problem in altes Panel Management. Gleichzeitig sind die neue Anwendung „Einstellungen“ und das Startmenü in einwandfreiem Zustand. Ich habe neu gestartet, die Sprache von Polnisch auf Englisch und wieder zurück geändert. Ich habe auch ein neues Konto erstellt, aber das Problem bleibt bestehen.
Ich habe mit dem Update-Assistenten aktualisiert. Der Installationsvorgang verlief einwandfrei. Nach der Installation verschwanden jedoch alle meine Programme aus dem Startmenü, mit Ausnahme der „Standard“-Anwendungen und derjenigen, die ich aus dem Store installiert hatte.
Eine kleine Ergänzung für Benutzer des Toshiba Display Utility: eine neue Version Windows 10 unterstützt das Toshiba Display Utility nicht, daher wird Benutzern empfohlen, es zu deinstallieren dieses Programm vor dem Update.
* Unser Kanal in Telegram -
Hallo Freunde. Wie Sie wissen, hat Microsoft die Veröffentlichung für April dieses Jahres geplant. Das Update ist bereits im Tens-Build 17133.1 (Version 1803) vorhanden, der für den 10. geplante Start der Massenlieferung an Benutzergeräte wurde jedoch verschoben. Zum Zeitpunkt des Verfassens dieses Artikels kann das Spring Creators Update noch nicht über den offiziellen Kanal bezogen werden – aktualisieren Sie es über das Update Center oder laden Sie das System mit dem Dienstprogramm herunter oder installieren Sie es neu. Mit den Neuerungen des Frühjahrs-Updates können Sie sich vorerst nur durch die Teilnahme vertraut machen. Aber da ist alternativer Weg Holen Sie sich das Update im Voraus und ohne unnötigen bürokratischen Aufwand – Website https://uup.rg-adguard.net
Auf dieser Website können Sie stabile und Insider-Versionen (sowohl alte als auch neueste) herunterladen. Windows-Builds 10 sowie einzelne Update-Pakete. Die von der Website angebotene Methode zum Empfangen des Spring Creators Update weist keine Probleme des Insider-Programms auf. Wir müssen kein Microsoft-Konto verbinden und müssen nicht warten, bis alle Updates heruntergeladen sind, und dann (bestenfalls) eine weitere halbe Stunde warten, während sie auf der stabilen Version des Systems implementiert werden. Den Build „Ten“ können wir ab sofort mit dem Frühjahrsupdate 17133.1 herunterladen. Und jetzt können wir es auf einer formatierten Festplatte installieren. Nun, oder implementieren Sie das Update in aktuelle Version 1709 Systeme.
So laden Sie das Windows 10 Spring Creators Update jetzt herunter
Wie lade ich das Windows 10 Spring Creators Update jetzt herunter? Gehen wir zur angegebenen Site. Wählen Sie in der ersten Spalte die endgültige Version als Systemtyp aus. Als nächstes geben wir die Version des Frühlingsupdates – 1803 – an. Und wählen die 32- oder 64-Bit-Version aus.
Windows Home und das für eine Sprache;
Windows Pro, Education (Bildung) und Enterprise (Corporate).
Und schließlich wählen Sie die Download-Methode für die Distribution aus. Am einfachsten ist es, die erste Methode zu verwenden, die im Screenshot unten gezeigt wird.

Laden des Archivs.

Packen wir es aus. Und wir sehen, dass dies ein Ordner mit Software zum Erstellen eines Installations-ISO-Images von Windows 10 Build 17133.1 ist.

Gehen Sie in den Ordner und führen Sie die Datei aus Erstellen von ISO.cmd.


Ein weiteres kumulatives Update Spring Creators-Update
brachte viele Neuerungen in Windows 10, und eine davon, vielleicht die auffälligste, war die . Hierbei handelt es sich um einen Aktivitäts-Feed, der den Zugriff des Benutzers auf zuvor gesuchte Informationen, abgespielte oder bearbeitete Dateien vereinfachen soll. Diese Funktion wurde lange Zeit in Insider-Builds getestet „Dutzende“. Die Implementierung war zunächst als kumulatives Update geplant Herbst-Creators-Update
.
Aber im Herbst 2017 war noch nicht fertig und wurde dementsprechend zur Vorbereitung einer Überarbeitung und Prüfung unterzogen Spring Creators-Update . Und jetzt, nachdem das Frühjahrsupdate in Windows 10 implementiert ist, können wir uns bereits mit den Änderungen vertraut machen . Im Folgenden werden wir uns diese Funktion im Detail ansehen – was ist das, kann sie wirklich in großem Umfang nachgefragt werden oder wird sie, wie viele seiner modernen Anwendungen, eine weitere unnötige Ergänzung zum System sein?
1. Was ist eine Zeitleiste?
Es handelt sich also um eine Aufzeichnung der Benutzeraktivitäten, sodass dieser jederzeit zu unterbrochenen Vorgängen zurückkehren kann. Wenn Sie auf die Schaltfläche „Aufgabenansicht“ klicken, werden die aktuell aktiven Aufgaben angezeigt Windows-Anwendungen 10 sehen wir in Form von Vorschaubildern die Chronologie einiger unserer Aktionen:
Zuvor im Browser geöffnet Microsoft Edge Seiten;
Lesen Sie in der App nach "Nachricht" Veröffentlichungen;
In der Anwendung angezeigt "Karten" setzt;
Dateien, die wir kürzlich mit verschiedenen Programmen erstellt, bearbeitet oder abgespielt haben.
Und alle diese Aktionen werden in chronologischer Reihenfolge angeordnet. Mit der Zeitleiste und dem Schieberegler rechts können wir uns durch die Daten bewegen.
Zeichnet nicht nur unsere Aktionen auf bestimmten Computer, sondern synchronisiert sie auch mit unseren anderen Win10-basierten Geräten, mit denen ein Konto verbunden ist Microsoft-Eintrag. Diese von Microsoft konzipierte Funktion soll unser Leben vereinfachen und unsere PCs, Laptops und Tablets personalisierter machen. Wir können auf jedem unserer Geräte die Arbeit fortsetzen, die wir auf einem anderen Gerät begonnen haben – Nachrichten und Internetseiten ansehen, Medien abspielen, Dokumente lesen und bearbeiten. Selbstverständlich vorausgesetzt, dass Arbeits- und Mediendateien in der Cloud gespeichert sind Eine Fahrt.
– Teil der Entwicklungsstrategie Cloud-Technologien Microsoft. In Zukunft plant der Softwareriese, diese Funktion auch auf mobilen Geräten einzuführen. Auch eine weitere Funktion aus der gleichen Serie befindet sich derzeit in der Entwicklungsphase – eine Cloud-Zwischenablage, mit deren Hilfe wir schnell Texte und Daten von einem Win10-basierten Gerät auf ein anderes übertragen können.
Eine Weile Funktioniert nur mit Microsoft Edge, Standardanwendungen und Anwendungen Microsoft Office . Browser und Programme von Drittanbietern werden nicht unterstützt. In Zukunft plant der Softwareriese, die Liste der Softwareunterstützung zu erweitern.
2. Einstellungen
Anpassbar im Anhang . Wir folgen dem Weg „Vertraulichkeit – Aktionsprotokoll“, hier sehen wir alles, was mit der neuen Funktion gemacht werden kann. Man kann damit wenig anfangen. Wenn Sie die Option zum Erlauben der Erfassung unserer Aktivitäten deaktivieren, wird die Aufzeichnung unserer Aktivitäten in der Aufgabenansicht entsprechend deaktiviert. Wenn Sie die Option zur Synchronisierung unserer Aktionen deaktivieren, können wir damit arbeiten nur lokal: Das System bleibt weiterhin mit dem Microsoft-Konto verbunden, Daten über unsere Aktivität werden jedoch nicht in die Cloud übertragen. Und solche Aktivitäten werden daher auf unseren anderen Win10-Geräten nicht sichtbar sein. Den gleichen Effekt erzielen wir, wenn wir unser Microsoft-Konto deaktivieren und zu einem lokalen Windows-Profil wechseln.

Sie können einige der aufgezeichneten Daten entweder in der Umgebung selbst löschen (über die Schaltfläche „Löschen“ in Kontextmenü die Bilder sind Vorschauen auf unsere Aktionen) , oder in Ihrem Microsoft-Konto, wenn es mit dem System verbunden ist. Zu diesem Zweck gibt es in den Einstellungen sogar einen Link, der zum gewünschten Bereich der Weboberfläche führt.

Sie können auch direkt im Browserfenster darauf zugreifen, indem Sie dem Pfad folgen „Vertraulichkeit – Aktionsprotokoll“. Hier sehen wir alle unsere Aktivitäten – Aktionen, die auf allen verbundenen Win10-Geräten synchronisiert sind "Konto" Microsoft. Wir können diese Aktionen nach Datentyp filtern und einzelne löschen.

3. So deaktivieren Sie die Timeline
Also, kann im Hinblick auf das Sammeln von Aktionen oder im Hinblick auf die Übertragung dieser Daten auf andere Computer deaktiviert werden. Wie kann ich diese Funktion vollständig deaktivieren? Zu diesem Zweck gibt es entlang des obigen Pfads der Standardparameter eine Spalte mit einer Liste der vorhandenen Microsoft-Konten dieser Moment mit dem System verbunden. Einen davon deaktivieren (oder der Einzige) Schieberegler An aus. stoppt die Aufzeichnung unserer Aktionen und entfernt auch den Aktivitäts-Feed selbst aus der Aufgabenansicht.

Wenn Sie mit einem lokalen Konto auf Ihrem Computer arbeiten, müssen Sie zu den Einstellungen gehen Deaktivieren Sie die Aktivitätserfassung und löschen Sie das Aktivitätsprotokoll.

Abschalten Durch das Löschen der einzelnen Daten und das Löschen des Transaktionsprotokolls werden angezeigte Webseiten nicht aus dem Verlauf entfernt Microsoft Edge. Wenn es darum geht, Spuren von Computeraktivitäten zu beseitigen, müssen umfassende Datenschutzmaßnahmen auf den Browser und das System angewendet werden.
4. Zeitleiste – gut oder schlecht?
- lediglich eine alternative Implementierung der Benutzerfreundlichkeit von Windows 10, eine Umgebung mit einer effektiven Darstellung zuvor durchgeführter Benutzeraktionen. Die Essenz dieser Funktion existierte bereits zuvor im System. So können Sie unter Windows 10 im Standard-Explorer schnell auf verwendete Ordner und Dateien zugreifen, sofern in dessen Einstellungen die voreingestellte Protokollierung nicht deaktiviert wurde.

Nun, Sie können mit jedem Browser auf zuvor angezeigte Webseiten zugreifen. Und diejenigen von ihnen, die eine Verlaufssynchronisierung über ein Webkonto ermöglichen - Chrom, Feuerfuchs, Maxthon, Oper, ja sogar das Gleiche Microsoft Edge ermöglicht es uns, von jedem Gerät, auf dem der von uns verwendete Browser installiert ist, zu zuvor gesuchtem Material zurückzukehren.
Wie wir sehen, Von der Idee her bringt es nichts Neues, allerdings hat Microsoft keine revolutionäre Lösung angekündigt. Ein effektiver Aktivitätszeitplan kann durchaus sein "Komm herein" ein neues Publikum, insbesondere die jüngere Generation, die auf moderne Benutzeroberflächen reagiert. Aber erfahrene Benutzer werden höchstwahrscheinlich senden am selben Ort wie die meisten von ihnen UWP-Anwendungen werden als Software von zweifelhaftem Nutzen eingestuft, die Systemressourcen verschwendet. Zumindest bis Microsoft diese Funktion in einem wirklich passenden Format anbietet – mit Unterstützung für Browser und andere Programme von Drittanbietern, mit Synchronisierung, wenn nicht mit allen mobile Geräte, dann zumindest mit Microsoft Launcher Für Android. In der Zwischenzeit, Es gibt nur zwei Stärken – einen klaren Platz im System, in der Taskleiste selbst und ein beeindruckendes äußeres Erscheinungsbild.
Zwei Möglichkeiten, das Laden in Version 1803 zu verbessern
Das Windows 10 Spring Creators Update (auch bekannt als Version 1803 oder Redstone 4, der interne Codename des Updates) bringt nicht nur eine Reihe neuer Funktionen, sondern auch viele zusätzliche Verbesserungen bestehender Optimierungen im Betriebssystem.
Und eine dieser Klarstellungen besteht darin, dass Sie steuern können, welche Apps beim Systemstart gestartet werden sollen, da Microsoft versucht hat, Benutzern das schnelle Aktivieren oder Deaktivieren von Programmen zu erleichtern, die beim Systemstart gestartet werden.
Tatsächlich versucht Microsoft mit dem Spring Creators Update zwei Fliegen mit einer Klappe zu schlagen, wenn es um die Steuerung von Start-Apps geht. Erstens versucht es, wie gesagt, den Einrichtungsprozess zu vereinfachen, und zweitens bringt es weiterhin Tools und Optionen in die Einstellungen-App.
Ziel von Microsoft ist es, die Einstellungen-App zu einem Ziel für jede PC-Konfiguration zu machen. Windows-Steuerung 10, sodass fast alles, was in irgendeiner Weise mit der PC-Leistung zu tun hat, früher oder später hier seinen Platz finden wird.
Dazu gehören Start-Apps, die jetzt in der Einstellungen-App sowie im herkömmlichen Task-Manager-Bildschirm verfügbar sind. Das gibt uns zwei verschiedene Wege Einstellungen der Startanwendung.
Methode Nr. 1 – Task-Manager
Auch der Task-Manager selbst hat sich in Windows 10 weiterentwickelt, und eine der von Microsoft veröffentlichten Optionen ist ein Abschnitt zur GPU-Leistung, der Daten wie Auslastung, GPU-Speicher, Treiberversion, physischen Standort und reservierten Speicher anzeigt.
Eine der Registerkarten im Task-Manager bleibt jedoch gegenüber früheren Windows-Versionen unverändert und heißt einfach „Startup“. Hier können Sie Ihre verwalten Boot-Anwendungen Außerdem erhalten Sie Informationen zu den Elementen, die für den Start beim Systemstart konfiguriert sind.
Sie können den App-Namen, den Herausgeber, den Status (aktiviert oder deaktiviert) und die Auswirkung auf den Start sehen, um festzustellen, ob Ihre App die Bootzeit Ihres Systems verlangsamt oder nicht.
Wenn Sie mit der rechten Maustaste auf einen der Einträge klicken, können Sie das Startelement schnell aktivieren oder deaktivieren, den Speicherort der Datei anzeigen und im Internet suchen Weitere Informationen Verwenden Sie Bing und öffnen Sie den Eigenschaftenbildschirm, um auf weitere Informationen zum Prozess zuzugreifen.
Das ist so ziemlich alles, und das Deaktivieren und Aktivieren von Elementen ist nur eine Frage von Klicks. Dieses Menü ist sehr praktisch, wenn Sie versuchen, es herauszufinden Schadsoftware, das Prozesse in das System einfügt, um sie ständig einzuschalten und die PC-Leistung zu optimieren, indem sie entfernt wird unnötige Anwendungen vom Download.

Methode Nummer 2 – Einstellungen
Ab Windows 10 Spring Creators Update können Benutzer das Starten von Apps auch über die Einstellungen-App deaktivieren, obwohl diese zweite Methode weniger Optionen bietet.
Die Steuerelemente wurden an der folgenden Stelle in die App „Einstellungen“ eingefügt (beachten Sie, dass Sie Spring Creators Update ausführen müssen, um diesen Abschnitt anzuzeigen):
Einstellungen > Apps > Start
Alle Apps werden im rechten Bereich angezeigt und Sie können sie nach Name, Status oder Auswirkung auf den Start sortieren. Außerdem wird der Herausgeber angezeigt schnelles Umschalten um jedes Element zu aktivieren oder zu deaktivieren. Sie erhalten außerdem Informationen zu den Auswirkungen auf den Start, wenn Sie Apps deaktivieren möchten, die den Start erschweren.
Dieses Mal gibt es jedoch keine Möglichkeit, das Internet nach detaillierteren Informationen zu jedem Prozess zu durchsuchen oder seine Eigenschaften anzuzeigen. Daher handelt es sich hier um einen vereinfachten Bildschirm zum schnellen Aktivieren und Deaktivieren von Start-Apps.
Dieses Menü könnte aktuelle Funktionsupdates des Betriebssystems weiter verbessern, aber vorerst könnten seine Grundeinstellungen für diejenigen nützlich sein, die nichts weiter wollen als schnelles Herunterfahren Startelement.
Es gibt auch einige Apps von Drittanbietern, die Funktionen wie CCleaner enthalten. Wenn Sie jedoch nicht an detaillierteren Informationen zu den einzelnen Prozessen interessiert sind, macht es keinen Sinn, die Standard-Apps nicht zu verwenden Windows-Tools 10.
Die Möglichkeit, Themen zu verwenden, um Ihren Desktop mit Ihrem eigenen Hintergrundbild und Farbakzenten zu personalisieren, ist nicht neu Schwester Windows-Themen 10. Allerdings in vorherige Versionen Es war notwendig, das Bedienfeld zu verwenden, um auf grafische Themen und Problemumgehungen zuzugreifen, um benutzerdefinierte Farben zu verwenden.
Mit ... anfangen Windows-Versionen In der App „Einstellungen“ sind 10 Grafikdesigns für das Creators Update verfügbar. weitere Themen kann im Windows Store App Store heruntergeladen werden. Mit dieser Windows-Version können Sie auch benutzerdefinierte Akzentfarben festlegen, anstatt nur aus einer begrenzten Liste voreingestellter Farben auszuwählen.
Im Folgenden werden wir über die Personalisierung des Systems mithilfe neuer Themen und Farboptionen sprechen.
So verwenden Sie Designs unter Windows 10
Die Einstellungen-App enthält seit langem eine Themenseite, aber erst mit dem Creators Update wurden die Einstellungen aus der Systemsteuerung in die Einstellungen-App verschoben.Themenwechsel

Gehen Sie zu Einstellungen > Personalisierung > Designs und tippen Sie unter der Überschrift „Design anwenden“ auf eine der verfügbaren Optionen. Wenn Sie angemeldet sind Konto Microsoft und die Theme-Synchronisierungsoption aktiviert ist, wird dieses Theme auf allen Ihren Geräten installiert.
Neue Themen bekommen

Bisher konnten neue Grafikthemen nur online heruntergeladen werden, jetzt können Sie sie verwenden Windows Store Speichern.

Gehen Sie zu Einstellungen > Personalisierung > Designs und klicken Sie unter der Überschrift „Design anwenden“ auf den Link „Weitere Designs im Store“. Wählen Sie das gewünschte Thema aus und klicken Sie auf die Schaltfläche „Get“. Klicken Sie auf die Schaltfläche „Starten“, um die Anwendung „Einstellungen“ zu öffnen. Klicken Sie im Abschnitt „Theme anwenden“ auf den Namen des heruntergeladenen Themes, um es auf Ihrem Computer zu installieren.


Obwohl viele kostenlose Themes verfügbar sind, wird es in Zukunft auch kostenpflichtige Themes im Store geben.
Themen einrichten

Sie müssen nicht die Standardeinstellungen verwenden. Es ist möglich, sich zu ändern Aussehen jedes Windows 10-Design.
Gehen Sie zu Einstellungen > Personalisierung > Themen. Auf dieser Seite finden Sie Informationen zu jedem Thema und neben der Vorschau gibt es mehrere Einstellungen, darunter Hintergrund, Farbe, Cursor und Sounds.
Hintergrund

Hier können Sie aus drei Optionen wählen: Hintergrund, Volltonfarbe und Diashow. Sie können die Häufigkeit festlegen, mit der sich die Bilder ändern, und sie so einstellen, dass sie sich zufällig ändern. Wenn benötigt zusätzliche Einstellungen, im Dropdown-Menü können Sie die Position festlegen, z. B. Mitte, Passform, Dehnung usw.
Farben

Das auf Ihrem Computer installierte Design ersetzt die aktuelle Farboption. Wenn Sie die Farben der Benutzeroberfläche ändern oder die aktuelle beibehalten möchten, klicken Sie auf den Abschnitt „Farben“.
Einige Designs ändern ihre Farbe, wenn Sie das Bild drehen. Wenn Sie dieses Verhalten verhindern möchten, deaktivieren Sie im Abschnitt „Farbe auswählen“ die Einstellung „Haupthintergrundfarbe automatisch auswählen“.
Ab dem Creators Update können Sie Ihre eigenen Farben festlegen. Klicken Sie auf die Schaltfläche „Zusätzliche Farbe“, um die gewünschte Option auszuwählen.

Bei der Auswahl einer neuen Farbe gibt es eine Vorschau, die Ihnen die Möglichkeit gibt zu entscheiden, ob das Lesen vor einem solchen Hintergrund angenehm ist oder ob angezeigt wird, dass diese Farbe nicht unterstützt wird. Wenn Sie hier auf die Schaltfläche „Mehr“ klicken, haben Sie die Möglichkeit, die genaue Farbe mithilfe von RGB, HSV oder einem 16-Bit-Wert auszuwählen.

Nachdem Sie die gewünschte Farbe gefunden haben, klicken Sie auf die Schaltfläche „Fertig“. Sobald Sie durch die Farbseite gescrollt haben, können Sie einen hellen oder dunklen Farbmodus auswählen, diese Einstellung wird jedoch nicht in den von Ihnen geteilten Designs gespeichert.
Geräusche
Themes speichern und teilen

Unter Windows 10 können Sie Ihre aktuellen Hintergrund- und Farbeinstellungen als benutzerdefiniertes Design speichern. Öffnen Sie Einstellungen > Personalisierung > Designs, klicken Sie auf die Schaltfläche „Design speichern“, geben Sie einen Namen ein und klicken Sie auf „Speichern“. Danach dieses Thema finden Sie im Abschnitt „Thema anwenden“.
Wenn Sie eine Sammlung von Fotos anzeigen möchten, können Sie ein Paket mit benutzerdefinierten Themen zum Teilen erstellen. Klicken Sie auf der Seite „Designs“ mit der rechten Maustaste auf das benutzerdefinierte Design und wählen Sie die Option „Design speichern für“. öffentlicher Zugang" Das Speichern eines Themes ist nur für das aktuell verwendete Theme möglich. Wenn Sie versuchen, ein Design aus einem App Store zu speichern, müssen Sie es zuerst speichern, bevor die Option „Design zum Teilen speichern“ angezeigt wird.



Wenn Sie ein Design nicht mehr benötigen, gehen Sie zu Einstellungen > Personalisierung > Designs, klicken Sie unter Design anwenden mit der rechten Maustaste auf das Design und wählen Sie Löschen. Sie können das Theme, das Sie gerade verwenden, nicht entfernen, daher müssen Sie zuerst ein anderes installieren.