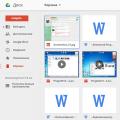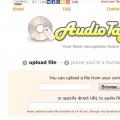Wenn Ihr Computer unter Windows XP, Vista oder 7 läuft und außerdem mit einem Audiochip von Realtek ausgestattet ist, benötigen Sie einen speziellen Treiber, damit der Ton funktioniert. Um es zu aktivieren, geben Sie „Realtek“ in die Startsuche ein. Wenn Sie Realtek HD Manager in den Ergebnissen finden, starten Sie ihn. Wenn dieses Programm nicht in der Suche enthalten ist, fehlt dieser Treiber auf dem Computer oder ist ebenfalls installiert alte Version. In diesem Artikel erfahren Sie, wie Sie den Realtek-Treiber installieren und konfigurieren.
Installieren des Realtek-Treibers
Folge dies Schritt für Schritt Anweisungen, wenn der Computer keinen Treiber hat oder dieser veraltet ist.
- Herunterladen aktuelle Version Laden Sie den erforderlichen Treiber von der Realtek-Website oder von unserer Website unter folgendem Link herunter: .
- Starten Sie die Installation, indem Sie die heruntergeladene Datei im „.exe“-Format ausführen.
- Um die Installation fortzusetzen, klicken Sie auf „Weiter“.
Achtung: Wenn während der Installation eine Warnung angezeigt wird, dass Windows den Treiberherausgeber nicht kennt, klicken Sie einfach auf „Installieren“, um mit dem Installationsprogramm fortzufahren.
- Starten Sie nach der Installation des Treibers Ihren Computer neu, damit alle Änderungen wirksam werden.
Signal über korrekte Installation Software wird in der Taskleiste ein Realtek HD Audio Manager-Zeichen angezeigt. Um zum Realtek-Manager zu gelangen, doppelklicken Sie einfach auf das Schild.
Realtek High Definition Audio-Funktionen und -Einstellungen
Der Realtek-Audiocodec unterstützt 8-Kanal-Audio, Jack-Sensing und viele andere Funktionen. Darüber hinaus funktioniert es erfolgreich mit Universal Audio Jack, sodass Kabelverbindungsfehler problemlos behoben werden können.
Realtek Audio Manager unterstützt Motherboards, die mit der Audio-Engine von Realtek arbeiten.
Notiz: Alle Menüs sind unten als Referenz aufgelistet und ihre Namen können stark von denen auf Ihrem Computer abweichen. In der oben angegebenen Umgebung Windows-Versionen, Realtek HD Manager findet automatisch Geräte, die an die Ports angeschlossen sind. Abhängig davon werden bereits Registerkarten mit Einstellungen angezeigt. Außerdem kann die Programmoberfläche je nach der auf Ihrem Computer installierten Treiberversion oder dem installierten Modell unterschiedlich sein Soundkarte.
Zum Beispiel:



Lautsprechermenü
Zunächst öffnet sich vor Ihnen ein Schieberegler, mit dem Sie die Lautstärke aller Geräte anpassen können. Das Bedienfeld auf der rechten Seite enthält Parameter für den Betrieb von Audioausgabegeräten.

Digitaler Ausgang
Gehen Sie wie folgt vor, um den digitalen Audioeingang zu konfigurieren:
- Im " Zusätzliche Einstellungen„Geräte“ können Sie die Parameter für die Trennung der Eingangsbuchsen konfigurieren.
- Danach stehen Ihnen vier weitere Untermenüs zur Verfügung.
So richten Sie Lautsprechersysteme ein:
1.
Wählen Sie das Menü „Lautsprecher“.
2.
Um den analogen Ausgangsport als Standardgerät festzulegen, klicken Sie auf „Set Default Device“.
3.
Wählen Sie das Menü „Lautsprecherkonfiguration“ unter „Lautsprecher“. Die Konfigurationsoptionen werden dort sein. Dort können Sie auch den Surround-Sound konfigurieren und die Lautsprecherkonfiguration festlegen.

4. Im Menü „Soundeffekt“ können Sie Karaoke einrichten, die Umgebung um Sie herum auswählen und auch einen von mehreren Modi für den Equalizer auswählen.

5.
Um die Lautsprecher anzupassen, müssen Sie zum Menü „Raumkorrektur“ gehen. Dort können Sie den Abstand und die Winkel je nach Standort anpassen. Das ist sehr nützliche Funktion Dies ist nützlich, wenn Sie sich nicht direkt vor den Lautsprechern befinden, sondern in einer asymmetrischen Position zu ihnen stehen. Der Betrieb ist jedoch nur in den Modi 5.1 und 7.1 möglich.
6.
Das Menü „Standard Format“ ist für die Mixer-Parameter zuständig. Genauer gesagt, für die Abtastfrequenz und Bittiefe, mit der das Betriebssystem ausgehende Töne verarbeitet.

Mikrofoneinstellungen
Sie können Ihr Mikrofon konfigurieren letztes Menü, das „Mikrofon“ genannt wird. Oben befinden sich Schieberegler zum Einstellen der Mikrofonlautstärke und -balance. Passen Sie sie an, bis Sie die gewünschte Lautstärke erreicht haben.

Dieser Abschnitt ist in zwei Registerkarten unterteilt: Mikrofoneffekt und Standardformat.
Auf der Registerkarte „Mikrofoneffekt“ können Sie die Parameter des Konferenzmodus ändern sowie den Echo- und Rauschunterdrückungsmodus aktivieren.
Informationsmenü
Durch Klicken auf das Informationssymbol, das wie der Buchstabe „i“ aussieht, können Sie die Programmversion, den Audiocontroller, DirectX, den Codec herausfinden und die Programmsprache auswählen.

Vielen Dank für Ihre Aufmerksamkeit! Schreiben Sie Ihre Erläuterungen an Realtek-Setup High Definition Audio. 🙂
Mikrofone spielen im Alltag vieler Nutzer eine wichtige Rolle. Ohne sie können Sie nicht alle Funktionen von Windows 7 nutzen.
Doch trotz der Bedeutung des Mikrofons kommt es bei vielen Nutzern zu einem solchen Ärgernis, dass das Mikrofon unter Windows 7 nicht funktioniert. Dafür gibt es mehrere Gründe. Schauen wir uns die einzelnen Elemente genauer an und erklären Ihnen, was getan werden muss, damit das Mikrofon in Windows 7 funktioniert.
Richtige Mikrofonbuchse

Audiotreiber fehlen
Wenn danach korrekte Verbindung Wenn Sie das Mikrofon an den Anschluss angeschlossen haben, funktioniert es bei Ihnen nicht. Dann müssen Sie überprüfen, ob die Treiber dafür installiert sind. Dies muss getan werden, da für jedes Mikrofon, egal ob Sie ein separates Mikrofon oder eine Soundkarte haben, Treiber erforderlich sind. Der Treiber stellt ein Programm dar, über das Windows 7 mit dem Gerät funktioniert und Sie sicher über Skype kommunizieren können. Wenn der Treiber fehlerhaft ist oder nicht vorhanden ist, kann Windows 7 nicht ordnungsgemäß mit Audiogeräten funktionieren.
- Um sicherzustellen, dass Treiber verfügbar sind, müssen Sie den Geräte-Manager aktivieren. Es wird über das Computersymbol geöffnet Kontextmenü auf dem Tisch.

- Es ist auch ganz einfach im Startmenü zu finden Suchfenster 7. Öffnen Sie den Geräte-Manager.

- Wenn im Geräte-Manager ein unbekanntes Gerät erkannt wird, handelt es sich um ein unbekanntes Gerät

Dann empfiehlt es sich, auf der offiziellen Website des Mikrofonherstellers die neuesten Treiber dafür herunterzuladen.
- Nach dem Herunterladen der Treiber müssen diese installiert werden. Nach dem Neustart werden die Treibereinstellungen auch im Geräte-Manager überprüft. Sie müssen prüfen, ob im Gerätemanager ein neues Gerät angezeigt wird. Wenn ja, können wir davon ausgehen, dass alles in Ordnung ist. Sie müssen das Mikrofon einschalten und überprüfen. Wenn Ihre Gesprächspartner Ihre Stimme über Skype nicht hören können, funktioniert das Mikrofon wieder nicht – Sie sollten sich an den Softwareteil wenden.

Windows 7-Tools – Mikrofoneinstellungen
- Nachdem Sie das Problem mit den Treibern gelöst haben, müssen Sie es überprüfen Softwareteil Windows 7. Mikrofoneinstellungen können mit dem Sound-Dienstprogramm vorgenommen werden – Standard Windows-Tools 7. Dazu müssen Sie die Suchfunktion verwenden, indem Sie zum Hauptstartmenü gehen. Um dieses Dienstprogramm zu finden, können Sie auch den folgenden Pfad aufrufen: Start, dann Systemsteuerung, dann Hardware und Sound, dann Sound.

- Gehen Sie im sich öffnenden Sound-Fenster zur Registerkarte „Aufnahme“. Hier müssen Sie ein Mikrofon mit einem Häkchen finden, das sich in einem grünen Kreis befindet. Sie müssen es auswählen und dann auf die Schaltfläche „Eigenschaften“ klicken.

- Im Eigenschaftenfenster müssen Sie im Abschnitt „Gerätenutzung“ auf der Registerkarte „Allgemein“ die Option „Dieses Gerät verwenden“ aus der Dropdown-Liste auswählen (ein). Klicken Sie bei Bedarf auf Übernehmen.

- Gehen Sie zur Registerkarte „Zuhören“, wo Sie das Kontrollkästchen „Zuhören mit“ aktivieren müssen dieses Geräts.

- Klicken Sie auf Übernehmen. Der Ton vom Mikrofon wird nun über die angeschlossenen Kopfhörer oder Lautsprecher wiedergegeben. Gehen Sie zur Registerkarte „Pegel“, wo wir den Schieberegler im Abschnitt „Mikrofon“ nach rechts drehen. Hier können Sie sich selbst ins Mikrofon sprechen hören.

- Hier sollten Sie auch die Mikrofonverstärkung anpassen. Sie müssen vorsichtig sein, da die Interferenzen zunehmen können – Sie müssen ein Gleichgewicht finden, sonst kann der Lärm Ihre Stimme verstopfen. Sobald es erreicht ist richtige Einstellung, Sie müssen speichern.
Gehen Sie zur Registerkarte Verbesserungen. Hier empfiehlt es sich, die Option „Alle deaktivieren“ zu aktivieren. Soundeffekte. In diesem Fall ändert sich die Stimme in keiner Weise und es treten daher keine Verzerrungen auf. Bei starken Störungen müssen Sie das Kontrollkästchen deaktivieren und auf DC-Entfernung, Rauschunterdrückung oder Echounterdrückung verschieben.

- Klicken Sie auf Übernehmen. Gehen Sie zur Registerkarte Erweitert, wo wir aus der Dropdown-Liste angeben die gewünschte Frequenz Sampling und Bittiefe.

- Je höher die Abtastfrequenz, desto größer werden die vom Mikrofon aufgenommenen Dateien und desto höher ist die Klangqualität.

- Klicken Sie auf Übernehmen. Nachdem Sie alle diese Vorgänge abgeschlossen haben, ist die Einrichtung korrekt und Ihr Mikrofon funktioniert mit Sicherheit einwandfrei. Sie müssen zur Registerkarte „Abhören“ gehen und das Kontrollkästchen „Abhören von diesem Gerät“ deaktivieren.
Klicken Sie auf Übernehmen. Ihr Mikrofon ist konfiguriert. Jetzt können Sie über Skype sprechen und sowohl auf Ihrem Laptop als auch auf Ihrem Computer kommunizieren.
Mikrofoneinstellungen mit Realtek HD Manager
Wenn Sie einen Computer oder ein Mikrofon kaufen, liegt dem Gerät eine CD mit Programmen bei. Eines davon ist meist der Realtek HD Manager, der vom Gerätehersteller geliefert wird. Es passt auch das Mikrofon an. Darüber hinaus verfügt Realtek HD über eine benutzerfreundlichere Oberfläche.

Einrichten eines Mikrofons in Skype
Bei einigen Programmen kann es häufig vorkommen, dass das Mikrofon normal funktioniert, bei anderen treten jedoch Probleme auf. In diesem Fall ist es notwendig, Einstellungen in diesem Programm vorzunehmen. 
Das beliebteste Programm, für das ein Mikrofon unverzichtbar ist, ist Skype. Skype-Kommunikation findet auf der ganzen Welt statt.

Abschluss.
In diesem Artikel haben wir uns die Hauptgründe angesehen, warum ein Mikrofon möglicherweise nicht funktioniert. Wir hoffen, dass unsere Rezension für Sie nützlich sein wird.
Mit dem Aufkommen des Internets ist das Leben für viele Menschen einfacher geworden. Insbesondere wurde es möglich, über Skype oder ein anderes ähnliches Programm miteinander zu kommunizieren und sich auch in verschiedenen Teilen der Welt zu sehen. Jeder kennt das schon lange und hat sich daran gewöhnt. Technologien stehen nicht still. Doch trotz der Begeisterung für Anrufe über das Internet und der Entwicklung moderner Technologien lässt die Verständlichkeit des Gesprächspartners oft zu wünschen übrig. Dabei geht es nicht um die Geschwindigkeit des Internets oder die Qualität des verwendeten Programms. Der Hauptgrund für die schlechte Anhörung des Gesprächspartners ist minderer Qualität Mikrofon.
Billige chinesische Headsets und Mikrofone am Stiel können in Kombination mit dem in Motherboards integrierten Mikrofoneingang von geringer Qualität keinen angenehmen Lautstärkepegel bieten.
Genau darüber werden wir heute sprechen. Heute zeige ich Ihnen, wie Sie ein Mikrofon auswählen, konfigurieren und starke Störungen beseitigen.
Mikrofoneinstellungen
Das Einrichten eines Mikrofons ist eine mühsame Aufgabe. Selbst wenn Sie Skype optimal eingerichtet haben, kann es sein, dass die andere Person Schwierigkeiten hat, Sie zu hören, und der Grund dafür sind die Mikrofoneinstellungen. Manchmal muss man die Stimme sehr laut erheben, damit die andere Person einen hören kann.
Einrichten eines Mikrofons für den Realtek HD-Codec in Windows
Der Kern dieser Einstellung besteht darin, dass wir nicht das Mikrofon selbst, sondern den Eingang dafür einrichten. Daher ist es vor allen Manipulationen notwendig, das Mikrofon anzuschließen. Meistens ist die Standard-Mikrofonbuchse rosa.
Nach dem Anschließen des Mikrofons fragt der Realtek-Manager, welches Gerät angeschlossen werden soll. Sie müssen „Mikrofoneingang“ auswählen. Der Mikrofoneingang ist verfügbar und Sie können ihn konfigurieren.
Das Mikrofon kann über den Realtek HD Sound Manager oder über die Sound-Systemsteuerung in Windows 7 konfiguriert werden. Der Realtek Manager kann durch Klicken auf das entsprechende Symbol geöffnet werden, das sich in der Taskleiste neben dem Zeit- und Datumsfeld befindet. Und um den Lautstärkemixer zu starten, müssen Sie mit der rechten Maustaste auf das entsprechende Symbol klicken und „Lautstärkemixer öffnen“ auswählen und zur Registerkarte „Aufnahme“ gehen oder sofort „Aufnahmegeräte“ auswählen.
Die gleichen Fenster sind im Panel zu finden Windows-Verwaltung. Dazu müssen Sie diesen Weg gehen: Klassische Systemsteuerung und die entsprechende Verknüpfung finden.

Beginnen wir mit der Einrichtung Windows-Panel. Öffnen Sie den Lautstärkemixer mit einer der oben beschriebenen Methoden.
Zuerst müssen wir den Mikrofoneingang finden. Abhängig vom Steckplatz (Rückseite oder Frontplatte). Systemeinheit), an dem das Mikrofon angeschlossen ist, und je nach Einstellungen des Realtek HD-Managers (Eingangsbuchsen kombinieren oder nicht) wird es etwas anders genannt. Am häufigsten ist diese Buchse mit den Worten „Mic“, „Microphon“ oder „Microphone“ gekennzeichnet. Wenn Sie kein Mikrofon anschließen, ist dies nicht in den Gerätebeschreibungen enthalten und die Einstellungen können nicht für alle Anschlüsse vorgenommen werden Um angezeigt zu werden, auch wenn sie inaktiv sind, müssen Sie mit der rechten Maustaste auf einen beliebigen freien Platz klicken Fenster öffnen und aktivieren Sie die Kontrollkästchen „Getrennte Geräte anzeigen“ und „Getrennte Geräte anzeigen“.
Wenn Sie das Mikrofon anschließen, müssen Sie im Fenster darauf klicken und „Eigenschaften“ auswählen. Gehen Sie dann zur Registerkarte „Pegel“.

Auf dieser Registerkarte können Sie den Eingangspegel im Bereich von 0 bis 100 und den Mikrofonverstärkungspegel im Bereich von 0 und 20-30 dB einstellen. Genau das ist der Hauptgrund, warum der Gesprächspartner Sie nicht gut hören kann – der niedrige Verstärkungspegel. Am häufigsten benötigt das Mikrofon einen Leistungspegel von +20 dB. Denn für sie ist dies in der Regel der Maximalwert. Wenn Sie die Leistung auf +30 dB erhöhen, kann sich die Klangqualität verschlechtern, da zusätzliches Rauschen auftritt, je höher die Verstärkung, desto mehr Fremdgeräusche.
Aber man kann Lärm bekämpfen. Gehen Sie dazu auf den nächsten Reiter „Verbesserungen“.

Um sicherzustellen, dass übermäßiges Rauschen die Klangqualität nicht beeinträchtigt, müssen Sie das Kontrollkästchen deaktivieren„Alle Soundeffekte deaktivieren“ und „Rauschunterdrückung“ sollten aktiviert sein. Wenn Sie beim Sprechen über das Mikrofon plötzlich ein Echo hören, ist es besser, das Kontrollkästchen „Echounterdrückung“ zu aktivieren. Wenn Sie ein billiges chinesisches Mikrofon oder einen eingebauten Audio-Codec haben, wird Ihre Stimme nach all diesen Einstellungen verändert und einen metallischen Farbton annehmen, ist kein Garant für die Lösung dieses Problems. Wenn der Klang besser wird, wird es nicht viel sein.
Mikrofoneinstellungen im Realtek HD Audio Manager
Klicken Sie auf das Realtek HD-Symbol und starten Sie den Soundmanager.

Sie müssen zur Registerkarte mit dem Namen Ihres Mikrofons gehen. Hier können Sie schon jetzt Ihren Wünschen freien Lauf lassen. Auf dieser Registerkarte können Sie den Eingangspegel für das Mikrofon anpassen, das Mikrofon verstärken, wenn es zu leise ist, und Rauschen und Echo unterdrücken. Ich denke, wenn man sich das Bild anschaut, wird einem alles klar werden.
Andere Möglichkeiten zur Verbesserung der Mikrofonleistung
Wenn Ihnen alle oben genannten Methoden nicht dabei geholfen haben, das Mikrofon auf die gewünschte Qualität einzustellen, empfehle ich Ihnen, eine Webcam mit integriertem Mikrofon zu kaufen. Wenn Sie eine solche Kamera nicht benötigen, tauschen Sie einfach das Mikrofon gegen ein besseres aus. Schließen Sie außerdem den Kauf einer separaten Soundkarte mit einem guten Mikrofoneingang nicht aus. Sie können versuchen, einen separat erhältlichen Mikrofonverstärker zu finden. Aber ehrlich gesagt habe ich noch nie eine so gute Qualität gesehen.
Solche Verstärker gibt es entweder als sehr teure Profi-Verstärker oder als preiswerte Verstärker Leiterplatten, mit dem Sie den Verstärker selbst zusammenbauen müssen. Ein solcher „Konstrukteur“ kann auf dem Radiomarkt gekauft oder im Internet gesucht werden. Die Suche nach einem solchen Gerät ist jedoch noch nicht abgeschlossen. Sie müssen es jedoch selbst zusammenbauen, und ohne bestimmte Fähigkeiten und Werkzeuge ist dies nicht möglich.
Das ist alles. Ich hoffe, dass Sie mit meinen Tipps die Qualität Ihres Mikrofons verbessern können und endlich klar und ohne unnötige Geräusche gehört werden. Vielen Dank für Ihre Aufmerksamkeit. Wenn der Artikel geholfen hat, vergessen Sie nicht, ihn zu teilen!
Hallo, liebe Besucher! Viele Besitzer von Laptops und Heimcomputern, die ein Mikrofon für Kommunikation oder Spiele gekauft haben, wissen nicht, wie sie es richtig einrichten sollen. Unsere Anleitung zum Einrichten eines Mikrofons soll dieses ärgerliche Missverständnis ausräumen. Wofür wird dieses Kommunikationsgerät normalerweise verwendet? Ja, aus vielen Gründen. Zum Beispiel für Gespräche mit Familie und Freunden über Skype (wir haben übrigens einen separaten Artikel) oder für die Kommunikation in Online-Spielen wie Dota, World of Tanks (WoT) und Counter Strike.
In unserer Publikation erklären wir Ihnen nicht nur, wie Sie ein Mikrofon an einem Laptop und Computer einrichten, sondern auch, wie Sie es anschließen und überprüfen, ob alle Treiber für die Audiokarte installiert sind. Tatsache ist, dass die Mikrofoneinstellung davon abhängt Treiber installiert in deinem Betriebssystem Windows. In einem Fall handelt es sich möglicherweise um einen Standardtreiber, und alle Einstellungen werden über das integrierte System vorgenommen Software. Und im zweiten Fall ist möglicherweise die Realtek High Definition Audio-Software auf Ihrem Laptop installiert und Sie müssen das Mikrofon darüber anschließen. Wir werden uns beide Möglichkeiten zum Anschluss und zur Einrichtung eines Mikrofons ansehen.
So richten Sie ein Mikrofon an einem Computer oder Laptop ein
Wir beginnen also mit der einfachsten Sache: dem Anschluss eines Mikrofons an einen Laptop oder Computer. Tatsächlich haben wir bereits einen Artikel, in dem bereits ziemlich gut beschrieben ist, wo man das Mikrofon an den Computer anschließt. Aber wir wiederholen diese Information besser. Schließlich wissen nicht alle von Ihnen, liebe Leser, wie man ein Gerät an einen Computer oder Laptop anschließt. Für ein Mikrofon gibt es auf der Audiokarte einen speziellen Anschluss – etwa eine 3,5-Buchse normale Kopfhörer. Der Anschluss an der Computer-Soundkarte sollte rosa sein:

Wenn Ihr Computer nicht über eine externe Audiokarte verfügt, ist der Mikrofonanschluss ebenfalls nicht schwer zu finden. Es befindet sich auf dem eingebauten Audiomodul des Motherboards:

Das Gleiche gilt für Laptops, Netbooks und Ultrabooks. Der Anschluss befindet sich normalerweise auf der rechten oder linken Seite des Laptops und ist mit einem speziellen Grafiksymbol gekennzeichnet.

Wie Sie sehen, nichts Kompliziertes. Wir gehen davon aus, dass wir alles physisch verbunden haben. Es ist Zeit für ihn Windows-Einstellungen. Der nächste Einrichtungsschritt besteht darin, im Operationssaal ein Mikrofon zu finden Windows-System. Wie bereits erwähnt, sind jedes System und alle Treiber unterschiedlich. Daher werden wir dieses Kapitel in zwei Teile aufteilen − Standardeinstellung unter Windows und Einrichtung über die Realtek HD Audio-Software. Wählen Sie je nachdem, welchen Treiber Sie installiert haben, die gewünschte Einstellungsoption.
Überprüfen des Audiotreibers eines Laptops oder Computers
Bevor wir das Mikrofon an Ihrem Computer richtig einrichten, wollen wir uns mit einem häufigen Fehler befassen, den unerfahrene Computerbenutzer machen. Oftmals treten neben der Einrichtung selbst auch Probleme mit dem Audiotreiber auf. Wenn aus den Lautsprechern Ton kommt, ist natürlich alles in Ordnung, aber oft ist das Gegenteil der Fall. Daher empfehlen wir Ihnen, das Vorhandensein im System zu überprüfen. Es ist überhaupt nicht schwierig sicherzustellen, dass auf Ihrem Laptop oder Computer ein Audiotreiber installiert ist. Dazu müssen wir in den Dispatcher gelangen Windows-Geräte. Dafür gibt es mehrere Möglichkeiten. Die erste Möglichkeit besteht darin, auf das Computersymbol auf dem Desktop zu klicken und den gewünschten Menüpunkt auszuwählen.

Oder suchen Sie den Geräte-Manager in der Befehlszeile über das Startmenü:

Die dritte Möglichkeit besteht darin, den Geräte-Manager über die Systemsteuerung zu finden. Dazu müssen Sie es über „Start“ > „Systemsteuerung“ öffnen. Suchen Sie in der Systemsteuerung nach dem Element „System“ und es wird ein Link zum Gerätemanager angezeigt. Welche Methode Sie verwenden, ist nicht so wichtig. Die Hauptsache ist, dass Sie im Abschnitt „Sound-, Video- und Spielgeräte“ Treiber für die Soundkarte installiert haben und keine unbekannten Geräte vorhanden sind, wie im folgenden Screenshot gezeigt.

Wenn unbekannte Geräte vorhanden sind, ist es besser, auf die Website des Herstellers des Laptops oder der Hauptplatine des Computers zu gehen und Treiber für die Soundkarte Ihres PCs herunterzuladen, um später nicht unter einem nicht funktionierenden Mikrofon zu leiden. Daher haben wir sichergestellt, dass der Treiber für die Soundkarte installiert ist. Beginnen wir mit der Einrichtung des Mikrofons.
Mikrofoneinstellungen in Realtek High Definition Audio
Realtek HD Audio Manager ist ein sehr beliebtes Mikrofonkonfigurationsprogramm, das auf den meisten modernen Laptops zu finden ist (wenn diese Software nicht speziell auf Ihrem PC installiert ist, lesen Sie das nächste Kapitel unseres Artikels). Aber viele von Ihnen wissen wahrscheinlich nicht, ob Realtek HD Audio auf Ihrem Laptop oder Computer installiert ist. Den Realtek High Definition Audio-Treiber finden Sie im Geräte-Manager. Oder suchen Sie ein Spaltensymbol in der Windows-Taskleiste, wie im folgenden Bild gezeigt.

Sie können den Realtek-Audiotreiber auch über die „Systemsteuerung“ finden, indem Sie auf „Hardware und Sound“ gehen:

Gehen Sie nach dem Öffnen des Managers zur Registerkarte „Mikrofon“. Hier können Sie die Lautstärke des Hauptmikrofons einstellen. Funktioniert es leise, dann stellen Sie die Lautstärke am besten auf Maximum. Hier ist ein Screenshot:

Sie können die Verstärkung auch im Manager konfigurieren. Wenn das Mikrofon laut ist oder brummt, ist es besser, die Verstärkung auf das Minimum einzustellen. Es ist besser, die Funktion mit mehreren Verstärkungsstufen zu überprüfen:

Wenn Ihr Laptop über ein eingebautes Mikrofon verfügt und Sie sich entscheiden, ein weiteres zusätzliches Mikrofon anzuschließen externes Mikrofon, dann müssen Sie im Realtek HD Manager das Gerät festlegen, das Sie als Standard verwenden möchten. Im Screenshot unten ist dafür die Option „Standardgerät festlegen“ zuständig.

Wie Sie wahrscheinlich im selben Bild (oben) bemerkt haben, können Sie auf der Registerkarte die Mikrofonempfindlichkeit anpassen. Im Prinzip können Sie hier die Einrichtung von Realtek HD Audio abschließen. Wir warten auf das letzte Kapitel des Artikels, in dem wir uns mit der Einrichtung eines Geräts in Windows befassen. Im Folgenden wird darauf eingegangen detaillierte Einrichtung Mikrofon unter Windows 7, aber diese Anleitung wird für Windows 8 relevant sein und Windows Vista. Wenn du bist Windows-Benutzer XP, dann ist daran nichts auszusetzen. Unsere Tipps zum Einrichten eines Mikrofons an einem Laptop oder Computer sind universell und werden sich auf jeden Fall als nützlich erweisen.
So richten Sie ein Mikrofon in Windows ein
Wie wir oben gesehen haben, ist der Treiber für die Soundkarte installiert und es ist Ton im Computer zu hören. Es ist Zeit, die Mikrofoneinstellungen in Windows zu verstehen. Öffnen Sie über „Start“ die „Systemsteuerung“, gehen Sie zu „Hardware und Sound“ und wählen Sie den Menüpunkt „Sound“.

Oder Sie machen es noch einfacher und finden die Toneinstellungen über Befehlszeile Windows:

Sie können die Einstellungen auch in der Taskleiste finden, indem Sie auf das Spaltensymbol klicken. Auch hier spielt es keine Rolle, wie Sie dorthin gelangen. Gehen Sie nach dem Öffnen der Toneinstellungen auf die Registerkarte „Aufnahme“. Hier sollte unser Aufnahmegerät angezeigt werden. Wenn in Ihrem System keine anderen Mikrofone vorhanden sind, ist eines vorhanden. Wenn Ihr Laptop über ein eingebautes Mikrofon verfügt und Sie ein zusätzliches Headset oder eine Webcam mit eingebautem Mikrofon anschließen, dann sind es zwei Geräte. Wir markieren benötigtes Gerät und klicken Sie auf die Schaltfläche „Eigenschaften“.

Nach einem Klick auf die Schaltfläche „Eigenschaften“ öffnen sich die Einstellungen des von Ihnen ausgewählten Geräts, an dem Sie das Mikrofon konfigurieren können. Auf der Registerkarte „Allgemein“ müssen Sie nichts Besonderes konfigurieren. Stellen Sie einfach sicher, dass Ihr Gerät eingeschaltet ist.

An nächste Registerkarte, das „Anhören“ heißt, empfehlen wir, das Kontrollkästchen „Von diesem Gerät anhören“ zu aktivieren. Mit dieser Option können Sie den Ton vom Mikrofon an Lautsprecher oder angeschlossene Kopfhörer ausgeben. Es ist zu beachten, dass bei Verwendung dieser Option und wenn Mikrofon und Lautsprecher nahe beieinander stehen, unerwünschtes Pfeifen in den Lautsprechern auftreten kann, was jedoch nicht immer der Fall ist. Wenn Sie diese Option nicht benötigen, können Sie das Kontrollkästchen daher deaktiviert lassen.

Auf der Registerkarte „Pegel“ können Sie die Mikrofonlautstärke anpassen (Lautstärkepegel anpassen) und die Empfindlichkeit einstellen. Die Lautstärkeoption ist besonders nützlich, wenn Online Spiel oder beim Gespräch über Skype ist der Ton schlecht. Und eine Verstärkung kann sinnvoll sein, wenn das Mikrofon beim Kommunizieren zischt. Wenn das Gerät nicht richtig funktioniert, ist die Registerkarte „Pegel“ im Allgemeinen genau das Richtige, um verschiedene Verzerrungen zu korrigieren. Lass dich einfach nicht zu sehr mitreißen. Die Lautstärke kann bis zu 100 % hochgedreht werden, die Verstärkung sollte besser auf 10-20 Dezibel eingestellt werden. Andernfalls kann es zu Pfeifgeräuschen und Klickgeräuschen sowie zu Nebengeräuschen kommen.

Als nächstes haben wir die Registerkarte „Verbesserungen“. Die Option „Alle Soundeffekte deaktivieren“ ist für die Verzerrung des Tons im Gerät verantwortlich. Wenn Sie jedoch ein billiges Mikrofon verwenden und bei der Audioübertragung viel Rauschen hören, können Sie diese Option deaktivieren und die Optionen zur Rauschunterdrückung aktivieren. Das Entfernen einer konstanten Komponente hilft bei unverständlichem und erstickendem Klang. Dadurch wird die Mikrofonempfindlichkeit verringert.

Der nächste Reiter „Erweitert“ dient eher der Einstellung Studiomikrofone. Hier können Sie die Abtastfrequenz und die Anzahl der im Mikrofon verwendeten Kanäle einstellen.

Also haben wir die Einstellungen in Windows geklärt. Wir hoffen, dass unsere Anleitung zum Einrichten eines Mikrofons an einem Computer oder Laptop für Sie hilfreich war. Wenn Sie Fragen oder Verbindungsschwierigkeiten haben, stellen Sie diese bitte in den Kommentaren. Abschließend möchte ich noch eine weitere recht beliebte Frage unserer Besucher beantworten – wie man ein Mikrofon an Kopfhörern einrichtet. Alles ist absolut das Gleiche wie in der obigen Anleitung beschrieben. Ob normales Mikrofon oder Headset mit Kopfhörer, beide Gadgets sind gleich konfiguriert.
In diesem kurzen Artikel werde ich über die Einrichtung sprechen Realtek-Dispatcher hd.
In meiner Praxis bin ich auf Situationen gestoßen, in denen es manchmal zu Problemen mit diesem Treiber kommt, weil Benutzer nicht wissen, wie sie ihn richtig konfigurieren.
Allerdings kann dieser Treiber ein Soundproblem verursachen. Wenn Realtek HD-Manager nicht richtig konfiguriert Der Ton verschwindet oder das Mikrofon funktioniert nicht.
Realtek HD-Manager Dies ist ein Treiber, der auf basiert moderne Technologien. Dieser Treiber unterstützt alle Formate und kann eine Verbindung herstellen anderes Gerät wie Subwoofer, Kopfhörer usw. T.
Ich möchte Sie vorab warnen, dass dieser Realtek-HD-Treiber möglicherweise nicht auf älteren Versionen des Motherboards installiert ist.
Es gibt auch eine solche Situation: Dieser Treiber kann auf einigen alten Motherboards installiert werden, aber die Fähigkeiten dieses Managers sind begrenzt.
Um den Realtek HD Manager zu konfigurieren, müssen Sie ihn herunterladen und installieren Soundtreiber realtek.
Es kann von der offiziellen Website heruntergeladen oder durch Aktualisieren der Treiber mithilfe von Programmen bezogen werden.
Aber zunächst prüfen wir, ob dieser Treiber auf dem Computer vorhanden ist. Um dies zu überprüfen, gehen Sie zu Start, öffnen Sie die Symbolleiste und klicken Sie im sich öffnenden Fenster auf Ton und Ausrüstung.
Wenn ein Treiber vorhanden ist, sollte dieser am Ende der Menüliste vorhanden sein Realtek HD-Manager,
Wenn es nicht vorhanden ist, müssen Sie http://www.realtek.com.tw/downloads/ herunterladen.
Und so gingen wir zur offiziellen Website des Entwicklers, luden diesen Treiber herunter und installierten ihn. Nachdem alles fertig ist, konfigurieren wir diesen Treiber. Öffnen Realtek HD-Manager Gehen Sie erneut zur Symbolleiste, öffnen Sie „Geräte und Ton“ und unten sehen Sie unseren Dispatcher. Doppelklicken Sie mit der Maus darauf und der Dispatcher öffnet sich.

Schnittstelle und Aussehen kann auf verschiedenen Motherboards unterschiedlich sein. Aber der Kern ihrer Arbeit ist derselbe. Dieses Fenster ist in drei Hauptbereiche unterteilt: „Lautsprecher“, „Mikrofon“ und „Analog“. Das Hauptthema dieses Artikels ist die Einstellung des Abschnitts „Analog“, in dem Sie die Anschlüsse Ihres Computers steuern können, z. B. Lautsprecher, Mikrofon usw.
Zuordnung der Sockets Realtek HD Manager
Dieses Fenster hat auch zwei Unterabschnitte: „Rückseite“ und „Vorderseite“.
Auf Standard-Motherboards befinden sich drei Anschlüsse auf der Rückseite und zwei Anschlüsse auf der Vorderseite. Dies hängt vom Modell und Hersteller des Motherboards ab. Schauen wir uns nun die Standardoption an.
Wenn Sie die Belegung der Lautsprecherbuchse überprüfen müssen Realtek HD-Manager. Es ist im Grunde ein Nest mit grüner Farbe
Doppelklicken Sie auf die grüne Buchse und das Zielauswahlmenü öffnet sich. Wählen Sie im sich öffnenden Menü die Option „Ausgabe an Frontlautsprecher“.

Wenn Sie Kopfhörer anschließen möchten, wählen Sie „Kopfhörer“.

In dieser Situation wird der Ton seine Aufgabe erfüllen. Um die richtige Mikrofonbuchse auszuwählen, doppelklicken Sie auf die rosafarbene Buchse
und wählen Sie im sich öffnenden Fenster die Option „Mikrofoneingang“.

Der Frontlautsprecher- und Mikrofoneingang wird in der Praxis sehr selten genutzt, da er in der Regel nicht angeschlossen ist Hauptplatine.
Wenn Sie sich dennoch für die Verwendung des Frontlautsprecheranschlusses entscheiden, müssen Sie einige Einstellungen ändern Realtek HD-Manager.
Klicken Sie dazu in der „analogen“ Seitenleiste auf dieses Symbol in Form eines Ordners
Und setzen Sie im sich öffnenden Fenster ein Häkchen in das Kontrollkästchen „Erkennung der Frontpanel-Buchsen deaktivieren“.

Und nach solchen Manipulationen wird es aktiviert Frontblende
Auch dieses Fenster ist in zwei Abschnitte unterteilt. Jede Einstellung in jedem Abschnitt spricht für sich; ich sehe keinen Sinn darin, sie hier zu erklären. Damit ist die Einrichtung des Realtek HD Managers abgeschlossen. Und auch die restlichen Einstellungen wählen Sie bereits passend zu Ihrem Gehör aus, denn jeder hat seine eigene Auswahl an Equalizern und anderen Effekten.

Das war's mit dem Setup Realtek-Dispatcher hd beendet. Ich hoffe, dass dieser kurze Artikel für Sie nützlich sein wird. Wenn Sie Fragen haben, schreiben Sie einen Kommentar. Bis neue Einträge!