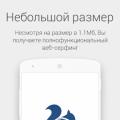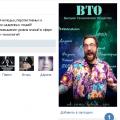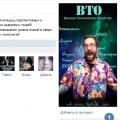Wahrscheinlich weiß jeder, dass Steam ein digitales Vertriebssystem für Spielinhalte mit Millionen von Nutzern ist, mit dem Sie gekaufte Spiele von Content-Servern auf jeden Computer herunterladen können, auf dem Sie sich mit Ihrem Konto anmelden. Aufgrund der großen Anzahl von Benutzern müssen Sie jedoch selbst bei einem 100-Megabit-Kanal beim Herunterladen großer Spiele lange warten, insbesondere an den Tagen der Weltveröffentlichungen.
In diesem HOWTO erkläre ich Ihnen, wie Sie die Download-Geschwindigkeit erhöhen und die Möglichkeiten dicker Internetkanäle voll ausschöpfen können.
1. Inhaltsserver.
Ein bisschen Theorie. Content Server sind Spiegel des Hauptservers von Valve, die alle Spiele verschlüsseln, die Kunden im Steam-Netzwerk zur Verfügung stehen. Content-Server sind in fast allen Regionen der Welt verfügbar. Standardmäßig pingt Steam während der Installation alle verfügbaren Spiegel und wählt denjenigen aus, bis zu dem der kleinste Ping erfolgt, aber ein niedriger Ping bedeutet nicht, dass der Server jetzt nicht geladen wird und Inhalte ohne Geschwindigkeitsverringerung bereitstellt. Für Einwohner Russlands stehen beispielsweise 3 Content-Server zur Verfügung: in Moskau ( Russland - Zentral; gehostet auf otstrel.ru), in Jekaterinburg ( Russland - Ural; gehostet von Rostelecom) und in Nowosibirsk ( Russland - Sibirien). Einer dieser Server ist standardmäßig für jeden ausgewählt, der sich aus Russland mit Steam verbindet. Daher ist es nicht verwunderlich, dass die Geschwindigkeit von ihnen 100-300 KB / s nicht überschreitet und an den Tagen der Hauptversionen sogar 60-70 KB / S. Es gibt eine Lösung für Besitzer von dicken Kanälen - den Inhaltsserver zu ändern. Wie das geht, erkläre ich Ihnen weiter unten.
2. Auswahl eines Inhaltsservers.
Es ist am besten, einen Content-Server kurz vor dem bevorstehenden Download eines großen Spiels basierend auf der Statistik seiner Auslastung auszuwählen. Statistiken werden in Echtzeit aktualisiert und an den Hauptserver von Valve übertragen, von wo aus sie für normale Benutzer verfügbar sind: http://store.steampowered.com/stats/content/ (öffnet sich in einem neuen Fenster).
Sie müssen den am wenigsten belasteten Inhaltsserver auswählen, der sich in Ihrer Nähe befindet. Wenn der Server keine Last hat, ist er derzeit nicht verfügbar.
Wenn der Servername in eckigen Klammern steht , d. h. es steht nur einer begrenzten Anzahl von Nutzern zur Verfügung, beispielsweise nur Abonnenten dieses Anbieters.
3. Wechseln Sie zum ausgewählten Content-Server.
Sie haben sich also den für Sie besten Content-Server ausgesucht und möchten jetzt zu ihm wechseln. Dies kann in den Steam-Client-Einstellungen erfolgen. Wählen Sie aus dem Menü Dampf — Einstellungen (Einstellungen), gehe auf die Seite Downloads + Cloud (Downloads + Cloud) und im Feld angeben Region herunterladen (Region herunterladen) den Content-Server Ihrer Wahl. Klicke auf OK und erlauben Sie den Neustart des Steam-Clients. Nach dem Neustart wird der ausgewählte Server verwendet.
Nicht in der Kiste vergessen Geschwindigkeit der Internetverbindung (Ungefähre Geschwindigkeit Ihrer Internetverbindung) wählen Sie den gewünschten realitätsnahen Wert.
Ist Ihnen schon einmal aufgefallen, wie langsam der integrierte Browser von Steam werden kann? Haben Sie unter langsamen Ladespielen gelitten? Oder wurde Ihr Steam im Allgemeinen langsamer? Wenn ja, hilft Ihnen dieser Artikel, dies zu beschleunigen. Steam ist kein Spiel an sich, daher gibt es keine Grafikeinstellungen, um die Leistung zu verbessern. Aber es sind immer noch einige Dinge drin, die helfen können, es ein wenig zu beschleunigen.
Beschleunigen Sie den Steam-Browser
Der in Steam integrierte Browser wird sowohl für den Game Store als auch für das Overlay verwendet, wodurch Sie direkt während des Spielvorgangs schnell zum Browser wechseln können. Manchmal kann dieser Browser jedoch extrem langsam sein. Selbst wenn Sie mit der Geschwindigkeit in Browsern wie Chrome, Firefox oder sogar Internet Explorer gut zurechtkommen, kann es beim Steam-Browser manchmal zu Komplikationen bei seiner Arbeit kommen.
Wenn Sie auf einen Link klicken oder öffnen neue Seite, gibt es eine spürbare Verzögerung, bis die Aktion abgeschlossen ist, was in klassischen Browsern definitiv nicht zu sehen ist. Vielleicht haben Sie sich bereits damit abgefunden, dass der eingebaute Steam-Browser nur ein schlechter Code ist. Es gibt jedoch ein paar Tricks, mit denen man diese Verzögerung auf vielen Systemen beseitigen und den Steam-Browser mehr oder weniger lauffähig machen kann.
Das besprochene Problem scheint auf eine Inkompatibilität mit der Option "Automatische Parametererkennung" zurückzuführen zu sein, die standardmäßig bereits vom Betriebssystem automatisch aktiviert ist. Windows-System... Diese Option wird tatsächlich von einer sehr kleinen Anzahl von Benutzern benötigt, daher ist es absolut sicher, sie zu deaktivieren.
Klicken Sie auf die Tastatur Windows + R. Geben Sie in die Zeile ein inetcpl.cpl und drücken Sie die Eingabetaste. Vor Ihnen sollte ein Fenster "Eigenschaften: Internet" erscheinen. Gehen Sie als nächstes zum Tab "Verbindungen" und klicken Sie auf die Schaltfläche "Netzwerkeinstellungen", die sich in den "Einstellungen" befindet lokales Netzwerk". Es öffnet sich ein weiteres Fenster, in dem Sie das Häkchen bei der bereits erwähnten Option "Automatische Parameterermittlung" entfernen müssen. Deaktivieren Sie das Kontrollkästchen, speichern Sie die Änderungen und schließen Sie das Fenster "Eigenschaften: Internet".
Wenn Sie Glück haben, können Sie die Ladegeschwindigkeit der Seiten, die Sie im integrierten Steam-Browser öffnen, erheblich beschleunigen. Wir wiederholen auch noch einmal, dass die Deaktivierung der oben genannten Option in keiner Weise die Stabilität oder Geschwindigkeit Ihrer Internetverbindung beeinträchtigt.
Beschleunigung der Download-Geschwindigkeit von Steam-Spielen
Steam versucht, die Download-Server-Region automatisch auf Ihren Standort einzustellen. Allerdings trifft er nicht immer die beste Wahl. Es wäre auch ratsam, Ihre Download-Region in eine andere zu ändern, in der während der großen saisonalen Verkäufe weniger beschäftigt ist.
Öffnen Sie Ihren Steam-Client und klicken Sie auf die gleichnamige Schaltfläche in der oberen linken Ecke des Fensters. Wählen Sie „Einstellungen“ und gehen Sie zum Reiter „Downloads“. Sie sollten das Dropdown-Menü Region zum Herunterladen sehen. Erweitern Sie es und wählen Sie die Region aus, die Ihnen am nächsten ist.

Vergewissern Sie sich auf der Registerkarte Download-Optionen auch, dass Sie keine Begrenzung der Download-Geschwindigkeit festgelegt haben. Speichern Sie Ihre Änderungen an Ihren Steam-Client-Einstellungen und starten Sie es dann neu.
Die Notiz: In einigen Fällen ist der Download-Server in Ihrer Nähe möglicherweise nicht der schnellste. Manchmal kann ein Server in einem ganz anderen Land schneller sein als der neben Ihnen. Im Allgemeinen müssen Sie hier höchstwahrscheinlich ein wenig experimentieren.
Zuvor hat Steam Informationen über die Serverlast bereitgestellt, die es Ihnen buchstäblich ermöglichte, den am meisten geladenen Server auszuwählen dieser Moment Server, aber diese Informationen sind nicht mehr verfügbar. Steam bietet immer noch Informationen zur Download-Aktivität in verschiedenen Regionen, einschließlich Statistiken über Unterschiede bei den Download-Geschwindigkeiten zwischen den Regionen, aber diese Informationen sind nicht annähernd so nützlich.
Beschleunige Steam und deine Spiele
Eine Möglichkeit, Ihre Spiele sowie Steam selbst zu beschleunigen, besteht darin, eine SSD zu kaufen und alles darauf zu übertragen. Sie können einfach den Steam-Ordner übertragen, der sich standardmäßig im Verzeichnis befindet C:\Programme (x86)\Steam, auf ein anderes Laufwerk. Übertragen Sie es einfach wie jeden anderen Ordner und führen Sie dann Steam.exe aus.
Abgesehen davon können Sie mit Steam auch mehrere Ordner für Ihre Spiele erstellen. Das bedeutet, dass Sie den Steam-Bibliotheksordner auf einer SSD oder einer der größeren HDDs ablegen können. Installieren Sie Ihre am häufigsten gespielten und anspruchsvollsten Spiele auf einer SSD, um die Leistung zu steigern, und alle anderen auf einer HDD.

Erschaffen zusätzlicher Ordner, gehen Sie zu „Steam → Einstellungen → Downloads“ und klicken Sie dann auf die Schaltfläche „Steam-Bibliotheksordner“. Klicken Sie im Steam-Bibliotheksordner-Fenster auf die Schaltfläche "Zum Bibliotheksordner hinzufügen" und erstellen Sie einen neuen Spieleordner auf einem anderen Laufwerk. Wenn Sie das nächste Mal ein Spiel auf Steam installieren, wird es in diesem Ordner installiert.
Wenn die Proxy-Kompatibilitätsoption deaktiviert ist, die richtige Boot-Region und Steam auf der SSD installiert ist, sollten die meisten Funktionen von Steam deutlich schneller werden. Es wird es wahrscheinlich nur noch beschleunigen, indem Sie Ihre Computerkonfiguration verbessern.
Tippfehler gefunden? Markieren Sie den Text und drücken Sie Strg + Eingabetaste
Benutzerfrage
Guten Tag.
Sag es mir mit einem Problem. Ich habe das Spiel vor kurzem bei Steam gekauft, kann es aber immer noch nicht herunterladen. Die Download-Geschwindigkeit überschreitet nicht 100 KB / s (und wenn sie sie überschreitet, dann nur für einige Sekunden und wird sie dann erneut zurückgesetzt).
Was seltsam ist: Dateien aus dem Torrent werden mit 10-11 MB / s heruntergeladen. Was könnte der Grund sein? (Ich habe verschiedene Einstellungen im Programm selbst vorgenommen, obwohl es kein Ergebnis gibt)
Guten Tag!
Im Allgemeinen, wenn Ihre Torrent-Download-Geschwindigkeit 10 MB / s beträgt, sollte die Geschwindigkeit auf Steam (im normalen Modus) ungefähr gleich sein. Der Beschreibung nach zu urteilen, ist es entweder einer Art "künstlicher" Einschränkung oder einer hohen Belastung des Steam-Servers selbst sehr ähnlich.
Im Folgenden werde ich versuchen, eine sequentielle "Prozedur" zum Überprüfen der grundlegenden Softwareeinstellungen anzugeben ...
Die Ursachen für niedrige Geschwindigkeit bei Steam verstehen
1) Überprüfen Sie Ihre aktuelle Geschwindigkeit
Ich möchte den Artikel mit einem beginnen einfacher Rat: Überprüfen Sie zunächst Ihre aktuelle Internetgeschwindigkeit (z. B. können Sie mit einem 100-Mbit/s-Kanal verbunden sein, aber derzeit wird die Geschwindigkeit 10 Mbit/s nicht überschreiten).
Dies geschieht am besten mit Hilfe von Drittanbieterdiensten (z. B. auf http://beta.speedtest.net/ru ). Wenn Ihre Internetgeschwindigkeit während des Tests 30 Mbit/s (Mbit/s) nicht überschreitet, wird die maximale Download-Geschwindigkeit, die Sie auf Steam sehen, 3,5 MB / s nicht überschreiten (Um Mbit/s in Mbit/s umzuwandeln, dividiere einfach die Zahl durch 8;) .
Helfen! So überprüfen und ermitteln Sie Ihre tatsächliche Internetgeschwindigkeit -

Dies ist möglich in Taskmanager (um es einzugeben - drücken Sie Strg + Umschalt + Esc) , oder mit Hilfe von Specials. Anwendungen. Achten Sie vor allem auf Anwendungen, die das Netzwerk mehr als 5% belasten: Torrent-Programme, Browser usw.


2) Versuchen Sie, die Download-Region zu ändern
Verfügen über Steam-Spiele befindet sich auf verschiedenen Servern auf der ganzen Welt! Dies geschieht, damit alle Benutzer über schnelle Geschwindigkeit Zugriff auf Steam-Dienste.
Normalerweise erkennt Steam standardmäßig automatisch den Server, der dem Download von Spielen am nächsten ist (und normalerweise die maximale Download-Geschwindigkeit davon). In einigen Fällen ist es jedoch sinnvoll zu versuchen, den erforderlichen Server in den Einstellungen manuell anzugeben: Es ist nicht ungewöhnlich, dass ein Server in einem Nachbarland eine Datei schneller sendet als ein Server in Russland ...
Hinweis: Sie können die herunterzuladende Region in den Steam-Einstellungen im Abschnitt "Downloads" auswählen. Siehe Screenshot unten.

3) Überprüfen Sie die eingestellten Geschwindigkeitsbegrenzungen
Außerdem kann es im Bereich "Downloads" von Steam Geschwindigkeitsbegrenzungen geben. Idealerweise sollte es auf "Unbegrenzt" eingestellt sein (wie im Screenshot unten).
Beachten Sie auch die Kontrollkästchen: Laden während des Spielens zulassen, Laden während des Streamings verlangsamen (d.h. es kann sein, dass Sie ein neues Spiel zum Download gestellt haben und sich entschieden haben, die Zeit in einem der alten zu verbringen - aber aufgrund der fehlenden Checkbox funktioniert der Download während des laufenden Spiels nicht!).

Hinweis: Versuchen Sie auch, den Download-Cache zu leeren (die Schaltfläche befindet sich unten im Fenster "Downloads", siehe Screenshot oben).
Bitte beachten Sie auch on (wenn der Verkauf von Spielen auf Steam startet, steigt die Auslastung der Serverkanäle, was sich auf die Downloadgeschwindigkeit auswirkt).

Während der Neujahrsfeiertage zum Beispiel stieg die Auslastung der Server auf Steam um das 2- bis 6-fache! Und etliche User beschwerten sich über die Zugriffsgeschwindigkeit (bei einem ähnlichen Fall einfach bis zum Ende der Ferien warten).
4) Gibt es im Router Geschwindigkeitsbegrenzungen?
Die meisten modernen Anbieter installieren beim Herstellen einer Internetverbindung einen Router (um WLAN-Netzwerk um das Haus). Moderne Router ermöglichen es Ihnen, die Download- / Upload-Geschwindigkeit zu begrenzen (z. B. damit ein Computer aus dem Netzwerk nicht den gesamten Kanal "verstopft").
Normalerweise wird die Einschränkung auf einem bestimmten Computer (und nicht auf einem Programm) festgelegt. Wenn der Grund in den Einstellungen des Routers liegt, ist Ihre Download-Geschwindigkeit (höchstwahrscheinlich) in allen Programmen niedrig ...
Helfen ! Anpassung Heimrouter am Beispiel von Tenda (FH456) -

Begrenzung der Download-Geschwindigkeit für den Nutzer auf 512 KB/s (Tenda-Router)
Achten Sie in den Einstellungen des Routers übrigens auch auf andere Computer im Netzwerk: Verstopfen sie den Kanal, indem sie verschiedene Daten herunterladen. Im obigen Screenshot beispielsweise pumpt der Computer "PC Lite" etwas mit einer Geschwindigkeit von 465 KB / s ...
5) ISP ändern
In einigen Fällen ist ein Wechsel Ihres ISP die einzige Lösung für das Problem. Vor allem, wenn Sie eine Low-Speed-Verbindung nutzen, wenn die Optik bereits in Ihr Haus "gekommen" ist.
Helfen!
Internetverbindungsmethoden: Welche ist besser und welche sollte man wählen? -
Ergänzungen zum Thema sind willkommen ...
Steam ist einer der beliebtesten Spieledienste, über den Benutzer Einkäufe tätigen Computerspiele Danach kann der Kauf auf Ihren Computer heruntergeladen werden. Im Folgenden werden wir über die wichtigsten Empfehlungen sprechen, die die Download-Geschwindigkeit in Steam erhöhen.
Viele Spiele haben ein ziemlich beeindruckendes Gewicht, daher muss die Downloadgeschwindigkeit auf dem Niveau sein, sonst kann der Download sehr, sehr lange zu Ende sein. Niedrige Download-Geschwindigkeit Software Bei Steam können sich verschiedene Faktoren auswirken, und viele davon mögen Ihnen offensichtlich erscheinen, aber mindestens einer von ihnen kann in Ihrem Fall der Hauptgrund für den Geschwindigkeitsverlust sein.

Grund 1: Überlastung des Heimnetzwerks
Zunächst einmal sollten Sie vermuten, dass Ihr Heimnetzwerk einfach geladen wird, sodass Steam nicht schnell das nächste Spiel herunterladen kann. Überprüfen Sie, ob auf anderen Computern, mit denen verbunden ist, etwas schwingt Heimnetzwerk- Wenn der Download beispielsweise über einen Torrent-Client erfolgt, ist die Geschwindigkeit in Ihrem Fall deshalb gesunken.
Versuchen Sie, den starken Datenverkehr auf anderen Geräten zu begrenzen, bis der Download in Ihrem Fall abgeschlossen ist. Als Kompromiss - den Download nachts durchführen.
Grund 2: Überlastung der Leitung des Anbieters
Der zweithäufigste Grund, der sich zeigt, wenn Sie zuvor die gleiche Geschwindigkeit hatten, aber jetzt nirgendwo reduziert werden kann. In diesem Fall lohnt es sich, eine Überlastung der Leitung des Anbieters zu vermuten. Um zu verstehen, ob der Anbieter die Ursache all Ihrer Probleme ist, können Sie ihn telefonisch herausfinden.
Wenn der Provider Arbeiten an der Leitung durchführt, die zu einer Verschlechterung der Qualität der Internetverbindung führen können, sollten Sie in der Regel umgehend darüber informiert werden. Wenn die Nutzung des Internets zum Zeitpunkt der Arbeit fast unmöglich ist, haben Sie außerdem das Recht, eine Neuberechnung zu verlangen und die Tage, an denen das Internet nicht ordnungsgemäß funktioniert hat, von der Zahlung abzuziehen.
Darüber hinaus können Sie sich selbst um ein ähnliches Problem kümmern. Schließen Sie dazu Höchstbetrag mit dem Netzwerk verbundene Geräte (oder deren Zugang zum Internet einschränken) und die Geschwindigkeit des Internets beispielsweise auf Ihrem Computer messen. Die optimale Geschwindigkeit für das Herunterladen von Spielen liegt bei 20 Mbit/s und höher, wenn Sie haben normale Geschwindigkeit, aber tatsächlich ist es praktisch bei Null, sollten Sie sich mit dem Anbieter befassen.
Grund 3: Region herunterladen
Steam ermittelt automatisch die am besten geeignete Download-Region, von deren Servern Spiele und Programme auf Ihren Computer heruntergeladen werden. Sie können die Download-Geschwindigkeit auf Steam erhöhen, indem Sie versuchen, die Region in eine andere zu ändern.
Grund 4: Download-Limit eingefügt
Ein ähnlicher Grund kann eine Folge von zuvor eingestellten Parametern auf Steam sein, die Sie möglicherweise nach einiger Zeit vergessen haben.Rede über das eingestellte Download-Limit, das es Ihnen ermöglicht, nicht den gesamten Verkehr für Steam zu verbrauchen, so dass Sie die Netzwerkgeschwindigkeit in verbessern können andere Programme oder Geräte.
Grund 5: keine Geschwindigkeitsbegrenzungen
- Zunächst müssen Sie die aktuelle Geschwindigkeit Ihrer Internetverbindung messen, beispielsweise mit dem Onlinedienst Speedtest. Wir weisen darauf hin, dass vor der Messung empfohlen wird, alle Programme zu schließen, die Datenverkehr verbrauchen (einschließlich Steam), sowie den Zugriff auf das Netzwerk für andere Geräte einzuschränken.
- Nachdem wir die Geschwindigkeit des Internets identifiziert haben und wenn sie ziemlich groß ist, gehen wir zu den Steam-Einstellungen, wo Sie auf die Registerkarte gehen sollten "Downloads"... Hier im Feld "Download-Geschwindigkeit begrenzen auf" Sie müssen den Parameter gleich der Geschwindigkeit setzen, die während der Messung in Speedtest ausgegeben wurde. Wenn die Eingangsgeschwindigkeit während der Messung beispielsweise 15 Mbit / s betrug, müssen Sie diesen Parameter in den Programmeinstellungen auswählen. Nachdem Sie Änderungen vorgenommen haben, speichern Sie die Einstellungen und überprüfen Sie die Download-Geschwindigkeit.
Grund 6: niedrige Internetgeschwindigkeit laut Vertrag
Und schließlich ist der häufigste Grund, dass Sie mit einem Niedriggeschwindigkeitstarif verbunden sind, der keine anständige Download-Geschwindigkeit von Steam bieten kann. Zum Beispiel verwenden viele Benutzer immer noch ADSL (das aufgrund seiner Fähigkeiten keine Geschwindigkeiten von mehr als 11 Mbit / s bereitstellen kann), obwohl in ihrem Haus vor langer Zeit Optik installiert wurde.
Wenn du benutzt Telefonleitung für den Einsatz Internet zu Hause, überprüfen Sie die Verbindung Ihres Hauses auf der Website des Anbieters oder rufen Sie sofort den Anbieter an. Wenn Optiken im Haus durchgeführt werden, haben Sie Zugriff auf viel mehr günstige Preise Internet, die sich nicht nur durch eine höhere Geschwindigkeit, sondern auch durch teilweise deutlich niedrigere Kosten gegenüber Ihrem alten Tarif unterscheiden.
Ein Spieler mit Selbstachtung hat all dies in Arcade-, Adventure-, Shooter- und Horror-Spielen, aber woher kommen sie alle auf dem Computer?
Vor langer Zeit ist die Zeit vorbei, in der man für ein neues Spiel in einer langen Schlange in einem Geschäft oder an einem speziellen Spielautomaten anstehen musste, um einen neuen Spielhit zu genießen.
Heutzutage können die neuesten Gaming-Nachrichten über Internetdienste erworben werden, und Steam gilt als das beliebteste. Viele Benutzer bemerken jedoch, dass die Geschwindigkeit des Herunterladens des Spiels auf einen PC von Zeit zu Zeit zu wünschen übrig lässt und dieses Problem den ganzen Tag beobachtet werden kann.
So erhöhen Sie die Download-Geschwindigkeit in Steam, wenn Sie das Spiel dringend herunterladen müssen.
Was ist Dampf?
Steam selbst ist ein ziemlich bekannter Spieledienst für Spieler, um verschiedene Spiele für ihren PC zu kaufen, und aufgrund der Tatsache, dass der Dienst von einer sehr großen Anzahl von Spielern genutzt wird, ist die Geschwindigkeit des Spielkunden oft sehr gering.
Es gibt jedoch mehrere Möglichkeiten, die Download-Geschwindigkeit zu erhöhen, indem Sie einen Internet-Explorer eines Drittanbieters verwenden.
Wichtig zu wissen: Jetzt kennen Sie das Wesentliche dieses Dienstes Sie können mit einer Notfalllösung für das Problem fortfahren.

Anleitung zum Erhöhen der Download-Geschwindigkeit
- Als wohl gebräuchlichste Methode zur Erhöhung der Last gilt der Einsatz zusätzlicher Server mit Spielinhalten, die durch einen speziellen Verarbeitungsalgorithmus einen größeren Informationsfluss aufnehmen können. Solche Server sind eine Nachbildung des Main-Steam-Servers, der von anderen Softwareentwicklern erstellt wurde. Alle aktuell auf Steam verfügbaren Spiele sind darauf gespeichert und stehen zum Download bereit. Diese Server haben aufgrund der hohen Arbeitsbelastung der ursprünglichen Site große Popularität erlangt und ihre Verwendung ist recht einfach und bequem.
- Wenn, wird langsames Laden beobachtet. Anschließend können Sie über eine spezielle Funktion im Steam selbst den nächstgelegenen Server auswählen, der sich beispielsweise in Ihrem Land und nicht im Ausland befindet. Somit wird die Download-Geschwindigkeit aufgrund des schnelleren Datenübertragungskanals deutlich erhöht. Um diese Funktion zu implementieren, müssen Sie zu den Einstellungen Ihres Kontos gehen: Einstellungen - Downloads und Cloud - Download-Region - zu diesem Zeitpunkt müssen Sie den nächsten Spiegelserver auswählen - Ok. Nach dem Neustart des Steam-Clients werden die Änderungen wirksam und Sie werden selbst sehen, wie sich die Download-Geschwindigkeit erhöht.
- Die Lösung für das Problem der langsamen Download-Geschwindigkeiten liegt fast an der Oberfläche. Oftmals verbrauchen auch andere Programme, die eine ständige Internetverbindung benötigen und sich im Standby-Modus aktualisieren lassen, die notwendige Rechenleistung für Highspeed-Downloads. Daher muss der Benutzer sie nur schließen und Probleme mit der Download-Geschwindigkeit sollten nicht auftreten.
Wichtig zu wissen: Oben wurden Notlösungen für das Problem aufgeführt, die in den meisten Fällen helfen sollten, da laut Fachforen diese Probleme am häufigsten auf die allermeisten Steam-Account-Besitzer lauern.
Aber was ist, wenn die angegebenen Probleme nicht auftreten und die Download-Geschwindigkeit der Datei mit dem Spiel vernachlässigbar ist? Unterbrechen Sie nicht den lang erwarteten Download neue Version GTA? Das Problem kann tiefer im System selbst verborgen sein und es gibt mehrere Möglichkeiten, es zu lösen, die im Folgenden erörtert werden.
So erhöhen Sie Ihre Download-Geschwindigkeit bei Steam
Die Dampfplattform selbst repräsentiert großes System für die Implementierung (den Verkauf) von digitalen Versionen von Videospielen, die der Benutzer online kaufen und auf seinem Computer installieren kann persönlicher Computer offline.
Alle Aktionen innerhalb des Systems werden direkt über ein spezielles individuelles Konto ausgeführt, und wenn der Benutzer mit einem weltweiten Mangel an Internetverkehr und Serverüberlastung konfrontiert ist, um das neu erworbene Spiel herunterzuladen, kann dieses Problem auf folgende Weise gelöst werden:
- In dem Artikel wurde bereits über einen Internetserver eines Drittanbieters geschrieben, der alle Daten des Steam-Servers enthält. Steam selbst ist zunächst so konfiguriert, dass die Inhalte und der Server, von dem sie zum Download bereitstehen, je nach installierter Region direkt ausgewählt werden Konto Nutzer. Es gibt jedoch Fälle, in denen die Automatisierung Fehler macht und dem Benutzer ein überlasteter Internetserver zur Verfügung gestellt wird, wodurch die Downloadgeschwindigkeit leidet. So begeistern beispielsweise russische Steam-Server in der Regel mit guter Optimierung und sogar Load-Sharing, was für eine konstant gute Download-Geschwindigkeit von Inhalten sorgt. Daher empfiehlt es sich, in den Einstellungen die Region Russland oder Ukraine auszuwählen, wenn Ihnen die Download-Geschwindigkeit wichtig ist.
- Erfahrene Benutzer wählen einen bestimmten Content-Server nach dem Grad seiner Auslastung (Ansicht diese Information kann direkt auf der Informationsseite des Servers selbst sein). Es ist am besten, den nächstgelegenen weniger belasteten Server zu wählen. So sichern Sie sich garantiert die optimale Download-Geschwindigkeit für Ihre Dateien. Umschalten erfolgt auf normale Weise(Einstellungen - Downloads + Cloud - erforderlicher Server - Ok).
Wichtig zu wissen: Steam hat vor kurzem neue Standards für FILTERED-Server eingeführt. Sie zeichnen sich durch eine schnellere Download-Geschwindigkeit und eine korrekte Verteilung des empfangenen Informationsstroms aus.
Nützliche Informationen zu Steam
Außerdem kann der Benutzer selbst die erforderliche Download-Geschwindigkeit für Inhalte auf der Registerkarte Geschwindigkeit der Internetverbindung einstellen. Wie Sie wissen, erhöht oder verringert dieser Parameter die Geschwindigkeit beim Herunterladen von Dateien.

Fazit
Serverprobleme oder Überlastung wirken sich stark auf die Download-Geschwindigkeit von Steam aus. Sie können dieses Problem jedoch mit wenigen Klicks einer Computermaus vermeiden oder lösen.