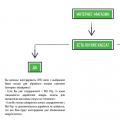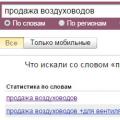In the first beta Windows versions 8 for Developers, Windows Developer Preview, users had the option to disable touch input without making any changes to system files and into the registry. In the Developer Preview version, it was enough to make a few movements - open the "Pen and Touch" section in the "Control Panel" and disable touch input option.
Unfortunately, this option in RTM versions For some reason Microsoft disabled Windows 8 and now there is no such option in the "Control Panel".
Users who use the operating room Windows system 8 on touch devices and want to turn off touch input, they will find this article interesting, as it provides instructions for solving this issue on their own.
Caution: If touch is disabled, you will no longer be able to turn off, restart the tablet, or any other action that requires touch control... Therefore, we recommend using this manual only if it is possible to duplicate the input function using the keyboard or mouse. Also note that after restart windows your changes will be saved and touch will still be unavailable. You will need to restore the original settings in order to activate the touch input.
All steps described have been tested on x86 version of Windows 8 Pro deployed on a tablet. On devices under Windows control RT such actions may not have the desired effect.
Instructions
1. Launch "Device Manager". To do this, press the hot key combination "Windows" + "R". This will open the Run dialog box. Type in the file name "Devmgmt.msc" and press the "Enter" button.
2. As soon as the "Device Manager" utility window opens, find the branch named Human Interface Devices (HID) in the list of installed devices and open it. In this section, you will see all devices in the system that are HID compatible.
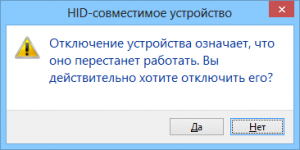
3. Go through one by one all the devices presented in the system and sequentially disconnect each of them after context menu, which will open by clicking on the right mouse button. You must disable absolutely all HID-compliant devices. When you turn them off, the following message will appear each time: “Disconnecting the device means that it will stop working. Disconnect the device? " You need to click on the "Yes" button. And it's all! Once all HID devices are disabled, you need a keyboard or mouse to control and operate on a tablet or other touch device.
In order to enable touch input, you need to open the "Device Manager" again, open the section with HID-compatible devices and include all the devices in this list in sequence. Please note that you will have to perform all these actions using the keyboard or mouse.

How to turn on touch screen on laptop Asus
Everyone is already used to touch phones and touch tablets and technologies are not standing still. Asus has created laptops with touch screens. This allows you to perform various operations much faster, but at the same time, this screen is very sensitive.
On most laptops, the touchscreen is configured by default. The first time you turn it on, you can start using it. However, sometimes you may run into the problem of the turned off sensor on the screen. Very often you can turn it off accidentally, or it might turn off when you reset all settings. In this case, sequentially follow the instructions of our instructions, if all the same, technical engineers will be happy to help you.
Instructions for enabling the touch screen on Asus laptops with Windows 8
- We go to the "Start" menu and click on the "Control Panel", which is in the second column.
- Find among the list of icons - "Pen and touch input" and click on it.
- In a new window, we find a line called "Touch input" and mark next to the line "Use your finger as an input device".
- Next, select the method for setting touch display... To do this, find and click on "Tablet PC Settings".
- In the window that opens, select "Screen" and click "Calibrate".
- All that remains is to choose the touch input that suits the position of your laptop.
- Ready! The touchscreen setup was successful.
Now your screen needs to be customized for you:
Click Search and enter Screen Calibration for Pen or Touch Input.
Click on the found item.
You will see the options for your laptop.
In the line "Display" select and click on the name of your screen.
We press "Calibrate".
Ready! Display setup is complete.
If you only need to enable the touchscreen, skip screen calibration.
ATTENTION! Provider operating system, the feature we mentioned above was removed from the Windows 8 Release Preview version and you can disable it as follows:
Open the Device Manager through the start screen and there find the second position in the HID list, which is the input device responsible for the touch screen. Activate it with the right mouse button by selecting the confirmation of the action.

Now you can use both the keypad and the screen itself to fully utilize your laptop. This screen takes some getting used to, but soon you won't be able to imagine how you used to work without it.
Configuring Your Computer to Use the Touch Screen
Select HP notebook computers are equipped with a touchscreen for controlling the computer and entering text using your finger or stylus (light pen). After the computer has adapted to your handwriting, you can enter information without using the keyboard and mouse. You may be familiar with a similar input device used in retail outlets to register the buyer's signature when making purchases.
Handwriting recognition and touch screen functions are only available on tablet notebooks with a dedicated LCD touch panel. For ease of use, the lid on HP Tablet PCs can be opened and rotated over the keyboard. The screen image can be rotated to any angle for easy viewing. With the stylus (light pen), you can open programs and enter commands by tapping on the corresponding elements on the touch screen. The handwriting recognition feature will allow you to "write" on the screen, rather than typing characters using a regular keyboard.
Before using these features, you must configure your computer to recognize user actions. All recognition functions are associated with a specific account name and password to log in to the system. If more than one person uses the same tablet laptop, each user must provide their account name and password, and complete the following computer setup procedures.
Calibrate the screen
Adapt handwriting recognition to your handwriting
Input panel selection
For the convenience of work, you should run an interactive program for adapting the system to your handwriting - Tablet PC Pen Training. To call this program, sequentially press or tap the following items: Start> All Programs> Table PC> Tablet PC Pen Training.
Selecting Your Desired Screen Orientation
The LCD screen cover can be rotated in several directions. By default, the screen image is set to panoramic view. This is the same orientation relative to the keyboard on desktop computers. After pivoting the cover relative to the keyboard, if you want to work with the PC as with a tablet, you must set the screen image to vertical orientation.
To rotate the image, press the screen rotation button located at the edge of the screen.
Buttons and command entry fields are located at separate points on the screen. For a touchscreen interface to respond to user input, you need to accurately pinpoint the touch points with your finger or light pen in the coordinates of the image on the screen. The coordination of eyes and hands for each person has its own individual characteristics. Calibrating the touchscreen allows you to compensate for the difference between expected and actual touchdown.
To calibrate the touchscreen, select the desired screen orientation for your tablet and follow these steps.
Start> Control Panel> Tablet PC Settings
On the General tab, choose how the menu will be displayed for Right-handed or Left-handed.
On the General tab, select the required screen orientation from the drop-down menu, then click or tap Calibration.
Follow the instructions in the calibration program and touch the indicated points on the touch screen.
Repeat the calibration process for all four screen orientations, then click or tap Apply.
Later, you can configure the touch screen to control programs, as well as more convenient and accurate text entry in sections Pen and input devices and Input Panel Options.
Activation of the function of recognition of personal characteristics of handwriting
You can turn the handwriting recognition feature on or off. When calibrating the touchscreen, you must do one of the following to enable this feature.
Press or tap the following items in sequence - Start> Control Panel> Tablet PC Settings to open the Tablet PC Settings dialog box.
On the Handwriting Recognition tab, select the check box Use personalized handwriting recognition settings.
Click or tap the OK button to use your personalized handwriting recognition settings.
Enter handwriting samples to adapt the function to your handwriting
To adapt the program to recognize your handwriting, use the stylus to do the following.
Using the stylus, tap items Start> All Programs.
Place the stylus on the vertical scroll bar and drag the bar down to view the entire list.
Tap Tablet PC, then Personal features of handwriting to open the Personal Inking Traits window.