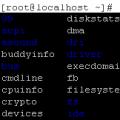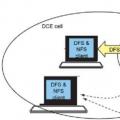Users familiar with the index Windows performance 7 wondering where did it go on Windows 8.1 and 10 operating systems?
To see an estimate of the performance of a computer under Windows control 7, it was enough to right-click on the "Computer" icon in the "Start" menu or on the desktop and select the "Properties" option from the context menu. In the window that opens, in the "System" section opposite the "Assessment" item, you could see the overall assessment of the system performance.

In fact, in Windows 8.1 and 10, the system performance assessment function has not disappeared anywhere, the developers simply removed its graphical representation. However, this is not entirely true. Read more below.
Overall score
Most likely, the performance assessment has already been performed automatically on your computer with installed Windows 8.1 or 10. To see the result, press the "Win + R" key combination and type the command in the "Run" window that appears:
Shell: games
The window shown in the figure below will open.

In the lower right corner of the window, the overall score for the computer's performance will be displayed, the one that was previously displayed next to the "Windows Performance Index" link in the properties Windows systems 7.
It should be noted that starting with Windows 8, the maximum performance rating has increased from 7.9 to 9.9.
System component evaluations
Also in Windows 8.1 and 10, you can see the assessments of the system components, although their presentation will not be as beautiful as the general assessment.
Go to the directory "C: \ Windows \ Performance \ WinSAT \ DataStore", there you will see the system performance reports. Find the most recent XML file by date of creation that contains the phrase:
"… Formal.Assessment (Initial) .WinSAT…"
"… Formal.Assessment (Recent) .WinSAT…".

Open it with any browser by right-clicking on it and choosing the browser using the "Open With" command from the context menu. Find the "WinSPR" section in the open XML file. To speed up your work, use the search (usually the "Ctrl + F" keys).

You will see estimates of the performance of your computer's components. The following list contains conventions that correspond to the names of the component ratings in Windows 7:
- SystemScore- general grade, determined by the lowest grade;
- MemoryScore- memory (RAM), memory access operations per second;
- CpuScore- processor, calculation operations per second;
- GraphicsScore- graphics, desktop performance for Windows Aero;
- GamingScore- graphics for games, performance of 3D graphics and games;
- DiskScore- the main hard disk, the speed of data exchange with the disk.
Running performance tests manually
If you do not see the performance report files in the C: \ Windows \ Performance \ WinSAT \ DataStore directory, or if you want to update the score, run the benchmarks manually.
Open a command prompt with administrator rights. To do this, click on the "Start" button, in the list of programs, find the "System Tools - Windows" section and find the item " Command line", right-click on it. context menu select the sub-item "Advanced> Run as administrator" and confirm the action.
Enter the command:
Winsat formal
or if you want to re-evaluate your computer:
Winsat formal -restart clean
and press the "Enter" key to run the tests.

After a while, the testing program will complete its robot and display real data on the performance of computer components in the command line window.

Also, performance evaluations of computer components will be written to the "C: \ Windows \ Performance \ WinSAT \ DataStore" directory. Follow the instructions in the System Component Evaluations section of this article for detailed information on evaluating the performance of your system.
Selective performance check of computer components
Console utility WinSAT can perform partial checks on individual components of a computer and display actual performance results on the command line. To do this, after the command winsat after a space you need to add the command of the desired test. Below are the commands for randomly testing computer components:
- formal- Performs a full set of evaluation tasks and saves the data to an XML file in the "C: \ Windows \ Performance \ WinSAT \ DataStore" directory;
- dwm- Performs evaluation of the desktop window manager;
- cpu -encryption or -encryption2 or -compression or -compression2- Performs processor performance assessment;
- mem- Performs bandwidth estimation random access memory;
- d3d- Performs Direct 3D evaluation for games;
- disk- Performs an assessment of the hard drive or SSD;
- media -input "path to video file"- Performs multimedia assessment: performance of encoding and decoding (playing) video using Direct Show;
- mfmedia -input "video file path"- Performs video decoding (playback) performance evaluation using Media Foundation;
- features- Displays information about system components.
For example, to find out the memory bandwidth, run the command:
Winsat mem

To learn more about the program's features winsat, call the help command.
Release new version operating system Windows marked not only advanced innovations, but also the disappearance of the familiar WEI (System Performance Index) measurement option. The developers did not offer anything in return. There is one particularly difficult option for excavating the index, but now I would like to tell you about three much simpler ones.
Windows Performance Index is a tool that assigns a score to a PC based on the power of its hardware configuration. The final figure can roughly show the system's ability to cope with a number of tasks. On Windows 8.1, the function is no longer (as it did not), but the previous indicators can be found in the nooks and crannies of the system.
There is a wide variety of opinions about this system evaluator. But once once in Windows Vista the company implemented it, then, of course, users managed to get used to it and find a number of advantages in it. One of the users responded this way:
But at once it was possible to estimate the speed of the hard, for example, and now third party utilities carry (
There is a way to find the WEI with the help of detailed instructions, but we will do it easier - we will offer three easy-to-use utilities.
Metro Experience Index... It can be called the first tool to view Windows Performance Index scores in Windows 8.1. Despite the fact that the tool was released about a month after the release of Windows 8.1 Preview and has not been updated since that time, since it worked perfectly on Windows 8.1 RTM, it quickly settled down on many PCs to measure the performance index.

Metro Experience Index is compatible with both Windows 8.1 32-bit and 64-bit. Please note that this is not portable software and you will need to install it.
Next - .. The utility has a simple interface, identical to the original performance index from Windows 7 and a convenient display of points for the processor, RAM, graphics and HDD... System Assessment Rerun is available in Windows 8.1 to re-measure PC speed after a hardware upgrade or driver update.

Click to enlarge
The tool creates a series of tests for the computer, including checking the performance of DirectX, CPU, HDD or SSD (read / write speed), etc. The user can also cancel the test and restart it from the beginning.
Let's call the last and the easiest to use. As the name suggests, this tool came about thanks to the efforts of the popular free developers software WinAero. In addition to the WEI ratings for CPU, Memory, Graphics and Main hard disk, it shows the baseline score for your system.

In addition, the program allows you to instantly take a screenshot of the scores obtained during the tests and save it to PNG format if necessary - also upload it to Imgur with one click. The results can be saved as an HTML file.
Another interesting detail is that the color of the Winaero WEI Tool window matches the default color scheme. But a much more useful feature is the portability of the utility, so the utility does not require installation.
There is an opinion that Windows 8 slows down, is buggy, and than trying to optimize its work, it is easier to install the already proven "seven" or even XP. In fact, the eighth Windows spends less resources and is a natural development of the product.
Ways to optimize and improve the performance of Windows 8.1
1. Changing power settings
By default, the operating mode of the Windows processor is underestimated. This is done to avoid overheating and rapid iron failure. If you have a good cooler, you can "overclock" your processor to its maximum through the system settings.
2. Defragment hard drives
A proven and, so to speak, old-fashioned method - defragment / optimize hard drives... The essence of the process lies in the fact that the clusters scattered throughout the system are ordered and "stacked" more rationally.
3. Disable visual effects
If convenience and comfort are not fundamental to you, then to optimize the work and increase the performance of Windows 8.1, you can disable in the system settings animation when minimizing / expanding windows, as well as some other effects thought out by the creators for a purely aesthetic purpose. For settings, go to: "Control Panel" -> "System" -> "Advanced System Settings", the "Advanced" tab, in it the "Performance" section, the "Settings" button.
4. Analysis of resource-intensive applications
In the Task Manager application, accessible by pressing the Ctrl + Alt + Delete keyboard shortcut, you can see, in percentage terms, which processes are the most energy consuming. You can manually disable programs that "pull" a lot of resources and "load" the processor.
5. Autostart cleaning
When you turn on your computer, processes are often loaded that are not constantly used. V previous versions The Windows startup registry could only be cleaned using specialized programs. In version 8.1 this feature is provided by the developers as standard. If you wish, you can disable startup programs that are not necessary for your daily work.
6. Using the standard msconfig utility In order not to bother with the search for third-party optimizer programs, you can always use the convenient and functional msconfig tool, which allows you to disable and enable autorun programs, control OS boot options and select Extra options, configure the operation of all services and service applications.
To start the configurator, press the Win + R key combination, enter msconfig in the window that appears, then the OK button. A window with various settings will open, where you can independently select the necessary parameters.
7. Using built-in security software
It is customary to use antiviruses such as Kaspersky, Doctor Web, Avast, Norton. These programs, by definition, "load" the computer. Windows 8.1 includes embedded programs that are optimized to work with this particular system, and, accordingly, "pull" less resources.
As you can see, increasing the performance of Windows 8.1 and optimizing it will be easy for any user.
Hello site, tell me how you can find out Windows 8 performance evaluation? In Windows 7, this was done very simply, in the "Control Panel" in the "System" tab there was an item "Windows Performance Index", with the help of it it was possible, but how can I find out the score in Windows 8? I rummaged through the entire control panel and did not find anything like it! It is very interesting how the new operating system will evaluate my hardware.
Windows 8 Performance Assessment
Friends despite the fact that Windows developers 8 have hidden far away the opportunity to assess the performance of the system, we will do it with you anyway! To achieve this, we will use a unique scripting tool built into Windows 8 - the command shell PowerShell... And the second way to evaluate the performance of Windows 8 is to use the utility ChrisPC Win Experience Index... I show both ways.
I assure you, it is very simple and in a couple of minutes you will know Windows 8 performance evaluation.
Move the mouse to the right hot corner and select Search,
We type in PowerShell, the tool appears below Windows PowerShell, click on it with the right mouse and in the drop-down menu select Run as administrator.

The PowerShell command shell starts.
We type the winsat formal command and press Enter,

Windows 8 performance evaluation begins.

After the end of the assessment, you need to enter the command Get-CimInstance Win32_WinSAT and we, in fact, will see an assessment of the performance of our Windows 8.

As we already know, the overall performance score of Windows 8 is based on the lowest score of any component. In our case, the overall score is 5.9. Why is it so low?
CPUScore (CPU score) - 8.2
D3DScore (3D Processing Capability Score - 8.1
DiskScore (hard disk score) - 5.9
GraphicsScore (video card score) - 8.1
MemoryScore (score of RAM) - 8.2
WinSPRLevel - 5.9 the lowest rating of all categories, in our case it is a simple hard SATA drive(this is the highest rating for a simple hard drive), if there was an SSD, then the rating would be higher.

How to Assess Windows 8 Performance with the ChrisPC Win Experience Index
Noticed Microsoft has removed the System Assessment Tool from standard tools operating system. This is because it has fallen short of Microsoft's expectations that it will be used to make it easier to choose the right software and games. But, as we already know, the developers practically did not use it, and for everyone it became an ordinary benchmark, which was used mainly by beginners. In this regard, the Windows developers decided to abandon it in 8.1 and in further developments, but, fortunately, for technical reasons, on this stage they only cut out the graphical shell of the utility, but all the program code is still functional.
There is already quite a lot of software for alternative graphical representation, but I prefer to use the methods built into the system. On this moment I only know two: through a file search in Windows folder and through the Powershell command. A video tutorial is available at.
So let's take a look at both.
1) The first thing we need is to start the system assessment process, so open a command prompt as administrator. To do this, move the cursor to the lower left corner and press the right key. We select "Command line (administrator)":
2) In the window that opens, enter the following:
WinSAT prepop


a) We go along the following path:
% WINDIR% \ performance \ winsat \ datastore \
And open the last created xml file v Internet Explorer or any other browser:


Data notation:
VideoEncodeScore - video conversion score;
Dx9SubScore - video card score for directx9 games;
GamingScore - an assessment of gaming performance;
SystemScore - the overall system score (selected based on the lowest score).
b) Personally, I prefer the second way, namely viewing the score through PowerShell.
To do this, open it as administrator. The PowerShell shortcut is under service in the start menu. Press the right key and select "Run as administrator" at the bottom.

In the window that opens, enter the following command:
Get-WmiObject -Class Win32_WinSAT
And we press enter.
The window will display all the standard estimates that were previously used in the graphical shell of the utility:

Data notation:
CPUScore - processor score;
D3DScore - video card score for games;
GraphicsScore - video card score:
DiskScore - system hard disk score;
MemoryScore - RAM score:
WinSPRLevel - overall system score (chooses based on the lowest score).
That's all. I hope this article was useful to you, click one of the buttons below to tell your friends about it. Also subscribe to site updates by entering your e-mail in the field on the right.