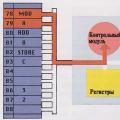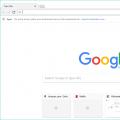The architecture of modern computers was developed back in 1945. With this method, commands and data are stored together in the computer's memory. A set of instructions called a program and data are loaded into memory. The memory is divided into individual cells, so that both commands and data can be found at any time.
The central processing unit (CPU) contains a software counter that provides instruction order. The program counter advances one step after each operation.
Other components of the CPU include a control module that guides step-by-step data processing operations; an arithmetic logic module (ALM) that performs operations with addition, subtraction and comparison.
On the right are the steps that explain how the computer manipulates commands and data to perform a simple add task. The program instructs the computer to add two numbers and remember their sum - as ordered in the third line on the screen (below), which reads "30 C = A + B". This task requires many steps, but each step takes only thirty billionths of a second, and the calculations are very fast. Although all numbers are written in binary within the computer, they are represented here in decimal for ease of reading.
Instructing the computer
The operator recorded a short program in the BASIC computer language. The first two lines numbered 10 and 20 (left) tell the computer to extract numbers from the keyboard. The diagrams to the right show how the computer executes the third command. This command "C = A + B" tells the computer to add the numbers A and B, and the fourth line contains an order to remember the result. Line 50 ends the program. In this case, A is in cell 86, B is in cell 87, and C will be defined in cell 88.

1. First instructions. The control module receives commands from locations 78 and 79. After decoding the commands, it knows it must deliver data from location 86.

2. Movement of the first number. The control module copies the A - number "3" from cell 86, and places it in one of the registers - temporary storage for a small amount of data.

3. Reading the command "Add". The control module receives the next command - the add command - from locations 80 and 81 and decodes these commands.

4. Reading data. Following the commands, the control module copies the B value of 2 from location 87 and places it in the ALM.
 5. Addition of data. The first number is taken from the memory of the central processor and sent to the ALM, where mathematical operations are carried out. The computer can add two numbers.
5. Addition of data. The first number is taken from the memory of the central processor and sent to the ALM, where mathematical operations are carried out. The computer can add two numbers.
 6. Temporary storage. The sum of the addition is temporarily stored in the CPU register until the control module receives further instructions from the user.
6. Temporary storage. The sum of the addition is temporarily stored in the CPU register until the control module receives further instructions from the user.

7. Summation. The control module extracts from cell 82 the command to store the data in memory in position 88, where they will be easily accessible for subsequent calculations
 8. Storage. The control module places the sum, the number "5", in cell 88 in accordance with the command, completing the eight operations required to complete one stack of the toogoamma.
8. Storage. The control module places the sum, the number "5", in cell 88 in accordance with the command, completing the eight operations required to complete one stack of the toogoamma.
Do you want to learn how to understand computer components without the help of specialists and improve your computer yourself? To do this, you will need a basic knowledge of the internal workings of a PC, which you will gain by reading this article.
In the era of the 90s, when the personal computer market in Russia was just beginning to emerge, the few companies that sold computer equipment mainly offered customers already assembled system units. They were assembled for the most part, in the same office, on "knees", under the order of the buyer from the components that God sent, and the quality of this most notorious assembly directly depended on the direct hands of the assembler. But did anyone pay attention to this at that time? There were practically no branded solutions on the market, and even such a handicraft version of a home computer was a rare and very expensive phenomenon.
At the turn of the century, the situation in the computer industry changed dramatically. The active development of IT technologies has led to the rapid growth of high-tech manufacturing in Asia. A large stream of all kinds of components and peripherals poured into the market, creating conditions for healthy competition, which led to a significant decrease in prices for computer hardware, and this, in turn, gave a powerful impetus to the mass distribution of PCs. Computer stores began to proliferate like mushrooms, attracting customers with all new types of services, among which, one of the most popular, was the assembly of PCs to order. Its essence was that the buyer himself chose the components for his future computer and in an hour or an hour and a half he took it from the store in assembled form.
The most advanced users have gone even further. It was during this period that the assembly of the system unit with their own hands began to be actively practiced, since there were enough of all kinds of publications accompanying this topic. This way of acquiring a coveted home computer was significantly cheaper than buying a ready-made solution (at least there was no need to pay for assembly). Another advantage of "self-collection" is the ability to select components of a certain manufacturer and quality, without being tied to the assortment of one store. Having assembled the computer on your own, in the future it was possible to freely upgrade (improve) it or simply replace / add any components without fear of losing the warranty, since in this case it was for each part separately. But when buying a ready-made "system unit", all the components inside it were sealed with stickers, the tear of which, as a rule, was the reason for refusing to fulfill your warranty obligations in the event of any malfunctions.
Recently, the issue of assembling a computer with your own hands has somehow receded into the background. First, partly the reason for this is the massive distribution of laptops, netbooks and all-in-ones, the mobility of which in the eyes of many users is preferable to bulky desktops. And secondly, at the present time, ready-made solutions together with a pre-installed operating system are now often cheaper than "self-assembly" and a separate box with the OS. This is especially true for the most massive, lower and middle market segments.
So does a modern computer user really need to know its insides? In order to answer this question, I will give several situations in which knowledge of the PC device, in my opinion, would be very useful to you:
- Self-purchase of a new computer. I think there is no need to explain that this is a rather crucial moment. And if you do not want to be deceived or at least disappointed with your future purchase, then at least a superficial knowledge of the computer filling is strongly recommended. Remember that the phrases: “I need a computer for the Internet, watching movies, listening to music and to play sometimes” is clearly not enough for the seller to find the best solution for you. As a rule, such requirements will be satisfied by a sufficiently large number of proposals and to choose from them, in this case, it turns out, it will be a sales assistant, not you. And if so, you are at great risk of acquiring something that will not meet your expectations at all.
Surely before buying, you will have a desire to study the current prices for computer equipment in order to at least roughly understand what costs await you. Having previously studied the range of ready-made solutions in the store, on price tags, in price lists or online catalogs, the name of certain devices will most likely be presented to you, for example, in the following form:
SystemicblockCore i5-2310 / S1155 / H61 / 4Gb DDR3-1333 / 1024Mb HD6770 / HDD 500Gb-7200-16Mb / DVD + -RW / Sound 7.1 / GLAN / ATX 450W
Laptop 15.6 "/i7-2630QM(2.00)/4Gb/GTX460M-1Gb/750Gb/DVD-RW/WiFi/BT/Cam/W7HP64
If you are not yet familiar with the internal structure of a computer, then I am almost sure that you have understood absolutely nothing in these names, which contain the most important characteristics of devices. After reading this article to the end, you can calmly understand what this gibberish means.
Self-upgrade and purchase of components (improving your computer by adding or partially replacing computer parts). This feature is fully applicable only to system units, since in mobile devices the upgrade options are limited to only two subsystems: RAM and hard disk. Therefore, when buying laptops, netbooks or all-in-ones, you need to immediately clearly determine the device performance you require, which, in the absence of knowledge of the internal device, is almost impossible to do. In desktops, at any time, if you wish, you can replace or add something, and sell old pieces of iron at some online auction. In general, the independent purchase of components in stores, as well as their sale and exchange through various "hardware" flea markets on the Internet, can significantly reduce your expenses aimed at upgrading your computer. But there are also pitfalls here.
The wrong choice of components when buying a new system unit can lead to the fact that it will be almost impossible to modify your computer. And if it is possible, then only by replacing almost all components, which, as you understand, cannot be called an upgrade. And the names of the components, as well as the finished computers, are no less confusing and difficult for an ignorant buyer to understand.
- Independent minor repairs. Here, as in the case of the upgrade, knowledge of the internal structure of a PC will be fully useful only to owners of stationary computers. For example, you have a power surge in your home, which is not such a rare event. The consequence of this event is often a partial failure of your computer. In order to save money, your nerves, time and effort, with some knowledge, you can easily replace burned-out components right at home. Moreover, in such cases, it is practically useless to take your computer for warranty service, since this kind of damage is not covered under warranty. Even if your knowledge is not enough to replace defective parts, at least you will be able to estimate their value on the market and buy yourself at a better price than what you will be offered at the service center. Thus, it is possible not only to reduce the cost of repairs, but also to avoid unauthorized installation of used parts that are passed off as new.
METHOD
We will begin our familiarization process with a PC device by describing its main components. In modern desktops and laptops, there are seven of them:
- Motherboard
- CPU
- RAM
- Video card
- HDD
- Optical drive
- Power supply and case
We will talk about each of them in detail, and at the end of the description we will consider examples of real names of components from the catalogs of companies selling computer hardware. Thus, the obtained theoretical knowledge, we will immediately learn to apply it in practice. At the end of the review, for the sake of completeness, we will briefly consider additional devices installed in mobile and desktop PCs to expand their functionality.
CPU(CPU or Central Processing Unit CPU) - The main piece of hardware in a computer and its computing center. In fact, it is a machine instruction executor and is designed to execute complex computer programs. The CPU has several main characteristics, but for the average layman, only two are important - the clock frequency and the number of cores. The first mainstream multi-core desktop processors were released in early 2006 and have now almost completely supplanted single-core processors.
To dramatically speed up computations, any modern processor is equipped with very fast access on-board memory, which is designed to store the data that the processor is most likely to request. This buffer is called the cache and can be of the first (L1), second (L2) or third (L3) level. The fastest memory and, in fact, an integral part of the processor, is the L1 cache, the size of which is quite small and amounts to 128 KB (64x2). Most modern CPUs cannot function without an L1 cache. The second fastest is L2-cache and can reach 1-12 MB in volume. Well, the slowest, but also the most impressive in size (maybe more than 24 MB) is the third-level cache, and not all processors have it.
Another important point is the concept of a processor socket or processor socket, called a socket, into which this very processor is installed. Different generations or families of CPUs, as a rule, are installed in their own unique sockets, and this fact must be taken into account when choosing a motherboard - processor bundle.
Due to the complexity and high-tech production, the highest requirements for product quality, there are not so many competitive companies producing central processors, and for the desktop PC market there are only two - Intel and AMD. Their long-standing rivalry began in the early 90s, although over these 20 years the share of processors sold by AMD has always been significantly lower than Intel's. Nevertheless, Advanced Micro Devices products have always been distinguished by an attractive performance / price ratio at a fairly affordable retail price of their products, which allows it to confidently maintain its market share equal to about 19% of the global share.

For ease of positioning in the market, each manufacturer divides its products into different families, depending on the capabilities and performance of the processors. Within the framework of this article, we will get acquainted only with those lines of companies that are relevant at the moment and are in retail.
- Sempron is the lowest budget processor for desktop and mobile devices and is a direct competitor to Intel's Celeron processors. The main niche of this processor is simple applications for everyday work.
- PhenomII is a multi-core family of high-performance processors designed to solve any problem. It is the flagship line for desktop computers and contains processors with a number of cores from 2 to 6.
- AthlonII is a multi-core processor family created as a very low-cost alternative to the more expensive Phenom II series processors. Designed for everyday tasks and is aimed as an option for "budget" gaming systems and PCs with a very decent performance.
- A-Series- the latest quad-core processor family, which is currently the latest AMD product to go on sale. A distinctive feature of this series is the Radeon graphics card built into the processor core.
- Celeron is a large family of low-budget processors designed for use in entry-level home and office computers.
- PentiumDual-Core is an outdated family of budget dual-core processors for low-cost home and office systems. Despite the fact that processors of this series are still widely sold, most users nowadays make their choice in favor of the more relevant and cost-effective Core i3.
- Core i3 - a new generation of dual-core processors of the entry and middle level of price and performance. Designed to replace the obsolete Pentium Dual-Core with the architecture of the old generation Intel Core 2. They have an integrated graphics processor and an integrated memory controller.
- Core i5 - a family of processors of the middle level of price and performance. The CPUs in this series can contain 2 or 4 cores and most of them have an integrated graphics card. An excellent solution for "gaming" and multimedia systems. They support TurboBoost technology, which automatically overclocks the processor under load.
- Core i7 - the flagship line of processors from Intel. They are installed in high-performance systems designed to solve problems of any complexity. Supports Turbo Boost, with which the processor automatically increases performance when needed.
Intel and AMD Desktop Processor Families Key Features Table
.png)
Finishing this topic, in the end, let's take a look at the price list of any computer company and try to figure out some item from the processor catalog, applying the knowledge we just got. For example, let's decrypt a record of the form:
"Processor Socket 1155 Intel Core i5 G620 (2.6GHz, L3 3Mb) BOX".
- Socket 1155 - the processor is installed in an LGA 1155 socket
- Intel Core i5 - processor belongs to the Core i5 family and is manufactured by Intel
- G620 - processor model
- 2.6GHz - processor clock speed (the higher it is, the faster the processor)
- L3 3Mb - the processor has a cache of the third level, which is equal to 3 megabytes
- BOX - means that the processor comes with a fan and has a proprietary 3-year warranty (OEM - no fan and 1 year warranty)
RAM(random access memory RAM) - the most important part of the system, which is responsible for the temporary storage of data and instructions required by the processor to perform various operations. The main characteristics of memory are its clock frequency, on which its bandwidth and volume depend.
An equally important indicator for memory is the generation to which it belongs. Naturally, memory of different generations has completely different characteristics (supply voltage, power consumption, clock frequency, bandwidth, latency, etc.). As part of this review, we will not dwell on this in detail, the only thing you need to remember is that the slots for installing memory modules are different for different generations, and this must be taken into account when choosing a bundle of RAM - motherboard.
Today's desktop and mobile PCs mainly use DIMM (Double-sided Memory Module) DDR (Double Data Rate Synchronous Dynamic Dynamic Memory) memory of three different generations. The generation number is always reflected in the name of the memory module. It should be noted that at the moment the first generation DDR memory is already very outdated and can only be found in computers four or five years ago, and the second generation DDR2 RAM is currently being actively replaced by DDR3.

Now let's see what the name of the memory module looks like in the real directory of a computer company, and try to figure it out. For example :
"RAM 4Gb PC3-10600 1333MHz DDR3 DIMM".
- 4Gb - the amount of memory module
- PC3 - 10600 - maximum memory bandwidth (peak amount of data that the RAM can exchange with the processor per second). In this case, it is equal to 10667 Mb / s.
- 1333MHz - memory clock speed
- DDR3 - memory generation
- DIMM - form factor of the RAM module
Sometimes RAM is sold in a set of 2 or 3 modules, for example: "RAM 4Gb (2x2Gb) PC3-10600 1333MHz DDR3 DIMM ". Why is this done? The fact is that modern computers use a two-channel (much less often three-channel) memory mode, which in practice increases the memory bandwidth up to 70%, which undoubtedly increases the overall system performance. For this mode to turn on, RAM modules on the computer must be installed in pairs (triplets), and this pair (triplet) must have the same characteristics.
Two-channel mode Three-channel mode


That is why manufacturers already at the factory select memory modules in pairs (three each) and test them for error-free collaboration. The modules that pass the test are packaged together and sold as a kit. But this does not mean that modules that are sold separately will not work well together. It's just that the probability of any errors still exists, although it is very small. Always try to use multi-channel memory mode to improve performance by installing modules in pairs (triplets) only. Remember this.
VIDEO CARD(graphic adapter, graphic card, video adapter) - a device that generates a graphic image and displays it on the monitor screen. In the era of the birth of desktop PCs, graphics adapters performed only the function of displaying an image already formed by the processor on the screen. The current generation of graphics cards is engaged not only in displaying the image, but also independently forms it.
Modern video adapters can be built-in (integrated) into the computer's motherboard or be an expansion card that is inserted into a special slot for PCI-Express video cards (previously such a connector was AGP, which is now obsolete) on the motherboard. The first group of adapters, as a rule, is used in budget solutions for working with office applications, where it is not a question of the formation of complex three-dimensional images and, in general, the requirements for the graphic component are small. And although many integrated solutions have recently enabled users to watch high definition (HD) video and enjoy entry-level three-dimensional (3D) graphics, their capabilities are not comparable to the capabilities of video cards that are released as standalone solutions.

In fact, a video adapter, which is an independent expansion card, is just another computer in your computer. It has its own graphics processing unit (GPU) or even two, video memory (GDDR), cooling system, power system, video controller and digital-to-analog converter. Such a complex structure of a video card is due to the very high requirements for computing resources to build a realistic and dynamic three-dimensional picture in real time. Therefore, in order to fully enjoy the beauty of modern 3D games, it is necessary that your computer be equipped with a graphics card of the highest level.

The main characteristics of a video card are the clock frequencies of the video processor and video memory, the number of working execution units inside the GPU, the width of the video memory bus (affects the amount of data transmitted by the memory per clock cycle) and the amount of video memory. Typically, modern graphics adapters have multiple outputs with the same or different graphic interfaces for connecting a variety of monitors and TVs. Now the most common are analog VGA and digital: DVI, HDMI (miniHDMI), DisplayPort (miniDP). The last two, in addition to the video sequence, also transmit sound.
A lot of companies are currently engaged in the production of video card boards, but strangely enough, the entire graphics adapter market is divided into only two main competing camps. The fact is that the GPU determines almost all the main characteristics of the card, on which its performance depends and is its key component. Well, in the design and production of graphics chips, as in the case of central processors, since the mid-90s, two irreconcilable rivals have been waging a fierce struggle for consumers - the Canadian company ATI, bought and now owned by AMD, and the California-based NVIDIA. It should be noted that over all these years, none of them managed to tilt the scales in their favor, and today their share in the video processor market can be estimated as 50 to 50. All video cards for general use (for home PCs) produced by based on graphics chips from ATI (AMD) are called Radeon, and those based on NVIDIA logic are called GeForce. These companies also have professional solutions for workstations. These lines are called Quadro from NVIDIA and FireGL from ATI (AMD).


Today, on the shelves of computer stores, you can find video adapters built on graphic chips of two generations at once, and in some cases even three. For NVIDIA, these are the GeForce GT 2XX, GT 4XX families (obsolete lines and now mostly only budget models are on sale), GTX 5XX and GTX 6XX, and AMD (ATI) Radeon HD 5XXX, HD 6XXX and HD 7XXX. The principle of forming a lineup of graphic cards is similar for both companies. As a rule, the models of the series differ in the clock frequencies of the video chip and memory, a different number of disabled execution units and the width of the memory bus. Depending on the combination of the above characteristics, the overall performance of the video card and its cost are formed. I don't think it's worth explaining that the higher the performance and capabilities of the video adapter, the higher its price. Below is a summary table of the most popular GPUs and their budget positioning in the market.
Budget GPU positioning

Further, it is worth mentioning such important technologies as SLI (3-Way SLI) from NVIDIA and CrossFire (CrossFire X) from AMD (ATI), which allow combining the processing power of two, three or even four video cards installed in one computer. The simultaneous use of several video cards in one system can be interesting in those cases when you need to get a super-efficient video system that exceeds any of the existing single video cards in power. There are also frequent cases when installing two video adapters of the middle (productive) class is more economical than installing one video card of the same performance. To implement these technologies, it is necessary to have two or more slots for PCI-Express video cards on the motherboard, as well as support for these technologies by the motherboard chipset.


In order to make life easier for game and multimedia application developers, Microsoft has come up with an independent DirectX software package, which saves them from writing programs for each individual video card and makes it possible to use ready-made solutions from this library. In turn, video cards, for their part, must also support one or another version of the DirectX library, which affects the adapter's ability to perform a certain set of functions at the hardware level. The more recent version of DirectX the video card supports, the greater the set of functions and, accordingly, the wider its possibilities for creating special effects. In the case when the game was created using a new version of DirectX, and the video card does not support it, you will not be able to fully enjoy all the video effects provided by the developers.
Modern video cards support version 11. But you need to take into account that DirectX 11 works only under Windows Vista or Windows 7, if you have Windows XP, you will have to limit yourself to version 9.0c.
And finally, let's look at a couple of examples of the names of video cards from a real computer catalog and sort them out on the shelves:
Example 1: "Video card 1536MbGTX580,PCI-E, 2xDVI,HDMI,DisplayPortOEM "
- 1536Mb - the amount of video memory installed on the video card in megabytes
- GTX580 - a type of graphics processor of a video card, by which the manufacturer of this processor itself is easily identified (in this case, it is NVIDIA)
- 2xDVI, HDMI, DisplayPort - has two DVI outputs, one HDMI and one DisplayPort for connecting various output devices (monitors, LCD TVs, plasma)
- OEM - video card sold without box
Example 2: " Video card 2048Mb HD6950, PCI-E,VGA, DVI, HDMI, 2хmini DP Retail»
- 2048Mb - the amount of video memory installed on the video card in megabytes
- HD6950 is a type of graphics processor of the video card, in this case manufactured by AMD (ATI)
- PCI-E - the type of connector in which the video card is installed
- VGA, DVI, HDMI, 2хminiDP - a listing of the available outputs on the video card
- Retail - the video card is sold in colorful packaging
HDD(HDD) is a data storage device based on the principles of magnetic recording. The main device in your computer that contains all information, from the installed operating system to your personal files.

The main characteristics of this device are:
Capacity- the amount of data that can be stored on the drive. Until recently, the entire lineup of hard drives fit into the range from 80 to 1000 Gigabytes. But even now modern drives, thanks to the technology of perpendicular recording, have dimensions of 3 Terabytes (3000 GB).
Physical size... Drives that are 3.5 inches wide (rarely 2.5 inches) are used in desktop computers, and 2.5 or 1.8 inches are used in mobile devices (laptops or netbooks).
Spindle speed... An important characteristic that determines the access time and the average data transfer rate. The higher the rotational speed, the faster the hard drive. It is measured in revolutions per minute and mainly has values: 5400 rpm (mainly laptops or high-capacity 3.5 ”drives), 7200 rpm (desktop PCs, less often laptops), 10,000 and 15,000 rpm (high-performance PCs or servers). Lovers of silence should remember that the drive's noise level increases greatly at high speeds and when assembling a quiet system, choosing a drive with a speed higher than 7200 rpm is not recommended.
Connection interface - the type of connector and bus used to connect and exchange data with the hard drive. For a long time, the most common interface in desktop and mobile computers was Parallel ATA (aka IDE, ATA, Ultra ATA, UDMA 133) with a maximum bandwidth of 133 MB / s, which used the principle of parallel data transfer. Because of this, the connection connector was wide enough and had 40 pins, and bulky 80-wire connection cables always got in the way in the case and interfered with normal cooling. And although many modern motherboards are still equipped with an IDE connector, the days of this interface are numbered, and it has long been replaced by a new standard - Serial ATA (SATA), which uses a serial data transfer interface. The throughput of the modern 3rd revision of SATA III is 600 MB / s and exceeds the capabilities of PATA by 4.5 times. Moreover, SATA uses a miniature 7-pin connector, and, accordingly, the cable is much smaller than the IDE cable, which reduces the resistance to air blowing over the computer components and simplifies the wiring inside the system unit.
Random access time- the average time during which the positioning of the read / write head to an arbitrary area of the magnetic disk is carried out. As a rule, for drives intended for installation in desktop and laptop computers, it is from 8 to 16 milliseconds and is the main brake on the speed of the magnetic drive. For comparison, the newfangled solid-state drives (SSD) have it equal to 1ms.
Buffer- intermediate memory (cache) designed to smooth out the differences in read / write speed and transfer over the interface. In modern media, it ranges from 8 to 64 MB.
For curious users, in the detailed descriptions of hard drives, you can also find their additional parameters, such as: noise level, reliability, power consumption, latency, shock resistance and data transfer rate from the inner and outer zones of the disk.
More recently, in the modern market of magnetic drives, all products were represented by four manufacturers: the world's largest Western Digital (WD) and Seagate, as well as Hitachi and Samsung. But that changed in 2011, with WD acquiring Hitachi's hard drive division and Seagate acquiring Samsung's division. Thus, to two segments of the computer market (production of central and graphic processors), a third (production of hard drives) has been added, where only two competing companies are engaged in the development and production of products.
Finishing the description of hard drives, as usual, we will consider an example of a drive name from a computer catalog and try to understand what is written there.
Hard disk 3.5 "1 Tb 7200rpm 64Mb cache Western Digital Caviar Black SATA III (6Gb / s)
- 3.5 "- the hard drive is 3.5" wide and designed for installation in a desktop PC
- 1 Tb - the capacity of the hard disk, which in this case is 1 terabyte (1000 Gigabytes)
- 7200rpm - spindle rotation speed, in this case 7200 rpm
- 64Mb cache - buffer size in megabytes (here it is maximum)
- Western Digital - manufacturer
- Caviar Black is the family to which the hard drive belongs. Black is a family of the highest performing drives from WD
- SATA III - hard drive connection interface
- 6Gb / s - the maximum bandwidth of the interface, in this case equal to 6 Gb / s (600 MB / s).
I hope everything is clear here and we can move on.
OPTICAL DRIVE- a device designed to read, write and rewrite information from optical media in the form of a plastic disc (CD, DVD, BD).

In the early 90s, the most common optical media was compact disc (CD), which could hold 700 MB of various data. That is why the first optical drives could only read and only CD and were called CD-ROM. The next actively developing format has become the most widespread DVD. On discs of this standard, it was possible to record already 4.7 GB of information, which is almost 7 times more than on a CD. Computer drives designed to play DVDs are called DVD-ROMs, while the ability to read ordinary CDs on this device has been preserved. At the same time, the first CD recorders began to appear on the market, which were called CD-RW. Then came combined optical drives (ComboDrive or "combine"), which could read CDs and DVDs, and write only CDs. The progress, of course, did not stop there, and the next logical step was the appearance on the market of DVD burners that could read and write any discs. True, they were initially very expensive and for quite a long time the most popular optical device installed in home computers was precisely the combo drive due to its affordability. But over time, DVD-RW drives have become cheaper, and until now this class of optical devices is the most common on all types of computers.
Today the maximum capacity of a DVD disc is 8.5 GB (dual layer disc). But with the advent of high-definition (HD) multimedia content, this volume was not enough for its storage and distribution, and therefore in the spring of 2006 a new format of optical media appeared on the market - Blu-Ray. A single layer Blu-ray disc can store 25GB of digital data including HD video and audio, a double layer can hold 50GB, a triple layer 100GB, and a quad layer 128GB (BDXL). Modern Blu-Ray optical drives (BD-ROMs) can read, write and rewrite not only the new format (BD) discs, but also the previous ones - DVD and CD.
The main characteristics of optical drives are the speeds of reading, writing and rewriting data in various formats. Previously indicated directly in the name of the drive, but due to increased support for various disk formats, they are now indicated only in the detailed description of the device. A nice bonus can be the presence of a technology for marking specially prepared discs, which allows you to get an image on its back surface. Like hard drives, optical drives can have two connection interfaces, legacy IDE and modern SATA.
An example of the name of an optical drive looks rather succinct and contains a minimum of information: Blu-ray drive Pioneer BDR-206DBK, Black, SATA, OEM
- Blu-ray - the drive supports all existing optical media formats, including the latest Blu-ray
- Pioneer - optical drive manufacturer
- BDR-206DBK- drive model
- Black - drive color
- SATA - drive connection interface
- The OEM drive is sold without a paint box and additional accessories (mounting screws and connection cable)
As you can see, everything is simple here, but at the same time, to understand all the capabilities of the drive, you need to study its detailed description.
Now, having got acquainted with the main components that make up the computer, it's time to consider the detail that unites all of this into a single whole.
MOTHERBOARD(motherboard, mother, main board, motherboard) is a complex multilayer printed circuit board on which the main components of a personal computer are installed (central processor, RAM controller and RAM itself, graphics adapter, controllers for connecting hard drives and optical drives, controllers for basic interfaces input-output, sound and network card). As a rule, the motherboard also contains connectors (slots) for connecting additional cards and devices via USB, PCI and PCI-Express buses.
Within the framework of this material, to simplify perception, we will consider only motherboards for desktop PCs, without bothering ourselves with products for mobile computers. Moreover, this will be quite enough for a general understanding of the issue.
Main components of the motherboard

The key component of a motherboard is the chipset (system logic set) - the chipset that connects the CPU to RAM, graphics controller, and peripheral controllers. It is the set of system logic that determines all the key features of the motherboard, what devices can be connected to it and, in fact, all the future capabilities of your computer.
All motherboards can be divided into two main camps - motherboards for Intel processors and motherboards for AMD processors. Accordingly, the sets of system logic for their processors are released by them. Within these two main groups, further separation can be conveniently carried out on processor sockets (sockets). For Intel processors, today, motherboards with four types of sockets are produced, and for AMD - three. For each socket, developers have several sets of system logic, targeted at different budget segments of the market.

As can be seen from the block diagram, there are a lot of types of chipsets, and therefore motherboards built on them and their modifications. Let's see what the main characteristics of a computer can be influenced by this or that chipset modification and what you should pay attention to first of all:
- CPU type
- RAM type (DDR, DDR-II, DDR-III), its bandwidth and possible maximum amount
- The presence or absence of a built-in video adapter, and if available, a possible connection interface (VGA, DVI, HDMI)
- The ability to install multiple video cards to use SLI and CrossFire technologies
- Number and revision of SATA connectors for connecting hard drives and optical drives
- The presence or absence of support for RAID technology (the ability to create an array of several hard drives, perceived by the system as a whole)
- Number and revision of USB connectors for connecting peripheral devices
- Sound card type (2, 5 or 7 channels) and the presence of its digital outputs
- Number of network interfaces
- Availability of additional outputs (e-SATA, FireWire) for connecting digital peripheral devices
- The number and types of connectors for connecting expansion cards (sound and network cards, modems, TV tuners, analog and digital video capture cards, etc.)
- Outdated connectors and corresponding FDD and LPT interfaces
Finally, it is worth mentioning another important characteristic of the motherboard - the form factor. This is the standard that determines its dimensions, places of attachment to the computer case and all its wiring (the location of interfaces, ports, slots and types of connectors for connecting power on it). The modern and most common standards are ATX (dominant format), micro-ATX and mini-ITX.
As you might expect, the names of motherboards in price lists look very cumbersome and are the most difficult to understand, since they include a lot of device characteristics. Let's take an example of one of them: Motherboard ASUS P8P67 DELUXE (B3), Socket 1155, Intel P67, 4xDDR3, 3xPCI-E 16x, 2xPCI-E 1x, 2xPCI, 4xSATA II + 4xSATA III, RAID0 / 1/5/10, 7.1 Sound, Glan, USB3. 0, ATX, Retail
- ASUS P8P67 DELUXE (B3) - manufacturer, model and revision (rarely indicated)
- Socket 1155 - a type of socket for installing a central processor
- Intel P67 - chipset name
- 4xDDR3 - the board has 4 connectors (slots) for installing third-generation RAM modules
- 3xPCI-E 16x - the board has as many as three connectors for video cards, which means that it is possible to use SLI (3-WaySLI) technologies from NVIDIA and CrossFire (CrossFireX) from AMD (ATI)
- 2xPCI-E 1x - the board has two PCI-EX1 connectors for installing additional expansion cards (sound and network cards, modems, TV tuners, etc.)
- 2xPCI - the board has two PCI slots for installing additional expansion cards (sound and network cards, modems, TV tuners, etc.)
- 4xSATA II + 4xSATA III - 4 SATA interface connectors of the second revision and four thirds for connecting hard drives and optical drives are soldered on the board.
- RAID0 / 1/5/10 - the motherboard supports the technology of combining multiple hard drives and allows you to create arrays of 0, 1, 5 and 10 levels
- 7.1 Sound - there is a built-in 7-channel sound card
- Glan - there is a gigabit network card on the system board
- USB 3.0 - the board has connectors for the new USB3.0 standard
- ATX - motherboard form factor
- Retail - the motherboard is sold in a box and is complete with connection cables, software and installation instructions
So, the most difficult thing is over and we are entering the home stretch.
POWER SUPPLY AND HOUSING
Power Supply(BP) - designed to supply computer nodes with direct current electrical energy, as well as convert the mains voltage to the required values. To some extent, the power supply unit can perform the functions of stabilizing and protecting computer components from minor voltage surges.

The main characteristic of a power supply unit is its power, which in modern products ranges from 300 to 1500W (watts). As a rule, a power of 400 - 450W is enough for an office computer, but for advanced gaming systems with several video cards installed, a very powerful power supply may be required, since at peak load the power consumption of such a system can reach from 700 - 1000 W.
It is necessary to take into account the fact that it is worth choosing the power of the power supply with a margin of the calculated peak load, because in this case it will heat up less, which means that its cooling system will work quieter. The sparing regime will have a beneficial effect on the service life. Do not forget that over time, due to various facts, power supply indicators may fall by 15 -20% of the nominal.
As a rule, the more powerful the power supply, the more connectors and their modifications for powering various components of the computer it contains. True, in most cases the number of these same connectors is redundant, and in order to compactly pack a large volume of wires in the case, you have to spend a lot of effort. That is why many manufacturers produce PSUs with detachable cables, where you can connect only the connectors you need.
Beware of buying cheap, low-quality PSUs from unknown manufacturers. All components of the computer are powered by low voltage (+3, + 5 and +12 V) and in order to disable any board, a discharge of static electricity from an electrified sweater is enough. What can we say about the fact if the power supply will pass even a slight voltage jump through itself or will give out non-standard values. The consumer qualities of these devices are not high either. As practice shows, the real value of the power of such products is much lower than those stated on the labels, and their service life is short.
As a rule, in the catalogs of components, the names of power supplies are one of the most capacious and shortest, for example: ATX 1000W OCZ Z1000M-UN Power Supply
- ATX is the mainstream motherboard power connector standard for desktop PCs
- 1000W - power supply
- OCZ - BP manufacturer
- Z1000M-UN - power supply model
It's that simple, but don't think that choosing a power source is a trivial task. Quite the opposite, this is the case when the title contains practically no useful information and it is imperative to study its detailed description, where you can find out about the number of different power connectors, its efficiency (efficiency), the presence of overvoltage and overload protection and much more. The correct choice of a good power source is the key to long and trouble-free operation of the iron components of your computer.
Let's say a few words about laptop power supplies. They are usually used to charge rechargeable batteries, as well as to provide a laptop with power bypassing the battery. By the type of execution, the PSU of the laptop is an external unit. Power supplies for mobile devices are produced for a specific model (series), have different characteristics and power connectors, and therefore there is no single standard for them, and the power supplies themselves are usually not interchangeable. In the case of buying a new unit for a laptop, you have no options but to purchase exactly the power source that is intended for your model of mobile device.
Frame(system unit) - protects the internal elements of the computer from external influences and mechanical damage, maintains the internal temperature regime and shields electromagnetic radiation. The main characteristics are its type (vertical Tower or horizontal Desktop) and size (small Mini, medium Midi, large Big). The most common format is Midi Tower, because such cases are designed to install motherboards in the most popular form factor - ATX. Also, when choosing a case, one should take into account the number and location of external USB ports, audio outputs, the presence of FireWire outputs on the external panel, the number of internal fans and their size.

Desktop PC cases and power supplies can be sold separately or together as a kit. As a rule, for office solutions, the entry and middle segment of home computers, it is more profitable to buy a set. True, then you will most likely have to put up with an ordinary case design and a mediocre power supply. Well, if you decide to assemble a powerful system or a computer with a unique design, then you need to select these components only separately, in accordance with the appetites of the selected iron and your tastes.
OPTIONAL EQUIPMENT
So we have covered all the main components that make up a desktop computer. Of course, this is an incomplete list of components that may be inside the system unit, but only those that are mandatory installed in any computer. For the sake of completeness, let's touch on the rest of the components, but only briefly:
Floppy drive(FDD) - 3.5-inch floppy disk drive. With the advent of flash drives, these media have almost completely lost their relevance, and the drives themselves can be found only on very old computers.

Card reader- a device for reading all kinds of memory cards used in digital and mobile devices. As a rule, in modern computers it is installed instead of a floppy drive.

TV tuner- a device designed to receive, reproduce and record a television signal on a home computer. Most modern tuners can also receive FM radio signals. According to the method of connection to a computer, they are divided into internal (for desktop PCs, connection via PCI and PCI-Ex1, for laptops via a CardBus connector) and external (USB and FireWire).

Controllers- boards that expand the interface capabilities of the motherboard. If necessary, additional USB, SATA, FireWire, IDE and LPT interfaces (connectors) can be added using a controller card. They are usually installed in PCI and PCI-Ex1 slots.

Sound card- additional equipment for a personal computer that allows you to process and output sound. Provide the user with additional capabilities and quality compared to integrated solutions. They can be both internal devices (installed in PCI and PCI-Ex1 slots), and external (connected to USB, and PCMCIA for laptops).

Network adapter- a device that enables a computer to communicate with other devices on the network. They can be wired (Ethernet) or wireless (Wi-Fi). By the method of connecting to a computer, they are also divided into external and internal. On all modern motherboards, a wired network adapter is already built in and therefore is practically no longer used as an additional equipment.

CONCLUSION
Now let's return to the beginning of the article, where, as an example, the real names of computer equipment (system unit and laptop) were given, which you can encounter in any computer store. Definitely, without basic knowledge of the PC device, it is practically impossible to understand at least something in them. But if you carefully read the previous material, now it will not be difficult to understand these abbreviations. Let's check it out. Let's start with a description of the system unit:
System unitCorei5-2310 /S1155 /H61 / 4GbDDR3-1333 / 1024MbHD6770 /HDD 500Gb-7200-16Mb /DVD + -RW /Sound 7.1 /GLAN /ATX 450W
If you look closely at this inscription, then you can guess that the various components of the system unit are indicated through the slash, which ones, try to determine it yourself first, and then you can check our answer.
- Core i5-2310 - Intel's Corei5 processor. Its model number (2310) shows that it has a clock speed of 2.9 GHz.
- S1155 - Socket 1155 processor socket on a motherboard
- H61 is a motherboard chipset from Intel.
- 4Gb DDR3-1333 - the amount of installed third-generation RAM is 4 GB. The clock frequency of the memory is 1333 MHz.
- 1024Mb HD6770 is a Radeon video card from AMD / ATI (it is clear from the HD index) with a video memory of 1024 MB. The 6770 index tells us that the graphics adapter belongs to the middle class.
- HDD 500Gb-7200-16Mb - the hard disk has a capacity of 500 GB, a spindle speed of 7200 rpm and a 16 MB buffer.
- DVD + -RW - the computer has an optical drive with the ability to read, write and rewrite CDs and DVDs.
- Sound 7.1 - there is a built-in seven-channel sound card
- GLAN - there is a wired built-in network card with a data transfer rate of 1Gbps.
- ATX 450W - a case designed to install an ATX form-factor motherboard and a power supply unit with a capacity of 450 watts.
See how much information about a product can be gleaned from its name with a certain knowledge of computer hardware. Now, to consolidate the material, let's decipher the typical name of the laptop. And although in its name there are some meanings that you may not understand, after our decoding you will be fully armed.
Laptop 15.6 "/i7-2630QM (2.00) / 4Gb /GTX460M-1Gb / 750Gb /DVD-RW /Wi-Fi /BT /Cam /W7HP64
- 15.6 "- the size of the laptop screen diagonally.
- i7-2630QM (2.00) - This entry should already be clear to you. Intel processor of the Corei7 family with a clock speed of 2 GHz (indicated in parentheses). True, the clock frequency and other characteristics of the processor can always be determined by knowing its model, which is always indicated after the family. In our case, this is 2630QM.
- 4Gb is the amount of RAM. As you can see, here it is listed without any details about the type of memory and its bandwidth.
- GTX460M-1Gb is a GeForce graphics card with an nVidia GPU (this can be understood by the abbreviation GTX) and 1 GB of video memory. According to the GPU model (GTX460), we see that this graphics adapter belongs to the class of productive solutions. The letter “M” in the name of the video chip means that it is made for mobile devices.
- 750Gb - 750 GB hard drive.
- DVD-RW - the laptop has an optical drive with the ability to read, write and rewrite CDs and DVDs.
- Wi-Fi - the laptop has a wireless network adapter.
- BT - the laptop is equipped with BlueTooth wireless technology (bluetooth), which is now used mainly to connect peripheral devices (mice, headphones, etc.) and mobile phones.
- Cam-laptop has a built-in webcam - a digital video and a photo camera capable of capturing images in real time for further transmission over the network.
- W7HP64 - as a rule, at the end of the laptop configuration, the operating system preinstalled on it is indicated. In this case, it is Windows 7 Home Premium 64 bit.
On this, let me finish our educational program on the internal structure of personal computers. I hope this material will be not only informative for you, but also a good help in case of self-purchase of a new computer and components or upgrading your home PC.
In the picture below, I, with great skill and love, drew an ordinary user, with an ordinary computer. You probably thought that some photo of a fancy system unit with a cover removed would be posted. Believe me, this banal picture is enough to understand what and how it works in a mysterious box, you just need to turn on a little imagination and a little imagination and everything will be OK!
And so, let's take a look at the picture - How the computer works.
Let's imagine that this little man in a red T-shirt is a powerful dual-core processor like ATLON or INTEL, or maybe it's not a dual-core at all. But that's not the point, so this little man is a processor that calculates various operations.
Fig. 1 Oh, who is it?
Let the monitor in the figure be a video card.
The surface of the desk turns into RAM, and the drawers of this desk are your hard drive (or hard drive). Let's pretend it's all plugged into the motherboard (we'll use the table above instead) and it works!
Now, if you presented everything correctly, then a picture of something like this should appear in your head (look at the picture):

Fig. 2 Duc is my computer!
If nothing appears in your dual-core processor, read the tutorial first.
Now imagine yourself in the place of this little man, as if you are sitting at such a table as if you are a processor inserted into a socket on a motherboard. Imagine yourself in a room at such a table. As if the room you are in is a system unit, a table with a chair in this room is a motherboard. Well, have you presented it? Then we drove on.
And now an ordinary user comes (something like a user) who wants to play some game, and pokes a button on the system unit, you are given a current, you turn on and everything around you too, and the computer starts working!
You, sit and work at this table (just ask you not to forget that you are a processor, and the surface of the desk is RAM), and perform various operations so that the user can fully enjoy the game. The game itself, where is it? Right! On a hard drive (in drawers). And for the processor (you) to be able to process this game, access to the files of this game is required. You (the processor) give a command, and you start writing the files you need for work (let's take ordinary books as files) to the RAM (put them on the table from the drawers). That is, you climb into the drawer (on the hard drive), take out the books (files) and put them on the table (write them into RAM). This is the process of loading the game.
« Why, then, is RAM needed?", You ask, if you can read the files from the hard drive (cheats). But for what: RAM works thousands of times faster than a hard drive, and therefore, much faster the processor (you) will read files from RAM (read books from the surface of the table) than from a hard drive (go into drawers).
Just imagine you (the processor) reading from the surface of the desktop (RAM) a book with any information (file), it lies in front of your nose and if necessary, you immediately looked and found what you need. Now you (the processor) need to put another book (file), you climb into the drawer (hard drive), take the book and put it on the table (RAM) and so on a few more books (files), as a result of which your desk (RAM ) is completely filled with books (files) that you need to work. You work with them and now you need one more book (file) to work, and space on the table (RAM) bye! And you (the processor) climb into the bedside tables (on the hard drive), and from there you read the book. We read it and put it back, tk. there is no space on the table (RAM). And in front of the user's eyes, the computer starts to slow down, because the processor (you) is busy reading a file (book) from the hard drive (drawer), which takes much longer than reading from RAM.
And now draw the conclusion how it is easier for you - when you (processor) read a book (file) on the table (from RAM), quickly find what you need, or when you (processor) read a book (file) only after how they got it out of the drawer (downloaded from the hard drive), spending most of the time opening and closing the drawers, and finding the book (file) you need. The whole point is that on the table (RAM) it is much faster to find and read a book (file) when it lies open, right in front of the nose, than rummaging through the drawers.
So it turns out that the larger the surface of the table (RAM), the more books (files) you (the processor) can put on it.
But then, probably, you have another question: “Why is the hard drive, if it works so slowly, it would be better to install more RAM, and the processor would be much easier to work? ". I would happily agree with you, but there are several good reasons why hard drives are still in use today.
The first reason is size... As a rule, hard drives with a size of 160 gigabytes (hereinafter referred to as GB) and higher are now used, and memory cards with a capacity of 1GB to 4GB. The length of such a board is about 10 cm, while the size of the hard drive is 2.5 inches. And besides, 160GB hard drives are no longer relevant, tk. it is small in size. Mostly 250GB, 320GB, 500GB and >>> () are used now. Imagine how many boards you need to achieve this capacity. The same goes for the physical size, the 160GB operating board will turn out to be huge, not to mention 500GB.
The second reason is the price... Such fees will be very expensive. I think if, and began to produce operational boards with a capacity of 160GB, the price for them would be several thousand dollars.
The third reason is energy consumption... In order for data to be stored on the RAM, such a board must be constantly powered. Therefore, when you turn off your computer (not to be confused with rebooting), all data in RAM is lost. The Winchester does not need current for storage.
I think everything is clear with the video card. It is designed to process video information and display it on your screen. If you have a weak video card, and you decide to "fall" into some game that requires more video resources than your video card can provide you. Then it simply does not have time to process them, and a processor that is not designed for such purposes enters the aid. As a result, as a rule, the whole system starts to slow down! And of course, no amount of RAM will help you fix this problem. A good graphics card is required to play cool games well.
I hope you understand now How, in general terms, does a computer work?
Everything is controlled by the processor - this is the heart of the PC (the head is you), it processes all the data necessary for work. RAM is required to speed up the processor. it works thousands of times faster than a hard drive. Winchester is a repository of all information on a computer, if it breaks down to all data, it is a crash.
Video card - for video and 3D (three-dimensional) applications, everything that we see on the monitor - we see thanks to it.
I have not yet written to you about the sound card, but here, I think, everything is also clear. When you install a sound card, it starts to be responsible for all the sounds on your PC, freeing up your processor's time to process other data (but this is not noticeable on the performance of the system as a whole). Usually, most motherboards use a built-in sound card.
Well, here we are. the highlights of your computer... Further, as I promised, we will consider all the details with you separately, and of course, I will remind you of what they are called among the people, who are more "bored" in computer matters.
If you do not fully understand, how the computer works- ask questions directly in the comments.
This was lesson number 3. How the computer works ... If you have not read the previous lessons, you may not understand something.
Therefore, I advise you to go to the page -
The processor is, without a doubt, the main component of any computer. It is this small piece of silicon, several tens of millimeters in size, that performs all those complex tasks that you put in front of your computer. This is where the operating system runs, as well as all programs. But how does it all work? We will try to analyze this question in our today's article.
The processor manages the data on your computer and executes millions of instructions per second. And by the word processor, I mean exactly what it really means - a small silicon chip that actually performs all the operations on a computer. Before proceeding to consider how the processor works, you must first consider in detail what it is and what it consists of.
First, let's look at what a processor is. CPU or central processing unit (central processing unit) - which is a microcircuit with a huge number of transistors, made on a silicon crystal. The world's first processor was developed by Intel Corporation in 1971. It all started with the Intel 4004 model. It could only perform computational operations and could only process 4 bytes of data. The next model came out in 1974 - Intel 8080 and could already process 8 bits of information. Then there were 80286, 80386, 80486. It was from these processors that the name of the architecture came from.
The 8088 had a clock speed of 5 MHz and only 330,000 operations per second, which is much less than today's processors. Modern devices have a frequency of up to 10 GHz and several million operations per second.
We will not consider transistors, let's move to a higher level. Each processor consists of the following components:
- Core- all information processing and mathematical operations are performed here, there can be several cores;
- Command decoder- this component belongs to the core, it converts software instructions into a set of signals that will be executed by the core transistors;
- Cache- an area of ultrafast memory, a small volume, which stores data read from RAM;
- Registers- these are very fast memory cells in which the currently processed data is stored. There are only a few of them and they have a limited size - 8, 16 or 32 bits, the bit capacity of the processor depends on this;
- Coprocessor- a separate core that is optimized only to perform certain operations, for example, video processing or data encryption;
- Address bus- for communication with all devices connected to the motherboard, it can be 8, 16 or 32 bits wide;
- Data bus- for communication with the RAM. With it, the processor can write data to memory or read it from there. The memory bus can be 8, 16 and 32 bits, this is the amount of data that can be transferred at one time;
- Sync bus- allows you to control the processor frequency and clock cycles;
- Restart bus- to reset the processor state;
The main component can be considered the core or the computing-arithmetic unit, as well as the registers of the processor. Everything else helps these two components work. Let's look at what registers are and what their purpose is.
- Registers A, B, C- designed to store data during processing, yes, there are only three of them, but this is quite enough;
- EIP- contains the address of the next program instruction in RAM;
- ESP- data address in RAM;
- Z- contains the result of the last comparison operation;
Of course, these are not all memory registers, but these are the most important ones and they are most used by the processor during program execution. Well, now that you know what the processor is made of, you can consider how it works.
How does a computer processor work?
The computational core of the processor can only perform math operations, comparison operations and movement of data between cells and RAM, but this is enough for you to play games, watch movies and browse the web and much more.
In fact, any program consists of the following commands: move, add, multiply, divide, difference, and go to an instruction if the comparison condition is met. Of course, these are not all commands, there are others that combine the ones already listed or simplify their use.
All data movements are performed using a move instruction (mov), this instruction moves data between register locations, between registers and RAM, between memory and hard disk. There are special instructions for arithmetic operations. And jump instructions are needed to fulfill the conditions, for example, check the value of register A and if it is not equal to zero, then go to the instruction at the desired address. You can also create loops using jump instructions.
This is all very good, but how do all these components interact with each other? And how do transistors understand instructions? The entire processor is controlled by an instruction decoder. It makes each component do what it's supposed to do. Let's take a look at what happens when a program needs to be executed.
At the first stage, the decoder loads the address of the first program instruction in memory into the register of the next EIP instruction, for this it activates the read channel and opens the latch transistor to put data into the EIP register.
In the second clock cycle, the instruction decoder converts the command into a set of signals for the transistors of the computing core, which execute it and write the result into one of the registers, for example, C.
On the third cycle, the decoder increments the address of the next instruction by one, so that it points to the next instruction in memory. Further, the decoder proceeds to load the next command and so on until the end of the program.
Each instruction is already encoded with a series of transistors, and converted into signals, it causes physical changes in the processor, for example, a change in the position of the latch, which allows data to be written to a memory location, and so on. The execution of different commands requires a different number of clock cycles, for example, one command may need 5 clock cycles, and for another, more complex one, up to 20. But all this still depends on the number of transistors in the processor itself.
Well, everything is clear with this, but all this will work only if one program is running, and if there are several of them and all at the same time. It can be assumed that the processor has several cores, and then separate programs are executed on each core. But no, in fact there are no such restrictions.
Only one program can run at a time. All processor time is divided between all running programs, each program is executed for several cycles, then the processor is transferred to another program, and the entire contents of the registers are saved to RAM. When control returns to this program, the previously saved values are loaded into the registers.
conclusions
That's all, in this article we examined how a computer processor works, what a processor is and what it consists of. It might be a little tricky, but we've looked at everything more simply. Hopefully you are now clearer about how this very complex device works.
To complete the video about the history of the creation of processors:
Often when the word "technology" is mentioned, most people start thinking about computers because virtually every aspect of our lives has some kind of computerized component. The various devices in our homes have built-in microprocessors, chips and other elements of computers, they are present in our TVs, cars, washing machines, microwaves, etc., but the computer that everyone thinks about first is usually personal computer otherwise PC.
A PC is a general-purpose instrument built around a small microprocessor. A PC has many different parts - memory, hard drive, modem, and others - which have one common goal - to complete the task at hand. This means that you can do a variety of things on your computer. You can use it to create and edit documents, send emails, play games and browse the Internet, and a ton of other things.
Computers trace their history back to the 1970s, when a man named Edward Roberts began selling computer kits based on a microprocessor chip developed by Intel. Roberts named his computer the Altair 8800 and was selling unassembled kits for $ 395 each. To the surprise of many of the then smart people, the kits became an instant hit, and the era of the personal computer began.
A few years later, the duo of Steve Jobs and Steve Waznieck released the Apple II computer, and from that point on, the popularity of the personal computer really took off. Other manufacturers followed suit, and computers from Commodore, Atari, and Texas Instruments were soon released. As you can see, IBM didn't come into the game at all after the Apple II debuted.
Today, when someone talks about a PC, they mean a machine running on the Microsoft Windows operating system with an x86-64 compatible microprocessor, but Apple Macintosh computers - technically falling under a PC, most of you would not call a personal computer, although the start of computer technology remains with Apple.
In this article I will talk about the PC in general, about its various parts that are included in the composition. You will learn about the different components and how they interact in the main operating process.
Let's take a look at the main components of a typical desktop computer:
 1. Central processing unit (CPU)- Microprocessor The "brain" of a computer system is called a central processing unit. This is a microcircuit that contains the complete computing mechanism. The CPU uses assembly language as its native language. Everything the computer does is watched by the CPU.
1. Central processing unit (CPU)- Microprocessor The "brain" of a computer system is called a central processing unit. This is a microcircuit that contains the complete computing mechanism. The CPU uses assembly language as its native language. Everything the computer does is watched by the CPU.
2. Memory- operational storage of information. A high data rate is necessary because the memory is connected directly to the microprocessor. There are several specific types of memory in a computer:
3. Random access memory (RAM)- is used to temporarily store information with which the computer is currently working;
4. Permanent memory (ROM)- a permanent type of memory storage used by a computer for important data that does not change during operation. Basic Input / Output System (BIOS) is a type of ROM that is used in all computers to set the initial data transfer when the computer is turned on.
5. Caching- storing frequently used data in extremely fast RAM that connects directly to the CPU.
6. Virtual memory- hard disk space used for temporary data storage and loading to and from RAM as working information.
7. Flash memory- Solid state storage device, Flash memory does not require any additional devices and retains data even after the computer is turned off.
8. System board(motherboard)- this is the main printed circuit board to which all other internal components such as CPU, memory, etc. are connected. The motherboard can have various components that are either built into it or connected through additional slots, it can be a sound card, a video card, etc. .)
9. Power supply- an electrical converter that regulates the electricity used by the computer.
10. Hard disk- capacity for permanent storage of large amounts of information such as programs, documents, games, etc. Traditional hard drives contain movable parts - internal drives ("pancakes") on which it stores data. The disk rotates the pancakes to write and read data. Some newer hard drives are based on flash memory with no moving parts. These drives are called solid state drives.
11. Operating system- basic software that allows the user to interact through an interface with a computer.
12. Disk drive with built-in controller (IDE, SATA I, II, III).
13. Controller- the main interface for the hard disk drive, CD-ROM drive, and floppy disk drive.
14. Accelerated graphics port(AGP, PCI-E I, II) is a very high speed connection used by a video card to communicate via an interface with a computer.
15. Sound card- used by a computer to record and play back audio, converting analog sound into digital information, both forward and backward.
16. Video card- converts image data from a computer into a format that can be displayed on a monitor screen. Modern graphics cards have their own powerful processors (called GPU - graphics processing unit). The GPU handles operations that the CPU would have handled in its absence.
17. Ports- within computer equipment, a port is an interface that allows a computer to communicate with peripheral equipment.
18. Real time clock- Each PC has a clock containing a vibrating quartz crystal. By referring to this watch, all the components in the computer can sync properly.
19. Additional battery and associated memory - CMOS and the CMOS battery allow the computer to store information even when it is disconnected from the 220V network. The battery provides uninterrupted power to the CMOS memory.
20. Fans, heatsinks and cooling systems- the components in the computer are necessary for heat dissipation, because overheating of the computer elements can affect its performance or even overheat and lose its performance.
In the next article I will tell you about the interaction of the computer with the world around it, and you can discuss this article at