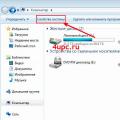If you want to create a bootable USB flash drive or burn a distribution kit of some utility/program onto it, you need the appropriate software. This article will present several of the most convenient and easy-to-use programs and utilities. All that remains is to choose the most suitable one for yourself.
The first solution is the official program from Microsoft, called Media Creation Tool. Its functionality is small, and all it can do is update current version Windows up to the latest 10 and/or write its image to a USB flash drive.

The advantage is that it will save you from searching for a clean and working image, thanks to the fact that it will record the official distribution kit on a USB drive.
Rufus
This is a more serious program that has all the necessary functions to create a full-fledged bootable USB drive. Firstly, Rufus suggests formatting before burning the distribution. Secondly, it carefully scans the flash drive for damaged sectors so that you can replace the media if necessary. Thirdly, it offers two types of formatting: quick and full. Of course, the second will delete information more efficiently.

Rufus supports all types of file systems and is portable program. By the way, thanks Windows features To Go, you can burn Windows 8, 8.1, 10 to a flash drive and run this system on any PC.
WinSetupFromUSB
The next solution is Win Setup From USB. Unlike the previous program, this utility is capable of recording several images at once, creating multiboot media.

Before starting use, she suggests doing backup copy all information on the media, as well as configure the boot menu. However, the utility is not Russified, and the menu through which control takes place is quite complex.
SARDU
This program will save you from having to search for the necessary distributions on the Internet, since you can select the ones you need directly in its interface. She will download everything she needs from official websites and record it on the required media. The created image can be easily tested for functionality through the built-in QEMU emulator, which was also not the case in previous software solutions.

There were some downsides too. The fact is that most images can be downloaded via the SARDU interface for subsequent recording on media only after purchasing the PRO version, otherwise the choice is limited.
XBoot
This program is easy to use. All that is required to get started is using the mouse to drag the required distribution kits into the main program window. There you can distribute them into categories and create a description for convenience. In the main window you can see the total size of all distributions loaded into the program in order to select the media of the required size.

As in the previous solution, you can download some images from the Internet directly through the XBut interface. The choice, of course, is small, but everything is free, unlike SARDU. The only negative of the program is the lack of Russian language.
Butler
This is a utility created by a Russian developer, which is not very different from previous solutions. With it, you can record multiple images and create unique names for them so as not to get confused.

The only thing that distinguishes it from other similar programs is the ability to choose the design of the menu of your future bootable media, but you can also select a regular text mode. One bad thing is that Butler does not provide the ability to format a flash drive before recording.
UltraISO is a multifunctional program for burning images not only to a flash drive, but also to CDs. Unlike some previous programs and utilities, this one can create an image from an existing disk with a Windows distribution for subsequent recording on another medium.

Another good feature is creating an image from an operating system already installed on the hard drive. If you need to run a distribution, but don't have time to burn it, there is a mount function that allows you to do this. In addition to all this, you can compress and convert images to other formats. The program has only one drawback: it is paid, but there is a trial version for testing.
UNetBootin
This is a simple and portable utility for burning images to a flash drive. As in some previous programs and utilities, the functionality of YunetButin is limited to recording an existing image on media and the ability to download what you need from the Internet through its interface.

The main disadvantage of this solution is the inability to simultaneously record several images on one drive.
PeToUSB
Another free, portable utility for creating bootable media. Among its capabilities, it is worth noting the formatting of a USB drive before recording, which is clearly lacking in the same UNetBooting. However, the manufacturer has long stopped supporting its brainchild.

It supports writing OS images to a flash drive with a capacity of no more than 4 GB, which will not be enough for all versions. In addition, the utility is not yet Russified.
WinToFlash
The selection is completed by a functional program for recording images – WinToFlash. Using it, you can burn several distributions at once and create multi-boot media, unlike Rufus. As with UltraISO, through this program you can create and burn an image of an existing disk with a Windows distribution. It is also worth noting the function of preparing the media for recording - formatting and checking for bad sectors.

Among the features there is also a function to create bootable flash drive with MS-DOS. VinTuFlash provides a separate item that allows you to create a LiveCD, which may be necessary, for example, for Windows recovery. There are also paid versions this program, however, the functionality of the free version is quite sufficient for easy creation bootable flash drive or disk. Essentially, WinToFlash has collected everything useful features previous software solutions discussed above.
All the programs and utilities listed in this article allow you to create a bootable USB flash drive, and some even a CD. Some of them are modest in terms of functionality, while others offer a range of features. You just need to choose the most suitable solution and download it.
A universal multifunctional program that will allow you not only to create and edit virtual images disks and various files, but also create virtual drives. In addition, UltraISO has all the capabilities to burn a bootable Windows USB flash drive, since maximum size the created image is 50 GB!
UltraISO has many applications. As mentioned earlier, this program is often used to create and burn a bootable Windows USB flash drive. After all, it is much more convenient to put a USB flash drive in your pocket than to carry around bulky disks. In addition, the program allows you not only to create images or reproduce them, but also to edit them in every possible way. You don't need to make any effort to edit, as you can do it directly in the image!
Download UltraISO – burn a Windows image
You can download UltraISO absolutely free from the link below, and then use it at your own discretion: burn Windows image, games, movies, discs, hard drive and other things! By the way, UltraISO has its own ISZ (ISO Zipped) format. And it's not easy zip archive, is a unique compressible file format that saves even more space! In general, UltraISO is a program with great functionality, the main of which are:Mounting and creating any disks, USB flash drives, hard drives and even floppy disks!
Ability to edit files or folders directly in the image.
Ability to create full bootable disks and usb-flash with two modes: USB-HDD and USB-ZIP
Nice and convenient interface that supports about 40 languages!
If you decide to install operating system Windows from a flash drive, then the first thing you need is special program in order to transfer files from a disk image to a flash drive. In this article we will look at a number of popular programs for creating a bootable flash drive.
Windows 7 USB/DVD Download tool is a free program developed by Microsoft. It is designed to quickly record an image installation disk from Windows to an optical disc or flash drive. The program has the simplest possible interface.
All the user needs to do is select a disk image for, select the type of drive (flash drive or dvd disk), and also specify the flash drive that will be used as a boot drive.
If this is your first time installing Windows from a flash drive and you need the most simple and understandable program for creating a bootable flash drive, then Windows 7 USB/DVD Download tool from Microsoft is the ideal choice. Download this program from .
Just like the previous program, WinSetupFromUSB is a free program for creating . This program has significantly more capabilities and allows you to quickly create a multiboot flash drive with the ability to install operating systems such as Windows XP, Windows 7, BartPE (WinBulder/UBCD4Win/WinFLPC), DOS, Linux and *BSD.

The WinSetupFromUSB program is suitable for those users who already have some experience in installing operating systems and want to get more options. On the official website you can also read the instructions for using it.
UltraISO is a paid program for working with disk images. Among other things this program can create bootable flash drives. In order to create a bootable USB flash drive using the UltraISO program, you need to open the “Boot” menu in the program and select the “Burn Hard Disk Image” item.

After this, a window will open in which you need to select a disk image and flash drive. In general, creating a bootable USB flash drive using the UltraISO program is not difficult, but this program is overloaded with other functions, which can create difficulties for inexperienced users. UltraISO programs are available on the official website.
FlashBoot is a paid program for . Using this program you can format a flash drive and transfer it to it. setup files operating system. FlashBoot is similar in many ways to the Windows 7 USB/DVD Download tool, but has more features. For example, using FlashBoot you can create a bootable USB flash drive directly from an optical disk, just like the Windows 7 USB/DVD Download tool requires a disk image in ISO format.

FlashBoot is a paid program, but you can use trial version. you can from the official website.
Rufus
Rufus is a small free program that works without installation on your computer. You can use it to create a bootable USB flash drive. The program has a simple interface, but nevertheless has a number of interesting functions. For example, the user is given a choice of the type of table layout format GPT partitions or MBR.

On the official website of the program you can also read the instructions.
Hello, friends! Today we’ll talk again about creating a bootable USB flash drive.
How to create a bootable USB device? For what purpose should I use it and what program should I use to record it?
A brief overview of the five most popular and free programs to create a bootable USB flash drive.
Modern developments do not stand still, and yesterday's technologies are slowly but surely losing their relevance. So the once popular CDs and DVDs no longer seem like such a clear solution for storing, transferring and working with information. High data reading speed, versatility and reusability are just a small part of all the advantages of a flash drive as a bootable medium over disks. Today almost everything personal computers and laptops, if they are less than ten years old, support the ability to boot from USB devices. And in some cases (for example, a netbook), a flash drive may be the only boot device from an external drive.
By the way, the new Windows 10 operating system will be the first axis, the distribution of which will be officially distributed on a USB drive. And if you suddenly need to recover files from a flash drive, read about it. I also recommend paying attention to, which will help you take your mind off everyday work and lift your spirits.
With the help of additional software, a flash drive can be used not only as a boot device for installing, reinstalling and restoring the operating system, but also to create emergency device(Multiboot). This is a kind of resuscitator, a tool from which you can boot at any time and cure your computer of viruses, restore system files or save important data. I described how to create such a flash drive-reanimator in the article “Creating boot Live CD/DVD/USB devices and its application.” You can read this article.
Despite all the obvious advantages and the growing popularity of a flash drive as a bootable device, there are not so many programs for creating it. Nevertheless, they exist, and today I will introduce you to them in more detail, but first a few words about the preparatory stage.
Preparing a flash drive
We will need the flash drive itself, plus knowledge of some important aspects. First, you need to make sure that your computer supports booting from USB devices. There is a misconception that if in the bios (boot section) there is no option to select boot from usb (there are only floppi, hdd and dvd-rom options), then boot from usb is not supported. This is wrong!
More precisely, this is not always the case. The only correct solution is to refer to the manual (user manual) of your motherboard or using specialized software (as an option - AIDA64) to obtain a detailed report on the hardware used.
The second point is the size of the flash drive. Here everything will depend on what we write on it. For example, to create a Live-USB, installation Linux disk or Windows 7, a 4 GB flash drive is enough. To create a boot device with latest versions For Windows, it is advisable to have a flash drive of at least 8 GB on hand.
The third point is transferring files from a flash drive. Typically, the process of creating a boot device involves completely formatting it. If there is a flash drive important files, transfer them to another device in advance. To create a bootable USB flash drive and then work with it as a boot device, use the USB-2.0 port (Windows 7 does not support USB 3.0).
How to create a bootable USB flash drive
Let's consider five in various ways using the example of five free programs for Windows.
A small but quite functional utility with the self-explanatory name WinSetupFromUSB. Equally well suited for recording a bootable and/or multiboot flash drive (up to 10 operating systems) and creating Live devices. Official site .
Among the shortcomings is the lack of support for the Russian language. Among the advantages, as I already said, is its versatility. The utility can work not only with Windows distributions, but is also suitable for burning an installation disk with Linux.
The usual option for creating a bootable flash drive, for example, with a Windows distribution, involves selecting the flash drive itself, the option to automatically format the media, and the ISO image of the operating system in the appropriate boxes. The recording process starts after pressing the “Go” button. You can read more about how this program works.
To create a multiboot flash drive (several OS), you need to specify the path to the ISO images of the operating systems. At the time of writing this article, the Windows 10 selection item is not available by default, but in reality everything is written and works, you just need to select the appropriate box with the available versions - Vista, 7, 8.
2. Rufus
Perhaps the simplest solution for creating bootable USB drives. Everything is simple and intuitive. Suitable for working on systems that do not have an installed OS. Official site rufus.akeo.ie.
The main advantages are speed, simple interface, Russian language. Perfect solution, if there is a need to create a bootable Windows 10 USB flash drive with UEFI support. By the way, I wrote in detail about how to do this in.
Distributed in the format of a regular installer and a portable version. To create a bootable USB flash drive, in the utility window you need to specify the path to the ISO image to be written and click the “Start” button.
On new systems that use UEFI instead of BIOS, set the Partition Scheme and System Interface Type menu to GPT for computers with UEFI.
In other cases, the default settings will be sufficient. The option to format a flash drive is assigned by default.
3. Windows 7 USB/DVD Download Tool
This utility is an official application from Microsoft. The interface is minimalistic, simple and clear, it is easy to work with. Download from the official website wudt.codeplex.com.
Perhaps the name of the utility (Windows 7 USB) will mislead many people into thinking that with its help you can only write the Windows 7 distribution to removable media. However, this is not the case. In addition to the seventh version, Windows 8.1 and 10 distributions can be stored on a flash drive.
The downside is that the utility is not Russified, but the simple and intuitive interface is designed to offset this drawback.
All that is required from the user is to insert a USB drive in advance, select an ISO image with the operating system and specify the path to the media (flash drive) to which this image should be deployed.
The operating principle of this program is based on standard operating room tools Windows systems- this is “diskpart”, “bootsect /nt60”, extracting ISO onto a flash drive. The program acts only as a graphical interface.
UltraISO is one of the best and most functional programs for working with disk images. A universal “harvester” that supports work with almost any known formats. Can work in tandem with Nero Burning Rom and integrates with virtual emulators. It will help if the image boot disk not in ISO format.
The program can convert other image formats into ISO files - NRG, MDF, MDS, IMG, CCD, etc. With UltraISO you can edit ISO files without unpacking them. The UltraISO interface has been translated into many languages, including Russian. For downloading, you are offered several editions of UltraISO, adapted for individual Windows versions, as well as a portable version of the program. Download link www.ezbsystems.com.
By and large, the program does not care what boot devices will be created with its help, with what operating system, what software and from what manufacturer. The ISO image to be burned must be opened in the program window either using the Open command in the File menu or using the browse button on the toolbar. This can also be done using the Ctrl + O key combination.
Then in the window that appears, if the program automatically selects the desired flash drive, you should click the “Burn” button.
Daemon Tools Ultra is professional tool for working with images. The program itself is familiar to many users free version Lite, which allows you to mount virtual drives for reading disk images. Its more functional version - Daemon Tools Ultra - offers, among other features, the creation of boot devices.
Among the disadvantages, it is worth noting that it is paid, but to create a bootable flash drive, you can download a free 20-day trial version on the program’s official website. Official website of the program.
Go to the official website and download the program. During installation, you must select a trial license type.
The program works with a huge number of disk image formats and can be used both to create a boot device with subsequent installation of the operating system, and to restore it (Live disk).
To create a bootable flash drive, in the main window of Daemon Tools Ultra, select the “Tools” menu item, and among its commands is “Write bootable image to USB”. Or the hotkey combination Ctrl+B.
In the recording parameters window, specify the path to the image, enable the MBR overwrite option and click “Start”.
When the flash drive is ready, all that remains is to boot from it. The easiest way is to use the boot menu keys. The table below shows a clear example of such keys.
Of course, this is not the entire list of programs designed to create bootable devices, but for the vast majority of users, the capabilities and functionality of the listed software will be sufficient.
For example, the Rufus program can be used as the simplest and fastest tool for creating Bootable USB drive with one Windows distribution or for flashing BIOS from DOS.
Almost everyone will have to reinstall Windows 7 or Windows 8 (XP) sooner or later.
Over time, not only will the OS begin to work slower, but the disk drive may also fail.
How then? There is a way out - burn an ISO image (iso, iso) of windows, ubuntu, dos or Linux to USB flash drive and load the operating system from it.
Having a disk image on a flash drive, you can easily, and even faster than from a disk: XP, Win 7, or Windows 8 (the first time, it will take more time, but this is always the case for everyone).
How to copy, upload, upload, install, save, create, mount, upload, transfer, burn, transfer or burn a disk image of Windows, ubuntu, dos or Linux?
The program will help you make (burn) a bootable USB flash drive from an iso image. A lot of them.
Windows even has its own tools for such an operation, but the program is easier and faster.
I chose WinSetupFromUSB - here I will describe how to use it to burn an iso image to an external drive.
Program for burning an image to a flash drive
The program for writing an image to a USB flash drive “WinSetupFromUSB” is free, it just doesn’t have a Russian language, but it doesn’t matter - you’ll figure it out with the help of this article.
Its interface is simple. Using the program offered here, you will quickly turn a regular flash drive into a bootable one - just a few clicks of the mouse.
You can even burn several images on one flash drive, making the USB media multiboot.
To create a bootable flash drive from an image, you will need two things: the ISO distribution itself and a flash drive with at least 4 GB of memory (for X64 wines).
How to make an image of a bootable flash drive using WinSetupFromUSB
First you need to download the program. I wanted to upload it to this site, but since new versions of the program are constantly being released, it is better to download the latest one from the official site. Here is the link .
There will be two of them on the site: exe and 7z - there is no difference, just during startup, choose the one that matches the bitness of your OS (x32 or x64).
Before starting the program, insert the drive - the program will detect it automatically (it will be displayed at the very top).
Next, check the box next to the line: Auto format it with FBinst - this means that the flash drive will be automatically formatted ( file system It's better to choose NTFS). See fig.

Then check the box next to the version of Windows that you will install, specify the path and click GO. The whole process has started.
If you want to burn a flash drive for Linux, you can choose ISO image compatible with Ubuntu, SysLinux bootsector.
Before copying files to a flash drive, you can use the advanced options (Advanced options checkbox).
However, these options are recommended only for advanced users - they can run tests there.
In our highly information-rich times, disks are gradually replacing USB flash drives - you can’t do without them on netbooks, there are no disk drives.
Therefore, having WinSetupFromUSB program, you can easily and conveniently quickly record even several images on one flash drive. Then you will always have a bootable distribution at hand. Good luck.
Category: Uncategorized